Lær alt om ændring af størrelse på billeder til udskrivning med Photoshop! Du lærer, hvordan udskriftsstørrelse fungerer, hvordan (og hvornår) du skal forstørre dine fotos, hvordan du ændrer størrelse til forskellige rammestørrelser, og hvordan du får udskrifter af højeste kvalitet hver gang!
I denne tutorial, den tredje i min serie om billedstørrelse, viser jeg dig, hvor let det er at ændre størrelsen på et billede til udskrivning med Photoshop! Ændring af størrelse til udskrivning er forskellig fra størrelse til størrelse på internettet eller til skærmvisning. Det skyldes, at der ofte ikke er behov for at ændre antallet af pixels på billedet.
De fleste af nutidens digitale kameraer optager billeder, der allerede er store nok til at udskrive i standard billedstørrelser, f.eks. 8 x 10 eller 11 x 14, og få gode resultater. Så snarere end at ændre antallet af pixels, er alt, hvad vi skal gøre, at ændre udskriftsstørrelsen. Og som vi ser, ændrer vi udskriftsstørrelsen bare ved at ændre fotoløsningen . Jeg vil dække, hvad opløsning er, og hvor meget af det du har brug for udskrifter af høj kvalitet, i denne tutorial.
Hvis du har brug for at udskrive billedet i en større størrelse, skal du forstørre det ved at tilføje flere pixels. Hvis du også ønsker at tilpasse dit billede til en rammestørrelse, der ikke svarer til billedets billedformat, skal du først beskære billedet, før du ændrer størrelsen på det. Jeg vil også dække begge disse emner.
For at følge med kan du åbne ethvert billede i Photoshop. Jeg bruger denne søde lille fella, som jeg downloadede fra Adobe Stock:
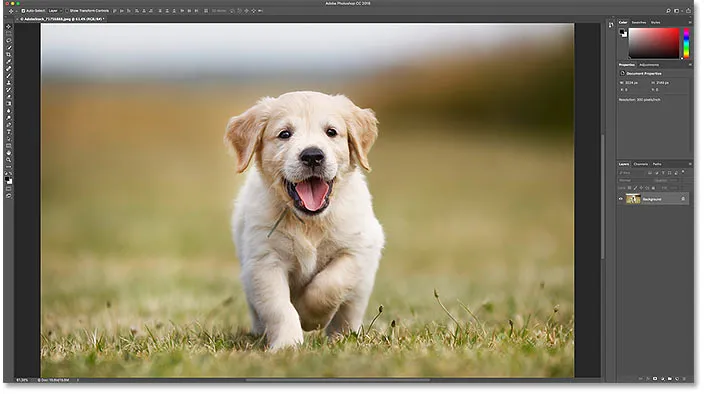
Det originale billede. Fotokredit: Adobe Stock.
Dette er lektion 3 i min Image Resizing-serie. Lad os komme igang!
Dialogboksen Billedstørrelse
For at ændre størrelsen på et billede til udskrivning i Photoshop bruger vi dialogboksen Billedstørrelse. For at åbne det, gå op til menuen Billede i menulinjen og vælg Billedstørrelse :

Gå til billede> Billedstørrelse.
I Photoshop CC har dialogboksen Billedstørrelse et eksempelvindue til venstre og muligheder for at se og ændre billedstørrelsen til højre. Jeg dækkede dialogboksen Billedstørrelse detaljeret i den foregående tutorial:

Dialogboksen Billedstørrelse i Photoshop CC.
Få et større billede preview
Den første ting, du vil gøre, er at øge størrelsen på eksempelvisningsvinduet, og du kan gøre det ved at gøre dialogboksen Billedstørrelse større. Træk bare dialogboksen ind i øverste venstre hjørne af skærmen, og træk derefter det nederste højre hjørne udad.
Når du har ændret størrelse på dialogboksen, skal du klikke og trække inde i eksempelvisningsvinduet for at centrere dit emne:
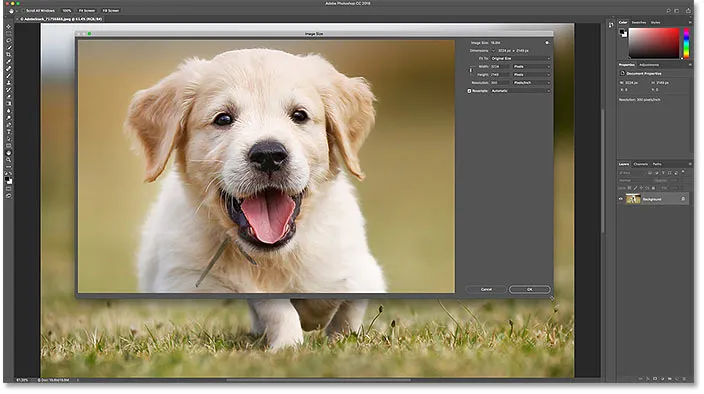
Ændre størrelse på dialogboksen for en større billedeeksempel.
Visning af den aktuelle billedstørrelse
Den aktuelle størrelse på dit billede vises øverst. Nummeret ved siden af ordene Billedstørrelse viser størrelsen på billedet i megabyte (M). Og under det ser vi ud for ordet Dimensions billedstørrelsen i pixels. Ingen af disse fortæller os om udskriftsstørrelsen, men vi kommer til det på et øjeblik:

Den aktuelle billedstørrelse vises øverst.
Ændring af størrelse mod genprøve af et billede
Inden vi ser på, hvordan du ændrer størrelse på billedet til udskrivning, skal vi først vide den vigtige forskel mellem ændre størrelse på et billede og resample det.
Hvad er størrelse på billede?
Ændring af størrelse betyder, at vi ikke ændrer antallet af pixels i billedet. Alt, hvad vi gør, er at ændre størrelsen, billedet udskriver . Vi kontrollerer udskriftsstørrelsen ikke ved at ændre antallet af pixels, men ved at ændre billedopløsningen. Jeg dækkede billedstørrelse og opløsning i den første tutorial i denne serie, men vi vil se på det igen i et øjeblik.
Hvad er billedresampling?
Genprøver betyder, at vi ændrer antallet af pixels. Tilføjelse af flere pixels kaldes upsampling, og at smide pixel væk kaldes downsampling . Downsampling bruges, når du reducerer størrelsen på et billede, hvad enten det er til e-mail, til upload til internettet eller til generel skærmvisning. Men du behøver ikke downsample et billede til udskrivning. Du skal muligvis upample det, hvis de aktuelle pixeldimensioner er for små til at udskrive den i den størrelse, du har brug for. Jeg viser dig, hvordan du kan upample billedet lidt senere.
Sådan fungerer udskriftsstørrelse
For at se, om dit billede allerede har nok pixels til at udskrive det i din målstørrelse, skal du starte med at slå indstillingen Resample fra. Du finder det direkte under indstillingen Opløsning. Når Resample er slået fra, lader Photoshop os ikke ændre antallet af pixels. Alt, hvad vi kan ændre, er udskriftsstørrelsen:

Sluk for alternativet Resample.
Hvor er den aktuelle udskriftsstørrelse?
Den aktuelle udskriftsstørrelse vises i felterne Bredde, Højde og Opløsning . I mit tilfælde udskriver mit billede 10.747 tommer bredt og 7.163 tommer højt i en opløsning på 300 pixels pr. Tomme:
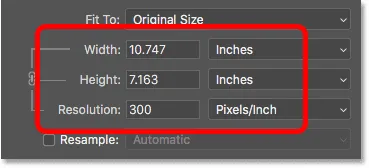
Den aktuelle bredde, højde og opløsning.
Hvad er billedopløsning?
Bredden og højden er ret ligetil. Men hvad er opløsning? Opløsning er antallet af pixels i dit billede, der udskrives i en lineær tomme papir. Da billedet har et begrænset antal pixels, jo flere pixels du udskriver pr. Tomme, desto mindre udskrives billedet. Og på samme måde giver udskrivning af færre pixels pr. Tomme dig en større udskriftsstørrelse.
Da vi ikke ændrer antallet af pixels i billedet, har ændring af opløsningen ingen indflydelse på filstørrelsen eller på, hvordan billedet ser ud på skærmen. Opløsning gælder kun for udskrivning.
Lær mere: Myten om webopløsning på 72 ppi
Med mit billede er opløsningen i øjeblikket indstillet til 300 pixels / inch . Det betyder, at 300 pixels fra bredden og 300 pixels fra højden udskrives inden i hver tomme papir. Det lyder måske ikke som meget. Men hvis du laver matematik, er 300 x 300 = 90.000. Så dette betyder, at 90.000 pixels udskrives inden i hver kvadrat tomme :
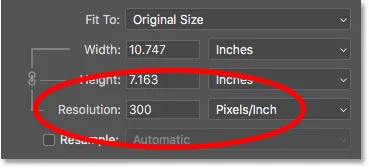
Opløsningsværdien er for både bredde og højde.
Hvordan påvirker opløsningen udskriftsstørrelsen?
For at forstå, hvordan opløsning påvirker udskriftsstørrelsen, er alt, hvad vi skal gøre, at dele den aktuelle bredde og højde på billedet, i pixels, med den aktuelle opløsning. I mit tilfælde har mit billede en bredde på 3224 pixels:
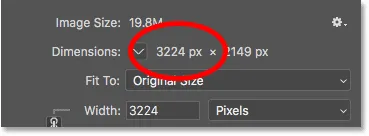
Den aktuelle billedbredde i pixels.
Hvis vi deler 3224 pixels med 300 pixels / inch, får vi 10, 747 inches for bredden:
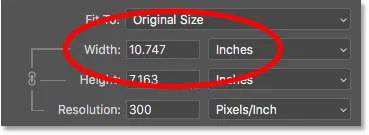
Pixelbredden divideret med opløsningen giver os udskrivningsbredden.
Og mit billede har en højde på 2149 pixels:
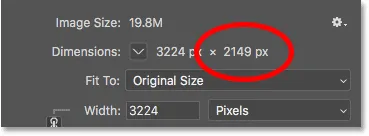
Den aktuelle billedhøjde i pixels.
Så hvis vi tager 2149 pixels og deler det med 300 pixels / tommer, får vi 7, 663 inches for højden:
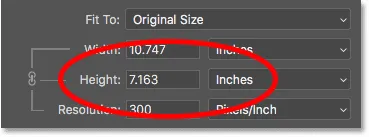
Pixelhøjden divideret med opløsningen giver os udskrivningshøjden.
Hvor meget opløsning har du brug for udskrifter i høj kvalitet?
Nu hvor vi ved, hvordan opløsning påvirker udskriftsstørrelsen, bliver det virkelige spørgsmål, hvor meget opløsning har vi brug for, for at udskriften skal se godt ud? Jeg besvarer det ene spørgsmål med tre forskellige svar. Først vil jeg fortælle dig det officielle svar. Derefter vil jeg forklare, hvorfor mange mennesker synes, det officielle svar er tull. Og til sidst vil jeg dele, hvad jeg betragter som det bedste svar og det, jeg er enig med.
Svar nr. 1: Industriens standardopløsning
Først det officielle svar. Den langvarige industristandard til udskrivning i høj kvalitet er en opløsning på 300 pixels / inch . Dette betyder, at du har brug for mindst 300 pixels pr. Tomme, hvis du vil have, at dit billede skal se skarpt og skarpt ud med masser af detaljer, når du udskriver. Der er ikke noget galt med denne standard, og udskrivning med 300 pixels / inch vil helt sikkert give dig gode resultater.
Svar # 2: Den "gode nok" opløsning
Men der er et par argumenter mod branchens standardopløsning. Den første er, at den kun betragter pixeltælling som en faktor i udskriftskvalitet. Det tager ikke andre vigtige faktorer, såsom synsafstand, i betragtning. Generelt set, jo større trykket er, jo længere væk ser folk det. Du har muligvis en 4 "x 6" -print tæt på, men det er mere sandsynligt, at du står et par meter tilbage fra en plakat på 24 "x 36" eller 30 "x 40". Og et billboard fra motorvejen ses normalt fra hundreder af meter væk.
Da vores øjne ikke kan løse den samme mængde detaljer i længere afstande, går argumentet om, at det ikke giver mening at udskrive alt, uanset visningsafstand, i samme opløsning. 300 pixels / tommer kan være det, du har brug for for mindre udskrifter, der ses tæt på, men større udskrifter med lavere opløsninger kan se lige så gode ud, når de ses langt væk væk:

Opløsning bliver mindre vigtig, når du bevæger dig længere fra billedet.
Et andet argument mod branchestandarden er, at selv om 300 pixels / inch giver dig den højeste udskriftskvalitet, rejser det et spørgsmål. Har du virkelig brug for den højeste kvalitet? Eller er der en lavere opløsning, der er "god nok"? Mange professionelle fotografer lægger sig på 240 pixels / inch som værende det søde sted til opløsning. Selvfølgelig vil et 300 pixels / tommer-udskrivning se lidt bedre ud i sammenligning side om side. Men 240 pixels / inch producerer stadig et skarpt og detaljeret billede, som de fleste mennesker ville være helt tilfredse med. Og ved ikke at skulle opskalere billedet til 300 pixels / tomme forbliver filstørrelsen mindre.
Svar nr. 3: Printerens oprindelige opløsning
Mens argumenterne mod industristandardopløsningen på 300 pixels / inch er stærke, udelader de en meget vigtig detalje. Faktisk er det en så vigtig detalje, at det har en tendens til at gøre argumenterne mod branchestandarden temmelig meningsløse.
Faktum er, at din printer har sin egen oprindelige printopløsning . Og det forventer at modtage dine billeder i denne oprindelige opløsning. De fleste printere har en oprindelig opløsning på 300 pixels / inch, der svarer til branchestandarden. Hvis du sender printeren et billede med en lavere opløsning, f.eks. 240 pixels / inch, vil printeren automatisk samle det op til den oprindelige opløsning for dig. Med andre ord er det simpelthen ikke muligt at udskrive et billede i noget mindre end din printers oprindelige opløsning. Hvis du ikke forstørrer billedet, gør din printer det.
Epson-printere bruger ligesom min Epson Stylus Pro 3880 en endnu højere opløsning på 360 pixels / tomme . Så med Epson-printere, vil alle opløsninger, der er lavere end 360, automatisk samples til 360. Andre printerproducenter (Canon, HP osv.) Holder sig til 300.
Hvilket svar er rigtigt?
Så hvad betyder alt dette? Hvad er den rigtige opløsning til udskrifter i høj kvalitet? Svaret er for de fleste inkjetprintere 300 pixels / inch . Det er printerens oprindelige opløsning. For Epson-printere er det 360 pixels / inch . Noget mindre, og din printer vil alligevel upample billedet. Men Photoshop kan gøre et bedre stykke arbejde med at opsample end din printer kan. Så hvis dit billedopløsning falder til under 300 pixels / inch, vil du prøve det i dialogboksen Billedstørrelse, før du sender det ud til udskrivning.

Den bedste opløsning er printerens oprindelige opløsning.
Er der noget som for meget opløsning?
Hvad hvis din billedopløsning er højere end printerens oprindelige opløsning? Skal du downsample billedet for at gøre det mindre? Nej, det gør du ikke. Det er helt okay at sende printeren flere pixels, end den har brug for, og det vil hjælpe med til at sikre, at dit billede ser så skarpt ud, som det muligvis kan.
Sådan ændres udskriftsstørrelse
Så nu, hvor vi ved, hvordan billedopløsning påvirker udskriftsstørrelsen, og den mindste opløsning, vi har brug for udskrifter i høj kvalitet, lad os se på, hvordan vi ændrer udskriftsstørrelsen. For at ændre det med indstillingen Resample slået fra skal du bare indtaste den nye udskriftsstørrelse i felterne Bredde og Højde . Da bredden og højden er knyttet sammen, ændrer den ene automatisk den anden.
Matcher billedets billedformat og orientering
Bemærk dog, at du kun er i stand til at indtaste en størrelse, der matcher det aktuelle billedformat . Så hvis dit billede f.eks. Bruger et format på 4 x 6, som mine gør, kan du ikke udskrive det som et 8 x 10. Aspektforholdene stemmer ikke overens. For at udskrive billedet til et andet billedformat skal du først beskære det, og jeg viser dig, hvordan du gør det senere.
Sammen med billedformatet ønsker du også at være opmærksom på billedets retning. Hvis billedet er i stående retning, hvor bredden er mindre end højden, skal du indstille bredden til den mindste af de to værdier. Og hvis det er i liggende tilstand, hvor bredden er større end højden, skal du indstille bredden til den større værdi.
Ændring af bredde og højde
Lad os for eksempel sige, at jeg vil udskrive mit billede som en 4 "x 6". Jeg ved, at det er i liggende retning, med bredden større end højden, så jeg indstiller breddeværdien til 6 inches. Photoshop indstiller automatisk højden til 4 inches, eller i dette tilfælde, til 3.999 inches, for at matche størrelsesforholdet:

Indtastning af en breddeværdi indstiller automatisk højdeværdien.
Hvis jeg ønskede, at højden skulle være nøjagtigt 4 inches, kunne jeg ændre højdeværdien til 4 inches, som derefter ville ændre bredden til 6.001 inches. Så billedets billedformat er ikke nøjagtigt 4 x 6, men det er tæt nok:
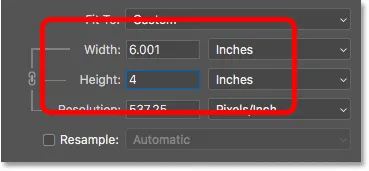
Ændring af højden ændrer bredden automatisk.
Kontrol af billedopløsningen
Bemærk, at opløsningsværdien også er knyttet til bredde og højde. Og ved at sænke bredden og højden er opløsningen steget fra 300 pixels / tomme op til 537, 25 pixels / inch. Det er fordi vi er nødt til at pakke flere pixels pr. Tomme for at udskrive billedet i den mindre størrelse. Men da den nye opløsning er meget højere end den mindste opløsning, vi har brug for (300 pixels / tomme), er der ikke behov for at upample den. Dette billede ser godt ud netop som det er:
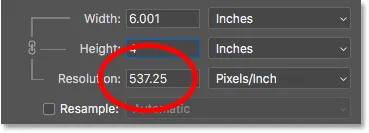
Ved at sænke bredden og højden hæves opløsningen.
Kontrol af billedstørrelsen
Bemærk også, at ændring af udskriftsstørrelse ikke havde nogen indflydelse på den faktiske billedstørrelse, i pixels eller i megabyte. Det er stadig nøjagtigt det samme billede, og alt hvad vi har gjort er at ændre størrelsen, som det udskrives:

Udskriftsstørrelsen har ingen indflydelse på noget andet.
Hvornår skal billedet forstørres
Men lad os sige, at i stedet for at udskrive det som en 4 "x 6" (eller 6 "x 4", i dette tilfælde), er jeg nødt til at fordoble bredden og højden, så den udskrives på 12 "med 8". Jeg ændrer højdeværdien fra 4 til 8 inches, og Photoshop fordobler automatisk bredden fra 6 til 12 inches. Bemærk dog, at vi ved at fordoble bredden og højden har skåret opløsningsværdien i halvdelen, og den er nu under den minimumsopløsning, vi har brug for, 300 pixels / inch:
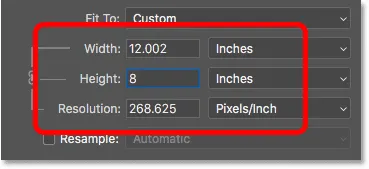
Forøgelse af bredden og højden faldt opløsningen til under 300 ppi.
Når vi går tilbage til det, vi lærte tidligere, vil nogle mennesker sige, at enhver opløsning på over 240 pixels / tomme er fin, og derfor er vores nye opløsning på cirka 268 ppi okay. Men da din printers oprindelige opløsning er 300 ppi (eller 360 ppi for Epson-printere), og printeren vil upample billedet alene, hvis vi ikke gør det selv, er der ingen grund til, at vi ikke opsampler det her i Dialogboksen Billedstørrelse. Dette vil give os bedre resultater, end hvis vi overlod det til printeren.
Sådan opsamples et billede
For at upample billedet skal du tænde for muligheden Resample :
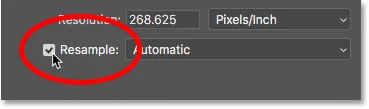
Klik på afkrydsningsfeltet Resample.
Indtast derefter den ønskede opløsning i feltet Opløsning . Igen, for de fleste printere er det 300 ppi eller 360 ppi for Epson-printere:
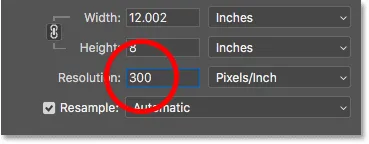
Indtastning af den nye opløsning.
Kontrol af bredde og højde
Bemærk, at med Resample aktiveret, er opløsningsfeltet ikke længere knyttet til felterne Bredde og Højde. Så selvom vi har øget opløsningen, udskilles billedet stadig 12 "bredt og 8" højt:

Ændring af opløsningen havde ingen indflydelse på bredden og højden.
Kontrol af billedstørrelsen
Hvad der har ændret sig denne gang, er den faktiske størrelse på billedet, både i pixels og i megabyte. Når Resample er slået til, øgede opløsningen Photoshop til at tilføje flere pixels. Hvis du kan huske, var mit billede oprindeligt 3224 px bredt og 2149 px højt. Men efter at have resamplet det igen, er bredden steget til 3601 px, og højden er nu op til 2400 px.
Fordi vi har tilføjet flere pixels, er størrelsen på billedet i hukommelsen også steget fra 19, 8 megabyte til 24, 7 megabyte:
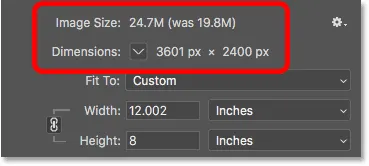
Opsampling af billedet øgede pixeldimensionerne og filstørrelsen.
Interpolationsmetoden
Hver gang vi resampler et billede, tilføjer eller fjerner Photoshop pixels. Og den metode, den bruger til at gøre det, er kendt som interpolationsmetoden . Der er flere interpolationsmetoder at vælge imellem, og forskellene mellem dem kan have en stor indflydelse på billedets kvalitet.
Du kan finde interpolationsindstillingen til højre for indstillingen Resample. Som standard er det indstillet til Automatisk . Interpolering gælder kun for ny sampling. Så når indstillingen Resample er slået fra, er interpoleringsindstillingen nedtonet:
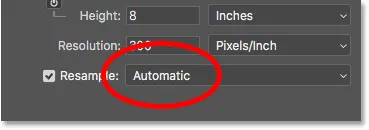
Indstillingen Interpolation. Kun tilgængelig, når Resample er markeret.
Valg af en interpolationsmetode
Hvis du klikker på indstillingen, åbner du en liste med alle de forskellige interpolationsmetoder at vælge imellem. Nogle er til opsampling og andre til downsampling:
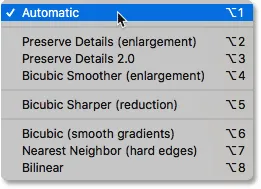
Interpolationsmetoder.
At lære, hvordan hver enkelt arbejder, ville tage en hel lektion på egen hånd. Men heldigvis behøver du ikke rigtig vide noget om dem. Som standard er indstillingen Interpolation indstillet til Automatisk, som giver Photoshop mulighed for at vælge den, der fungerer bedst. Det er et sikkert valg at lade det være automatisk.
Bevar detaljer 2.0
I Photoshop CC 2018 tilføjede Adobe imidlertid en ny opskaleringsmetode kendt som Preserve Details 2.0 . Denne nye metode er nu det bedste valg til forstørrelse af dine billeder. Men problemet er, at Photoshop i det mindste for nu ikke vælger det, hvis du lader interpoleringsindstillingen indstillet til Automatisk. Så hvis du bruger CC 2018 (eller senere), og du opsampler dit billede, skal du ændre interpolationsmetoden fra Automatisk til Bevar detaljer 2.0:

I CC 2018 skal du vælge Bevar detaljer 2.0, når du sampler et billede.
Hvis du ikke ser Bevar detaljer 2.0 på listen, skal du først aktivere det i Photoshop's Præferencer. Jeg dækker hvordan man gør det, og hvorfor det er det bedste valg på min bedste måde at forstørre billeder i CC 2018-tutorial.
Sådan ændres størrelse på et billede til udskrivning - Hurtigt resume
Inden vi fortsætter og ser på, hvordan du ændrer størrelse på et billede til et andet billedformat, lad os hurtigt sammenfatte, hvad vi har lært.
For at ændre størrelsen på et billede til udskrivning skal du åbne dialogboksen Billedstørrelse (Billede> Billedstørrelse) og starte med at slå indstillingen Resample fra . Indtast den ønskede størrelse i felterne Bredde og Højde, og kontroller derefter opløsningsværdien . Hvis opløsningen er den samme eller højere end din printers oprindelige opløsning (300 ppi for de fleste printere eller 360 ppi for Epson-printere), er der intet mere, du skal gøre.
Hvis opløsningen er mindre end printerens oprindelige opløsning, skal du samle billedet op ved at slå indstillingen Resample til . Indstil derefter opløsningsværdien til 300 pixels / inch (eller 360 for Epson-printere). Lad interpolationsmetoden være indstillet til Automatisk, eller i Photoshop CC 2018 (eller senere), ændre den til Bevar detaljer 2.0 .
Sådan ændrer du størrelse til et andet billedformat
Tidligere nævnte jeg, at du kun kan vælge en udskriftsstørrelse, der svarer til det aktuelle billedformat. Men hvad nu hvis du har brug for et andet billedformat? Hvad nu for eksempel, hvis jeg har brug for at udskrive mit 4 x 6-billede, så det passer inden for en 8 "x 10" fotoramme?
Problemet med forskellige aspektforhold
Vi kan allerede se problemet. Med højden indstillet til 8 tommer er bredden indstillet til 12 tommer, ikke 10, så det vil ikke fungere:

Indstilling af højden giver mig den forkerte bredde.
Hvis jeg prøver at ændre bredden til 10 inches, bliver højden 6.666 inches. Stadig ikke det, jeg vil:
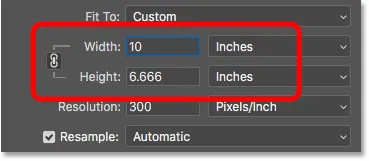
Ændring af bredden giver mig den forkerte højde.
Og hvis jeg ændrer bredden til 8 tommer, indstiller Photoshop højden til 5.333 tommer. Der er ingen måde for mig at vælge en 8 "x 10" -størrelse, mens mit billede bruger et format på 4 x 6:
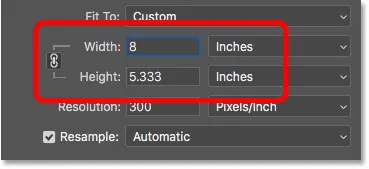
Uanset hvad jeg gør, kan jeg ikke få den størrelse, jeg har brug for.
Sådan beskæres til et andet billedformat
For at ændre størrelsen på billedet, der skal udskrives i et andet billedformat, skal vi først beskære billedet til det nye forhold. Sådan gør du.
Trin 1: Annuller kommandoen Billedstørrelse
Luk dialogboksen Billedstørrelse uden at foretage nogen ændringer ved at klikke på knappen Annuller nederst:
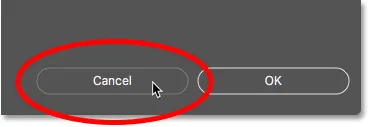
Annullering og lukning af kommandoen Billedstørrelse.
Trin 2: Vælg beskæringsværktøjet
Vælg beskæringsværktøjet på værktøjslinjen :

Valg af beskæringsværktøj.
Trin 3: Indstil det nye billedformat i indstillingslinjen
Indtast derefter dit nye billedformat i boksen Bredde og Højde i indstillingslinjen . Indtast ikke en bestemt målingstype, som inches. Bare indtast numrene i sig selv. Jeg indtaster 8 og 10:
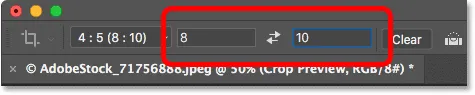
Indtastning af det nye billedformat i indstillingslinjen.
Trin 4: Ændre størrelsen på afgrødekanten om nødvendigt
Photoshop omformer øjeblikkeligt beskæringsgrænsen til det nye forhold. Du kan ændre størrelsen på grænsen, hvis det er nødvendigt ved at trække i håndtagene, men jeg vil bare forlade mine, som det er:

Beskæring af billedet til det nye billedformat.
Trin 5: Beskær billedet
Tilbage i indstillingslinjen, skal du sørge for, at Slet beskårne pixels er slået fra. På denne måde foretager du ingen permanente ændringer:
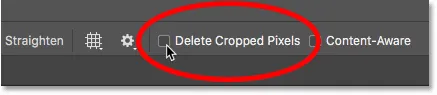
Efterlad Slet beskårne pixels slået fra.
Klik derefter på afkrydsningsfeltet i indstillingslinjen for at beskære billedet til det nye forhold.
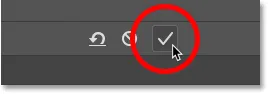
Klik på afkrydsningsfeltet.
Og her er billedet, nu beskåret til billedformatet 8 x 10. Det udskrives stadig ikke på 8 "efter 10" endnu, men vi ved, hvordan vi løser det, hvilket vi derefter gør:

Den beskårne version af billedet.
Trin 6: Ændre størrelse på billedet i dialogboksen Billedstørrelse
For at ændre størrelsen på billedet til udskrivning skal du på dette tidspunkt bare følge de samme trin, som vi allerede har lært. Åbn først dialogboksen Billedstørrelse ved at gå op til menuen Billed og vælge Billedstørrelse :

Gå til billede> Billedstørrelse.
Fjern markeringen i indstillingen Resample, og indtast derefter din nye udskriftsstørrelse i felterne Bredde og Højde . Denne gang har jeg ingen problemer med at vælge en størrelse 8 "med 10", selvom breddeværdien bare er lidt væk fra 8.004 inches. Stadig tæt nok.
Bemærk dog, at opløsningsværdien er faldet til under 300 pixels / inch, hvilket betyder, at jeg bliver nødt til at upample den:
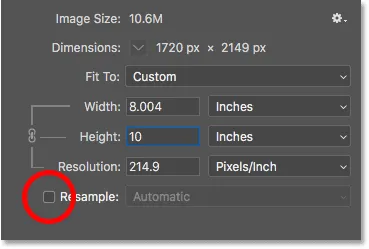
Sluk for Resample, indtast den nye bredde og højde, og kontroller derefter opløsningen.
For at upample det, tænder jeg alternativet Resample, og derefter ændrer jeg opløsningsværdien til 300 pixels / inch . Eller igen, hvis billedet var på vej mod en Epson-printer, indtastede jeg i stedet 360 ppi i stedet:
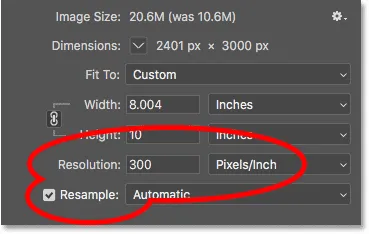
Tænd for Resample, og indstil derefter opløsningen til 300 ppi.
Til sidst, til interpolationsmetoden, kunne jeg enten lade den være indstillet til Automatisk, eller da jeg bruger Photoshop CC 2018, vil jeg ændre den til Bevare detaljer 2.0 :

Indstilling af interpolationsmetoden.
Når du er klar til at ændre størrelsen på billedet, skal du klikke på OK for at acceptere dine indstillinger og lukke dialogboksen Billedstørrelse:
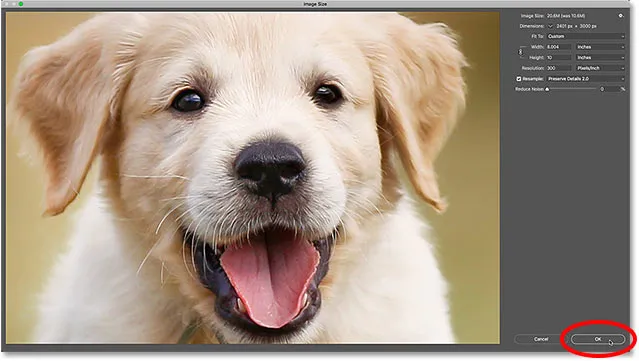
Klik på OK for at ændre størrelsen på billedet.
Og der har vi det! Det er alt hvad du har brug for at vide for at ændre størrelsen på billeder til udskrivning i Photoshop! I den næste lektion i denne serie lærer vi, hvordan du ændrer størrelse på billeder til e-mail og deling online!
Eller tjek de foregående tutorials i denne serie:
- 01 - Pixels, billedstørrelse og opløsning
- 02 - Photoshops billedstørrelseskommando - Funktioner og tip
- 03 - Sådan ændres størrelse på billeder til udskrivning
- 04 - Sådan ændrer du størrelsen på billeder til e-mail og fotodeling
- 05 - Sådan beregnes billedstørrelse
- 06 - Sandheden om billedopløsning, filstørrelse og internettet
- 07 - Sådan ændrer du størrelse på pixelkunst
- 08 - Bedste måde at forstørre billeder på i Photoshop CC
Og glem ikke, alle vores tutorials er nu tilgængelige til download som PDF-filer!