Lær, hvor nemt det er at ændre størrelsen på fotos til e-mail til familie og venner og til at dele online ved hjælp af kommandoen Billedstørrelse i Photoshop!
I denne fjerde tutorial i min serie om billedstørrelse lærer du, hvordan du ændrer størrelse på billeder til e-mail og til at dele online med Photoshop! Ændring af størrelsen på et foto til internettet er forskelligt fra at ændre størrelsen på det til udskrivning, hvilket vi lærte, hvordan man gør i den forrige lektion. Med udskrivning er der ofte ikke behov for at ændre antallet af pixels på billedet. I stedet kontrollerer vi udskriftsstørrelsen ved blot at ændre fotoløsningen.
Men når vi e-mailer eller deler et billede online, er vi næsten altid nødt til at reducere billedet og gøre det mindre af et par grunde. Først skal vi sørge for, at billedets dimensioner (bredden og højden, i pixels) er små nok til, at det helt kan passe på beskuerens skærm uden at skulle rulle eller zoome ud. Og for det andet skal filstørrelsen på billedet i megabyte være lille nok til at vi kan sende eller uploade billedet uden problemer. Som vi ser i denne tutorial, er det heldigvis, at pleje af det første nummer (billedets pixeldimension) normalt tager sig af det andet (filstørrelsen) på samme tid.
Når vi er færdige med at ændre størrelsen på billedet, viser jeg dig, hvordan du gemmer dit foto for at få de bedste resultater. For at følge med kan du åbne ethvert billede i Photoshop. Jeg bruger dette foto, som jeg downloadede fra Adobe Stock:

Det originale billede. Fotokredit: Adobe Stock.
Dette er lektion 4 i min Image Resize-serie. Lad os komme igang!
Kopiering af billedet, før du ændrer størrelsen på det
Da ændring af størrelse på et billede til e-mail eller internettet normalt betyder, at vi smider pixler væk, er det en god ide at lave en kopi af billedet først, før du ændrer størrelsen på det. For at kopiere billedet skal du gå op til menuen Billede i menulinjen og vælge Kopier :
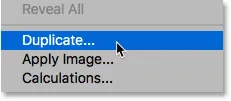
Gå til billede> Duplikat.
I dialogboksen Duplicate Image skal du give kopien et navn eller bare acceptere det originale navn med ordet "copy" i slutningen. Hvis dit dokument indeholder mere end et lag, skal du kun vælge Duplicate Fusioned Layers for at oprette en fladet kopi af billedet:
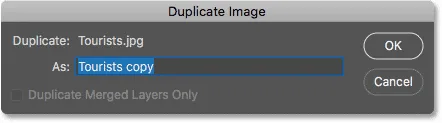
Dialogboksen Duplicate Image.
Klik på OK for at lukke dialogboksen, og en kopi af billedet åbnes i et separat dokument. Navnet på det aktuelt aktive dokument fremhæves i fanerne øverst:

Kopien af billedet åbnes i et separat dokument.
Dialogboksen Billedstørrelse
For at ændre størrelsen på billedet skal du gå tilbage til menuen Billede og denne gang vælge Billedstørrelse :
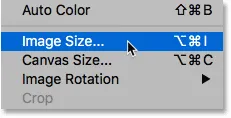
Gå til billede> Billedstørrelse.
Dette åbner dialogboksen Billedstørrelse, som i Photoshop CC inkluderer et eksempelvindue til venstre og muligheder for at ændre billedstørrelsen til højre:

Dialogboksen Billedstørrelse i Photoshop CC.
Få et større billede preview
For at give dig selv et større eksempelvindue kan du gøre selve dialogboksen større. Træk bare dialogboksen øverst til venstre på skærmen, og træk derefter det nederste højre håndtag udad. Når du har ændret størrelse på dialogboksen, skal du klikke og trække inde i eksempelvisningsvinduet for at centrere den om dit emne:
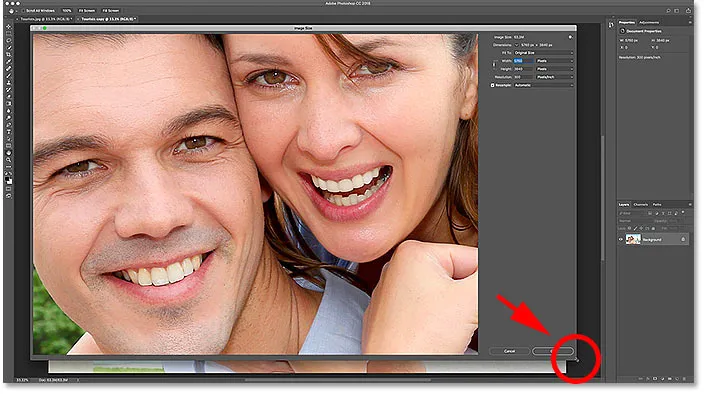
Ændre størrelse på dialogboksen Billedstørrelse.
Relateret: Photoshops kommando i billedstørrelse - Funktioner og tip
Visning af den aktuelle billedstørrelse
Du finder den aktuelle billedstørrelse, både i pixels og i megabyte, øverst i kolonnen til højre. Nummeret ved siden af ordene Billedstørrelse viser den aktuelle størrelse i megabyte (M), og ved siden af ordet Dimensioner ser vi den aktuelle størrelse i pixels.
Mit billede tager i øjeblikket 63, 3 megabyte i hukommelsen, og det har en bredde på 5760 pixels og en højde på 3840 pixels. Begge disse størrelser er for store til at e-maile billedet eller dele det online, men vi lærer, hvordan du ændrer dem på et øjeblik:
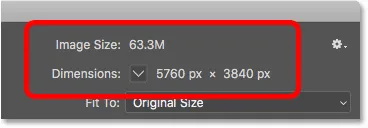
Den aktuelle størrelse på billedet.
Ændring af målingstypen Dimensioner
Hvis dimensionerne vises i en anden målingstype end pixels, skal du klikke på den lille pil til højre for ordet "Dimensioner" for at se en liste over alle de målingstyper, du kan vælge imellem. Vælg derefter Pixels fra listen:
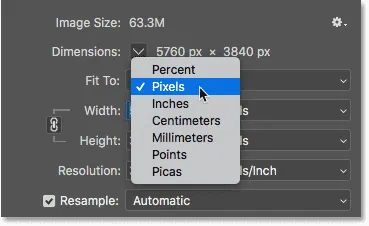 x
x
Valg af pixels som målingstype.
Ændring af størrelse mod genprøve af et billede
Inden vi lærer, hvordan du ændrer størrelse på et billede til internettet, lad os sikre os, at vi forstår forskellen mellem at ændre størrelse på et billede og resampling af et billede. Jeg dækkede forskellen i de foregående tutorials i denne serie, men vi vil hurtigt gennemgå det her.
Hvad er størrelse på billede?
Ændring af størrelse betyder, at vi ikke ændrer antallet af pixels i billedet eller dets filstørrelse. Ændring af størrelse ændrer kun størrelsen, som billedet udskrives . Vi kontrollerer udskriftsstørrelsen ikke ved at ændre antallet af pixels, men ved at ændre fotoets opløsning. Du kan lære mere om billedstørrelse og opløsning i den første tutorial i denne serie, og hvordan du ændrer størrelse på et billede til udskrivning i den tredje lektion.
Hvad er billedresampling?
Genprøver betyder, at vi ændrer antallet af pixels. Det at tilføje flere pixels til billedet kaldes upsampling, og at smide pixels væk kaldes downsampling . Du har sjældent, hvis nogensinde, brug for at upample et billede til e-mail eller internettet. Men du bliver næsten altid nødt til at nedprøve det. Og som vi ser, ved at nedprøve et billede for at gøre dets bredde og højde mindre, gør vi filstørrelsen mindre på samme tid!
Sådan resamples billedet igen
Nu hvor vi ved, hvad der er forskellen mellem ændring af størrelse og ny sampling, lad os lære at resample billedet, så vi kan optimere det til e-mail og fotodeling.
Trin 1: Tænd Resample til
I dialogboksen Billedstørrelse vælger vi mellem ændring af størrelse og ny sampling ved hjælp af indstillingen Resample, som du finder direkte under Opløsning. Da vi vil reducere antallet af pixels i billedet, skal du sørge for Resample er markeret:
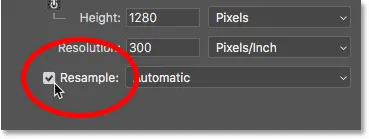
Tænder "Resample".
Trin 2: Indtast den nye bredde og højde
Når Resample er slået til, skal du også sikre dig, at målingstypen for både bredde- og højdeindstillingerne er indstillet til Pixels :
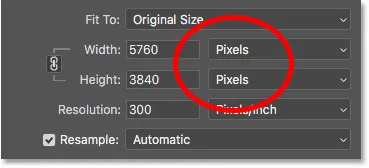
Indstilling af bredde og højde til pixels.
Indtast derefter den bredde og højde, du har brug for. Da felterne Bredde og Højde er knyttet sammen, ændres det ene automatisk automatisk det andet afhængigt af billedets billedformat.
Hvilke bredde- og højdeværdier skal jeg bruge?
Spørgsmålet er selvfølgelig, hvad er den bedste bredde og højde til at e-maile billedet eller til at dele det online? De fleste fotodeling og sociale medieplatforme har deres egne anbefalede størrelser, og en hurtig Google-søgning efter din yndlingsplatform giver dig den størrelse, du har brug for.
For e-mail afhænger det virkelig af den skærmstørrelse, den person, du e-mailer billedet til, bruger. Mens skærme med 4K og 5K-opløsninger vinder popularitet, er den mest almindelige skærmopløsning stadig 1920 x 1080, mere almindeligt kendt som 1080p. Ideelt set vil du gerne have, at billedet skal passe helt på betrakterens skærm, uden at de behøver at rulle eller zoome ud. Så hvis vi holder fast ved den mest almindelige skærmstørrelse (1920 x 1080), vil du have, at billedets bredde ikke skal være mere end 1920 pixels og højden højst 1080 pixels.
Ændring af bredde og højde
Jeg sænker min bredde værdi fra 5760 pixels ned til 1920 pixels. Photoshop holder størrelsesforholdet intakt ved automatisk at sænke højden, fra 3840 pixels ned til 1280 pixels:
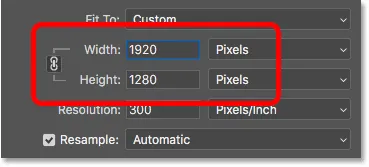
Ændring af bredde ændrer også højden.
Kontrol af den nye billedstørrelse
Bemærk, at de nye pixeldimensioner (1920 px x 1280 px) nu vises i afsnittet Dimensioner øverst i dialogboksen. Men endnu vigtigere ved at reducere antallet af pixels i billedet viser sektionen Billedstørrelse, at vi også har sænket billedets størrelse. Vi er gået fra 63, 3 megabyte ned til kun 7, 03 megabyte.
Bemærk, at det nummer, du ser ved siden af Billedstørrelse, ikke er billedets endelige filstørrelse. Det er simpelthen den mængde plads, billedet i øjeblikket optager i din computers hukommelse. Du kender ikke den faktiske filstørrelse, før du gemmer billedet som en JPEG.webp eller anden filtype, og den endelige størrelse bliver endnu lavere end hvad vi ser her. Vi ser på, hvordan du gemmer billedet i slutningen af denne tutorial:
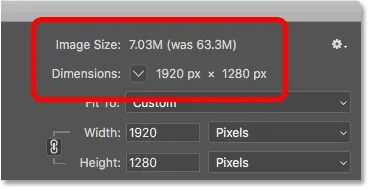
Sænkning af pixeldimensionerne sænkede også filstørrelsen.
Visning af de nye dimensioner som en procentdel
Hvis du hellere vil se de nye dimensioner på billedet som en procentdel i stedet for i pixels, skal du klikke på pilen ved siden af ordet "Dimensioner" og vælge Procent på listen:
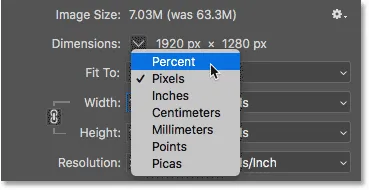
Ændring af målingstypen Dimensioner til Procent.
Og nu kan vi se, at billedets bredde og højde er reduceret til kun 33, 33% af deres oprindelige størrelse:
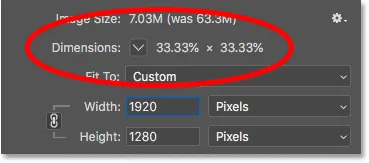
Visning af de nye billeddimensioner som en procentdel af den originale størrelse.
Sænker pixeldimensionerne endnu mere
Tidligere lærte vi, at hvis vi ønsker, at billedet skal passe på en standard 1080p-skærm, har vi brug for, at bredden ikke skal være mere end 1920 pixels og højden højst 1080 pixels. Jeg har sænket bredden til 1920 px, men på grund af billedets billedformat blev højden sænket til kun 1280 pixels, hvilket betyder, at den stadig er for høj til en 1080p-skærm.
Frakobling af bredde og højde
Jeg kunne prøve at løse problemet ved at fjerne linket til Bredde og Højde. Som standard er de knyttet sammen, men du kan slå linket til eller fra ved at klikke på linkikonet mellem dem. Så med bredden og højden ikke koblet, forlader jeg bredden ved 1920 px, men jeg ændrer højden til 1080 px:
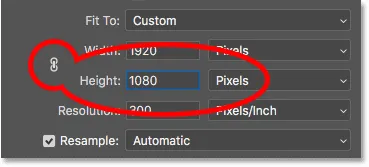
Frakobling af bredde og højde og derefter ændring af højden separat.
Men problemet er, at jeg har ændret billedets billedformat ved at fjerne linket fra Højden til bredden. Og som vi kan se i eksempelvinduet, strækkes billedet nu vandret, hvilket ikke er det, vi ønsker:

At fjerne linket til bredde og højde er normalt en dårlig idé.
Genknyt bredde og højde
Da det ikke er, hvad jeg ønskede at gøre, skal jeg knytte sammen Bredde og Højde igen ved at klikke på linkikonet . Dette nulstiller også billedet til dets oprindelige størrelse:
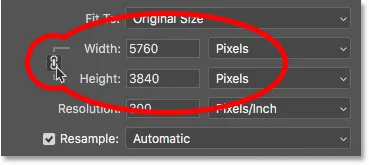
Genknyt bredden og højden og nulstil deres værdier.
For at passe billedet helt ud på en 1080p-skærm ændrer jeg denne gang denne til 1080 pixels. Dette sænker bredden til 1620 pixels, og hvordan nogen, der ser det på en 1920 x 1080-skærm, vil se hele billedet uden at zoome eller rulle:
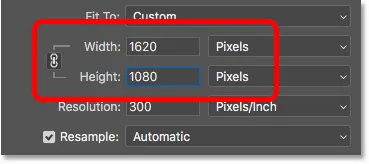
Ændre størrelse på billedet, så det passer helt på en standard 1080p skærm.
Kontrol af den nye billedstørrelse
Og hvis vi ser på billedstørrelse og dimensioner øverst, ser vi, at bredden og højden nu er ca. 28% af den originale størrelse, og størrelsen på billedet i hukommelsen er nede på kun 5M, hvilket er endnu bedre end Før:
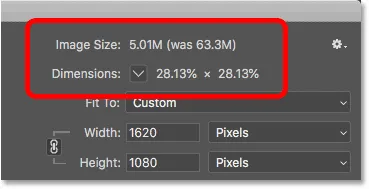
Billedstørrelsen efter at have nedsamplet billedet.
Trin 3: Vælg interpolationsmetoden
En sidste, men vigtig mulighed, når man genstempler et billede, er interpolationsmetoden . Du finder det ved siden af indstillingen Resample, og er som standard indstillet til Automatic:
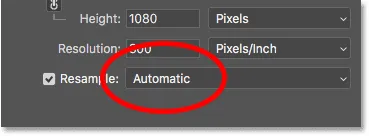
Interpolationsmetoden ud for indstillingen Resample.
Hvad er billedinterpolering?
Når vi genprøver et billede, skal Photoshop tilføje eller fjerne pixels. Og den metode, den bruger til at gøre det, er kendt som interpolationsmetoden . Der er flere interpolationsmetoder at vælge imellem, og du kan se dem ved at klikke på indstillingen. Nogle metoder er bedst til upsampling og andre til downsampling:

Photoshops billedinterpolationsmetoder.
Hvilken interpolationsmetode skal jeg vælge?
Hver interpolationsmetode giver forskellige resultater, nogle blødere eller skarpere end andre. Og at vælge det forkerte kan have en negativ indflydelse på det resamplede billede. Hvis du ikke er sikker på, hvilken du skal vælge, er det sikreste valg at lade denne indstilling indstillet til Automatisk . Photoshop vælger automatisk, hvad den anser for at være den bedste metode til jobbet, som når nedmontering af billeder er Bicubic Sharper :
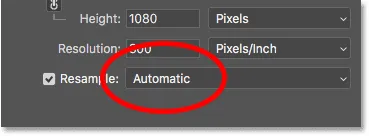
Efterlod interpolationsmetoden sat til Automatisk.
Hvad er den bedste interpolationsmetode til downsampling?
Selvom Photoshop vælger Bicubic Sharper som det bedste valg til downsampling af billeder, er det faktisk ikke det bedste valg, hvis du virkelig ønsker de bedste resultater. Hvis du bare vil have de skarpeste resultater med mindst mulig besvær, så ja, hold dig i Bicubic Sharper. Og med det mener jeg, at interpolationsmetoden er sat til Automatisk.
Men for de absolut bedste resultater, når du nedbemærker et billede, skal du i stedet vælge Bicubic (glatte forløb) . Dette giver det glateste, reneste billede. Bemærk dog, at du bliver nødt til at anvende mere skarphed på billedet bagefter, ellers ser det for blødt ud. Men hvis du har det godt med at skærpe billeder, og du vil have de mest professionelle resultater, skal du ændre interpolationsmetoden fra Automatic til Bicubic:
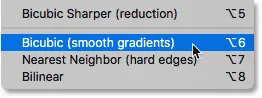
Vælg Bicubic (glatte forløb) for de reneste resultater.
Hvad med billedopløsningen?
En mulighed, som vi ikke har set på i denne tutorial er Opløsning, der findes direkte under bredde- og højdeindstillingerne. Og grunden til, at vi ikke har set på det, er, at opløsning kun påvirker størrelsen, som billedet udskrives . Opløsning har overhovedet ingen indflydelse på pixeldimensionerne eller på billedets filstørrelse.
Så når du ændrer størrelse på et billede til e-mail, til deling online eller til enhver type skærmvisning, så ignorere opløsningen. Du kan lære mere om billedopløsning i den første lektion i denne serie. Og for at lære mere om, hvorfor opløsning ikke har nogen indflydelse på filstørrelse, se min 72ppi mytutorial til webopløsning:
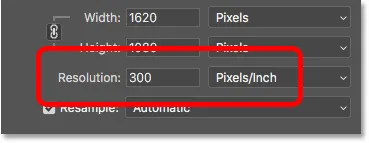
Ignorer opløsningsværdien, når du sampler billeder til e-mail eller internettet.
Trin 4: Klik på OK for at genprøve billedet igen
Når du har indtastet de pixeldimensioner, du har brug for, og du har valgt din interpolationsmetode, skal du klikke på OK for at lukke dialogboksen Billedstørrelse og resample billedet:
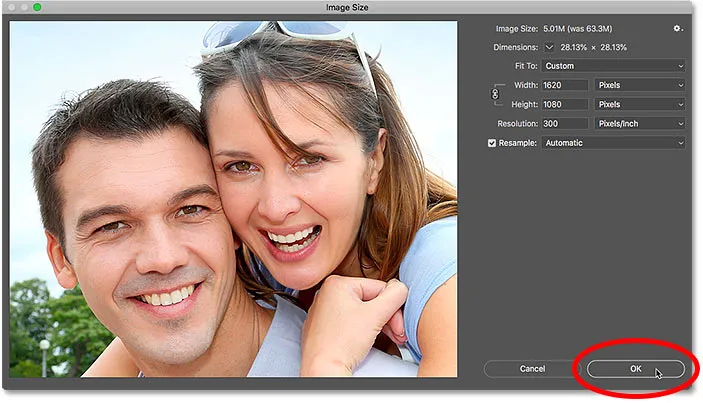
Klik på OK for at genprøve billedet igen.
Trin 5: Gem billedet som en JPEG.webp-fil
Når du er klar til at gemme billedet, så du kan e-maile eller dele det, skal du gå op til menuen Filer i menulinjen og vælge Gem som :
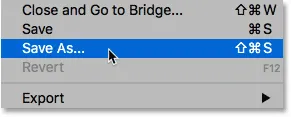
Gå til fil> Gem som.
I dialogboksen Gem som skal du indstille formatet (filtypen) til JPEG.webp . Giv dit billede et navn (jeg hedder min "Tourists-small.jpg.webp") og vælg, hvor du vil gemme det på din computer. Klik derefter på Gem :
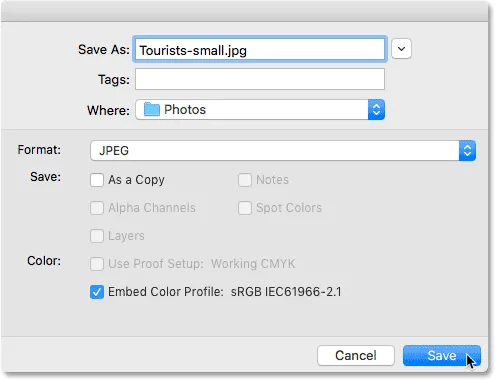
Indstillingerne Gem som.
Og til sidst, i dialogboksen JPEG.webp-indstillinger, skal du indstille kvaliteten til maksimum, og vælg Baseline Optimized i Format Options . Hvis du ser under ordet "Preview", ser du den endelige størrelse på billedet, som i mit tilfælde kun er 1, 0M, hvilket betyder, at jeg ikke har nogen problemer med at e-maile eller dele det. Klik på OK for at gemme billedet som en JPEG.webp og lukke dialogboksen:
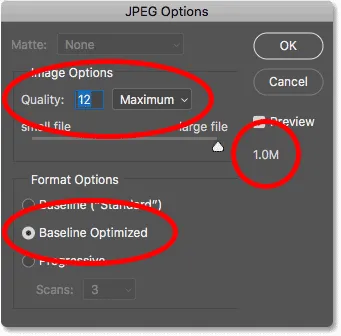
Valg af JPEG.webp-indstillinger af højeste kvalitet.
Og der har vi det! Sådan ændres størrelsen på et billede til e-mail og til deling online med Photoshop! I den næste lektion i denne serie lærer du nøjagtigt, hvordan Photoshop beregner filstørrelsen på dit billede, og hvor let det er at finde ud af filstørrelsen selv!
Eller tjek de foregående tutorials i denne serie:
- 01 - Pixels, billedstørrelse og opløsning
- 02 - Photoshops billedstørrelseskommando - Funktioner og tip
- 03 - Sådan ændres størrelse på billeder til udskrivning
- 04 - Sådan ændrer du størrelsen på billeder til e-mail og fotodeling
- 05 - Sådan beregnes billedstørrelse
- 06 - Sandheden om billedopløsning, filstørrelse og internettet
- 07 - Sådan ændrer du størrelse på pixelkunst
- 08 - Bedste måde at forstørre billeder på i Photoshop CC
Og glem ikke, alle vores tutorials er nu tilgængelige til download som PDF-filer!