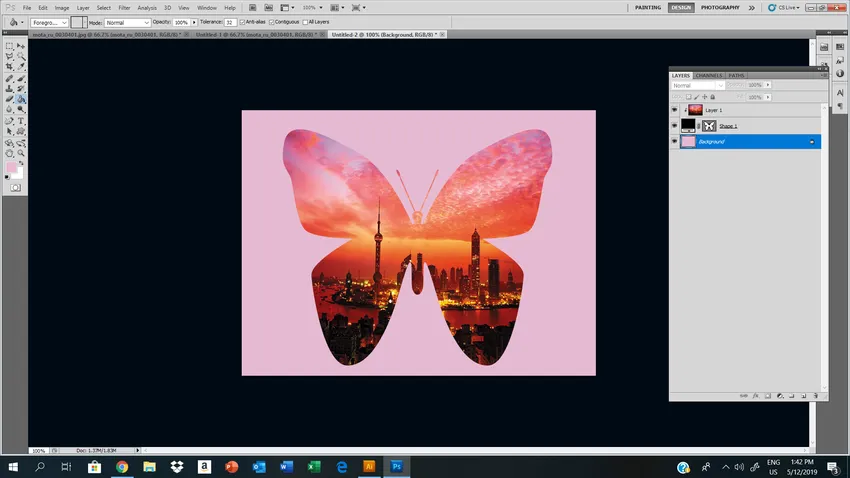Introduktion af Custom Shape Tool i Photoshop
Brugerdefineret formværktøj i Photoshop er foruddannede vektorillustrationselementer, som allerede er installeret i Photoshop-software. Disse brugerdefinerede former er meget praktiske og praktiske at bruge, det sparer din tid meget !!
Photoshop brugerdefineret formværktøj er meget nyttigt, mens du fremstiller enhver form for former / komplekst design. Bare hvis du ikke har en passende pensel, kan du bruge foruddefinerede tilpassede figurer til stede. Disse tilpassede former adskiller sig fra børster. Du kan jævnt skalere størrelsen på figurer mindre til større omvendt uden at gå på kompromis med dens opløsning. Dette giver dig flere muligheder for at udforske designernes kompleksitet.
Introduktion til Photoshop
Photoshop bruges i vid udstrækning af mange professionelle fotografer, redaktører og designere til forskellige opgaver som retouchering eller redigering og manipulation. Sammen med disse udfører Photoshop også farvekorrektion, gendannelse af fotos, udklipningssti, skadesekspert af gamle fotografier, og denne opgave ser mindre ud i ændringer, men det har en stor indflydelse på redigering / design.
Disse funktioner, der leveres af Photoshop, er livreddere, da det tager meget mindre tid at gøre og fungerer supereffektivt for dem, der redigerer mange fotografier om dagen.
Værktøjer, der leveres af photoshop-software, er praktisk og velegnet til forskellige grafiske designprogrammer, og det er grunden til, at Photoshop er blevet meget populær og bruges som et fremherskende redigeringsprogram af alle på et professionelt og personligt niveau, der gerne vil forfølge dette som et erhverv eller hobby.
Sådan bruges brugerdefineret form i Photoshop?
Lad os se på de tilpassede former, der er tilgængelige i Photoshop:
Lad os se, hvordan du vælger et tilpasset formværktøj. I værktøjskassen er rektangelform tilgængelig, hvis du trækker markøren, kan du finde forskellige formværktøjer, der er sløjfer under den.
Træk ned over rektangelformen, du kan vælge det værktøj, du gerne vil bruge. I kontrolbjælken vil du se forskellige indstillinger af former. Hvis du klikker på den lille pil, der peger nedad, kan du se hele paletten med figurer. Du kan lave dine egne specialbyggede figurer til dit personlige brug / projekt.
I kontrolbjælken er der nogle indstillinger, der skal tages i betragtning, Photoshop giver os mulighed for at tegne tre forskellige former for former. 1) vektorform 2) Stioversigt af form 3) Pixelbaseret form, hvor Photoshop udfylder farve til den.
I de fleste tilfælde foretrækker vektorgrafik det valgte valg af formlag fra kontrolbjælken.

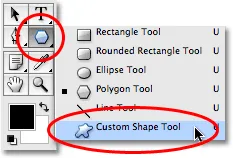
Et brugerdefineret udvalg af former fra ToolBox
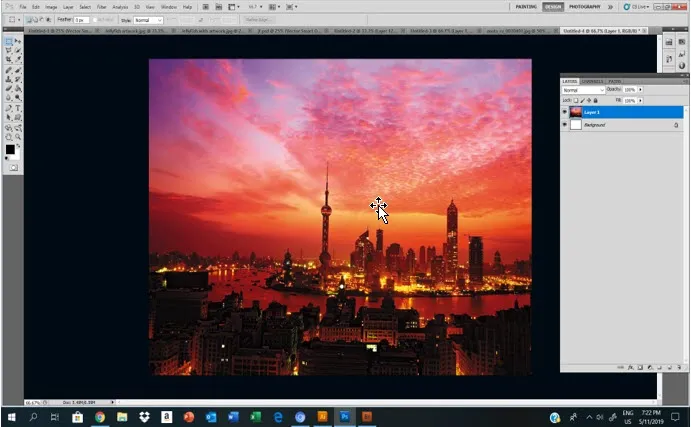
Tilpassede former i Photoshop til kreativ applikation
Trin for trin guide til, hvordan du begynder at bruge tilpassede figurer i Photoshop til kreativ applikation.
Trin 1 - Billedet vises ovenfor er det faktiske / forrige billede.
Trin 2 - Opret et andet dokument til internettet.
Trin 3 - Vælg den tilpassede form, som du gerne vil fortsætte med i dine kreative illustrationer.
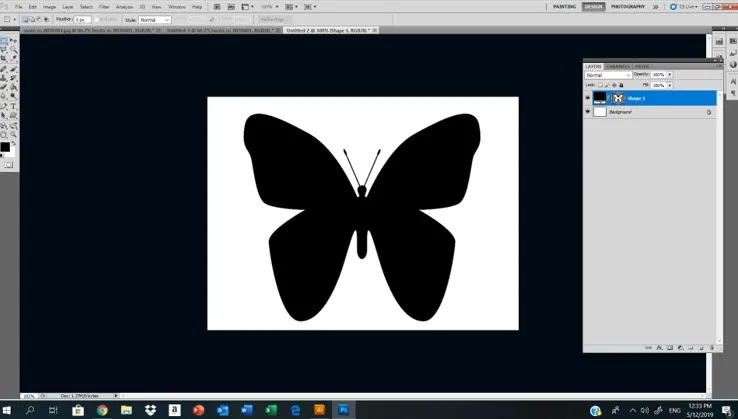
Trin 4 - Klik på valget af tilpasset form, som du gerne vil fortsætte.
Her valgte jeg butterfly brugerdefineret form med fyld sort farve intet slag.
Trin 5 - Træk et billede, som du gerne vil placere i den tilpassede form efter eget valg.
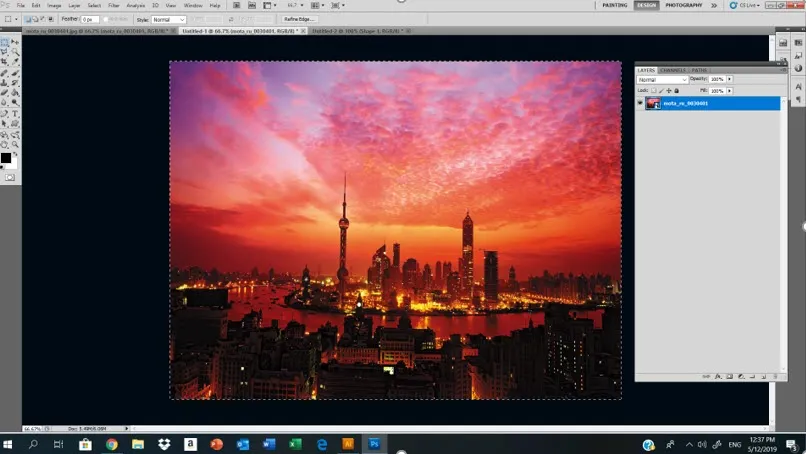
Nu vil vi placere dette billede i vores sommerfugl-tilpassede form.
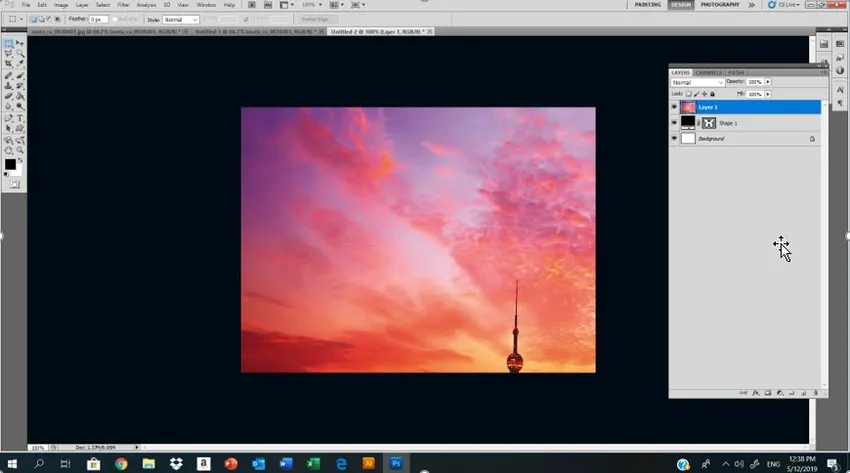
I lagpanelet kan vi se, at tre lag øverste er vores billede, som vi vil bruge, efter at det er vores brugerdefinerede form, og det nederste lag er baggrundslag.
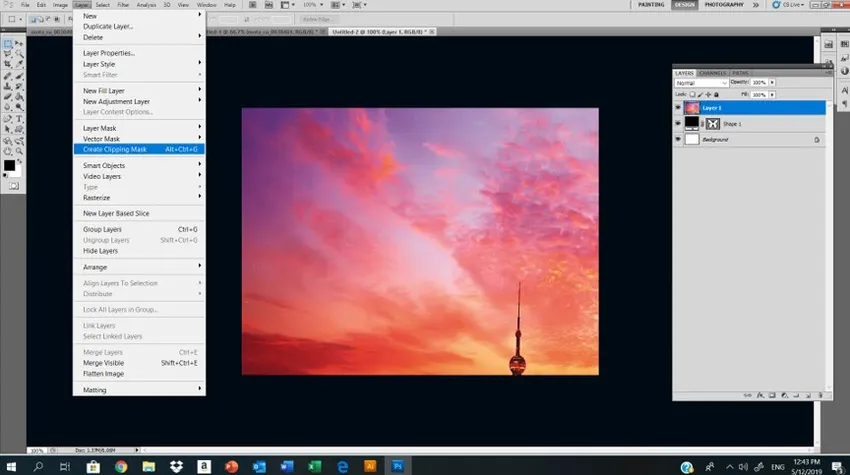
I dette trin vil vi lave en klipmaske til vores øverste lag, som er bylandskabsbillede. Glem denne Layer-Clipping Mask. Når vi har ramt clipping mask-kommandoen, får vi et resultat, som vist nedenfor:
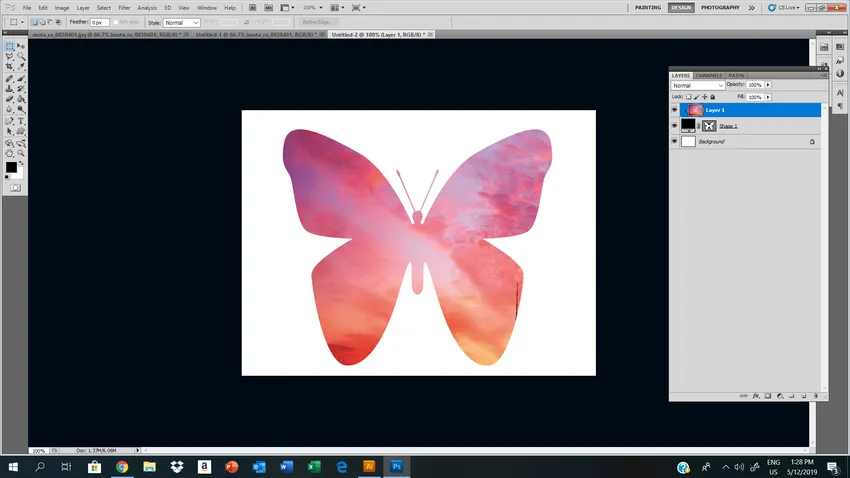
Men nu kan vores landskabsbillede ikke ses korrekt gennem den brugerdefinerede form, for at rette denne Edit- FreeTansform-justere billedet ved at ramme håndtagene, kan du justere visningen af dit billede, når du først er tilfreds med den klippede maske, og tryk på Enter.
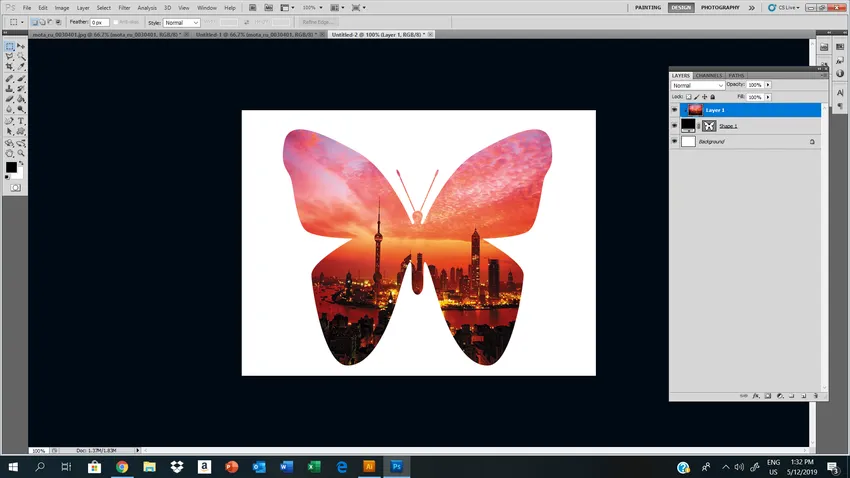
Dette er vores slutresultat efter brug af klipmasken til en tilpasset form.
I dette sidste trin ændrede vi baggrundsfarven på vores basislag. Ved at dobbeltklikke låser det baggrundslaget op og udfylder farve i laget med dine præferencer. Hvis du ønsker det, kan du vælge farven fra billedet også med pipetteværktøj.
Jeg brugte pipetteværktøjet ved at klikke på billedet og vælge lilla farve.
Konklusion
Photoshop er blevet en af de populære software inden for grafikbranchen. Dets applikationer i designverdenen er fremragende, det er grunden til, at den er fyldt med kraftfulde funktioner til design eller redigering af billeder eller fotografier. Jeg håber, du forstod det tilpassede formværktøj meget godt og får detaljeret viden fra ovenstående information, det er let at bruge, og du kan gøre en masse nye eksperimenter ved at bruge dette værktøj til de forskellige kreative grafiske kunstværker.
Anbefalede artikler
Dette har været en guide til Custom Shape Tool i Photoshop. Her diskuterede vi, hvordan man bruger Custom Shape Tool i Photoshop og trinene til at tilpasse et billede. Du kan også gennemgå vores andre foreslåede artikler for at lære mere -
- Hvad er 2D- og 3D-former?
- Karrierer inden for 3D-udskrivning
- Blenderværktøjer og deres anvendelser
- Vejledninger til Adobe Illustrator-værktøjer
- Form lag i After Effects