I denne Photoshop-tutorials til fotoeffekter lærer vi, hvordan man opretter en simpel snefnug-fotokant, som kan være et sjovt finpuds for fotos af familie og venner i løbet af ferien eller enhver sneklædt vinterscene.
Jeg bruger Photoshop CS5 her, men enhver nyere version af Photoshop fungerer.
Sådan ser det endelige resultat ud:

Den endelige "snefnug foto-grænse" -effekt.
Sådan opretter du en snefnug fotokant i Photoshop CS5
Trin 1: Opret et nyt Photoshop-dokument
Photoshop leveres med en færdiglavet snefnugbørste, som vi kunne bruge til vores virkning, men dens standardstørrelse er lidt for lille til vores formål her, og ved at øge en børste ud over dens standardstørrelse får den blød og kedelig udseende. Da vi ønsker, at alt skal se pænt og skarpt ud, opretter vi hurtigt vores egen, større snefnugbørste ved hjælp af en af Photoshops indbyggede brugerdefinerede former (hvis du allerede har afsluttet vores Holiday Photo Border-tutorial, har du muligvis allerede en brugerdefineret snefnug børste klar til brug, i hvilket tilfælde du kan springe til trin 8).
Først har vi brug for et dokument for at oprette børsten, så gå op til menuen Filer i menulinjen øverst på skærmen og vælg Ny :

Gå til Fil> Ny.
Dette åbner dialogboksen Nyt dokument. Indtast 200 pixels for både Bredde og Højde, og sørg for, at indstillingen Baggrundsindhold er indstillet til Hvid, og klik derefter på OK for at afslutte dialogboksen. Et nyt 200x200 pixeldokument, fyldt med hvidt, vises på din skærm:
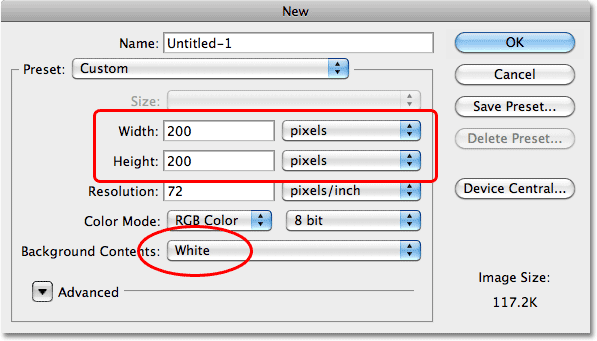
Sørg for, at din målingstype er indstillet til pixels, ikke tommer eller noget andet.
Trin 2: Vælg det tilpassede formværktøj
Vælg værktøjet Brugerdefineret form fra panelet Værktøjer i Photoshop. Som standard er det indlejret bag rektangelværktøjet, så klik på rektangelværktøjet og hold museknappen nede i et sekund eller to, indtil der vises en udflyvningsmenu, vælg derefter brugerdefineret formværktøj fra listen:
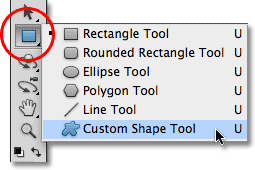
Vælg det tilpassede formværktøj.
Trin 3: Ilæg naturformsættet
Photoshop sendes ikke kun med en færdiglavet snefnugbørste, den leveres også med et par tilpassede snefnugeformer, som vi kan vælge imellem. Vi skal bare indlæse det sæt, der indeholder disse former. For at gøre det, med det tilpassede formværktøj valgt, skal du højreklikke (Win) / Control-klikke (Mac) hvor som helst i det nye dokument for hurtigt at få adgang til Shape Picker, og klik derefter på den lille pil i øverste højre hjørne:
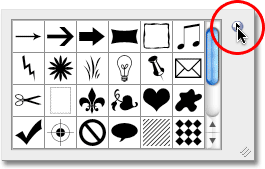
Klik på den lille trekant i øverste højre hjørne af Shape Picker.
Klik på pilen åbner en menu med masser af yderligere formsæt klar til at blive indlæst i Photoshop. Den, vi leder efter, er natursættet . Klik på det for at vælge det:
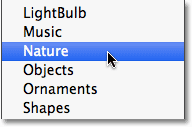
Vælg Naturformsættet i menuen.
Photoshop spørger, om du vil erstatte de nuværende figurer med Naturformerne, eller om du hellere bare vil tilføje dem til listen, som tilføjer dem under de originale figurer. Klik på knappen Tilføj :
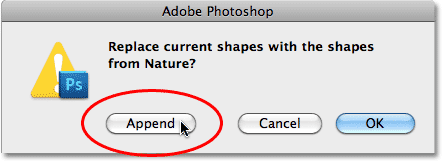
Vælg Tilføj for at tilføje naturformerne med de originale figurer.
Trin 4: Vælg et af snefnugeformerne
Rul gennem listen over miniaturebilleder, indtil du ser snefnugeformene (der er tre af dem i træk). Hvis du har værktøjstip aktiveret i Photoshop's indstillinger, vises navnet på hver form, når du holder musen hen over dens miniature. Vi har kun brug for en af snefnugeformerne til vores fotokant, så vælg din favorit blandt de tre ved at klikke på dens miniature for at vælge den, og tryk derefter på Enter (Win) / Return (Mac) for at lukke ud af Shape Picker. Jeg vil vælge den første snefnug (den til venstre):
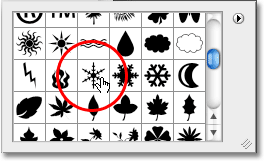
Vælg en af de tre snefnugeformer ved at klikke på dens miniature.
Trin 5: Vælg Fill Pixels-indstillingen
Photoshop giver os tre forskellige typer figurer, som vi kan tegne - vektorformer, stier og pixelbaserede figurer. Vi kan skifte mellem typerne ved at vælge dem i indstillingslinjen. Da vi vil oprette en pensel ud fra snefnugeformen, og børster er lavet af pixels, tegner vi pixelbaserede figurer. Klik på ikonet Fill Pixels i Options Bar (det til højre) for at vælge det:

Hvert ikon i rækken af tre vælger en anden form. Ikonet "Fill Pixels" er til højre.
Trin 6: Træk et snefnug ud
Sørg for, at din forgrundsfarve er indstillet til sort ved at trykke på bogstavet D på dit tastatur, der nulstiller Photoshop's forgrunds- og baggrundsfarver til deres standardindstillinger (sort er standardforgrundens farve). Klik derefter i nærheden af det øverste venstre hjørne inde i dokumentet, hold Shift- tasten nede, og træk derefter en snefnugeform ud. Når du holder Shift-tasten nede, mens du trækker, begrænser du størrelsesforholdet på formen, så den ikke ser forvrænget ud. Hvis du har brug for at flytte formen, mens du tegner den, skal du holde din mellemrumslinje nede, flytte formen på plads med musen, derefter frigøre din mellemrumslinje og fortsætte med at trække:
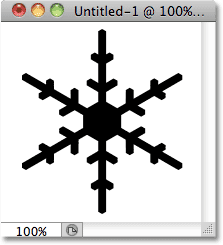
Det sorte område bliver børsten. Det hvide område vil være gennemsigtigt.
Trin 7: Opret en børste fra formen
Gå op til Rediger- menuen øverst på skærmen, og vælg Definer børsteforudindstilling :
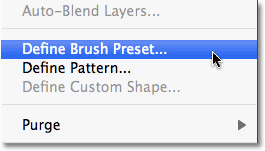
Gå til Rediger> Definer forudindstilling af børste.
Navngiv den nye børste "Snowflake", når dialogboksen Penselnavn vises, og klik derefter på OK for at lukke den. Du kan også lukke ud af snefnugeformens dokumentvindue på dette tidspunkt, da vi ikke længere har brug for det (det er ikke nødvendigt at gemme det, hvis Photoshop spørger):
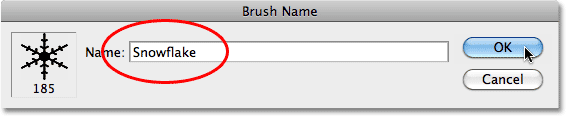
Navngiv den nye børste "Snowflake".
Trin 8: Åbn dit foto
Åbn det foto, du vil føje grænsen til, med den oprettede snefnugbørste. Her er det billede, jeg bruger:

Det originale billede.
Trin 9: Tilføj et nyt tomt lag
Klik på ikonet Nyt lag i bunden af panelet Lag for at tilføje et nyt tomt lag over baggrundslaget. Photoshop navngiver det nye lag "Lag 1":
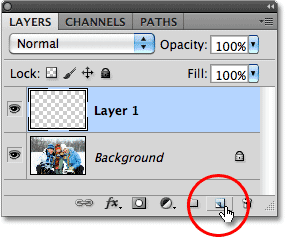
Tilføj et nyt tomt lag over billedet på baggrundslaget.
Trin 10: Fyld det nye lag med hvidt
Gå op til Rediger- menuen øverst på skærmen, og vælg Fyld :
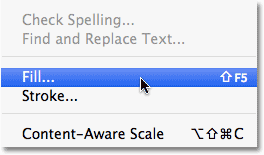
Gå til Rediger> Udfyld.
Dette åbner dialogboksen Udfyld. Skift indstillingen Brug til Hvid, og klik derefter på OK for at lukke dialogboksen. Dokumentet vises fyldt med hvidt:
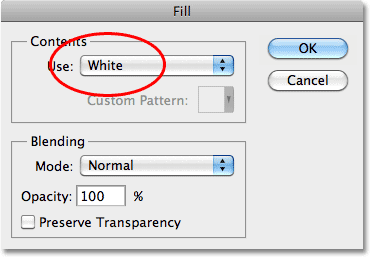
Sæt indstillingen Brug til Hvid, og klik derefter på OK.
Trin 11: Vælg det område, hvor billedet vil vises
Gå op til menuen Vælg, og vælg Alle . Dette markerer hele dokumentet og placerer en markeringskontur rundt om kanterne:
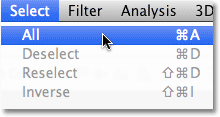
Gå til Vælg> Alle.
Når det nu valgte dokument går tilbage til menuen Vælg, og vælg Transformér valg denne gang:
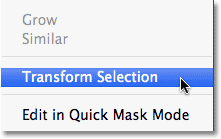
Gå til Vælg> Transformér valg.
Kommandoen Transform Selection lader os ændre størrelsen på eller omforme selve markeringsoversigten uden at påvirke det, der findes inden for markeringen. Klik på det øverste transformeringshåndtag (det lille firkant), hold Alt (Win) / Option (Mac) -tasten nede, og træk derefter håndtaget en kort afstand indad mod midten af dokumentet, så der er omtrent en halv tomme mellem markeringsoversigten og dokumentets ydre kant. Ved at holde Alt / Option-tasten nede, mens du trækker, ændrer du størrelsen på markeringsoversigten fra midten, hvilket får bundtransformationshåndtaget til at bevæge sig på samme tid. Derefter skal du gøre det samme med det venstre transformeringshåndtag, holde Alt / Option nede og trække det indad, hvilket giver den samme mængde plads mellem markeringsoversigten og kanten af dokumentet. Det rigtige håndtag bevæger sig ind på samme tid. Tryk på Enter (Win) / Return (Mac), når du er færdig med at acceptere ændringen:
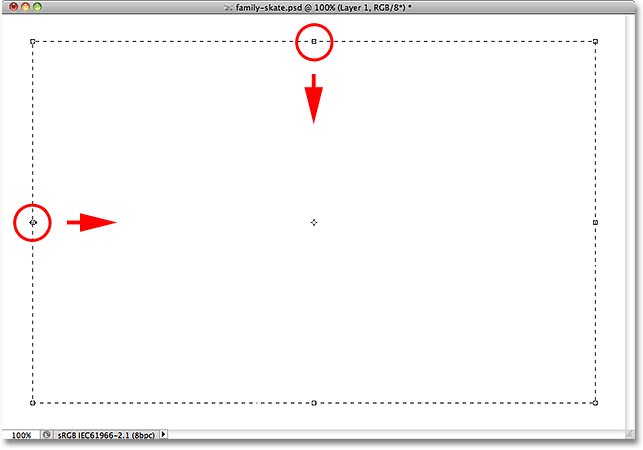
Hold Alt (Win) / Option (Mac) nede, og træk derefter de øverste og venstre håndtag indad.
Trin 12: Slet området inde i markeringen
Tryk på Backspace (Win) / Delete (Mac) på dit tastatur for at slette det hvide område inden i markeringen og afsløre billedet nedenunder. Lad markeringsoversigten være aktiv:
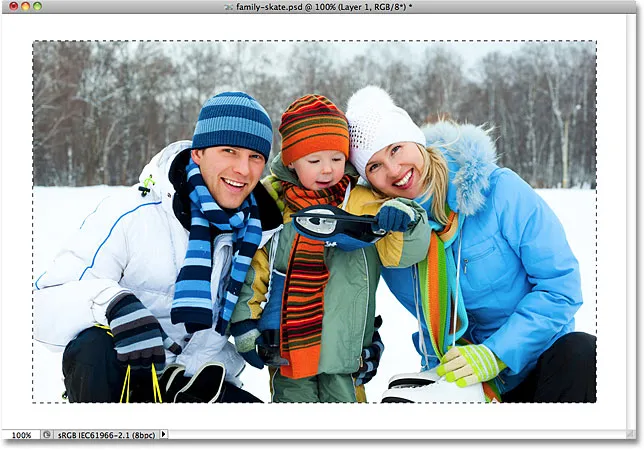
Slet området inden i markeringen, men lad konturen være på plads, da vi stadig har brug for det.
Trin 13: Udvid markeringen
Vi er nødt til at gøre markeringsoversigten lidt større. Vi kunne bruge kommandoen Transform Selection igen, men der er en endnu lettere måde. Gå tilbage til menuen Vælg, vælg Rediger og vælg derefter Udvid :
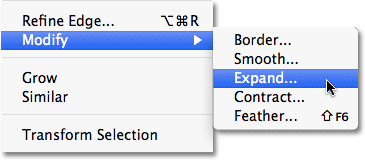
Gå til Vælg> Ændr> Udvid.
Når dialogboksen Udvid markering vises, skal du indtaste en værdi på ca. 20 pixels og derefter klikke på OK:
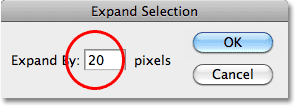
Udvid markeringen med 20 pixels eller deromkring.
Kanterne på markeringen udvides udad med 20 pixels. Bemærk, at hjørnerne af markeringsoversigten, som var skarpe for et øjeblik siden, er blevet afrundede. Dette er en ulempe ved at bruge kommandoen Udvid markering, og hvorfor det ikke altid er det bedste valg til at gøre markeringsplanerne større, men til vores formål her medfører de afrundede hjørner ikke os nogen problemer:

Alle fire kanter på markeringsoversigten udvides udad med 20 pixels.
Trin 14: Anvend Gaussian Blur-filter
Dernæst er vi nødt til at blødgøre kanterne på fotokanten og skabe en jævn overgang mellem kanten og billedet i midten, og vi kan gøre det ved at sløre det (kanten, ikke billedet). Gå op til menuen Filter øverst på skærmen, vælg Slør og vælg derefter Gaussisk sløring :
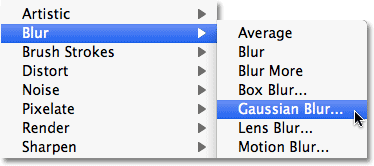
Gå til Filter> Slør> Gaussisk sløring.
Når dialogboksen Gaussian sløring vises, skal du øge Radius- værdien for sløret til ca. 8 pixels, hvilket skal blødgør kantkanterne pænt, og klik derefter på OK for at lukke dialogboksen:
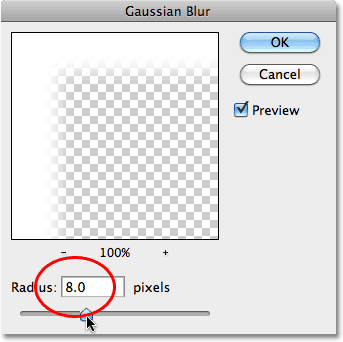
Forøg radiusværdien til 8 pixels, og klik derefter på OK.
Kantkanterne vises nu blødere. Forlad endnu en gang markeringsoversigten aktiv, da vi stadig har brug for det. Faktisk vil det blive stien for vores snefnug:

Blødere kantkant.
Trin 15: Vælg Børsteværktøjet
Vælg Børsteværktøjet fra værktøjspanelet:
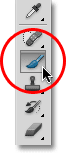
Vælg børsteværktøjet.
Trin 16: Vælg Snowflake Brush
Når Børsteværktøjet er valgt, skal du højreklikke (Win) / Control-klik (Mac) hvor som helst inde i dokumentet for hurtigt at åbne Børstevælgeren, rulle derefter gennem miniaturerne, indtil du finder den snefnugbørste, vi lige har oprettet. Det skal være den sidste på listen. Klik på det for at vælge det, og tryk derefter på Enter (Win) / Return (Mac) for at lukke ud af børstehentet:
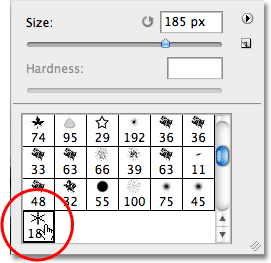
Klik på snefnugbørstens miniature for at vælge det, og tryk derefter på Enter (Win) / Return (Mac).
Trin 17: Angiv indstillingerne for børstedynamik
Tryk på F5 på dit tastatur for hurtigt at åbne Photoshop's fulde børster- panel, og klik derefter direkte på ordene Shape Dynamics i venstre kolonne på panelet. Sørg for, at du klikker direkte på ordene, ikke kun inden i afkrydsningsfeltet, ellers aktiverer du Shape Dynamics, men får ikke adgang til dens muligheder:

Klik på ordene "Shape Dynamics" i venstre kolonne på panelet Børster.
Når Shape Dynamics er valgt, skal du indstille både Size Jitter og Angle Jitter til 100%, hvilket tilføjer masser af tilfældighed til størrelsen og rotationsvinklen på snefnugene:
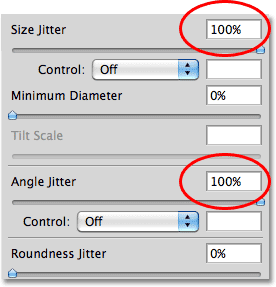
Indstil Størrelse Jitter og Angle Jitter til 100%.
Når du er færdig med at indstille Shape Dynamics-indstillingerne, skal du klikke direkte på ordet Spredning i venstre kolonne på panelet Børster og derefter øge Scatter- værdien til ca. 250%, som vil tilfældigt sprede snefnugene rundt i stedet for at de alle vises i en lige linje. Når du er færdig, skal du trykke på F5 igen for at lukke ud af panelet Børster:
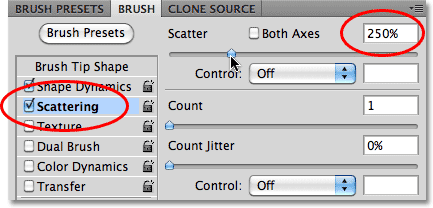
Klik på Scattering, og sæt derefter Scatter til 250%.
Trin 18: Konverter markeringsoversigten til en sti
Skift over til dit sti- panel, der er samlet i panelene Lag og kanaler (klik på navnefanerne øverst for at skifte mellem panelerne). Klik derefter på ikonet Foretag arbejdssti fra markering nederst på panelet Stier:
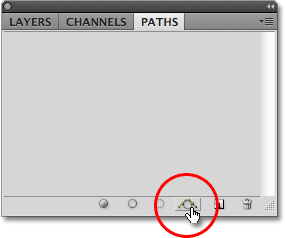
Klik på ikonet Foretag arbejdssti fra markering.
Photoshop konverterer markeringsoversigten til en sti, og en arbejdssti vises i panelet Stier. Udtrykket "arbejdssti" betyder simpelthen, at det er en midlertidig sti. Vi kunne gøre det permanent ved at gemme stien, men der er ingen grund til:
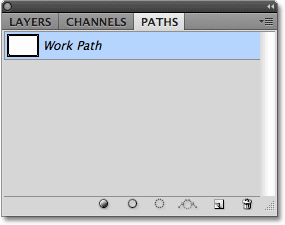
Midlertidige stier kaldes "arbejdsstier" i Photoshop.
Hvis vi ser på billedet i dokumentvinduet, ser vi, at markeringsoversigten er blevet erstattet af en tynd, solid linje, som er vores sti:

Den tynde linje er stien, som snefnugene vil følge omkring billedet.
Trin 19: Indstil forgrundsfarven til hvid og sænk børstestørrelsen
Tryk på bogstavet X på dit tastatur for at bytte Photoshop's forgrund og baggrundsfarver, som indstiller forgrundsfarven til hvid (Photoshop maler med den aktuelle forgrundsfarve). Højreklik derefter på (Win) / Control-klik (Mac) hvor som helst inde i dokumentet for endnu en gang at hæve børstevælgeren og sænke børstens størrelse ned til ca. 50 px (pixels), da standardstørrelsen på vores snefnug børste er for stor til vores foto grænseeffekt. Tryk på Enter (Win) / Return (Mac), når du er færdig med at lukke ud af børstevælgeren:
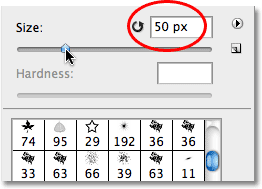
Træk skyderen Størrelse mod venstre for at sænke børstestørrelsen.
Trin 20: Stræk stien med snefnugbørsten
Klik til sidst på ikonet Stroke Path With Brush i bunden af panelet Stier:
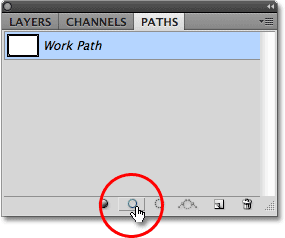
Klik på ikonet Stroke Path With Brush, sekund fra venstre.
De første snefnug vises rundt om billedet, spredt langs stien:

Spredte snefnug med tilfældige størrelser og vinkler vises langs stien.
Afhængig af størrelsen på det billede, du arbejder med, kan du opleve, at den aktuelle penselstørrelse er for stor eller for lille. Hvis det er tilfældet, skal du trykke på Ctrl + Z (Win) / Command + Z (Mac) for at fortryde de indledende snefnug, og brug blot venstre og højre beslagstaster på dit tastatur til at ændre penselstørrelsen. Ved at trykke på den venstre beslagstast ( ( ) gør børsten mindre, mens den højre beslagstast ( ) ) gør den større. Når du har ændret størrelsen på din pensel, skal du klikke på ikonet Stroke Path With Brush for at prøve igen. Det kan tage nogle få forsøg med forskellige børstestørrelser for at få det rigtigt.
Når du har tilføjet dine indledende snefnug, skal du klikke på ikonet Strokevej med børste et par gange for at tilføje yderligere snefnug til grænsen. Når du er tilfreds med resultaterne, skal du klikke et vilkårligt sted i det tomme grå område under Arbejdsstien i panelet Stier for at skjule stien fra visningen i dokumentet:
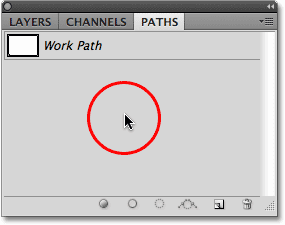
Klik i det tomme område i panelet Stier for at slå stien fra.
Bemærk, at indstillingen Strokevej med børste er nedtonet og ikke tilgængelig, når stien ikke er synlig i dokumentet. Hvis du vil tilføje flere snefnug, skal du først synliggøre stien ved at klikke på arbejdsstien's miniaturebillede i panelet Stier:
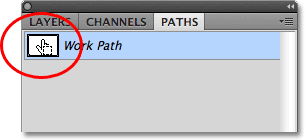
Tænd stien tilbage ved at klikke på dens miniature. Du kan kun stryge stien, når den er synlig.
Her, efter at have klikket på slagtilfælde med børsteikonet tre gange mere for at tilføje yderligere snefnug, er mit endelige resultat:

Den endelige "snefnug foto grænse" -effekt.