I denne Photoshop Effects-tutorial lærer vi, hvordan man opretter en populær "punch through image" -effekt, ofte set i sports- og filmannoncering (og ugentlige butikflygere, der annoncerer deres "utrolige knock-out priser!"), Som om en person eller objekt har stanset et hul lige gennem siden eller billedet.
Der er ganske mange trin involveret i selvstudiet, men som sædvanligt er de alle meget enkle.
Når vi kører gennem det, dækker vi nogle interessante teknikker som konvertering af lagstilarter til faktiske lag, så vi kan anvende filtre på dem, flytte drop-skygger rundt ved blot at trække dem og bruge laggrupper til at flytte flere lag på én gang! Jeg bruger Photoshop CS5 her, men enhver nyere version af Photoshop fungerer.
Vi tegner det meste af effekten fra bunden af, men for at afslutte den har du også brug for et foto af det objekt, der gennemgår billedet. Sådan ser det endelige resultat ud:

Den endelige virkning.
Sådan opretter du en stans gennem billedeffekt
Trin 1: Opret et nyt dokument
Start med at oprette et nyt Photoshop-dokument. Gå op til menuen Filer i menulinjen øverst på skærmen og vælg Ny :
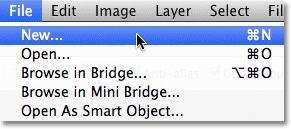
Gå til Fil> Ny.
Dette åbner dialogboksen Nyt dokument. Indtast den bredde, højde og opløsning, du har brug for for din effekt. Til denne tutorial indtaster jeg 1000 pixels for bredden, 800 pixels for højden, og jeg lader min opløsning være 72 pixels / inch . Størrelsen, du har brug for til dit dokument, kan være anderledes. Klik på OK, når du er færdig for at lukke dialogboksen. Dit nye dokument vises på din skærm:
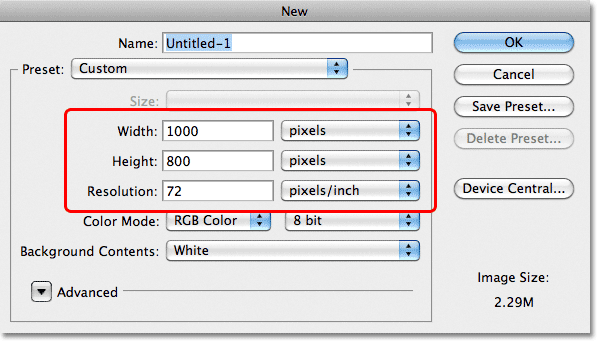
Dialogboksen Nyt dokument.
Trin 2: Tilføj et nyt lag
Klik på ikonet Nyt lag nederst i panelet Lag:

Klik på ikonet Nyt lag.
Intet vil ske i dokumentvinduet, men et nyt tomt lag med navnet Lag 1 vises over baggrundslaget:
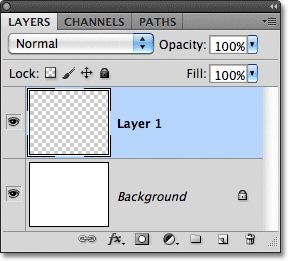
Photoshop tilføjer et nyt tomt lag over baggrundslaget.
Trin 3: Vælg det polygonale Lasso-værktøj
Vælg Polygonal Lasso Tool fra værktøjspanelet. Som standard gemmer det sig bag det standard Lasso-værktøj, så klik på Lasso-værktøjet og hold museknappen nede i et sekund eller to, indtil der vises en udflyvningsmenu, vælg derefter Polygonal Lasso-værktøjet fra listen:
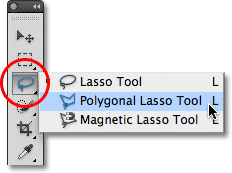
Klik og hold på Lasso-værktøjet, og vælg derefter det polygonale Lasso-værktøj fra udflyvningsmenuen.
Trin 4: Tegn en polygonal form i midten af dokumentet
Brug det polygonale Lasso-værktøj til at tegne et polygonformet valg i midten af dokumentet, hvilket bliver det hul, der bliver stanset gennem billedet. Klik blot på de punkter, hvor du vil have hjørnerne af formen til at vises, og Photoshop forbinder dem automatisk for at oprette siderne af formen, mens du går. Der er ingen grund til at trække værktøjet inde i dokumentet (det fungerer faktisk ikke, hvis du trækker det). Klik bare på et hjørnepunkt, slip din museknap, klik på et andet hjørnepunkt, slip din museknap osv., Mens du kører dig rundt i formen. Klik tilbage på det originale sted for at afslutte formen. Det skal se sådan ud, når du er færdig:

Tegn et polygonformet markering i midten af dokumentet.
Trin 5: Udfyld markeringen med sort
Gå op til Rediger- menuen øverst på skærmen, og vælg Fyld :
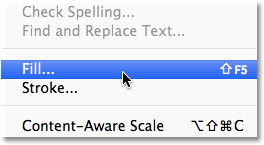
Gå til Rediger> Udfyld.
Dette åbner Photoshop's Fyld-dialogboks, som vi kan bruge til at udfylde markeringen med en farve. Sæt indstillingen Brug øverst i dialogboksen til Sort :
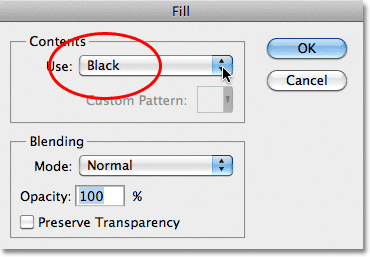
Skift indstillingen Brug til sort.
Klik på OK for at lukke dialogboksen. Photoshop udfylder markeringen med sort. Tryk på Ctrl + D (Win) / Command + D (Mac) for at fjerne markeringsoversigten fra rundt om formen:
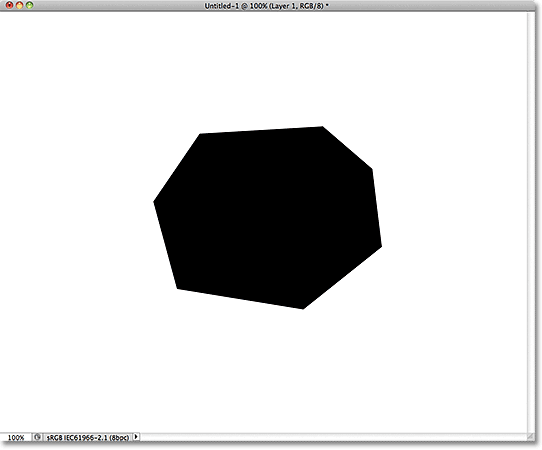
Valget er udfyldt med sort.
Trin 6: Tilføj et nyt lag under lag 1
Hold Ctrl (Win) / Command (Mac) -tasten nede, og klik igen på ikonet Nyt lag nederst i panelet Lag:
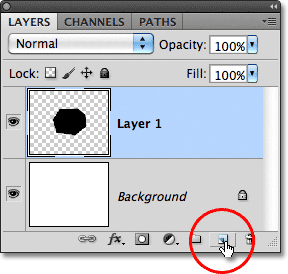
Hold Ctrl (Win) / Command (Mac) nede, og klik på ikonet New Layer.
Normalt tilføjer Photoshop nye lag direkte over det lag, der i øjeblikket er valgt i panelet Lag, men ved at holde Ctrl / Kommando-tasten nede, mens du klikker på ikonet Nyt lag, bad vi Photoshop om at tilføje det nye lag under det i stedet. Det nye lag, lag 2, vises mellem lag 1 og baggrundslag:
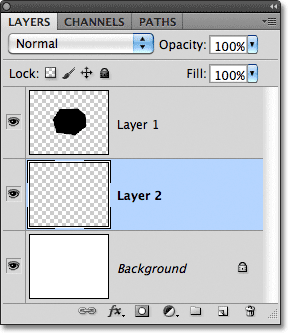
Lag 2 vises under lag 1.
Trin 7: Vælg Lasso Tool
Vælg Lasso Tool fra værktøjspanelet. Det vil nu gemme sig bag Polygonal Lasso-værktøjet, så klik og hold på Polygonal Lasso-værktøjet, indtil udflytningsmenuen vises, og vælg derefter Lasso-værktøjet fra listen:
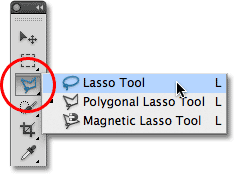
Klik og hold på Polygonal Lasso Tool, og vælg Lasso Tool i menuen.
Trin 8: Tegn de revne papirformer
Brug Lasso-værktøjet til at tegne formen på det første stykke revet papir. Da den sorte polygonale form bliver det hul, der bliver stanset gennem billedet, har hver sin side brug for sit eget separate revne papirstykke, men vi tegner bare et for nu. Det betyder ikke noget, hvilken side du starter med, men sørg for, at den form, du tegner, dækker hele længden af siden fra hjørne til hjørne. Sådan ser min første revne papirform ud. Bemærk, at jeg har udvidet markeringen til det sortfyldte område, hvilket gjorde formen lettere at tegne. Det er okay, fordi kun den del af markeringen, der strækker sig uden for den sortfyldte form, vil være synlig senere:
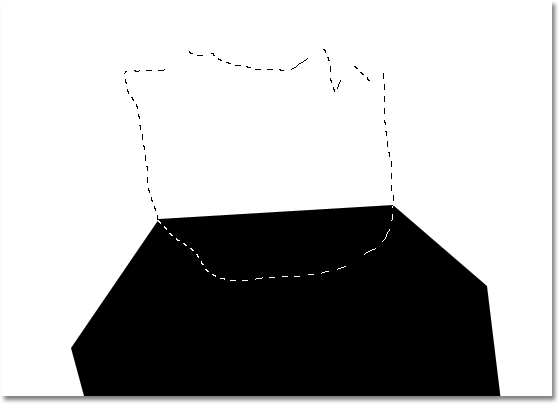
Sørg for, at bredden af din revne papirform strækker sig fra det ene hjørne af siden til det andet.
Hold den Shift- tast nede med den første form, og træk den anden form. Når du holder Shift-tasten nede, tilføjes dette nye valg til det foregående. Igen er det okay at udvide markeringen til det sortfyldte område. Bare sørg for, at formens bredde strækker sig fra det ene hjørne af siden til det andet:

Hold Shift-tasten nede, og tegn den anden form.
Fortsæt med at holde nede Shift-tasten, og tegn de resterende revne papirformer. Hvert nyt valg tilføjes til de foregående. Hvis du ikke er tilfreds med udseendet til din form, skal du trykke på Ctrl + Z (Win) / Command + Z (Mac) for at fortryde valget og prøve igen. Du kan også trykke gentagne gange på Ctrl + Alt + Z (Win) / Command + Option + Z (Mac) for at fortryde flere valg. Når du er færdig, skal det se sådan ud:
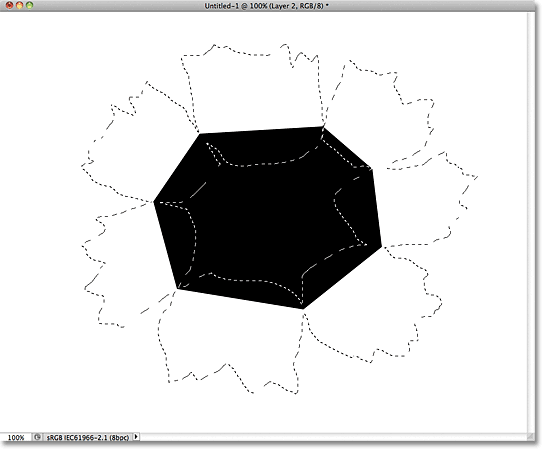
Alle revne papirformer er nu en del af det samme valg.
Trin 9: Udfyld markeringen med lysegrå
Gå op til menuen Rediger øverst på skærmen, og vælg igen Fyld . Denne gang, når udfyldningsdialogboksen vises, skal du vælge indstillingen Brug til farve :
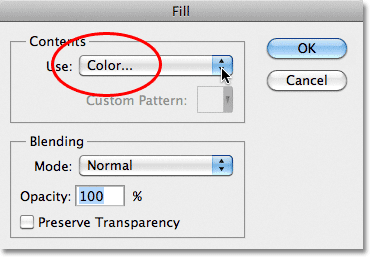
Indstil Brug indstillingen til Farve.
Så snart du vælger Farve, åbner Photoshop popvælgeren, så vi kan vælge den farve, vi vil bruge. Vælg en lysegrå. Hvis du vil bruge den samme farve, som jeg bruger, skal du indtaste 230 til R-, G- og B- indstillingerne i nærheden af det nederste centrum af dialogboksen:
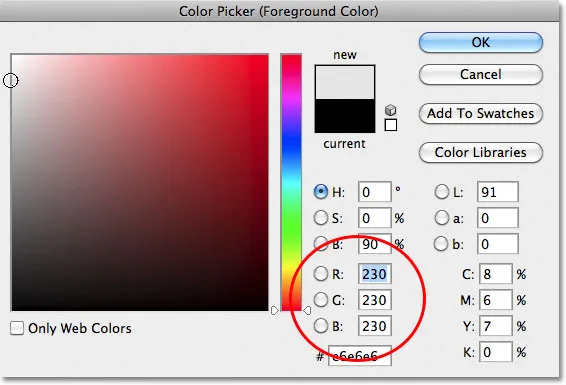
Vælg en lysegrå fra Color Picker.
Klik på OK, når du er færdig med at lukke farvevælgeren, og klik derefter på OK for at lukke dialogboksen Udfyld. Photoshop udfylder det revne papirudvalg med gråt. Tryk på Ctrl + D (Win) / Command + D (Mac) for at fjerne markeringsoversigten. Bemærk, at da den sortfyldte form i midten er på et lag over de revne papirstykker, er det kun de dele af dem, der strækker sig uden for den sortfyldte form, som er synlige i dokumentet:
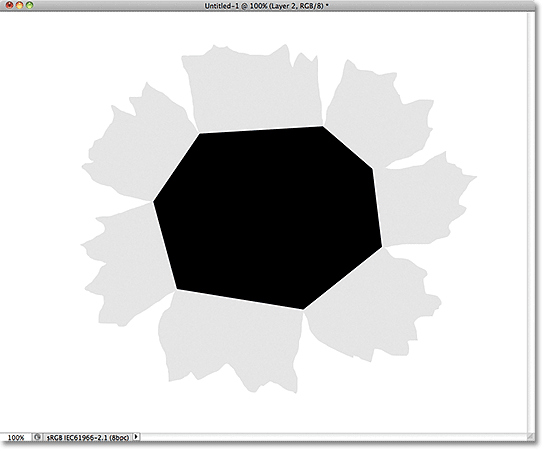
Billedet efter udfyldning af de revne papirformer med grå.
Trin 10: Vælg lag 1
Lad os nu begynde at tilføje nogle dybder til vores virkning. Klik på Lag 1 i panelet Lag for at gøre det til det aktive lag. Aktive lag er fremhævet i blåt:
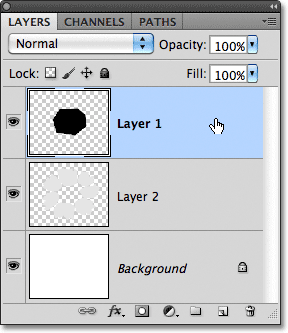
Klik på Lag 1 for at vælge det.
Trin 11: Tilføj en udvendig glødelagstil
Når lag 1 er valgt, skal du klikke på ikonet Lagstilarter i bunden af lagpanelet:
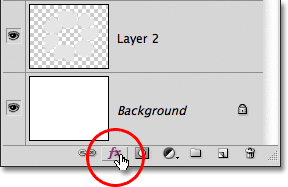
Klik på ikonet Layer Styles.
Vælg Ydre glød fra listen over lagformater, der vises:
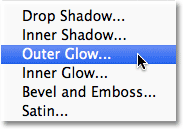
Vælg Ydre glød fra listen.
Dette åbner Photoshop's dialogboksen Layer Style, der er indstillet til Outer Glow-indstillingerne i den midterste kolonne. Det eneste problem er, at vi faktisk ikke har brug for en ydre glød. Vi har brug for en ydre skygge . Heldigvis kan vi let ændre glødeffekten til en skyggeeffekt ved blot at ændre et par muligheder. Skift først Blend Mode fra Skærm til Multiplikation . Klik derefter på farveprøven lige under ordet Støj, der åbner farvevælgeren, og vælg sort som farve på skyggen. Klik på OK for at lukke farvevælgeren, når du er færdig, men luk endnu ikke ud af dialogboksen Lagstil:
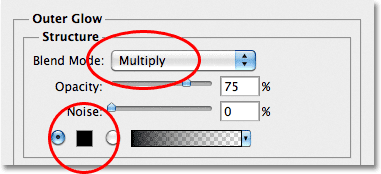
Skift blandingstilstand til Multiplikation og farven til sort.
Når glødet nu er ændret til en skygge, skal du holde øje med effekten i dokumentvinduet, mens du trækker skyderen Størrelse mod højre, hvilket øger skyggenes størrelse (i tilfælde af at du ikke gætte det allerede). Den værdi, du ender med at vælge, afhænger af størrelsen på det dokument, du arbejder med. For mig indstiller jeg min størrelsesværdi til ca. 70 px (pixels). Til sidst, hvis du synes skyggen er for mørk, skal du sænke opacitetsværdien igen, mens du bedømmer resultatet i dokumentvinduet. Jeg vil sænke minen ned til 65% :
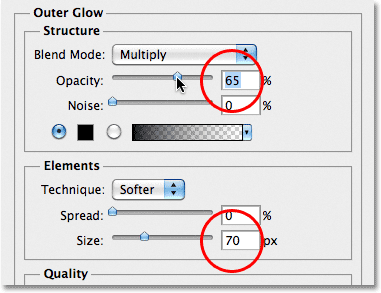
Forøg skyggens størrelse, og sænk derefter opaciteten.
Klik på OK, når du er færdig for at lukke dialogboksen Lagstil. Skyggen skal nu se sådan ud og give de revne papirstykker mere af et 3D-look til dem:
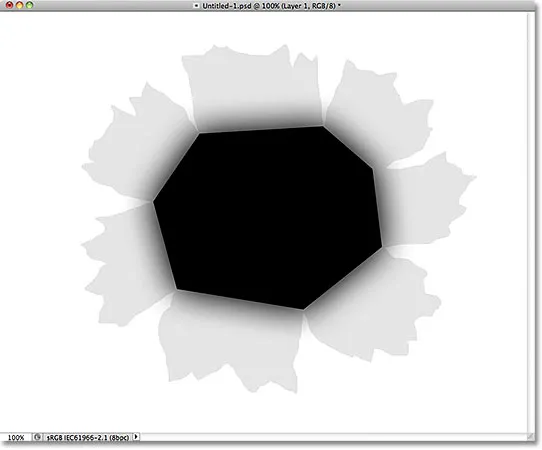
Effekten efter påføring af den ydre skygge.
Trin 12: Opret et lag fra lagstilen
Et lille problem med den skygge, vi har brugt, er, at den ikke kun vises på de revne papirstykker, men også på den hvide baggrund bag dem. Vi har brug for, at skyggen kun vises på papirstykkerne. For at løse problemet skal vi først konvertere lagstilen til et faktisk separat lag. Det lyder måske som noget kompliceret, men det er meget let. Du skal blot højreklikke (Win) / Control-klikke (Mac) direkte på symbolet for lag-effekter helt til højre for Lag 1 i panelet Lag:
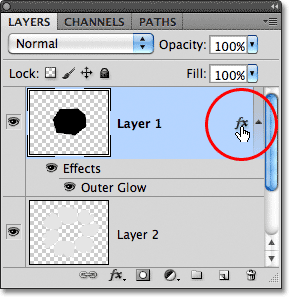
Højreklik (Win) / Control-klik (Mac) på symbolet for lag-effekter.
Vælg Opret lag fra nede nær bunden af menuen, der vises:
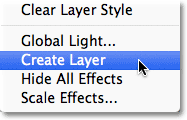
Vælg Opret lag i menuen.
Photoshop konverterer lagstilen til et normalt lag kaldet lag 1's ydre glød og placerer det direkte under lag 1. Dette betyder, at vi nu kan arbejde med det på samme måde, som vi ville arbejde med ethvert andet normalt lag:
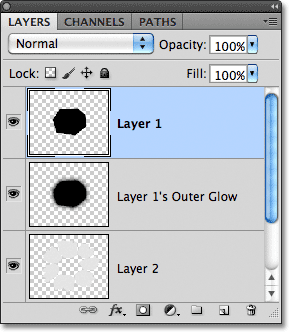
Outer Glow-lagstilen er nu et separat lag.
Trin 13: Opret en klipmaske
Den næste ting, vi skal gøre, er at fortælle Photoshop, at vi ønsker, at vores nye ydre glødelag kun skal påvirke laget direkte under det, og vi kan gøre det ved hjælp af en klipmaske . Gå op til Layer- menuen øverst på skærmen og vælg Opret klipmaske :
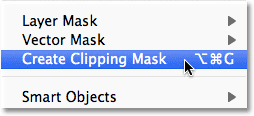
Gå til Lag> Opret klipmaske.
Hvis vi ser igen i panelet Lag, ser vi, at det ydre glødelag nu er indrykket til højre, hvilket fortæller os, at laget er "klippet" til indholdet af laget direkte under det (lag 2):
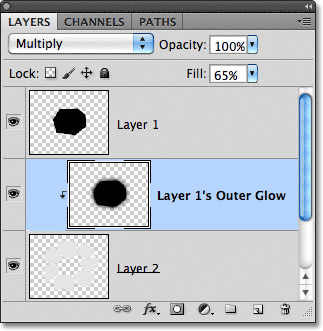
Det ydre glødelag er nu "klippet" til lag 2 og påvirker ikke længere andre lag.
Og i dokumentvinduet ser vi, at skyggen nu kun vises på de revne papirstykker. Det vises ikke længere på den hvide baggrund:
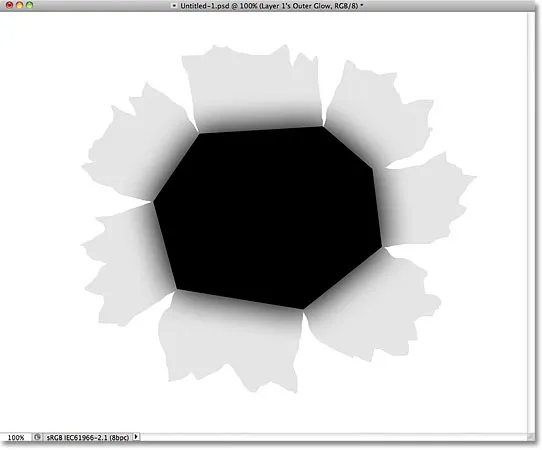
Skyggen er nu "klippet" til det revne papir.
Trin 14: Vælg lag 2
Klik på Lag 2 i panelet Lag for at gøre det til det aktive lag:

Vælg lag 2.
Trin 15: Tilføj en drop Shadow
Når lag 2 er valgt, skal du klikke igen på ikonet Lagstilarter i bunden af lagpanelet, og vælg Drop denne skygge øverst på listen:
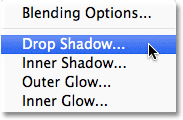
Klik på ikonet Layer Styles, og vælg Drop Shadow.
Dette åbner igen dialogboksen Lagstil, denne gang til indstillingerne for Drop Shadow i den midterste kolonne. Indstil dråbsskyggens vinkel til 120 °, og hold derefter øje med effekten i dokumentvinduet, mens du trækker skyderen Afstand og størrelse . Afstandsknappen styrer positionen af skyggen, mens skyderen Størrelse styrer blødhed på kanterne. De værdier, du ender med at vælge, afhænger af størrelsen på det billede, du arbejder med. Jeg vil indstille min afstand til 35 px og min størrelse til 20 px:

Indstillingerne for drop Shadow.
Klik på OK, når du er færdig for at lukke dialogboksen Lagstil. Skyggen bag det revne papir ser lidt for ekstrem ud i øjeblikket, men vi fikser det næste:
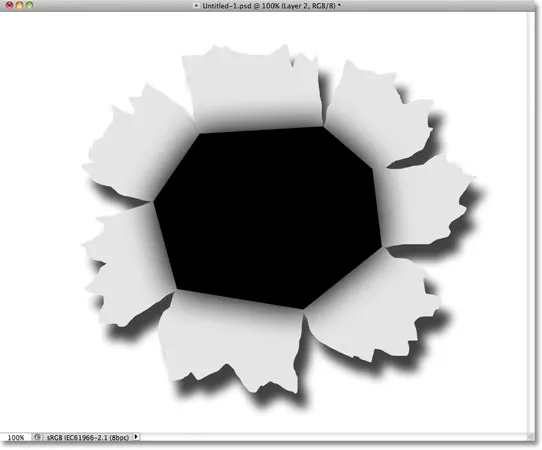
Dråbeskyggen vises bag det revne papir.
Trin 16: Opret et lag fra drop Shadow
Ligesom vi gjorde med stilen Outer Glow-lag, lad os konvertere dropskyggen til et normalt lag. Højreklik (Win) / Control-klik (Mac) på symbolet for lageffekter til højre for Lag 2 i panelet Lag:
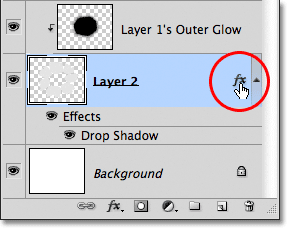
Højreklik (Win) / Control-klik (Mac) på symbolet for lag-effekter på lag 2.
Vælg Opret lag i den menu, der vises. Photoshop åbner muligvis en advarselsboks, der fortæller dig, at nogle aspekter af effekten ikke kan gengives med lag. Klik bare på OK for at lukke det:
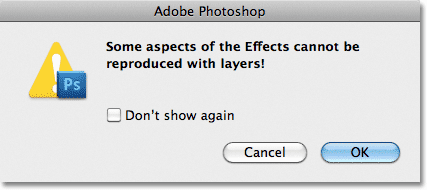
Klik på OK for at lukke advarselsfeltet, hvis Photoshop viser det.
Dropskyggen vises nu på sit eget lag med navnet "Layer 2's Drop Shadow" direkte under lag 2:

Dropskyggen er nu på sit eget lag.
Trin 17: Vælg Drop Shadow Layer
Klik på dropskyggelaget for at gøre det til det aktive lag:
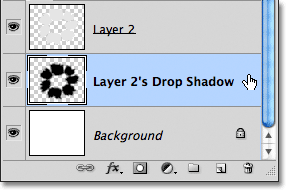
Vælg drop skygge lag.
Trin 18: Tegn et valg rundt om drop Shadow
Om et øjeblik skal vi køre et filter på dropskyggen for at gøre det ser mere realistisk ud, men lad os sørge for, at filteret centrerer sig selv i dropskyggen, ikke på hele dokumentets dimensioner ved først at tegne et valg omkring dråbe skyggen. Vælg det rektangulære markeringsværktøj fra værktøjspanelet:
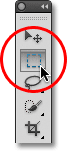
Vælg det rektangulære markeringsværktøj.
Når det rektangulære markeringsværktøj er valgt, skal du klikke over og til venstre for dropskyggen, og træk derefter ned til højre for at tegne et rektangulært valg omkring det:
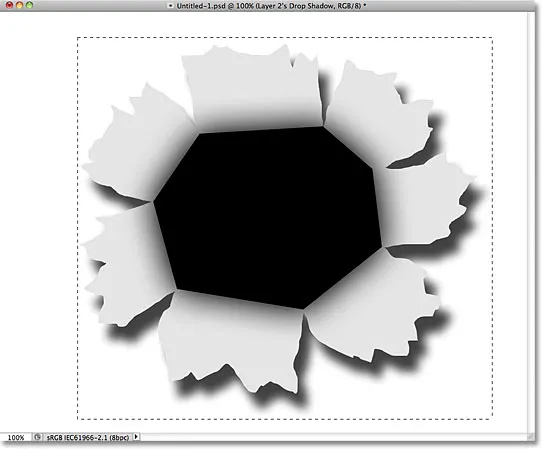
Tegn et rektangulært valg rundt om dropskyggen.
Trin 19: Anvend knivfilteret
Gå op til menuen Filter øverst på skærmen, vælg Forvræng og vælg derefter Nype :
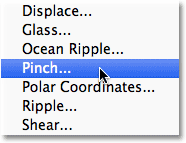
Gå til Filter> Forvræng> Knib.
Nypefilteret "klemmer" dråbe skyggen indad mod midten, hvilket vil fordreje sin form og hjælpe med at skabe en mere realistisk skyggeeffekt for de revne papirstykker. Standardbeløbet på 50% skal fungere fint:
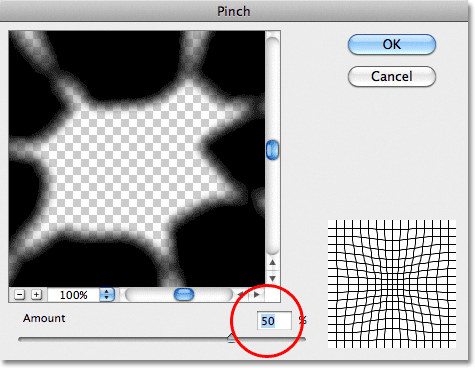
Dialogboksen Pinch-filter.
Klik på OK for at acceptere standardindstillingerne og afslutte dialogboksen. Den forvrængede skygge hjælper med at give papirstykkerne mere 3D-udseende. Tryk på Ctrl + D (Win) / Command + D (Mac) for at fjerne markeringsoversigten fra skyggen:
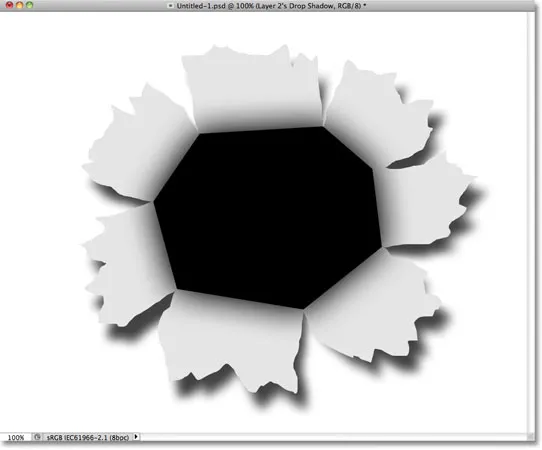
Dråbe-skyggen efter at have kørt Pinch-filteret.
Trin 20: Sænk skyggenes opacitet
Til sidst, for at reducere intensiteten af skyggen, skal du sænke lagets opacitet. Du finder muligheden Opacity øverst på panelet Lag. Jeg vil sænke mine ned til omkring 82%:
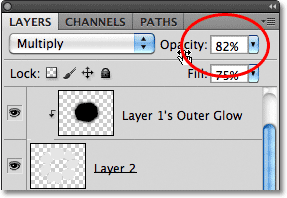
Sænk lagets opacitet for at gøre skyggen lysere.
Her er skyggen efter at have sænket dens opacitetsværdi:
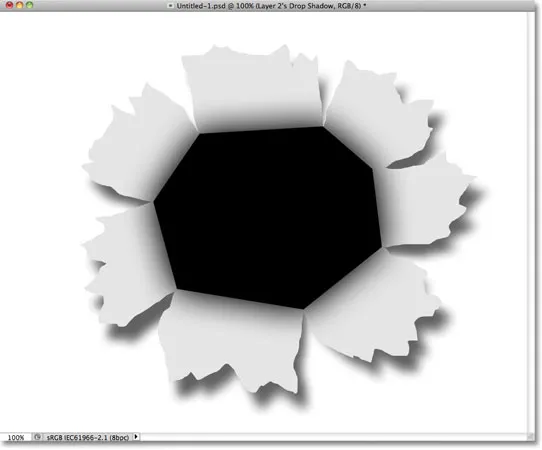
Skyggen ser nu ud til at være mindre intens.
Trin 21: Vælg lag 2
Klik på Lag 2 for at gøre det til det aktive lag:
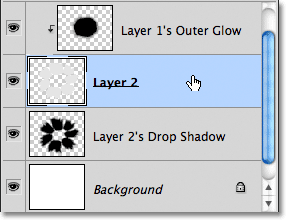
Vælg lag 2.
Trin 22: Tilføj et nyt lag
Klik på ikonet Nyt lag for at tilføje et nyt lag over lag 2:
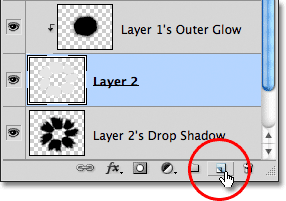
Tilføj et nyt lag.
Da det ydre glødlag blev klippet til lag 2, vil Photoshop automatisk klippe det nye lag (lag 3) til lag 2, hvilket betyder, at alt, hvad vi gør på dette nye lag, kun vil påvirke indholdet af laget under det:
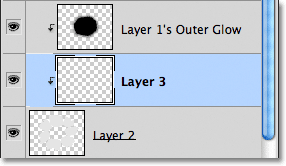
Det nye lag klippes automatisk til lag 2 under det.
Trin 23: Vælg Børsteværktøjet
Vælg Børsteværktøjet fra værktøjspanelet:
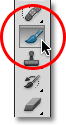
Vælg børsteværktøjet.
Trin 24: Mal med sort omkring de udvendige kanter af det revne papir
Vi skal male med sort omkring nogle af de udvendige kanter af de revne papirstykker. Photoshop maler med den aktuelle forgrundsfarve, så tryk på bogstavet D på dit tastatur for hurtigt at nulstille forgrunds- og baggrundsfarver, der indstiller forgrundfarven til sort (og baggrundsfarven til hvid). Du kan se de aktuelle forgrunds- og baggrundsfarver i farveprøverne i bunden af værktøjspanelet:
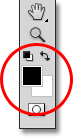
Farveprøverne på forgrunden (øverst til venstre) og baggrund (nederst til højre).
Brug derefter Børsteværktøjet valgt og sort som forgrundsfarve, og brug en lille til mellemstor blødkantbørste til at male langs nogle af de ydre kanter af det oprevne papir, hvilket igen vil hjælpe med at skabe en illusion af dybde. Du kan trykke på den venstre beslagstast ( ( ) på dit tastatur for at gøre børsten mindre eller den højre beslagstast ( ) ) for at gøre den større. Hold Shift nede og tryk på den venstre beslagstast et par gange for at gøre børstens kanter blødere, eller hold Shift nede og tryk på den højre beslagstast for at gøre dem hårdere.
Hold midten af børstemarkøren uden for det revne papir, mens du kører dig rundt, så kun kanten af børsten passerer over papiret. Bemærk, at fordi det lag, vi maler på, er klippet til laget under det, er det kun selve papiret, der påvirkes af børsten, når du maler:
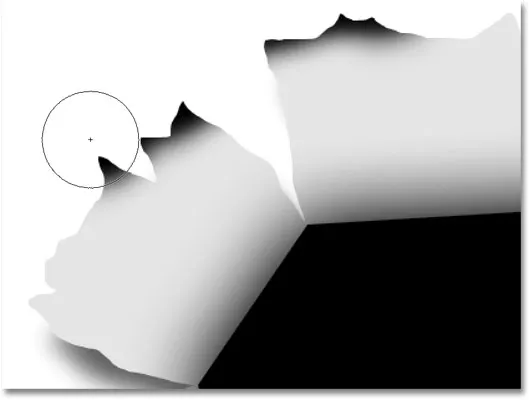
Hold børsten midt uden for papirstykkerne, når du maler langs deres ydre kanter.
Fortsæt med at male rundt om de ydre kanter af papiret. Vær ikke bange for, at det sorte fremstår for mørkt i øjeblikket. Her er hvordan det skal se ud, når du er færdig:
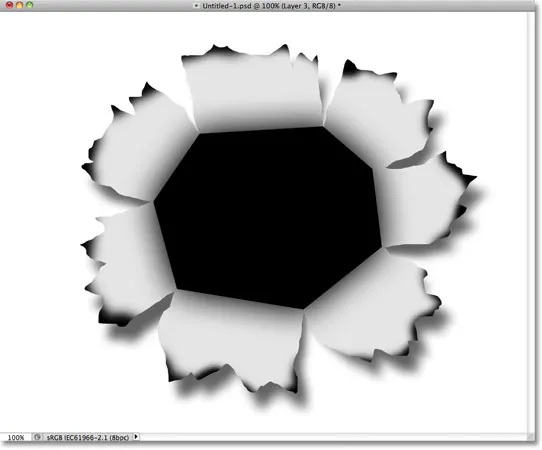
Billedet efter at have malet de ydre kanter af papiret sort.
Trin 25: Sænk lagets opacitet
Ligesom vi gjorde med dropskyggen, skal du lagre opacitet for at reducere sortens intensitet omkring kanterne. Jeg vil sænke min opacitetsvej ned til omkring 13%:

Sænk lagets opacitet.
Når opaciteten er nedsat, fremstår det sorte omkring kanterne nu som en blød skygge:

Billedet efter sænkning af lagets opacitet.
Trin 26: Tilføj et nyt nyt lag
Lad os tilføje et sidste lag for at fuldføre udseendet på det revne papir. Klik igen på ikonet for nyt lag for at tilføje et nyt lag, lag 4, over lag 3. Det nye lag klippes også til det revne papirlag (lag2) under det:
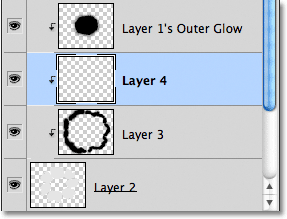
Klik på ikonet Nyt lag for at tilføje et nyt lag over lag 3.
Trin 27: Mal med hvidt for at tilføje nogle højdepunkter
Tryk på bogstavet X på dit tastatur for at skifte forgrunds- og baggrundsfarver, som sætter forgrundfarven til hvid. Brug derefter en lille til mellemstor børste, blød kant, og mal med hvidt gennem midten af hvert stykke revet papir for at tilføje et højdepunkt. Det ser for lyst ud i øjeblikket, men vi fikser det næste:
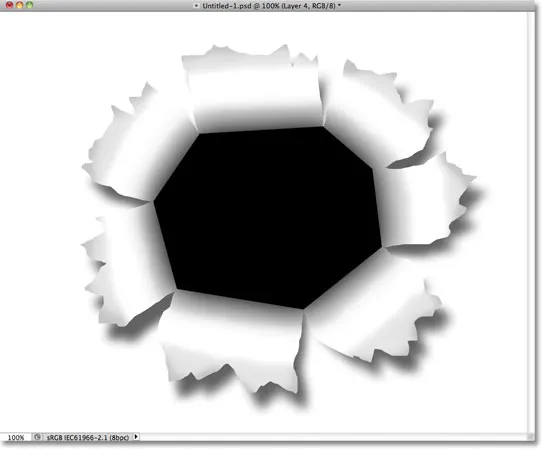
Mal med hvidt gennem midten af hvert stykke papir for at tilføje en fremhævning.
Trin 28: Sænk lagets opacitet
Og sænk til sidst lagets opacitet, så de hvide børsteslag ser mere ud som subtile højdepunkter. Jeg sænker min opacitet ned til 50%:
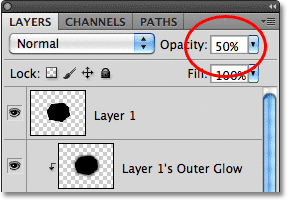
Sænk lagets opacitet til ca. 50%.
Og med det er hoveddelen af "punch through image" -effekten komplet! Din effekt skal nu se lignende ud:

Den vigtigste "revet papir" del af effekten er gjort.
Trin 29: Åbn fotoet
Åbn det foto, der indeholder den person eller det objekt, der ser ud til at slå gennem billedet. Jeg bruger dette foto af en bokser:

Tigerens øje? Måske ikke, men god nok til vores virkning.
Trin 30: Vælg objektet
Brug dit foretrukne valgværktøj (Lasso Tool, Quick Selection Tool, Pen Tool osv.) Til at vælge det objekt, der skal slå gennem billedet. Jeg vælger boksehandsken:

Vælg det objekt, der vil slå gennem billedet.
Trin 31: Kopier og indsæt markeringen i dokumentet "Gennemgang"
Med det valgte objekt skal du trykke på Ctrl + C (Win) / Command + C (Mac) for at kopiere det til udklipsholderen. Skift tilbage til det originale "gennemslag" -dokument, og vælg det øverste lag, lag 1, for at gøre det til det aktive lag. Tryk derefter på Ctrl + V (Win) / Command + V (Mac) for at indsætte objektet i dokumentet. Det vises på sit eget lag over lag 1 i panelet Lag:
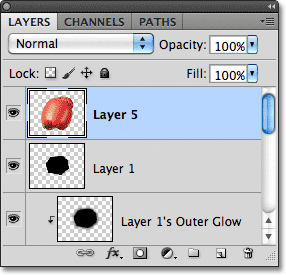
Det indsatte objekt vises på sit eget lag over de andre lag.
I dokumentvinduet vises objektet foran den revne papireffekt:
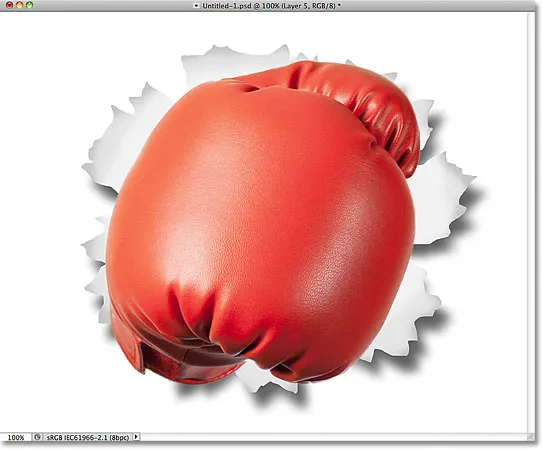
Boksehandsken vises centreret i dokumentet foran det revne papir.
Trin 32: Flyt og ændre størrelse på objektet med fri transformation
Tryk på Ctrl + T (Win) / Command + T (Mac) for hurtigt at få vist Photoshop's Free Transform- boks og håndterer rundt om objektet. Hold Shift- tasten nede, og træk og af de fire hjørnehåndtag for at ændre størrelsen på objektet efter behov. Ved at holde Shift nede, mens du trækker, holder objektets billedforhold intakt, mens du ændrer størrelsen på det, og forhindrer dig i at forvride formen på det ved et uheld. For at flytte objektet på plads skal du blot klikke et vilkårligt sted i afgrænsningsfeltet Free Transform og trække objektet rundt med din mus. Hvis du vil rotere det, skal du flytte din markør uden for afgrænsningsfeltet og derefter klikke og trække. Når du er færdig, skal du trykke på Enter (Win) / Return (Mac) for at acceptere transformationen og afslutte Free Transform:
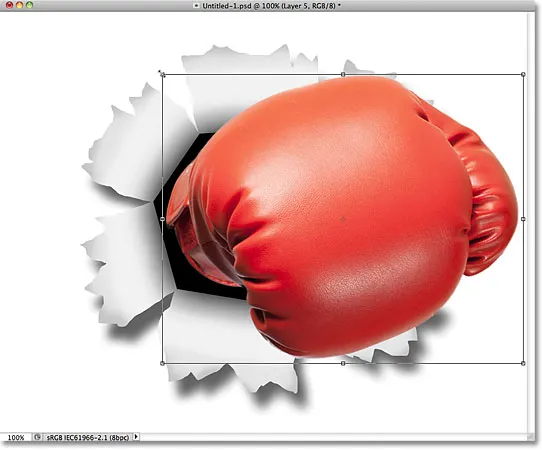
Brug gratis transformering til at ændre størrelsen på, flytte og / eller rotere objektet efter behov.
Trin 33: Føj en dråbe skygge til objektet
Klik på ikonet Layer Styles nederst i panelet Lag, og vælg Drop Shadow fra listen, ligesom vi gjorde tilbage i trin 15. Denne gang snarere end at indstille vinklen og afstanden til drop skyggen i dialogboksen Layer Style skal du blot klikke inde i dokumentvinduet og med din museknap nede, træk manuelt dropskyggen til det sted, hvor du vil have det. Ikke kun vil skyggen bevæge sig i dokumentvinduet, mens du trækker, men du vil se værdierne for vinkel og afstand ændre sig i dialogboksen Lagstil:
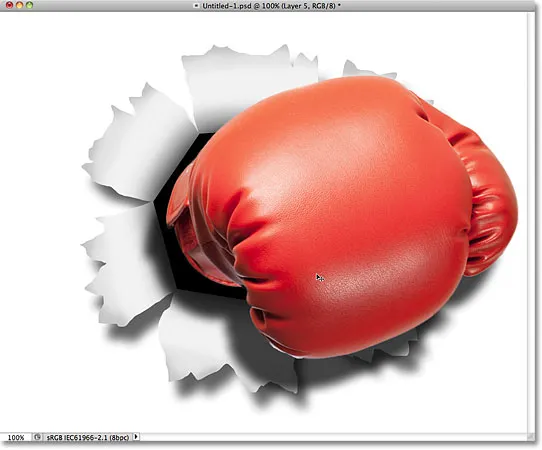
Klik og træk dropskyggen rundt med musen for at flytte den på plads.
Når du har skyggen, hvor du vil have den, skal du sænke dens opacitet i dialogboksen Lagstil. Jeg sænker minen ned til 60%:
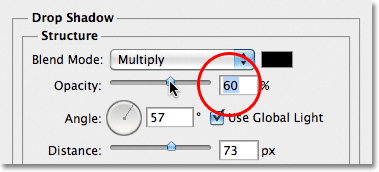
Sænk dropskyggens opacitetsværdi.
Klik på OK, når du er færdig for at lukke dialogboksen Lagstil. Her er min boksehandskes skygge efter at have sænket dens opacitet:
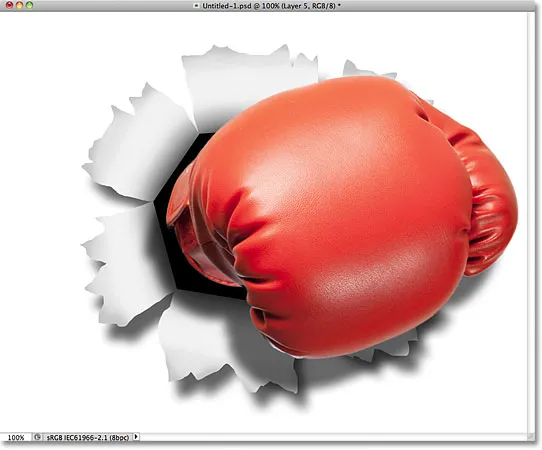
Billedet efter at have sænket opaciteten i boksehandskeskyggen.
Trin 34: Tilføj en lagmaske
Som et sidste trin, lad os hurtigt blande kanten af objektet ind med den sorte polygonale "hul" -form i midten, så det ser mere ud, som objektet faktisk stikker gennem hullet, ikke bare sidder foran det. Klik på ikonet Lagmaske nederst i panelet Lag:
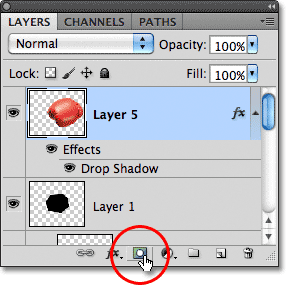
Klik på ikonet Lagmaske.
En lagmaske-miniature vises på objektets lag:
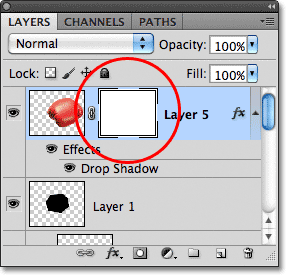
En hvidfyldt lagmaske-miniature vises.
Trin 35: Mal med sort på masken for at blande genstanden i formen
Med børsteværktøjet valgt og sort som min forgrundsfarve, maler jeg med en lille, blød kantbørste lige langs venstre side af boksehandsken for at blande den ind i den sorte form bagpå:
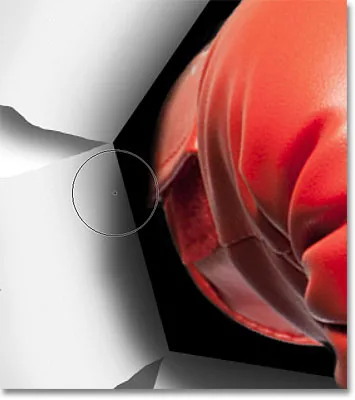
Maleri med sort på en lagmaske skjuler området for visningen.
Jeg er færdig med at male langs kanten, og med det er effekten afsluttet! Her er den endelige "punch through image" -effekt:

Den endelige virkning.
Denne sidste del er helt valgfri, så jeg vil ikke medtage den som et faktisk trin, men hvis du efter at have afsluttet effekten skal du flytte effekten inde i dokumentet, med det øverste lag valgt i panelet Lag, skal du holde din Skift nede og klik på laget lige over baggrundslaget (lag 2's drop Shadow) for at vælge det. Dette vælger hvert lag i panelet Lag bortset fra baggrundslaget. Med andre ord vælger det ethvert lag, der har noget at gøre med den faktiske effekt. Du vil se dem alle fremhævet i blåt:
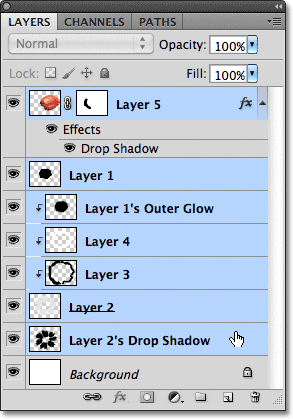
Vælg alle effektens lag på én gang.
Med alt det valgte lag, gå op til menuen Lag øverst på skærmen og vælg Gruppelag :
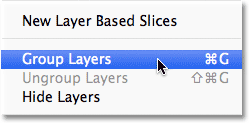
Gå til Lag> Gruppelag.
Dette placerer alle lagene i en laggruppe, som i det væsentlige er en mappe i panelet Lag:
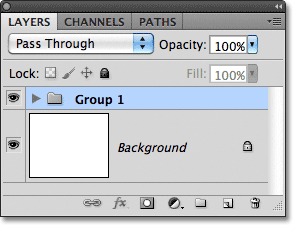
Hvis du klikker på trekanten til venstre for mappeikonet, hvirves gruppen åben eller lukket for at vise eller skjule lagene.
Når lagene nu er en del af en enkelt gruppe, skal du trykke på bogstavet V på dit tastatur for hurtigt at vælge Photoshop's Flytværktøj, derefter klikke hvor som helst på effekten og trække det rundt inde i dokumentvinduet for at flytte det efter behov. Hele effekten bevæger sig på en gang foran baggrunden. Jeg flytter min en smule til venstre, så det vises mere centreret i dokumentet:

Brug Flyt værktøjet til at flytte hele effekten efter behov.