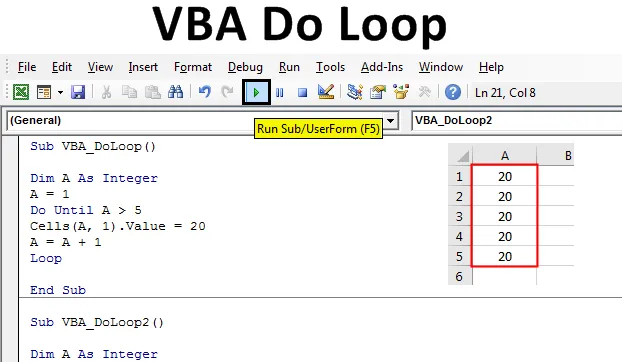
Excel VBA Do Loop
Der er 2-3 typer loops i VBA. Nogle sløjfer fungerer, når betingelsen er SAND, og nogle fungerer, når betingelsen bliver FALSE . Excel VBA Do Loop er sådan, at det fungerer, indtil betingelsen er SAND, og den afslutter, da betingelsen bliver FALSE. Do Loop er af to typer, hvilket er Do-Through loop og Do-While Loop. Do Loop begynder kun at fungere, når betingelsen opfylder kravet, og så er vi nødt til at definere udgangstilstanden, når sløjfen stoppes. Hvis vi ikke definerer dette, kører loopen indtil grænsen for definerede datatyper.
Nedenfor er syntaks af Do Loop:
Do While/ Until (Condition) (Statement) Exit Do
(Statement) Loop
Sådan bruges Do Loop i Excel VBA?
Vi lærer, hvordan man bruger Do Loop i Excel ved hjælp af VBA-koden.
Du kan downloade denne VBA Do Loop Excel-skabelon her - VBA Do Loop Excel-skabelonVBA Do Loop - Eksempel # 1
I dette eksempel vil vi se, hvordan gør indtil loop fungerer. Vi kører betingelsen, hvor Do-loop udskriver nummeret, indtil betingelsen er SAND, og vil blive ophidset, når betingelsen er FALSE.
Trin 1: Åbn nu et modul fra Insert-menufanen først som vist nedenfor.
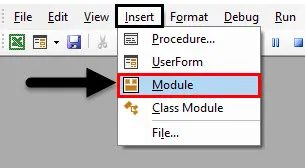
Trin 2: Skriv derpå underproceduren til VBA Do Loop som vist nedenfor, eller du kan vælge ethvert navn til at definere kodenavn.
Kode:
Sub VBA_DoLoop () End Sub
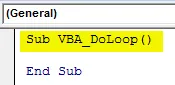
Trin 3: Definer en variabel som et heltal. Det er fordi vi bruger numre med Do Loop.
Kode:
Sub VBA_DoLoop () Dim A Som heltal End Sub
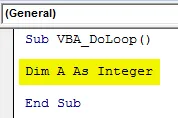
Trin 4: Tildel en værdi til variabel A. Lad os sige, at værdien er 1. Denne værdi er cellepositionen, hvorfra vi vil se værdierne blive udskrevet. Her ses værdierne fra celle A1. Hvis vi vælger 2, udskrives værdien fra celle 2.
Kode:
Sub VBA_DoLoop () Dim A som heltal A = 1 End Sub
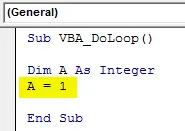
Trin 5: Åbn nu Gør indtil loop, som vist nedenfor. Det er her vi skriver koden.
Kode:
Sub VBA_DoLoop () Dim A som heltal A = 1 Gør indtil Loop End Sub
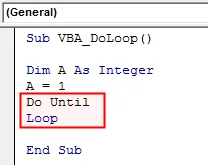
Trin 6: Skriv nu betingelsen for Gør indtil loop. Lad os sige, at vi vil se numrene indtil celle 5.
Kode:
Sub VBA_DoLoop () Dim A som heltal A = 1 Gør indtil A> 5 Loop End Sub
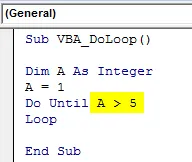
Trin 7: Skriv sætningen, hvor vi vil se nummeret fra den første celle i kolonne A ( kolonne 1 ). Og vælg også den værdi, som vi vil se. Her har vi valgt nummer 20.
Kode:
Sub VBA_DoLoop () Dim A som heltal A = 1 Gør indtil A> 5 celler (A, 1). Værdi = 20 Loop End Sub
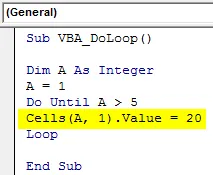
Trin 8: Giv endelig exit-erklæringen. Her ønsker vi at afslutte fra Do Till loop, når den når +1 cellen i startcellen.
Kode:
Sub VBA_DoLoop () Dim A som heltal A = 1 Gør indtil A> 5 celler (A, 1). Værdi = 20 A = A + 1 Loop End Sub
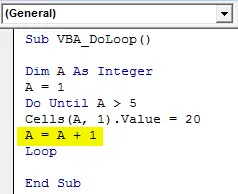
Trin 9: Kompilér koden og kør den ved at klikke på knappen Afspil under menulinjen som vist nedenfor.

Trin 10: Vi ser, at nummeret er udskrevet fra celle 1 til 5 med nummer 20.

Trin 11: Skift nu reference-startpunktet fra 1 til 2 i variabel A og se, hvad vi får.
Kode:
Sub VBA_DoLoop () Dim A som heltal A = 2 Gør indtil A> 5 celler (A, 1). Værdi = 20 A = A + 1 Loop End Sub
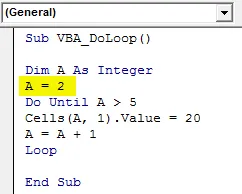
Trin 12: Kør igen koden. Vi vil se, nu udskrives værdierne fra celle 2 (som er referencecellen) til celle 5 (som er den sidste celle).
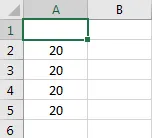
VBA Do Loop - Eksempel # 2
I dette eksempel vil vi se, hvordan Do While Loop fungerer. Do While fungerer også, når betingelsen bliver SAND. Pr. Syntaks, skal du køre den definerede betingelse, mens den valgte sætning er SAND og forlader sløjfen, når udgangsbetingelsen er SAND. Vi vil bruge Do While loop og tilføje et nummer er allerede oprettet tal og få output i en anden kolonne.
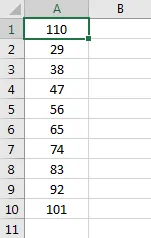
Følg nedenstående trin for dette:
Trin 1: Skriv underproceduren for Do While loop som vist nedenfor.
Kode:
Sub VBA_DoLoop2 () End Sub
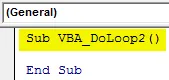
Trin 2: Nu skal vi også til dette eksempel have brug for en variabel og referencepunkt, hvorfra vi ser tallene. Så overvej de første 2 trin fra eksempel-1 som vist nedenfor.
Kode:
Sub VBA_DoLoop2 () Dim A som heltal A = 1 End Sub
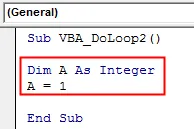
Trin 3: Åbn nu Syntaks for Do While Loop som vist nedenfor.
Kode:
Sub VBA_DoLoop2 () Dim A som heltal A = 1 Gør mens løkken slutter Sub
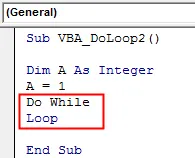
Trin 4: Skriv nu betingelsen, hvor Do While vil køre loopen, mens celleværdien ikke er lig () til Blank . Overvej også input af værdien til cellerne fra den første kolonne på arket.
Kode:
Sub VBA_DoLoop2 () Dim A som heltal A = 1 Gør mens celler (A, 1). Værdi "" Loop End Sub
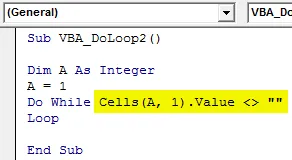
Trin 5: Fra arkets anden position får du output ved at tilføje et tal til hver celle, der ikke er tom. Og lad os sige, at tallet er 5.
Kode:
Sub VBA_DoLoop2 () Dim A som heltal A = 1 gør mens celler (A, 1). Værdi "" Celler (A, 2). Værdi = Celler (A, 1). Værdi + 5 Loop End Sub
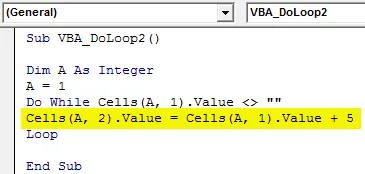
Trin 6: Og i exit-tilstand, skriv betingelsen for at afslutte loopen, hvis den næste celle er tom.
Kode:
Sub VBA_DoLoop2 () Dim A som heltal A = 1 gør mens celler (A, 1). Værdi "" Celler (A, 2). Værdi = Celler (A, 1). Værdi + 5 A = A + 1 Loop End Sub
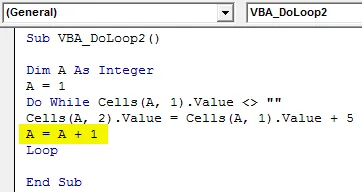
Trin 7: Kør igen koden ved at trykke på F5-tasten eller ved at klikke på play-knappen. Vi vil se, i den næste kolonne til A, som er B, den nye taleliste er tilføjet med tilføjelse +5 til hver celle, der har værdier.
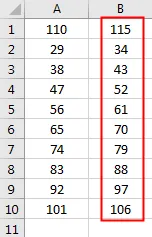
Trin 8: Antag nu, hvis vi sletter en celleværdi fra i mellem listen.
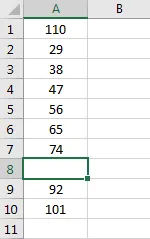
Trin 9: Efter at have kørt koden igen, ser vi, at der er et brud ved celle A8, så Do While blev afsluttet derfra. Og tilføjet +5 hvert cellenummer indtil A7, der har output fra B1 til B8.
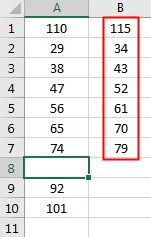
Fordele ved Excel VBA Do Loop
- Det er så let at implementere og hurtigt at køre, at det ikke tager tid at afslutte.
- Vi vil skrive som en typisk betingelse, vi ønsker, hvis det er sandt.
- Vi kan bruge både gør mens og gør indtil sløjfe i kombinationen.
Ting at huske
- Den bedste måde at afslutte løkken er at give FALSE-tilstanden nærmere TRUE-tilstand.
- Vi kan bruge mere end 1 tilstand i Do Loop, hvis disse forhold er SAND.
- Det er nødvendigt at give Exit betingelse. Hvis vi ikke gør det, kører løkken løbende, indtil den har grænsen, eller den stopper aldrig med at køre.
- Gem excel-filen i makroaktiveringsformat for at bevare koden.
Anbefalede artikler
Dette er en guide til VBA Do Loop. Her diskuterer vi, hvordan du bruger Do Loop i Excel VBA sammen med praktiske eksempler og downloadbar excel-skabelon. Du kan også gennemgå vores andre foreslåede artikler -
- VBA-samling (eksempler)
- VBA IF-erklæringer | Excel-skabeloner
- Sådan bruges Excel VBA sorteringsfunktion?
- VBA While Loop (eksempler med Excel-skabelon)
- VBA-miljø