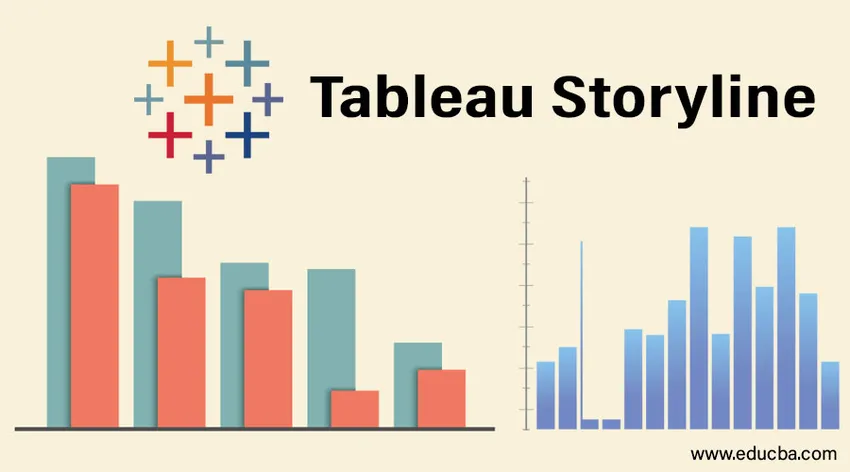
Introduktion til Tableau Storyline
Historier er vigtige komponenter i forretningsanalysen. De hjælper med at præsentere konklusionerne på en effektiv og effektiv måde. Ved hjælp af historier kan den endelige analyse præsenteres på en måde, der er forståelig for enhver interessent, der er forbundet med projektet eller opgaven i den sammenhæng, som analysen er blevet kørt til. Tableau kommer med en mulighed for at oprette en historie. Under denne mulighed er der forskellige funktionaliteter tilgængelige, der hjælper analytikeren med at skabe en smuk og meningsfuld historie ud af fundene. Disse historier er arkbaserede og dynamiske. Baseret på kravet kan historierne også integreres i instrumentbræt. I denne artikel diskuterer vi Tableau Storyline detaljeret.
Oprettelse af historie i Tableau
For at forstå, hvordan man opretter en historie i Tableau, bruger vi et simpelt eksempel med distributionsenhedens volumendatasæt. Det indeholder data for distributionsenhedsvis lydstyrke for et produkt. Vigtige dimensioner er distributionsenheden og regionen. Distributionsenheden er et forretningsområde, der er mindre end regionen. Distributionsvolumen er et mål, som vi bruger i analysen.
- Indlæs datakilden i Tableau. Klik på "Ny datakilde" under fanen "Data".
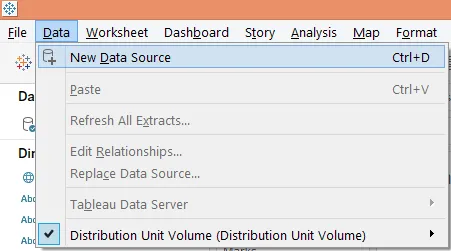
- Klik på den relevante datakildetype som i nedenstående skærmbillede. Da vores datakilde består af Microsoft Excel-fil, vil vi klikke på “Microsoft Excel”.
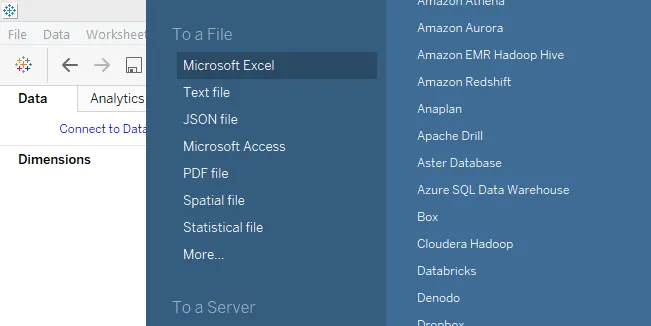
- Dataene indlæses i Tableau som i nedenstående skærmbillede.
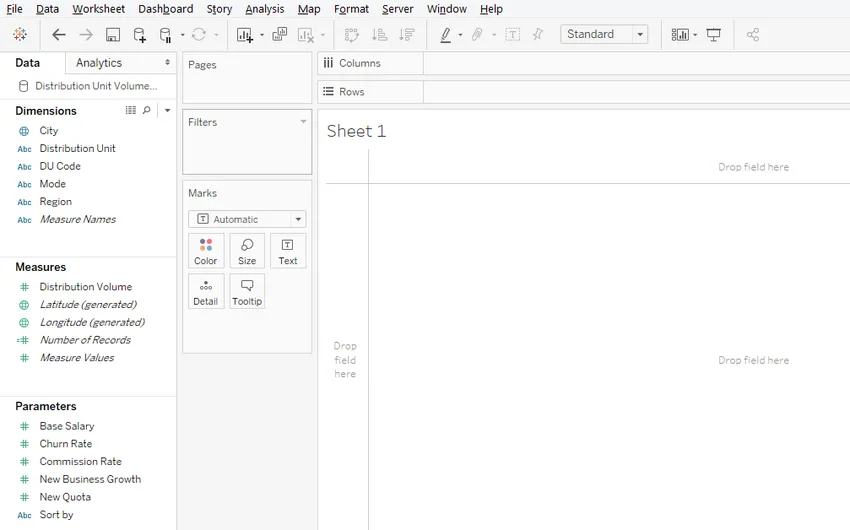
- Lad os først udføre analyse for at forstå regionalt salg. Træk dimensioner Region og distributionsenhed i kolonneregion og måling af distributionsvolumen i rækkeregion. Træk dimension Region over farve i Marks-kort. Vi får et lodret søjlediagram nedenfor.
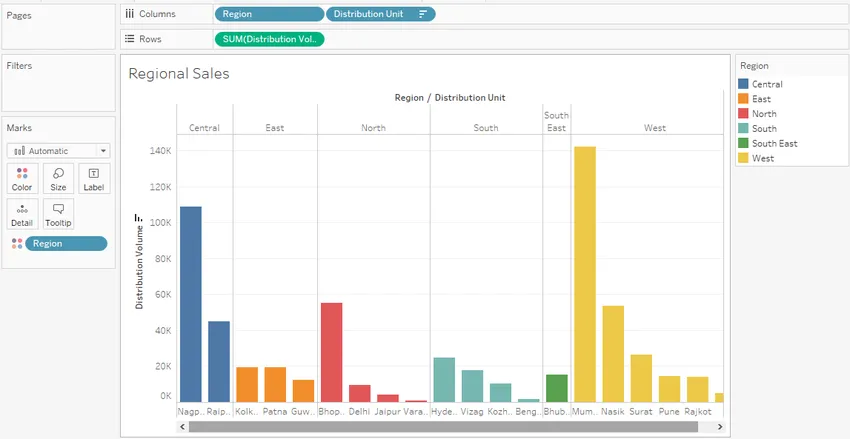
Ovenstående grafiske analyse viser fordelingsenheden klog volumen for hver region. Hver region er repræsenteret med en separat farve. Resultatet er sorteret i faldende rækkefølge for volumen til hurtig identifikation af den højeste volumengenererende distributionsenhed i et område.
- I et andet ark udfører vi en anden analyse for at forstå, om distributionsenhedstilstand har nogen indflydelse på lydstyrken. Træk dimensionstilstand til kolonneområdet. Træk dimension Distribution Unit og mål Distribution Volume over henholdsvis Label og Size i Marks-kort. Hvis standarddiagramtypen er søjlediagram, skal du klikke på "pakket bobler" i Vis mig, der oprettes et boblekort. Til sidst trækker du dimension Region over farve i markeringskort. Visualiseringen, som vi får, er som følger:
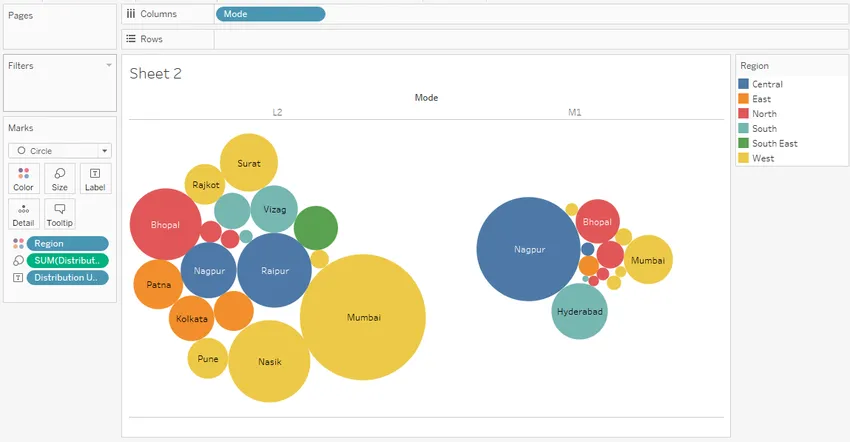
Ovenstående visualisering gør brug af et bobleoversigt. Boblediagram er et kraftfuldt værktøj, der repræsenterer værdien i form af størrelse. Ovenstående diagram hjælper os med at forstå den modusvise distributionsvolumen for forskellige distributionsenheder. Forskellige regioner er angivet med forskellige farver. Som det kan ses, er volumen distribueret til Mumbai ved tilstand L2 høj sammenlignet med tilstand M1, mens omvendt gælder i tilfælde af Nagpur. Dette hjælper os med at forstå tilstandens gennemførlighed i netværksanalyse og netværksplanlægning.
- Vi vil nu prøve at skabe en historie med ovenstående fund. For at oprette en historie skal du klikke på "Historie" i menulinjen og derefter klikke på "Ny historie" som vist nedenfor.
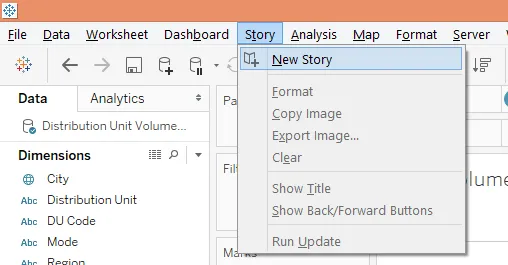
Alternativt kan historien oprettes ved at klikke på bogboksymbolet i arkfanen som vist på nedenstående skærmbillede.

- Den tomme historie, der bliver oprettet, vises som følger:
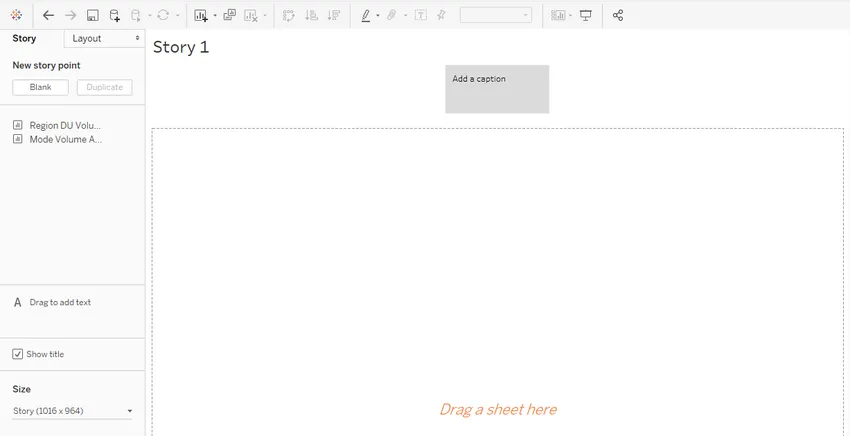
Historien er helt tom, og arkene, vi har oprettet, vises i venstre side af skærmen som set ovenfor. Der er forskellige muligheder, som vi vil udforske, når vi går videre.
- Træk det første ark, dvs. Region DU-volumenanalyse til ruden "Træk et ark her". Analysen importeres som den er.
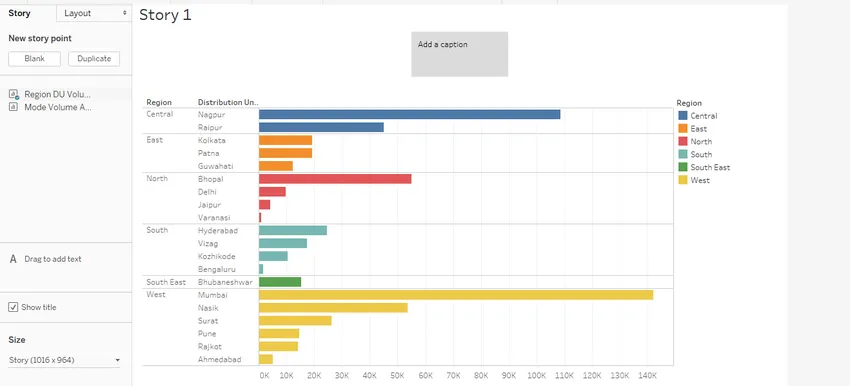 Bemærk, da vi ændrede diagramtypen til vandret i arket, blev det afspejlet i historien, som den er. Dette er grunden til, at historierne er arkafhængige og dynamiske.
Bemærk, da vi ændrede diagramtypen til vandret i arket, blev det afspejlet i historien, som den er. Dette er grunden til, at historierne er arkafhængige og dynamiske.
- Vi kan ændre dimensionen af visualiseringen i historien ved at bruge indstillingen "Størrelse" placeret i skærmens nederste venstre hjørne. Der er forskellige muligheder til ændring af størrelse inklusive tilpasset indstilling.
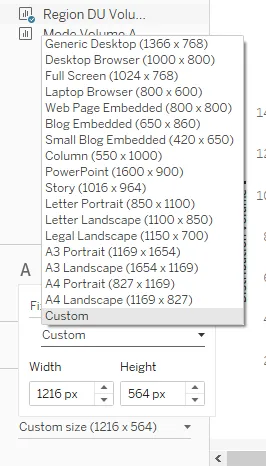
- Højreklik på fanen historie og klik på Omdøb. Navngiv det som "Volumenanalyse". Volumenanalyse vises også som titlen. Hvis vi ikke ønsker, at titlen skal vises, skal du bare fjerne markeringen af "Vis titel" og vice versa.
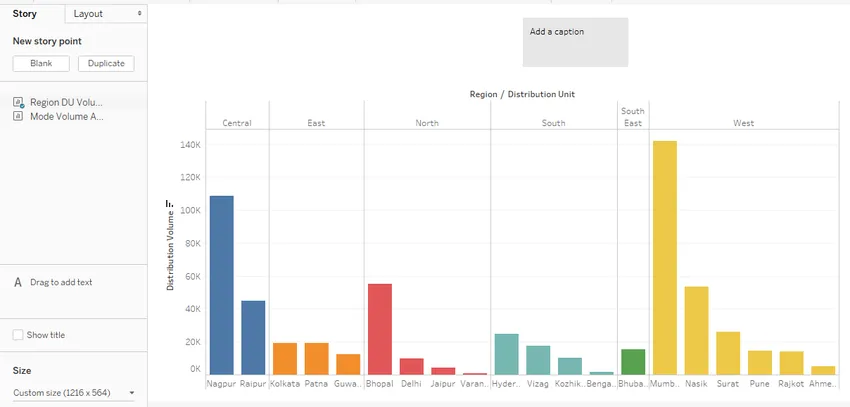
- Boksen "Tilføj en billedtekst" er som standard tom. En meningsfuld og indsigtsfuld overskrift bør tilføjes. Billedkassens størrelse kan ændres ved hjælp af musen bare ved at trække efter behov. For at formatere billedtekstboksen skal du klikke på "Format" -menuen og klikke på "Historie" som vist på nedenstående skærmbilleder.

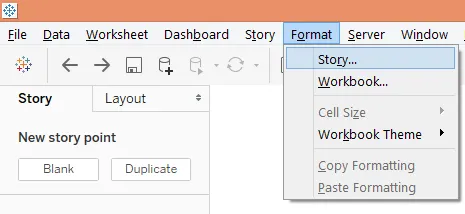
- Hvis du klikker på historien, vises pop op-vinduet "Format Story" i venstre side. Der er forskellige muligheder i sektionen vedrørende skygge, titel, navigator og tekstobjekter.
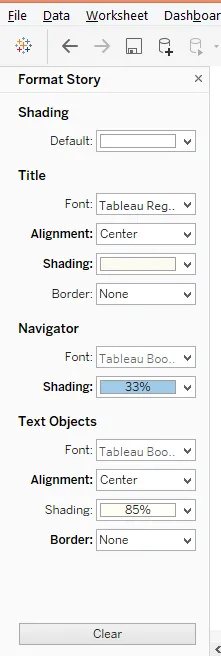
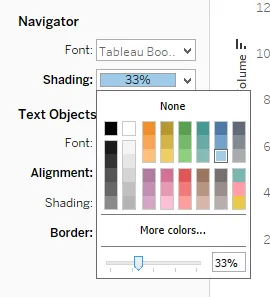
Hvis du vil ændre baggrundsfarve i billedtekstfeltet, skal du i afsnittet Navigation klikke på Skygge og skyggeprocenten kan ændres ved hjælp af skyderen som vist ovenfor. Tekstboksen vises nu som vist nedenfor:
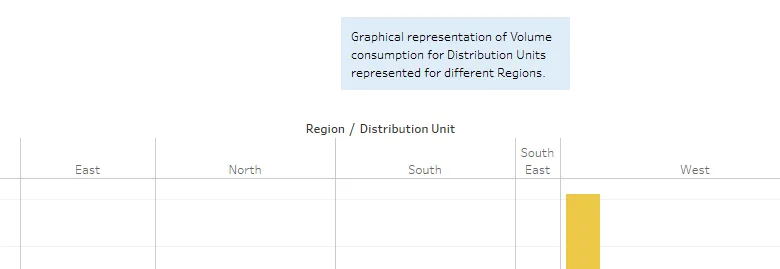
For at fjerne ovenstående formatering skal du bare klikke på Ryd knappen, og standardindstillingen får gendannelse som vist på nedenstående skærmbillede.

- For at tilføje et nyt historiepunkt skal du klikke på Blank under "Ny historiepunkt". Hvis der er brug for en kopi af historien, skal du klikke på “Duplicate”. Nedenstående skærmbillede viser dette.
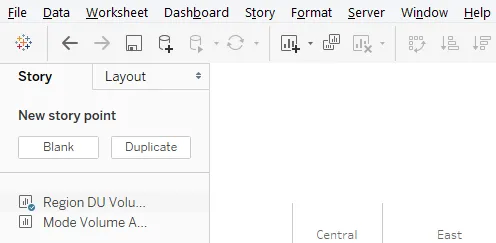
Det tomme historiefunkt, der bliver oprettet næste i analysesekvensen, er som nedenfor.

- Træk nu arkfunktionsvolumenanalyse til "Træk et ark her" -ruden. Vi tilføjer også en relevant billedtekst, der er egnet til analysen. Analysen er som illustreret i nedenstående skærmbillede.
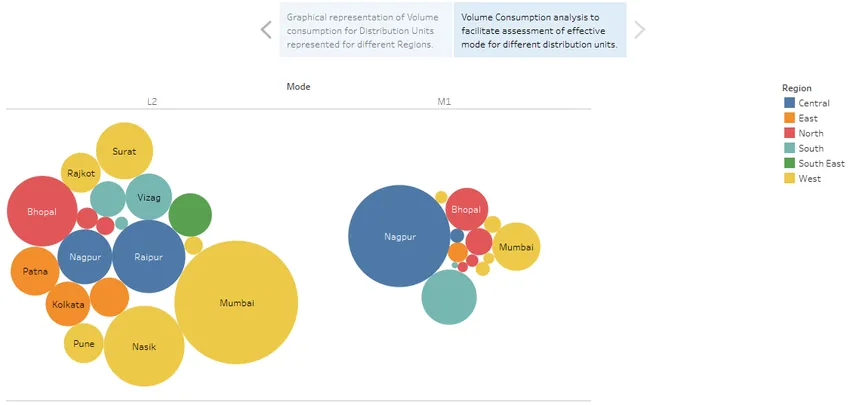
Vi kan navigere mellem historiepunkterne bare ved at klikke på billedtekstfeltet. Billedtekstboksen letter navigationen og den kan repræsenteres på flere måder, for det klik på afsnittet "Layout" for at udforske forskellige repræsentationsmuligheder.
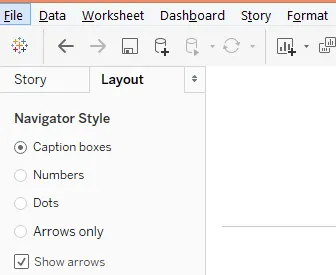
Når du vælger "Numbers" -indstillingen, skal du observere, at navigationen ændrede sig fra billedboks til nummerknapper.
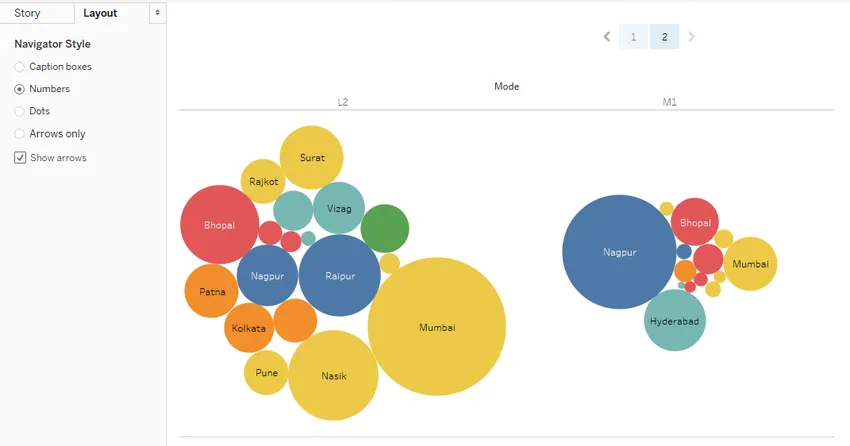
- Tableau giver os mulighed for at analysere og arbejde på hvert objekt separat i en historie. Klik bare på det objekt. Som i nedenstående skærmbillede klikkede vi på tilstand M1.
Konklusion - Tableau Storyline
Grafiske visualiseringer kan omdannes til indsigt, hvis de er repræsenteret som meningsfulde resultater. Først da er analysen nyttig. Dette gøres lettere gennem skabelse af historier. Tableau tilbyder en stærk funktion til at skabe historier om visualiseringer, der hjælper med at forstå mønstre og tendens fra data, der letter en 360-graders analyse.
Anbefalede artikler
Dette er en guide til Tableau Storyline. Her diskuterer vi, hvordan man opretter en dashboardhistorie i Tableau med eksempler. Du kan også gennemgå vores andre foreslåede artikler -
- Sådan bruges Tableau?
- Tableau-alternativer
- Tableau-konkurrenter
- Filtre i Tableau
- Rangfunktion i Tableau
- Tableau-kontekstfilter