I denne tutorial lærer vi alt om den nye Face-Aware Liquify- funktion i Photoshop CC, der bringer kraftfulde ansigtsgenkendelsesfunktioner til Liquify-filteret, så vi let kan omforme eller forvrænge en persons øjne, næse, mund og andet ansigtstræk!
Face-Aware Liquify blev først tilføjet til Photoshop CC som en del af Creative Cloud-opdateringerne i juni 2016, som, hvis du holder score, bragte Photoshop CC op til version 2015.5. For at bruge det skal du køre Photoshop CC, og du skal sikre dig, at din kopi er opdateret.
Der er to hoveddele til denne nye tilføjelse til Liquify-filteret. For det første har vi nye Face-Aware Liquify-skydere, der gør omformning af et ansigt både enkelt og intuitivt. Der er glider til justering af øjnens størrelse, vinkel og afstand. Andre glider til justering af næsens højde og bredde. Stadig flere glider til at omforme munden (inklusive en persons smil) og endnu mere til ting som at hæve eller sænke panden og hagen, udvide eller sammensætte kæbelinjen og justere bredden på ansigtet. Som vi ser, kan alle disse ting nu gøres ved blot at trække skyderne til venstre eller højre.
Liquify-filteret får også et helt nyt Face Tool, som giver os mulighed for at kontrollere skyderne ved blot at klikke og trække direkte på selve billedet. Face Tool giver os endda mulighed for at gøre ting, som vi ikke kan gøre med gliderne, som at justere kinderne, flytte næsen og endda bevæge en persons øjne i forskellige retninger!
Når vi har dækket alt, hvad der er at vide om brug af Face-Aware Liquify, afslutter vi selvstudiet ved at lære at bruge det ikke kun med et foto af en enkelt person, men også med gruppeskud, og hvordan vi kan skift let mellem flere ansigter på et foto for at vælge det, vi har brug for. Der er en hel masse at dække, så lad os komme i gang!
Her er et billede, jeg har åbnet på min skærm. Jeg downloadede det fra Adobe Stock, men du kan nemt følge med på ethvert portrætfoto:
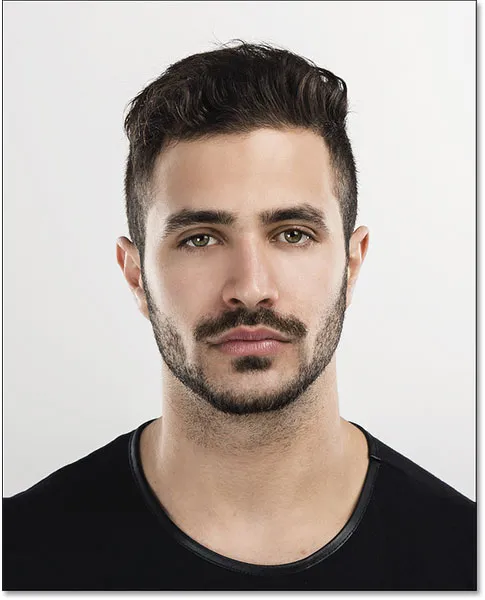
Det originale billede.
Anvendelse Liquify som et smart filter
Hvis vi ser i panelet Lag, ser vi billedet sidde i baggrundslaget:
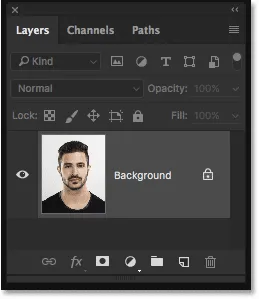
Panelet Lag, der viser fotoet på baggrundslaget.
Om et øjeblik skal jeg anvende Liquify-filteret på mit billede. Men hvis vi anvender et filter direkte på et normalt lag i Photoshop, bruges filteret som et statisk filter, hvilket betyder, at vi vil foretage permanente ændringer af billedet. En bedre måde at arbejde på er at holde filterindstillingerne fuldt redigerbare, og vi kan gøre det blot ved at anvende filteret ikke på et normalt lag, men på et smart objekt .
For at konvertere laget til et smart objekt skal du klikke på det lille menuikon i øverste højre hjørne af panelet Lag:
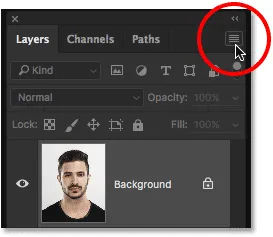
Klik på menuikonet Layers-panelet.
Vælg derefter Konverter til smart objekt fra den menu, der vises:

Valg af "Konverter til smart objekt" fra listen.
Der ser ikke ud til, at der er sket noget med billedet, men hvis vi ser igen i panelet Lag, ser vi nu et Smart Object-ikon nederst til højre i preview-miniature . Dette ikon fortæller os, at laget faktisk er konverteret til et smart objekt:
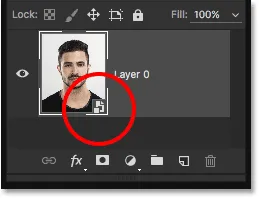
Det nye Smart Object-ikon.
Nu, hvor vi har konverteret laget til et Smart Object, konverteres ethvert filter, vi anvender det, automatisk til et ikke-destruktivt Smart-filter, hvilket betyder, at effekten forbliver fuldt redigerbar, selv efter at filteret er anvendt. For at anvende Liquify-filteret skal du gå op til menuen Filter i menulinjen øverst på skærmen og vælge Likify :
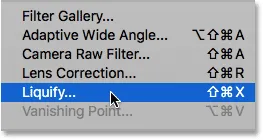
Gå til filter> Likvid.
Dette åbner Liquify-filterets dialogboks, der består af hovedbilledeområdet i midten, en værktøjslinje til venstre og en hel masse indstillinger i panelet Egenskaber til højre. Vi dækker ikke alt, hvad der er at vide om Liquify-filteret her. I stedet fokuserer vi specifikt på de nye Face-Aware Liquify-funktioner:
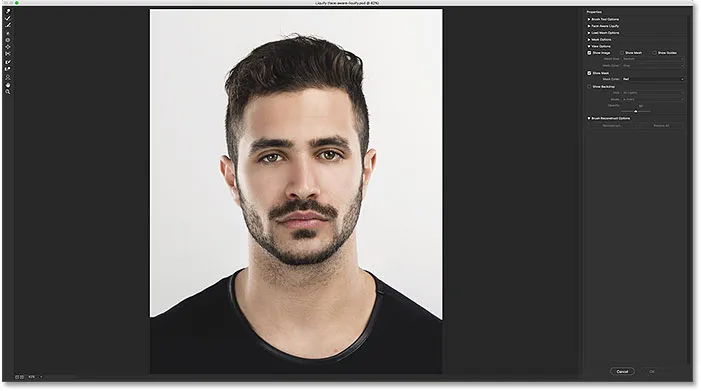
Dialogboksen Liquify-filter i Photoshop CC.
Face-Aware Liquify Sliders
Som jeg nævnte tidligere, er der to nye tilføjelser til Liquify-filteret i Photoshop CC 2015.5; et nyt ansigtsværktøj placeret i værktøjslinjen, og et nyt sæt skyder til at kontrollere forskellige områder af en persons ansigt. Vi starter med skyderne, der findes i det nye Face-Aware Liquify- afsnit i egenskabspanelet til højre:
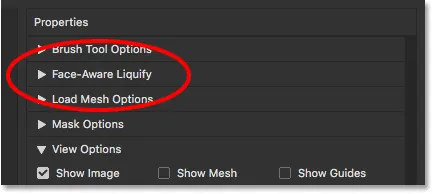
Det nye Face-Aware Liquify-afsnit.
I øjeblikket (i det mindste for mig) er sektionen lukket. Klik på trekanten til venstre for navnet for at dreje den op.
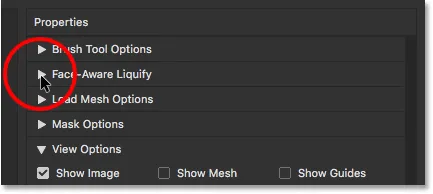
Åbn sektionen Face-Aware Liquify.
Når afsnittet Face-Aware Liquify åbnes, finder vi fire hovedkategorier, der hver især er målrettet mod et andet ansigtsområde. Fra toppen har vi øjnene, efterfulgt af næsen, derefter munden og derefter den overordnede ansigtsform :
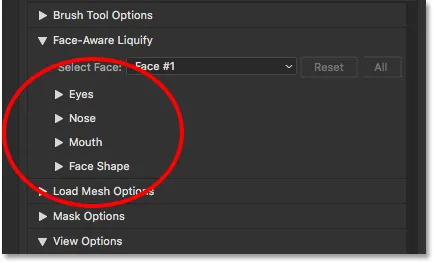
Øjne, næse, mund og ansigtsform kategorier.
Øjne
Lad os starte med øjnene. Jeg vil dreje øjnekategorien åben ved at klikke på trekanten til venstre for dens navn. Du kan klikke på den samme trekant senere senere, hvis du har brug for at lukke en kategori for at spare plads på din skærm. Her finder vi en række glider, der hver styrer en anden egenskab i øjnene. Igen fra toppen har vi øjestørrelse, øjehøjde, øjenbredde, øjehældning og øjenafstand . Som standard er skyderne alle indstillet til en værdi på 0 i midten, hvilket betyder, at de i øjeblikket ikke har nogen indflydelse på billedet:
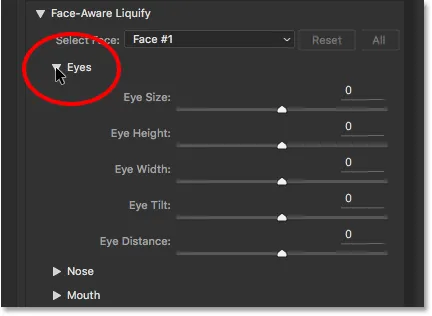
De fem glider for øjnene (størrelse, højde, bredde, vip og afstand).
Alle gliderne i Face-Aware Liquify-sektionen, ikke kun for øjnene, men også for næse, mund og ansigtsform, deler det samme interval af værdier. Vi kan trække dem mod højre til en maksimal værdi på 100, eller vi kan trække dem mod venstre til en maksimal værdi på -100 . Trækning af en skyder tilbage til midten nulstilles den til 0 . Selvfølgelig kontrollerer hver skyder et andet aspekt af ansigtet, så lad os se, hvad hver enkelt gør.
Øjestørrelse
Øjestørrelsesglideren øger eller mindsker den samlede størrelse på øjnene. Hvis vi trækker skyderen til højre, gør vi øjnene større:
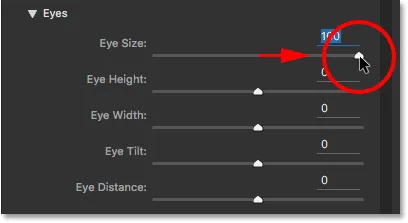
Træk skyderen Øjestørrelse til højre.
Og hvis vi trækker den samme glider mod venstre, gør vi øjnene mindre:
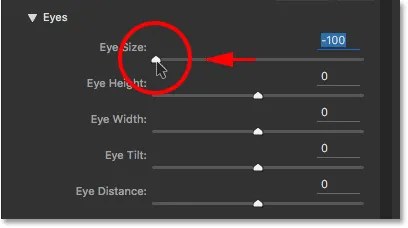
Træk skyderen Øjestørrelse til venstre.
Her er en sammenligning, der viser den effekt, som hver indstilling har på billedet. Jeg bruger en lignende sammenligning for hver af skyderne, når vi går sammen. Billedet i midten viser skyderen i sin standard centerposition (med en værdi på 0, hvor den ikke har nogen effekt). Versionen til venstre viser resultatet af skyderen, når den trækkes helt til venstre (til dens maksimale værdi på -100). Billedet til højre viser effekten med skyderen trukket helt til … du gætte på det, den rigtige (til dens maksimale værdi på +100). Så venstre billede = skyderen til venstre; midten billede = skyderen center; højre billede = skyderen til højre.
Selvfølgelig behøver du ikke at trække skyderne helt til deres maksimale værdier. Lavere værdier giver dig mere subtile resultater. Det er bare lettere for os at se effekten ved de maksimale indstillinger, så det er hvad jeg vil bruge:
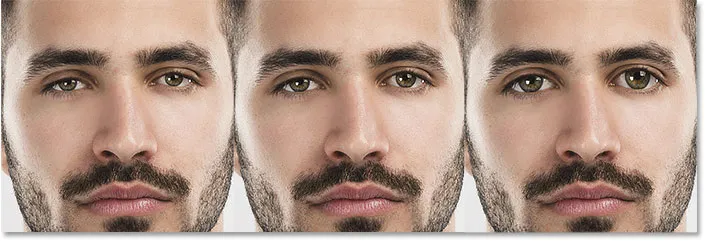
Øjenstørrelse = -100 (til venstre); Øjestørrelse = 0 (centrum); Øjenstørrelse = +100 (til højre).
Øjenhøjde
Øjenhøjde-skyderen udvider eller sammentrækker øjnene lodret. Træk skyderen til højre for at udvide deres højde, eller til venstre for at sammensætte den. Igen, her er en sammenligning af effekten, med det venstre billede, der viser resultatet af skyderen skyvet helt til venstre ved -100, det midterste billede, der viser skyderen i den midterste position ved 0, og det højre billede, der viser, hvad der sker med skyderen trukket helt til højre på +100:
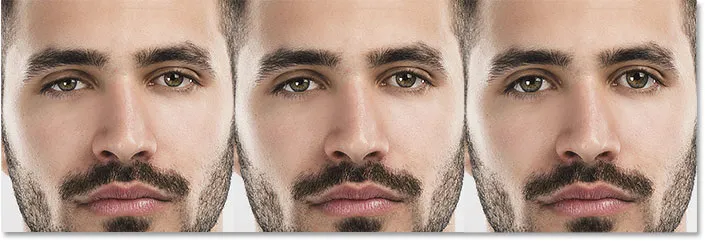
Øjehøjde = -100 (til venstre); Øjehøjde = 0 (centrum); Øjenhøjde = +100 (til højre).
Øjenbredde
Øjebredde-skyderen udvider eller sammentrækker øjnene vandret. Trækning til højre udvider deres bredde, mens du trækker til venstre kontrakterer det. Du vil bemærke, når vi går med, at nogle af skyderne giver os mere subtile resultater end andre, selv ved deres maksimale indstillinger:

Øjenbredde = -100 (til venstre); Øjenbredde = 0 (centrum); Øjenbredde = +100 (til højre).
Øjenhældning
Eye Tilt-skyderen justerer vinklen på øjnene. Trækning til højre vipper øjnene nedad og indad, mens du trækker til venstre vipper dem i den modsatte retning, så de ser mere "droopy" ud:

Øjehældning = -100 (til venstre); Øjehældning = 0 (centrum); Øjehældning = +100 (til højre).
Øjenafstand
Øjeafstandsknappen justerer mængden af plads mellem øjnene. Træk til højre for at skubbe øjnene længere fra hinanden eller til venstre for at bringe dem tættere sammen:

Øjenafstand = -100 (til venstre); Øjenafstand = 0 (centrum); Øjenafstand = +100 (højre).
Næse
Dernæst har vi næse- kategorien med kun to skydere, næsehøjde og næsebredde :
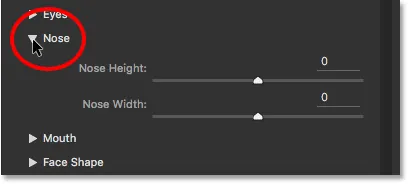
De to glider til justering af næsen (Højde og bredde).
Næsehøjde
Begge disse glider er ret ligetil. Nosehøjde-skyderen justerer længden på næsen. Træk skyderen til højre for at forkorte den eller til venstre for at gøre den længere:
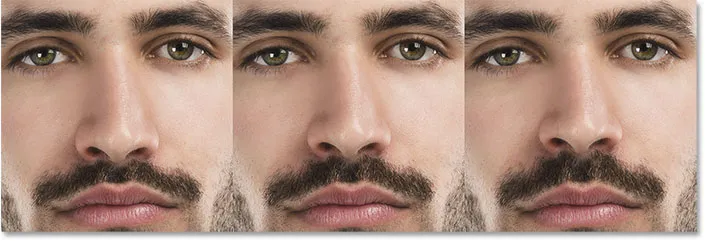
Næsehøjde = -100 (til venstre); Næsehøjde = 0 (centrum); Næsehøjde = +100 (højre).
Næse bredde
Skyderen med næsebredde udvider eller kontraherer bredden på næsen. Trækning til højre gør næsen tyndere, mens trækning til venstre gør den tykkere:
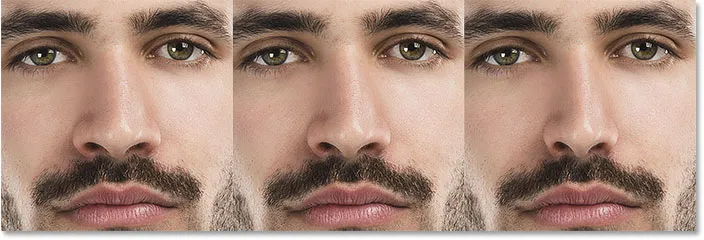
Næse bredde = -100 (venstre); Næse bredde = 0 (centrum); Næse bredde = +100 (højre).
Mund
Dernæst snor jeg åbne mundkategorien, hvor vi finder glider til justering af smilet (mere om det i et øjeblik), den øverste læbe, den nederste læbe, mundhøjden og mundbredden :
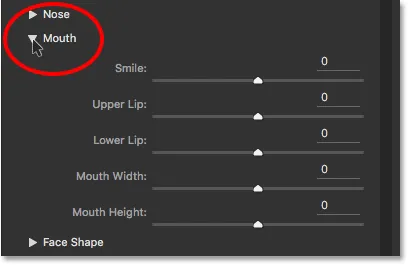
De fem glider til munden (smil, øverste læbe, underlæbe, mundbredde, mundhøjde).
Smil
En af de mere interessante glidere i afsnittet Face-Aware Liquify er Smile, der øger eller mindsker kurven for personens mund. Træk skyderen til højre for at øge den ved at få mere ud af et smil. For at reducere kurven og tilføje mere af en rynke ved at trække til venstre:
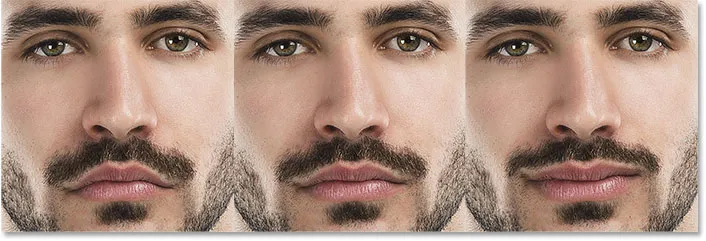
Smil = -100 (til venstre); Smil = 0 (centrum); Smil = +100 (til højre).
Overlæbe
Brug skyderen Øvre læbe til at justere tykkelsen på overlæben. Trækning til højre gør det tykkere, mens trækning til venstre gør det tyndere:
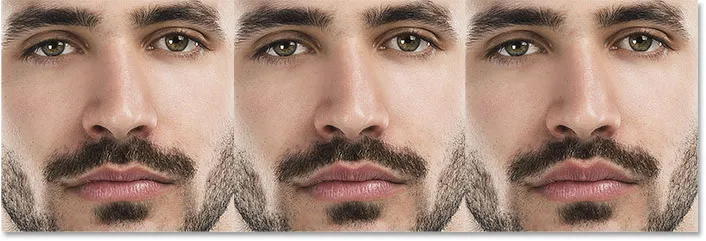
Overlæbe = -100 (venstre); Overlæbe = 0 (centrum); Overlæbe = +100 (højre).
Underlæbe
Den nederste læbe glider gør det samme, men for underlæben, og det fungerer i modsat retning. Trækning til højre gør underlæben tyndere. For at gøre det tykkere skal du trække til venstre:
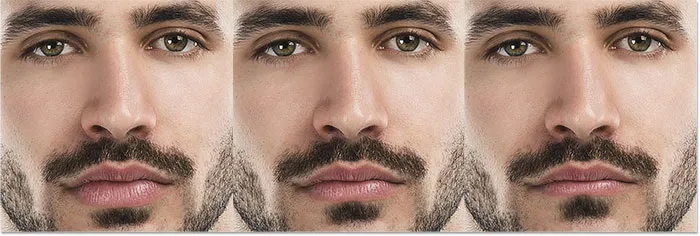
Underlæbe = -100 (venstre); Underlæbe = 0 (centrum); Underlæbe = +100 (højre).
Mundbredde
Glideren til mundbredde udvider eller sammentrækker munden vandret, så den vises bredere (trækkes til højre) eller mere smal (trækkes til venstre):
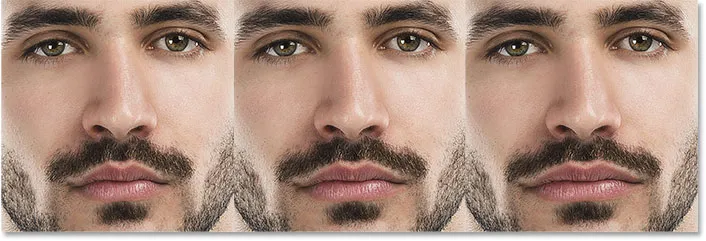
Mundbredde = -100 (venstre); Mundbredde = 0 (centrum); Mundbredde = +100 (til højre).
Mundhøjde
Mouthhøjde-skyderen vil udvide munden lodret ved at trække til højre og trekke den lodret sammen ved at trække til venstre. Hold dog øje med denne, da det at trække for langt til højre undertiden kan strække læberne for langt og forårsage underlige mønstre eller artefakter:
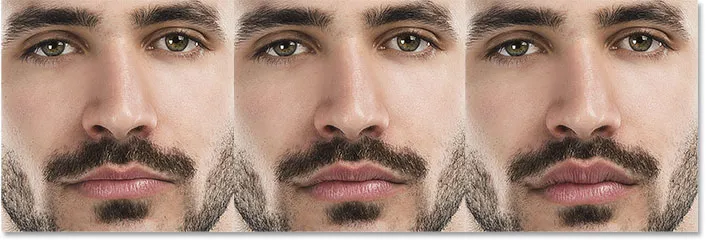
Mundhøjde = -100 (venstre); Mundhøjde = 0 (centrum); Mundhøjde = +100 (til højre).
Ansigtsform
Den sidste (men på ingen måde mindst) af de fire kategorier af Face-Aware Liquify er Face Shape, med glider til justering af panden, hakehøjden, kæben og ansigtsbredden . Af alle gliderne i Face-Aware Liquify-sektionen giver Face Shape-skyderne os nogle af de mest dramatiske resultater:

De fire glider for ansigtets form (pande, hagehøjde, kæbe og ansigtsbredde).
Pande
Panden-skyderen hæver eller sænker panden. Træk til højre for at få mere ud af panden (og hæve personens IQ), eller træk til venstre for at sænke den ned, men give dem en mere imponerende hårline:
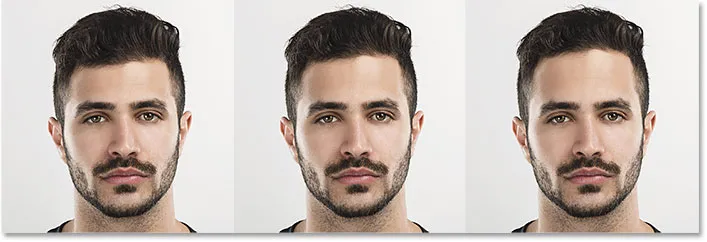
Pande = -100 (venstre); Pande = 0 (centrum); Pande = +100 (højre).
Hagehøjde
Chin Højde skyderen hæver (træk til højre) eller sænker (trækkes til venstre) haken:

Hagehøjde = -100 (til venstre); Hagehøjde = 0 (centrum); Hagehøjde = +100 (til højre).
jawline
Brug glideknappen til at udvide eller sammensætte kæben. Trækning til højre gør det bredere; at trække til venstre gør det mere smalt:

Kæbe linje = -100 (til venstre); Kæbe linje = 0 (centrum); Kæbe linje = +100 (til højre).
Ansigtsbredde
Og til sidst udvider eller kontraherer ansigtsbredde-skyderen ansigtets samlede bredde. Træk til højre for at udvide ansigtet eller til venstre for at klemme det indad:
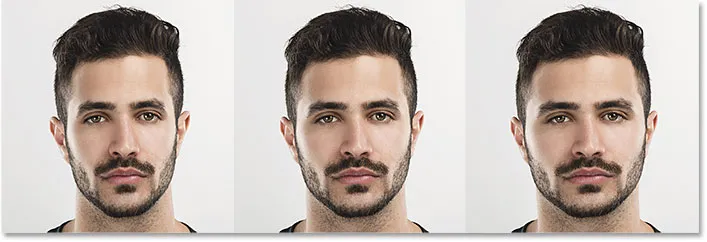
Ansigtsbredde = -100 (til venstre); Ansigtsbredde = 0 (centrum); Ansigtsbredde = +100 (til højre).
Før og efter
Hovedformålet med Face-Aware Liquify-skyderne er at rette uønskede forvrængninger i et billede, der får nogen til at se anderledes ud end hvordan de ser ud i det virkelige liv. Men skyderne kan lige så let bruges til at få en person til at ligne en anden helt!
Her er endnu en gang mit originale billede til venstre. Til højre er den samme person (eller i det mindste den samme person) efter at have haft det sjovt med skyderne:
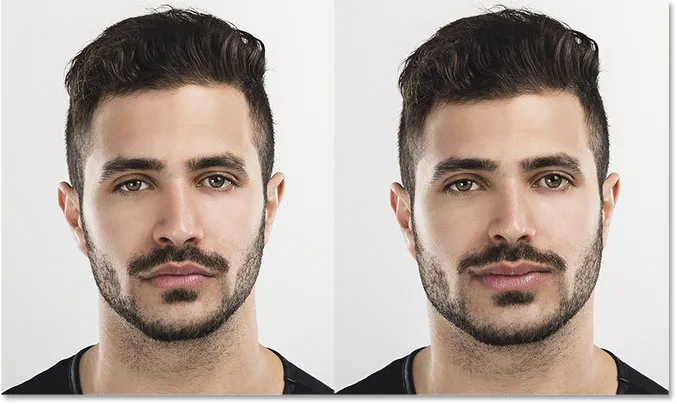
En før (venstre) og efter (højre) sammenligning.
Nulstilling af skyderne
Klik på knappen Nulstil for hurtigt at nulstille alle skyderne til 0. Dette vil øjeblikkeligt gendanne ansigtet til dets oprindelige tilstand:
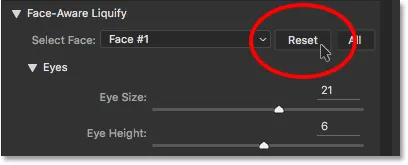
Klik på knappen Nulstil.
Ansigtsværktøjet
Den anden nye Face-Aware Liquify-funktion er Face Tool, der findes i værktøjslinjen til venstre i dialogboksen. Du kan også vælge Face Tool ved at trykke på bogstavet A på dit tastatur:
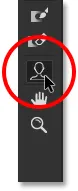
Valg af ansigtsværktøj.
Når vi vælger Face Tool, tegner Photoshop en tynd kontur på hver side af det ansigt, det registrerede. Konturen vises, selv når der kun er en person på billedet, men som vi senere vil se, er det virkelig mere nyttigt, når man arbejder på fotos af flere mennesker, da konturerne fortæller os, hvilke ansigter Photoshop var i stand til at registrere (og hvilke der er det gik glip af):
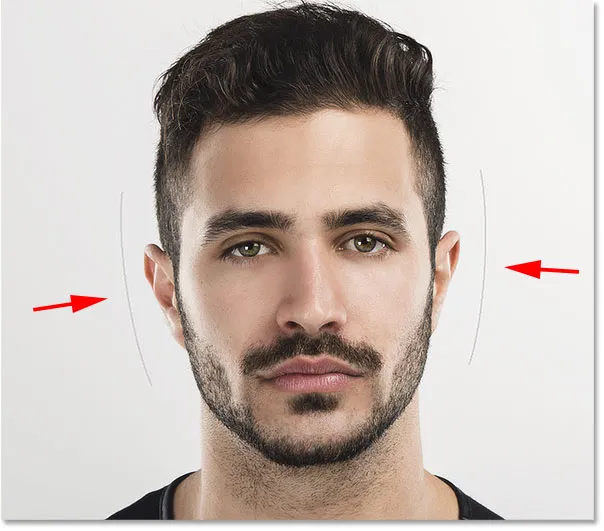
Photoshop skitserer det målrettede ansigt, selv når det er det eneste ansigt.
Årsagen til, at vi lærte om skyderne, før vi kiggede på Face Tool, er, at Face Tool virkelig bare giver os en anden måde at justere skyderne på. Forskellen er, i stedet for at trække skyderne i sig selv, giver Face Tool os mulighed for at klikke og trække direkte på billedet.
Hvis jeg f.eks. Svæver ansigtsværktøjet over et af øjnene, vises der forskellige håndtag . Der er en rund en over og under øjet, en anden rund på siden, en diamantformet i det øverste hjørne og en stiplet buet linje langs den ydre kant. Lignende håndtag ville vises, hvis jeg svævede over det andet øje:
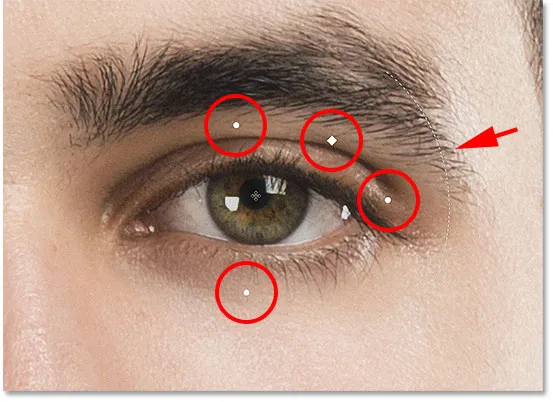
Håndtag vises rundt om øjet, når du svever over det med Face Tool.
Hvert håndtag er knyttet til en af skyderne, og at trække et håndtag har den samme effekt som at trække skyderen. De runde håndtag over og under øjet er knyttet til skyderen til øjehøjde. Når du trækker en af dem, justeres højden på øjnene (øjnene justeres sammen uanset hvilket øje du vælger), og du vil se skyderen Øjhøjde i panelet Egenskaber bevæge sig sammen med dig, mens du trækker. For at gøre det lettere at se, hvad du laver, forsvinder håndtagene, så snart du begynder at trække, hvilket er grunden til, at de ikke er synlige i skærmbilledet:
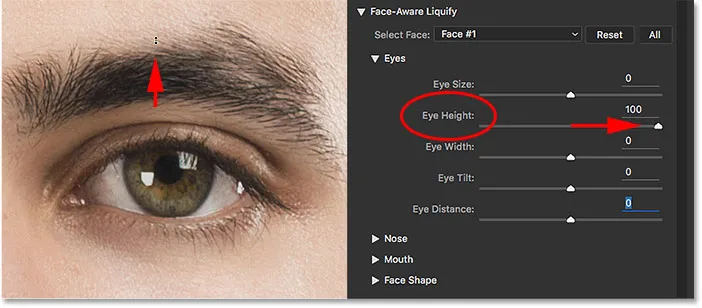
Når du trækker i øjehøjdehåndtaget, flyttes øjenhøjde-skyderen.
Det runde håndtag på siden er knyttet til skyderen for øjebredde. Det diamantformede håndtag i øverste hjørne styrer skyderen Eye Size . Og hvis vi klikker på og trækker på den buede stiplede linje langs den ydre kant, flytter vi skydeknappen Eye Tilt . Hvis du har værktøjstip aktiveret i Photoshop's indstillinger, kan du holde musepekeren over hvert håndtag, og navnet på dens matchende skyder vises. Den eneste glider, der ikke har et håndtag, der er forbundet med det, er Eye Distance.
Her klikker og trækker jeg nedad på Eye Tilt-håndtaget (den buede stiplede linje), og ikke kun ændrer jeg øjnens vinkel, men vi kan se, at Eye Tilt-skyderen har bevæget sig sammen med mig. Hvis du ved et uheld klikker og trækker forkert håndtag, skal du blot trykke på Ctrl + Z (Win) / Command + Z (Mac) på dit tastatur for at fortryde det:
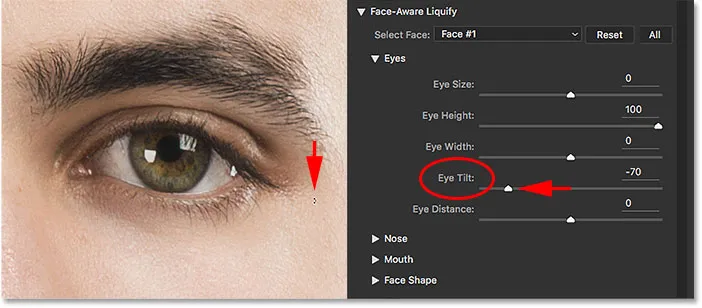
Trækning af Eye Tilt-håndtaget flytter skyderen til Eye Tilt.
Lignende håndtag vises, når vi svæver Face Tool over næsen. Håndtaget i bunden er knyttet til skyderen Nosehøjde, mens håndtagene på hver side styrer skyderen til næsebredde:

Næsebredde (venstre og højre) og næsehøjde (bund).
Når man svever ansigtsværktøjet over munden, vises håndtag til justering af de forskellige mundegenskaber. Træk et af de runde håndtag på siderne for at justere mundbredden . De buede stiplede linjer langs venstre og højre kanter styrer smilens vinkel. Hæv eller sænk den øverste læbe ved at trække den buede linje direkte over den, eller den nedre læbe ved at trække den buede linje under den. Mouthhøjde-skyderen har ikke et matchende greb, så for den ene skal du trække selve skyderen:

De forskellige mundhåndteringsegenskaber.
Endelig, når vi svæver Face Tool tættere på en kant af ansigtet, ser vi forskellige håndtag til justering af Face Shape- egenskaber. Håndtaget øverst hæver eller sænker panden, mens håndtaget i bunden hæver eller sænker hakehøjden . De to håndtag på hver side udvider eller sammentrækker ansigtsbredden, og håndtagene i de nederste hjørner justerer kæbelinjen :
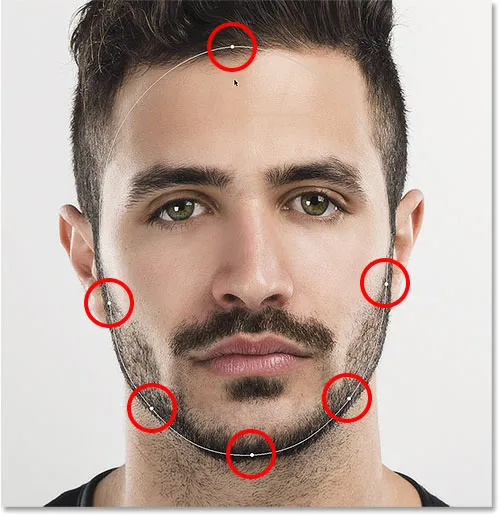
Ansigtsformhåndtagene.
Her trækker jeg ansigtsbreddehåndtaget til højre for at udvide ansigtet, og vi ser skyderen Ansigtsbredde i egenskabspanelet også bevæge sig:
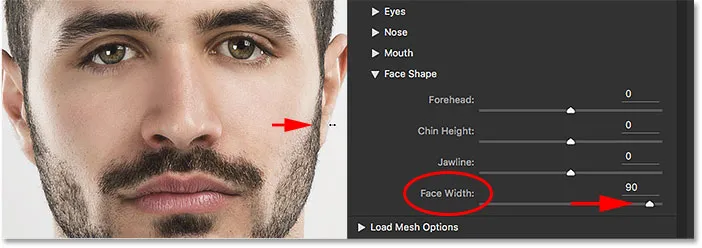
Et andet eksempel på, hvordan håndtagene og skyderne er forbundet sammen.
Flere justeringer af ansigtsværktøj
Den reelle fordel ved Face Tool er, at det sammen med at kunne justere skyderne ved at trække direkte på billedet, også åbner flere områder, som vi kan justere; områder, der ikke er tilgængelige med skyderne. Men det er også her ting kan blive underligt ret hurtigt.
Hvis vi f.eks. Svæver Face Tool direkte over et øje, skal du bemærke, at markøren ændres til en fire-punkts retnings pil :
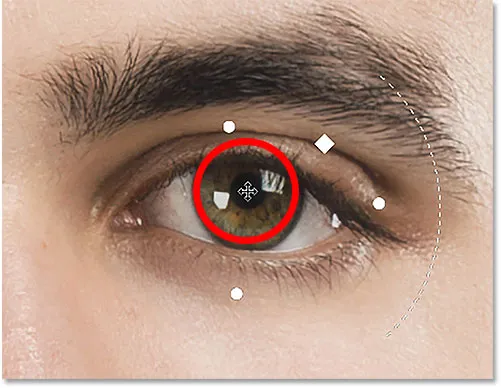
Når du svæver over bestemte områder, bliver Face Tool-markøren til en retnings pil.
Hver gang vi ser denne retningspil betyder det, at vi kan klikke på området og trække det frit rundt i enhver retning. I dette tilfælde betyder det, at vi kan bevæge øjet rundt. Men i modsætning til skyderne, der justerer begge øjne på én gang, giver Face Tool os faktisk mulighed for at trække begge øjne adskilt fra hinanden i enhver retning:
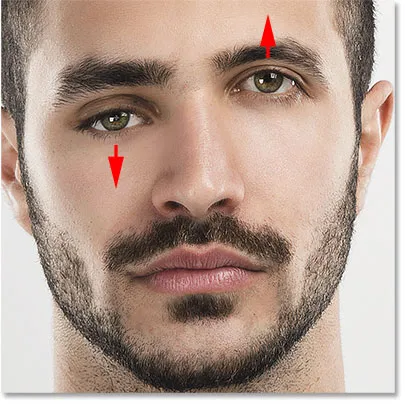
Træk det ene øje op og det andet øje ned, bare fordi vi kan.
Den samme retningsmarkør vises, når vi svæver Face Tool over næsen, hvilket betyder, at vi kan klikke og trække næsen i en hvilken som helst retning. Her har jeg trukket den ned og til højre:
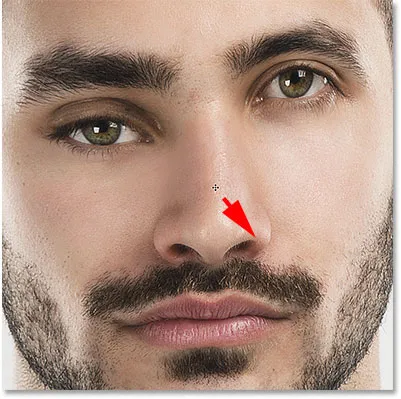
Træk næsen med Face Tool. Ser godt ud.
Du kan også se retningsmarkøren, når du holder musen over venstre og højre kind, munden og hagen, som hver enkelt kan omformes:
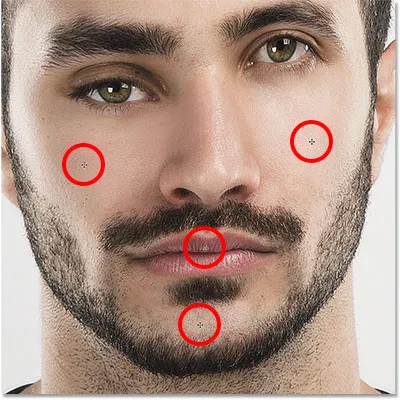
Kinderne, munden og hagen kan flyttes ligesom øjne og næse.
Når det bruges til subtile justeringer, kan Face Tool udføre vidundere. Men det kan også komme hurtigt ud af hånden, som vi ser i denne før (venstre) og efter (højre) sammenligning:
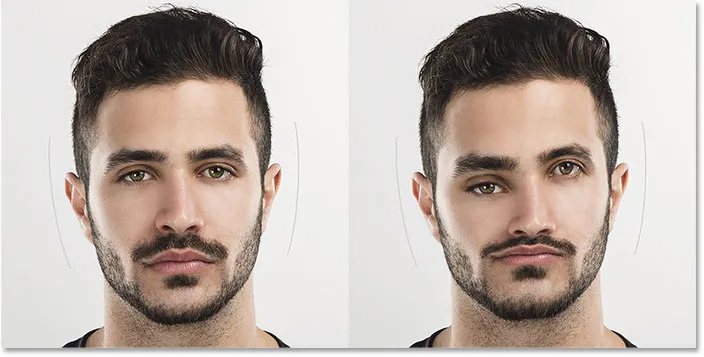
Sådan imponerer man absolut ingen med Face-Aware Liquify.
Der er et par ting, du kan gøre, hvis tingene begynder at gå galt. For at fortryde dit sidste trin skal du trykke på Ctrl + Z (Win) / Command + Z (Mac) på dit tastatur. For at fortryde flere trin ad gangen skal du trykke gentagne gange på Ctrl + Alt + Z (Win) / Command + Alt + Z (Mac). Eller, som vi har erfaret tidligere, kan du øjeblikkeligt vende ansigtet tilbage til dets oprindelige tilstand ved at klikke på knappen Nulstil over skyderne i panelet Egenskaber:
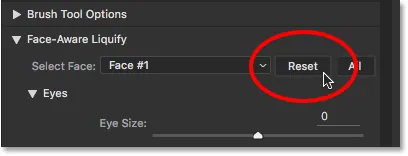
Klik på knappen Nulstil.
Anvendelse af dine indstillinger
Når du er tilfreds med resultaterne, skal du klikke på OK for at udføre dine indstillinger og lukke ud af filteret Liquify:
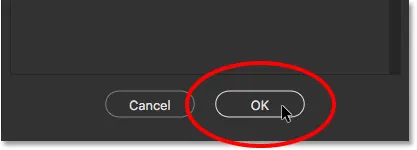
Klik på OK-knappen.
Redigering af dine indstillinger
Vej tilbage i begyndelsen af selvstudiet, før vi endda anvendte Liquify-filteret, konverterede vi først vores billede til et smart objekt. Vi gjorde det, så vi kunne anvende Liquify som et redigerbart Smart-filter. Nu hvor vi har anvendt vores indstillinger og lukket ud af Liquify-dialogboksen, hvis vi ser i panelet Lag, ser vi Liquify vises som et smart filter under billedet.
Hvis vi er nødt til at foretage yderligere ændringer, skal vi blot dobbeltklikke direkte på filterets navn:
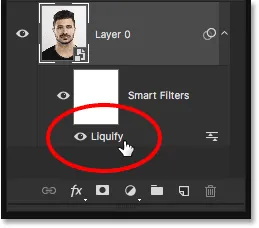
Dobbeltklik på Liquify Smart-filteret i panelet Lag.
Dette åbner Liquify-filteret med alle dine nuværende indstillinger, så du nemt kan foretage de ændringer, du har brug for:
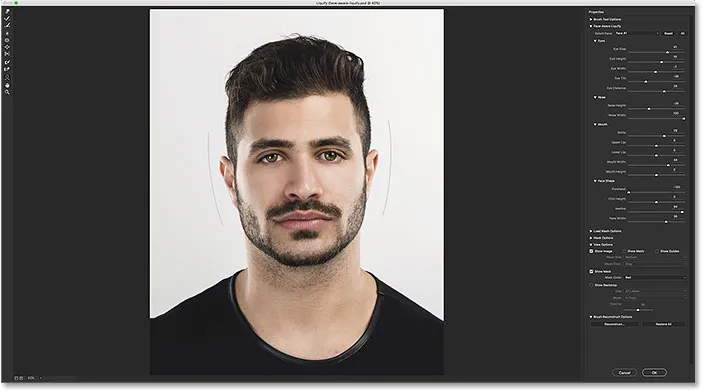
Redigering af indstillingerne for Face-Aware Liquify takket være kraften i Smart Filters.
Arbejde med gruppeskud
På dette tidspunkt har vi dækket alt, hvad vi har brug for at vide om at bruge den nye Face-Aware Liquify-funktion i Photoshop. Vi har lært, hvordan man justerer øjne, næse, mund og generel ansigtsform ved hjælp af de forskellige skyder i egenskabspanelet. Vi har også lært, hvordan man justerer de samme skyder ved at klikke og trække direkte på billedet med Face Tool, og hvordan vi også kan bruge Face Tool til frit at bevæge og omforme andre områder også.
Indtil nu har vi brugt et billede af kun én person, men Face-Aware Liquify fungerer også med fotos af to eller flere personer. Her er et gruppefoto, som jeg har downloadet fra Adobe Stock:

Face-Aware Liquify fungerer lige så godt med gruppeskud.
Så snart vi åbner et foto som dette i Liquify-filteret, analyserer Photoshop det på udkig efter ansigter. Derefter tegner de tynde konturer, som vi tidligere har set omkring hvert ansigt, som det registrerer (du bliver nødt til at have ansigtsværktøjet valgt for at se konturerne). Bemærk, at hvis en persons hoved drejes for meget mod siden, eller de er i en eller anden underlig vinkel, er Photoshop muligvis ikke i stand til at registrere deres ansigt, i hvilket tilfælde du ikke ser konturerne omkring det. Med dette billede havde det dog ikke noget problem med nogen:

Photoshop tegner konturer omkring hvert ansigt, det registrerer på billedet.
For at skifte mellem ansigter skal du bruge rullemenuen Vælg ansigt over skyderne (direkte til venstre for knappen Nulstil). Vælg ansigt er kun tilgængeligt, når der registreres mere end et ansigt:

Valg af ansigt.
Photoshop viser ansigterne fra venstre mod højre, så personen længst til venstre på billedet ville være ansigt nr. 1. Personen direkte til deres højre ville være ansigt nr. 2 osv. I mit tilfælde er der fem personer på billedet, så jeg ser fem ansigter at vælge imellem på listen:
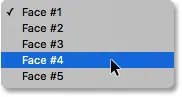
Fem personer på billedet, fem ansigter på listen.
Eller en endnu hurtigere måde at vælge det ansigt, du har brug for, er blot at klikke på det med Face Tool. For at vælge kvinden i billedet nederst, for eksempel, er alt hvad jeg behøver at gøre for at sikre mig, at jeg har valgt Face Tool, og klik derefter på hendes ansigt:
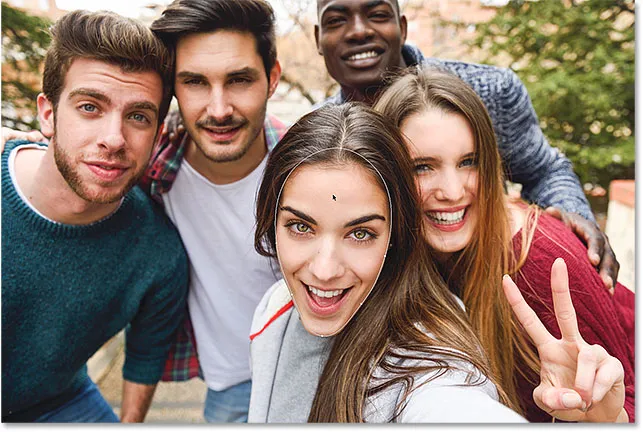
Klik på kvinden i midten med Face Tool.
Da hun er den tredje person fra venstre, skifter indstillingen Vælg ansigt automatisk til Ansigt # 3. Jeg kunne nu foretage de ændringer, jeg har brug for, uden at påvirke andres ansigt på billedet:
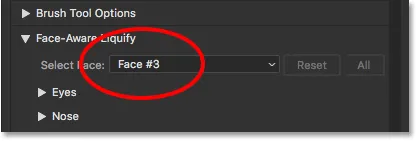
Valg af kvinde i midten ved at klikke på hende med Face Tool.
Endelig ved vi allerede, at vi øjeblikkeligt kan vende et ansigt tilbage til dets oprindelige tilstand ved at klikke på knappen Nulstil over skyderne. Men hvis du har foretaget ændringer på flere ansigter og er nødt til hurtigt at fortryde dem alle på én gang, skal du klikke på knappen Alle i stedet:

Klik på Nulstil for at fortryde ændringer til et enkelt ansigt, eller Alle for at nulstille alle ansigter på én gang.
Og der har vi det! Det er vores komplette blik på, hvordan man bruger den splinternye Face-Aware Liquify-funktion, som er en del af Creative Cloud-opdateringerne i juni 2016 til Photoshop CC! Se vores foto retouchering sektion for flere billedredigeringsvejledninger!