I denne Photoshop Effects-tutorial skal vi lære, hvor let det er at omdanne ethvert foto til en interessant baggrund ved hjælp af et par grundlæggende markeringsværktøjer i Photoshop, der helt ærligt ser ud til ikke at tjene noget andet formål end at hjælpe os med at skabe denne effekt. Jeg taler om Single Row Marquee Tool og Single Column Marquee Tool, som som standard gemmer sig bag det Rectangular Marquee Tool i værktøjspaletten. Selv Adobe ser ikke ud til at betragte dem som meget nyttige, da de kun er to af en håndfuld værktøjer i værktøjspaletten, som ikke har en tastaturgenvej tilknyttet dem. Som vi ser i denne selvstudie, når det kommer til at skabe enkel baggrund eller tapet i Photoshop, er disse to markeringsværktøjer svært at slå.
I slutningen af tutorial vil vi se, hvordan vi let kan kombinere vores nyoprettede baggrund med det samme foto, som vi oprettede det ud fra, hvilket giver os en dejlig effekt, da baggrunden og fotoet deler de samme farver.
Du kan bruge denne teknik til at omdanne ethvert foto til en baggrund eller tapet. Selve fotoet kan ikke genkendes, når du er færdig, så det betyder ikke noget, hvilket foto du bruger. Det eneste, du måske ønsker at tage i betragtning, er, hvor farverig du ønsker, at din baggrund skal være. Jo mere farverigt billedet, jo mere farverigt er baggrunden.
Her er det foto, jeg skal bruge:

Det originale foto.
Trin 1: Duplicerer baggrundslaget
Som altid ønsker vi at undgå at udføre noget arbejde med vores originale billede, så inden vi gør noget andet, er vi nødt til at kopiere vores baggrundslag. For at gøre det skal du bruge tastaturgenvejen Ctrl + J (Win) / Command + J (Mac). Hvis jeg ser på min lagpalette, kan jeg se, at jeg nu har to lag - baggrundslaget i bunden, der indeholder mit originale foto, og "lag 1", som er en kopi af baggrundslaget, ovenover:
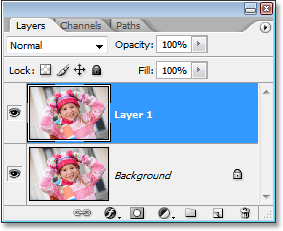
Tryk på "Ctrl + J" (Win) / "Kommando + J" (Mac) for at kopiere baggrundslaget.
Trin 2: Vælg Værktøjet til enkelt kolonne markering
Klik og hold musen nede på værktøjspaletten på det rektangulære markeringsværktøj. Efter et sekund eller to vises en fly-out-menu, der viser dig alle de værktøjer, der gemmer sig bag den. Vælg enkelt kolonne markeringsværktøj fra bunden af listen:

Klik og hold musen nede på det rektangulære markeringsværktøj i paletten Værktøjer, og vælg derefter værktøjet Enkelt søjle markør fra flyveud-menuen.
Trin 3: Klik inde i billedet for at vælge en enkelt kolonne med pixels
Værktøjet Single Column Marquee får sit navn fra det faktum, at det kun gør én ting og én ting - det vælger en enkelt kolonne med pixels. Klik hvor som helst i dit billede, og Photoshop vælger den specifikke pixel, du har klikket på, sammen med hver anden pixel over og under den fra top til bund. Husk, at dit valg kun er en pixel bredt, så hvis du ønsker, at din baggrund skal indeholde så mange forskellige farver fra billedet som muligt, vil du klikke på et område, der har et godt udvalg af farver over og under det. Jeg vil klikke på højre side af pigens ansigt (hendes venstre, vores højre), som vil vælge en hel del forskellige farver fra top til bund:

Klik inde i billedet med enkelt kolonne markeringsværktøj for at vælge en hel kolonne med pixels.
Trin 4: Kopier markeringen til et nyt lag
Nu hvor vi har valgt vores enkelt kolonne med pixels, skal vi kopiere den til et nyt lag. Vi kan bruge den samme tastaturgenvej, som vi brugte for et øjeblik siden, da vi duplikerede baggrundslaget. Bare tryk på Ctrl + J (Win) / Kommando + J (Mac), og Photoshop kopierer kolonnen med pixels til et nyt lag over "Lag 1":
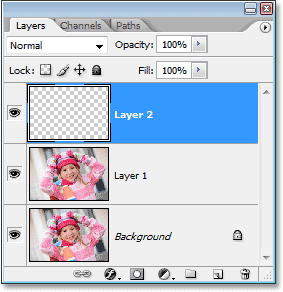
Tryk på "Ctrl + J" (Win) / "Kommando + J" (Mac) for at kopiere den valgte kolonne med pixels til et nyt lag.
Trin 5: Stræk søjlen over hele billedet med gratis transformation
Her er hvor vi laver den første del af vores baggrund. Vi tager den ene kolonne med pixels og strækker den ud for at udfylde hele billedet. Til det bruger vi Photoshop's kommando Free Transform. Brug tastaturgenvejen Ctrl + T (Win) / Command + T (Mac) til at få vist Free Transform-boksen og håndterer rundt om kolonnen med pixels. Flyt derefter blot musemarkøren tæt på kolonnen, indtil du ser den blive til to små pile, den ene peger mod venstre og den anden peger til højre. Klik på musen og træk kolonnen til højre. Du vil se kolonnen blive et gentagende farvemønster, når du trækker:
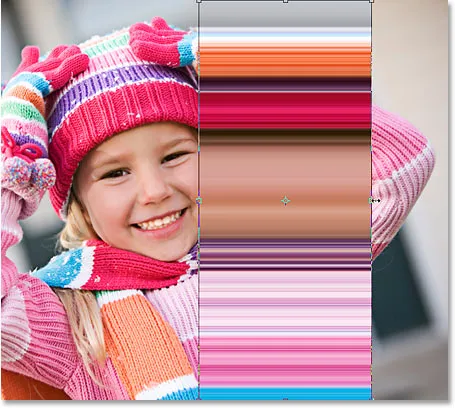
Klik og træk kolonnen med pixels til højre for at oprette et gentagende mønster.
Fortsæt med at trække mønsteret ud, indtil du kommer til højre side af billedet. Flyt derefter musemarkøren til venstre side af boksen Gratis transformering, og klik derefter og træk mønsteret ud over venstre side af billedet:
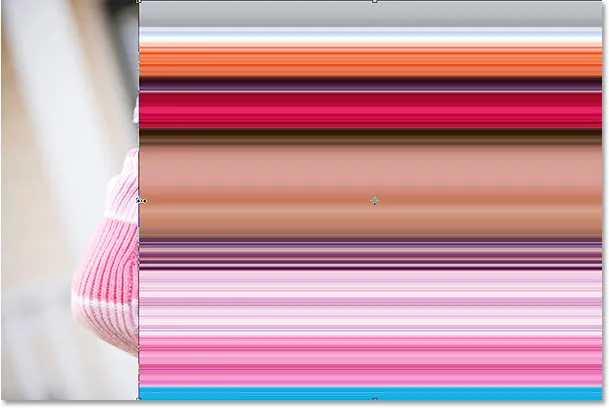
Klik og træk kolonnen til venstre, indtil hele billedet er dækket af det gentagne mønster.
Når du har dækket hele fotografiet med mønsteret fra venstre til højre, skal du trykke på Enter (Win) / Return (Mac) for at acceptere transformationen og afslutte kommandoen Free Transform. Dit billede skal nu se sådan ud:
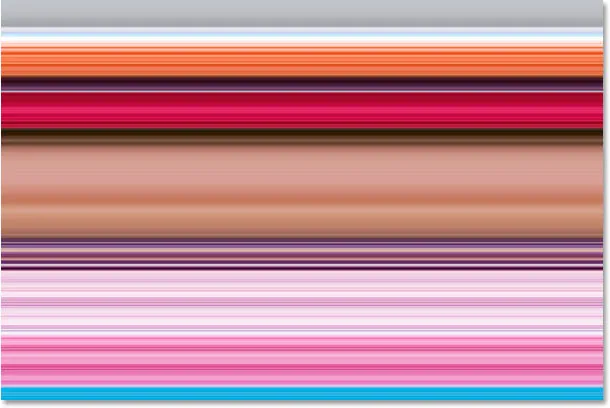
Billedet er nu skjult af det vandrette mønster.
Den første del af vores baggrund er færdig, og du kunne stoppe her, hvis du ville, men på næste side vil vi fortsætte med at gøre vores baggrund endnu mere interessant.
Trin 6: Skjul det vandrette mønsterlag
Vi vil gentage, hvad vi lige har gjort med enkelt kolonnemarkeringsværktøjet, men denne gang skal vi bruge det enkelt række markeringsværktøj til at skabe et lodret mønster. Før vi imidlertid kan gøre det, er vi nødt til at skjule vores horisontale mønster, så vi kan se, hvad vi laver. Klik på ikonet for lagsynlighed (øjeæblet) til venstre for "lag 2" i lagpaletten for midlertidigt at skjule det vandrette mønster fra visningen:
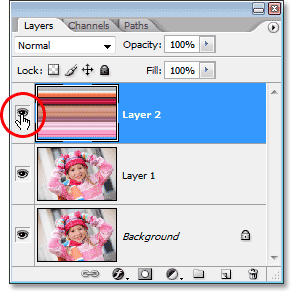
Klik på ikonet for lagsynlighed (øjeæblet) til venstre for "Lag 2" i lagpaletten for at skjule laget.
Øjenæsken forsvinder og efterlader en tom firkant på sin plads, og det vandrette mønster forsvinder i dokumentvinduet, så vi kan se vores foto igen.
Trin 7: Vælg værktøjet Enkelt række markering
Klik på værktøjet Enkelt kolonne i værktøjspaletten, og hold museknappen nede, indtil udflyvningsmenuen vises, og vælg derefter værktøjet Enkelt række markering fra listen:

Klik og hold musen nede på værktøjet Single Column Marquee i paletten Værktøjer, og vælg derefter værktøjet Single Row Marquee fra fly-out-menuen.
Trin 8: Vælg "Lag 1"
Vi vil bruge værktøjet Single Row Marquee til at vælge en hel række pixels, men inden vi kan gøre det, skal vi vælge vores foto. I øjeblikket har vi valgt det vandrette mønster (selvom vi har skjult det fra visningen). Vores foto er på "Lag 1", så klik på "Lag 1" i paletten Lag for at vælge det:
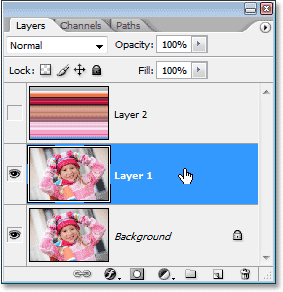
Klik på "Lag 1" i lagpaletten for at vælge foto.
Trin 9: Klik inde i billedet for at vælge en enkelt række pixel
Ligesom vi gjorde med enkeltkolonne markeringsværktøj, skal du klikke hvor som helst inde i billedet for at vælge en enkelt række pixels.
Photoshop vælger den specifikke pixel, du har klikket på, samt enhver anden pixel i den række fra venstre mod højre. Husk igen, at dit valg kun er 1 pixel i højden, så hvis du ønsker, at din baggrund skal være så farverig som muligt, skal du klikke på et område, der giver dig et godt udvalg af farver fra venstre til ret. Jeg vil klikke på pigens pande:

Klik inde i billedet med det enkelt række markeringsværktøj for at vælge en hel række pixels.
Trin 10: Kopier markeringen til et nyt lag
Når vores række af pixels er valgt, skal du trykke på Ctrl + J (Win) / Command + J (Mac) for at kopiere markeringen til et nyt lag, der vises mellem "Lag 1" og det vandrette mønsterlag i paletten Lag:
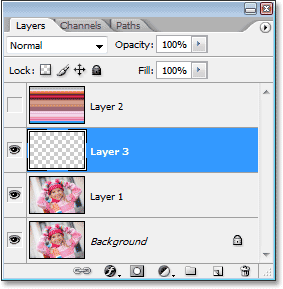
Tryk på "Ctrl + J" (Win) / "Kommando + J" (Mac) for at kopiere markeringen til et nyt lag.
Trin 11: Stræk række over hele billedet med gratis transformation
Tryk på Ctrl + T (Win) / Command + T (Mac) for endnu en gang at åbne Free Transform-boksen og håndtagene, flyt derefter musen lige over rækken, indtil du ser markøren ændre sig i to pile, den ene peger op og den anden peger ned. Klik på musen og træk kolonnen op mod toppen af billedet. Ligesom før vil rækken blive et gentagende mønster, når du trækker:
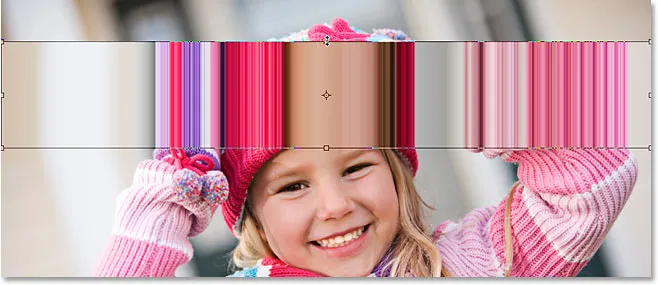
Klik og træk række af pixels op for at oprette et gentagende mønster.
Fortsæt med at trække mønsteret, indtil du kommer til toppen af billedet. Træk derefter bunden af rækken af pixels ned til bunden af billedet, indtil hele fotoet er dækket af mønsteret. Tryk på Enter (Win) / Return (Mac) for at acceptere transformationen og afslutte kommandoen Free Transform. Dit billede skal nu se sådan ud:
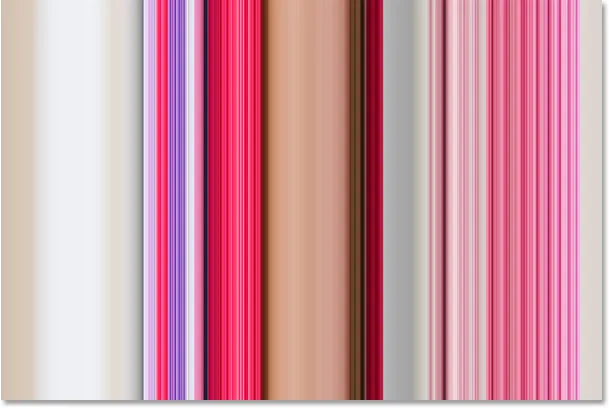
Billedet er nu skjult bag et gentagende lodret mønster.
I øjeblikket ser det ud til, at alt, hvad vi har gjort, erstattes vores oprindelige horisontale mønster med et lodret mønster, men det, vi skal gøre næste, er at se på et par forskellige måder at blande de to mønstre sammen!
Trin 12: Tænd det vandrette mønsterlag igen
Nu hvor vi har vores to mønstre, lad os se på et par enkle måder, hvorpå vi kan blande dem sammen for at skabe en interessant baggrund. Først skal vi tænde vores horisontale mønsterlag igen, så klik indeni det lille tomme felt i venstre side af "Lag 2" i lagpaletten, hvilket bringer øjeeple-ikonet tilbage og gør laget synligt inde i dokumentet vindue igen:
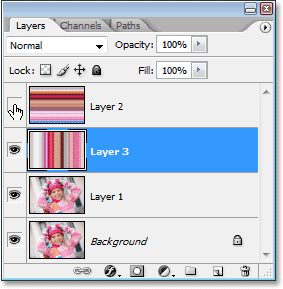
Klik på ikonet for lagsynlighed for "lag 2" for at tænde laget igen i dokumentvinduet.
Trin 13: Vælg det vandrette mønsterlag
Vi er også nødt til at have det vandrette mønsterlag valgt, og blot at gøre laget synligt igen vælger det faktisk ikke. Vi skal klikke på laget i lagpaletten for at vælge det:
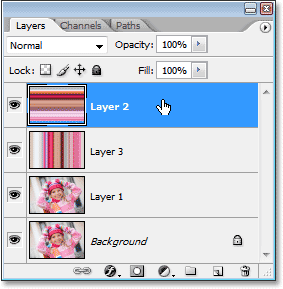
Klik på "Lag 2" i lagpaletten for at vælge det.
Nu hvor vi har begge vores mønstre synlige, lad os se på, hvordan vi let kan blande de to sammen.
Valgmulighed 1: Sænk opaciteten af "lag 2"
En måde at hurtigt og let blande de to mønstre sammen ved blot at sænke opaciteten af det vandrette mønsterlag. Når "Lag 2" er valgt, skal du gå til Opacity-indstillingen i øverste højre hjørne af lagpaletten og sænke lagets opacitet ned til 50%:
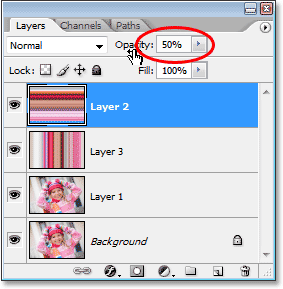
Sænk opaciteten af "Lag 2" ned til 50% for at blande de to mønstre sammen.
Du kan justere opacitetsværdien til din smag for at finjustere effekten, men her er min baggrund efter at have blandet de to mønstre ved at sænke det øverste lags opacitet:
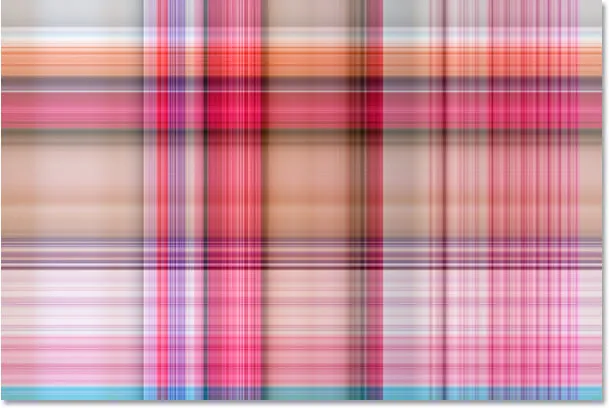
Sænk opaciteten af "Lag 2" ned til 50% for at blande de to mønstre sammen.
Valgmulighed 2: Skift blandingstilstand for "Lag 2"
En anden måde at blande de to mønstre let sammen er ved at bruge lagblandingstilstande. Først vil jeg indstille opaciteten af "Layer 2" op til 100%. Derefter ændrer jeg blandingstilstanden for laget ved at gå op til blandingsindstillingsindstillingen i øverste venstre hjørne af lagpaletten (direkte på tværs af indstillingen Opacitet) og klikke på pilen til højre for ordet "Normal" og valg af en anden blandingstilstand fra rullelisten. Prøv hver af dem for at se, hvilken slags effekt du får. Her har jeg ændret min blandingstilstand for "Lag 2" til Multiplikation:
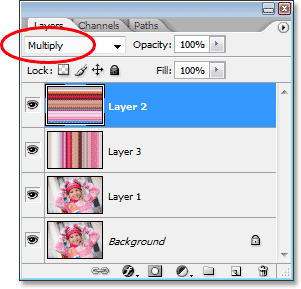
Ændring af blandingstilstanden "Lag 2" fra "Normal" til "Multiplikér".
Blandingstilstanden "Multiply" er en af de mest almindeligt anvendte blandingstilstande, når du arbejder i Photoshop, og her er den baggrundseffekt, jeg får med den. Baggrunden ser nu ud mørkere end før med rigere farver:
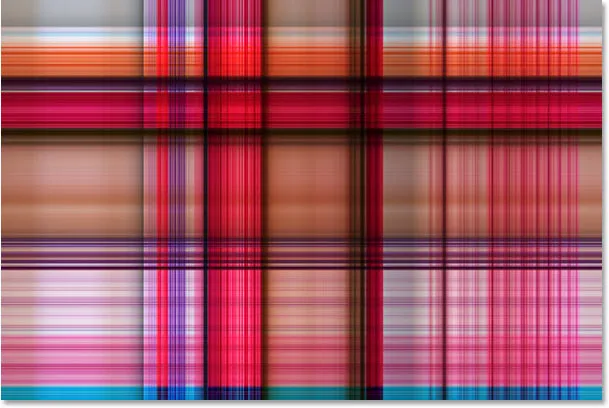
Baggrundseffekten oprettes med "Multiply" blandingstilstand.
Her er en anden variation af baggrundseffekten, denne gang ved hjælp af en kombination af blandingstilstand og opacitetsindstillinger. Jeg har ændret blandingstilstanden til Hårdt lys og sænket opaciteten til 50%:
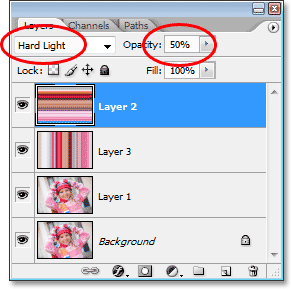
Kombiner indstillingerne for blanding og opacitet for endnu flere muligheder.
Her er min nye baggrundseffekt:

Baggrundseffekten skabes ved at ændre blandingstilstanden "Layer 2" til "Hard Light" og sænke opaciteten til 50%.
Igen, prøv hver af blandingstilstande og hold øje med dit billede i dokumentvinduet for at se, hvilken slags effekt hver blandingstilstand giver dig.
Valgmulighed 3: Brug en lagmaske
Lad os se på en tredje måde at blande de to mønstre sammen. Denne gang bruger vi en lagmaske. Først indstiller jeg min lagblandingstilstand til "Lag 2" tilbage til "Normal", og jeg øger opaciteten op til 100%. For at tilføje en lagmaske til "Lag 2" klikker jeg på ikonet Lagmaske i bunden af lagpaletten. Der ser ikke ud til, at der er sket noget i dokumentvinduet, men hvis vi ser i lagpaletten, ser vi en lagmaske-miniaturebillede til højre for preview-miniaturebilledet for "Lag 2":
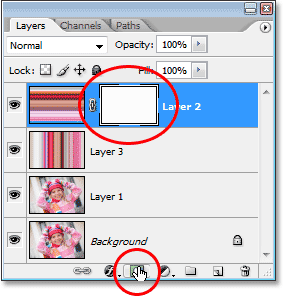
Ved at klikke på lagmaskeikonet i bunden af lagpaletten tilføjes en lagmaske-miniaturebillede til højre for Layer 2s preview-miniaturebillede.
Med lagmasken tilføjet, skal du vælge Gradient Tool fra værktøjspaletten eller trykke på bogstavet G for hurtigt at vælge det med tastaturgenvejen:
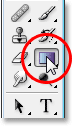
Vælg Gradient Tool.
Når Gradient Tool er valgt, skal du højreklikke (Win) / Control-klik (Mac) hvor som helst i dit billede og vælge den sort / hvide gradient fra det markeringsfelt, der vises:
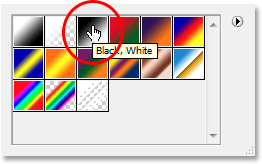
"Højreklik" (Win) / "Control-click" (Mac) inde i dokumentet og vælg gradienten "sort til hvid".
Lad os bruge lagmasken til at falme mønstre ind i hinanden diagonalt. Klik med Gradient Tool et eller andet sted oppe i øverste venstre hjørne af billedet, og træk derefter musen ned til nederste højre hjørne:
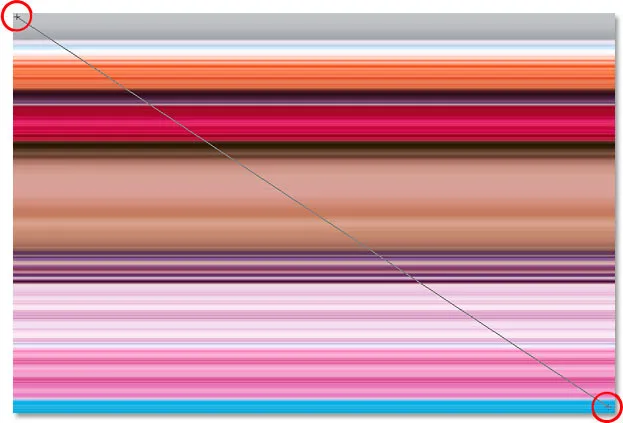
Klik i øverste venstre hjørne af billedet med Gradient Tool og træk ned til nederste højre hjørne.
Slip museknappen, og Photoshop tilføjer lagmasken ved at blande de to mønstre fra øverste venstre side ned til højre nederst:
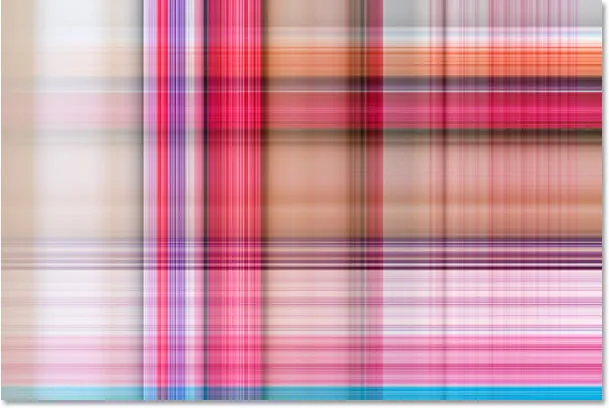
De to mønstre blandes nu gradvist fra øverste venstre side ned til højre nederst.
Nu hvor vi har oprettet vores baggrundseffekt, lad os tilføje den til det samme foto, som vi oprettede den fra! Denne del er selvfølgelig valgfri, men hvis du vil følge med, er her, hvordan du gør det.
Trin 1: Flyt fotolaget til toppen af lagpaletten
I øjeblikket er vores baggrund foran vores foto, hvilket virkelig ikke er, hvor du kunne forvente, at en baggrund skal være. Vi er nødt til at flytte vores foto foran baggrunden, hvilket betyder, at vi er nødt til at flytte fotolag over vores to mønsterlag i paletten Lag. Vores foto er på "Lag 1", så klik på "Lag 1" i paletten Lag for at vælge det:
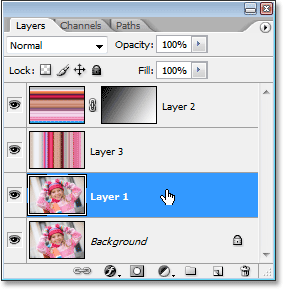
Vælg fotoet ved at klikke på "Lag 1" i lagpaletten.
Her er en hurtig tastaturgenvej til at flytte et lag direkte til toppen af lagstakken. Med det valgte lag skal du bare trykke på Skift + Ctrl +) (Win) / Shift + Kommando +) (Mac).
Photoshop hopper laget over alle de andre og flytter det direkte til toppen af lagpaletten:

Tryk på "Skift + Ctrl +)" (Win) / "Skift + Kommando +)" (Mac) for at hoppe "Lag 1" direkte til toppen af lagpaletten.
Billedet bliver nu synligt i dokumentvinduet igen.
Trin 2: Ændre størrelse på fotoet med gratis transformation
Tryk på Ctrl + T (Win) / Command + T (Mac) for endnu en gang at få vist Photoshop's kommando Free Transform, denne gang omkring billedet. Hold Shift + Alt (Win) / Shift + Option (Mac) nede, og træk et af de fire hjørnehåndtag indad for at gøre billedet mindre og afsløre baggrunden bag det. Ved at holde "Skift" -tasten begrænses billedets bredde- og højdeforhold, mens du trækker, og ved at holde "Alt / Option" fortæller Photoshop at ændre størrelsen på fotografiet fra midten:

Hold "Shift + Alt" (Win) / "Shift + Option" (Mac) nede, og træk et af hjørnene i Free Transform-hjørnet ind mod midten for at gøre billedet mindre.
Tryk på Enter (Win) / Return (Mac), når du er tilfreds med størrelsen på dit foto for at acceptere transformationen og afslutte kommandoen Free Transform.
Valgmulighed 3: Tilføj en drop Shadow
For at afslutte effekten vil jeg tilføje en dråbe skygge til mit foto, så det skiller sig lidt mere ud på baggrunden. Klik på ikonet Layer Styles i bunden af lagpaletten, og vælg Drop Shadow fra listen over lagformater, der vises:
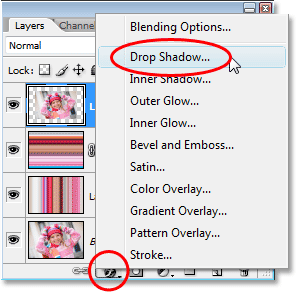
Vælg "Drop Shadow" fra listen over lagstilarter i lagpaletten ..
Dette bringer Photoshops Layer Style-dialogboks op, indstillet til drop Shadow-indstillingerne i den midterste kolonne. Skift vinkel på dråbe skygge til 120 ° og sænk opaciteten ned til omkring 60%:
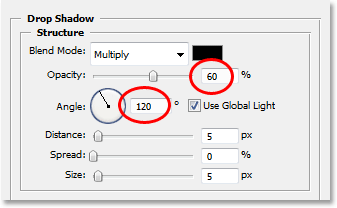
Sænk dråbsskyggenes opacitet til 60%, og skift vinklen til 120 °.
Klik på OK i øverste højre hjørne af dialogboksen Layer Style for at afslutte den, og med det er vi færdige! Her, efter at have tilføjet en dråbe skygge til mit foto, er det endelige resultat:

Det endelige resultat.
Og der har vi det! Sådan gør du ethvert foto til en interessant baggrund med Photoshop! Besøg vores afsnit om fotoeffekter for flere vejledninger til Photoshop-effekter!