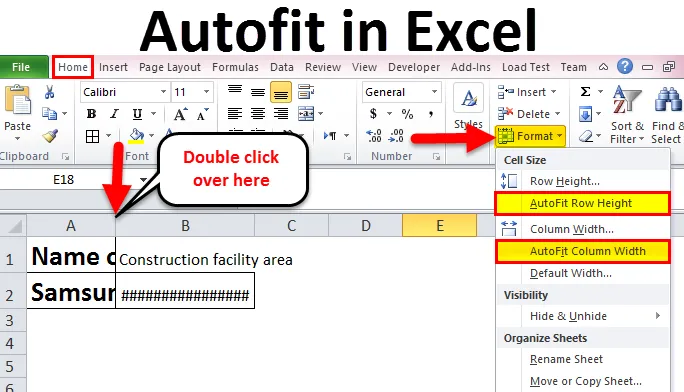
Autofit i Excel (indholdsfortegnelse)
- Autofit i excel
- Sådan bruges autofit i Excel?
- # 1- Brug dobbeltklik for at AutoFit kolonnebredde og rækkehøjde
- # 2 - Brug af bånd til AutoFit kolonnebredde og rækkehøjde
- # 3 - Brug af tastaturgenvejen til AutoFit kolonnebredde og rækkehøjde
Autofit i Excel
AutoFit i Excel-funktionen findes normalt i Microsoft Excel, der tilbyder automatisk ændring af størrelsen på bredden eller højden på cellerne fra regnearket. Dette bruges mest til kolonner og rækker, så det automatisk rummer data i forskellige størrelser. AutoFit i Excel-funktionen findes til kolonner og rækker. AutoFit-indstillingen kan bruges ved hjælp af 3 forskellige metoder, der er nævnt nedenfor:
- Brug dobbeltklik for at AutoFit kolonner og rækker.
- Ved at bruge bånd til AutoFit-kolonner og rækker.
- Brug af tastaturgenvejen til AutoFit-kolonner og rækker.
Overvej nedenstående eksempel som vist i figur1
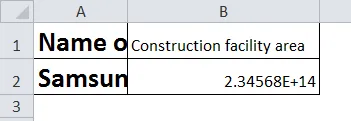
Lad os nu bruge ovennævnte 3 metoder, til eksemplet vist i figur 1 og sammenligne effektiviteten af disse tre metoder.
Sådan bruges autofit i Excel?
Autofit i Excel er meget enkel og let. Lad os forstå Autofit i Excel ved hjælp af tre forskellige metoder, der er som nedenfor.
Du kan downloade denne Autofit Excel-skabelon her - Autofit Excel-skabelonMetode 1- Brug dobbeltklik for at AutoFit kolonnebredde og rækkehøjde
Denne metode er en af de nemmeste og hurtigere måder at justere søjlebredde og rækkehøjde. Trinene til implementering af denne metode er som følger:
- Træk musemarkøren til højre kant af kolonneoverskriften for at autofitre kolonnebredden. Når pilen med to hoveder vises, skal du dobbeltklikke på denne kant.
- Træk musemarkøren til den nedre kant af rækkehovedet for at indstille automatisk højden på rækken. Når pilen med to hoveder vises, skal du dobbeltklikke på denne kant.
- Hvis du vil autofit flere kolonner eller rækker, skal du markere dem alle ved at klikke og trække over dem og derefter dobbeltklikke mellem to kolonne- eller rækkeoverskrifter.
Figurerne herunder forklarer ovenstående trin detaljeret.
Trin 1: Dobbeltklik på hovedindstillingen som vist i billedet nedenfor. Ved at gøre dette justeres bredden på søjlen. Og den ændrede bredde kan ses i trin 2.
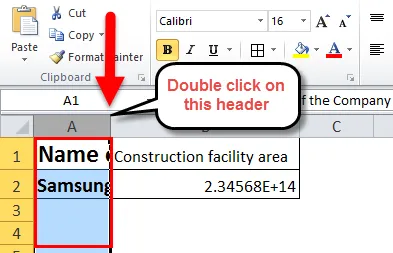
Trin 2: Dobbeltklik på overskriften som vist i billedet nedenfor.
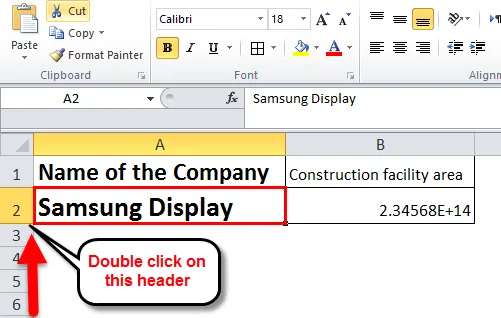
Trin 3: I nedenstående billede vises værdien ikke i celle B2, da størrelsen på kolonnen er lille. Derfor skal kolonnebredden for at vise værdien øges.
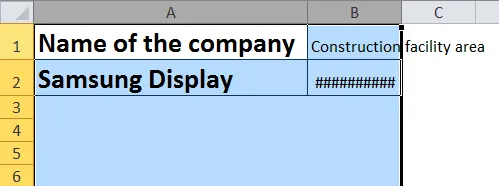
Trin 4: Dobbeltklik ind mellem kolonnerne som vist på billedet herunder. Dette indstilles automatisk til bredden af kolonnerne.
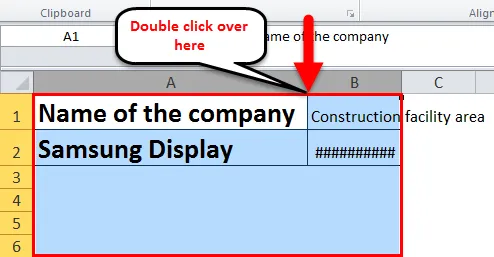
Trin 5: Den autofit, der implementeres i kolonnebredden og rækkehøjderne ved hjælp af dobbeltklik-indstillingen, vises nedenfor.
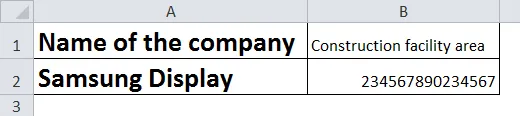
Metode 2 - Brug af bånd til AutoFit kolonnebredde og rækkehøjde
Dette er også en af metoderne til automatisk at montere kolonnebredde og rækkehøjde af celler i excelarket. Båndmetoden, der bruges til autofit, er lidt længere sammenlignet med andre metoder. Denne metode er en lang proces til implementering af autofit-funktionen sammenlignet med de to andre metoder. Overvej ovenstående eksempel som vist i figur 1, og følg trinnene som beskrevet nedenfor:
- For at justere bredden på en eller flere kolonner skal du vælge kolonnerne. Når du har valgt alle kolonner, skal du gå til fanen 'Hjem', derefter vælge 'Formater' under indstillingen 'Celler'. På listen over indstillinger under formatet skal du vælge 'AutoFit Column Width'.
- Tilsvarende, for at justere højden på en eller flere rækker, skal du vælge rækkerne. Når du har valgt alle rækkerne, skal du gå til fanen 'Hjem'. Derefter skal du vælge 'Formater' under indstillingen 'Celler'. Vælg 'AutoFit Row Height' fra listen over indstillinger under formatet.
Figurerne herunder forklarer ovenstående trin detaljeret.
Trin 1: I dette trin, efter at du har valgt de kolonner, som du skal justere din kolonnebredde til, skal du klikke på Hjem-> Format-> AutoFit-kolonnebredde.
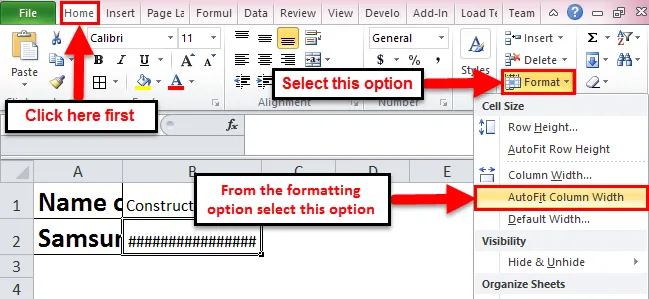
Trin 2: I dette trin, efter at du har valgt de rækker, som du skal justere din rækkehøjde til, skal du klikke på Hjem-> Format-> AutoFit rækkehøjde.
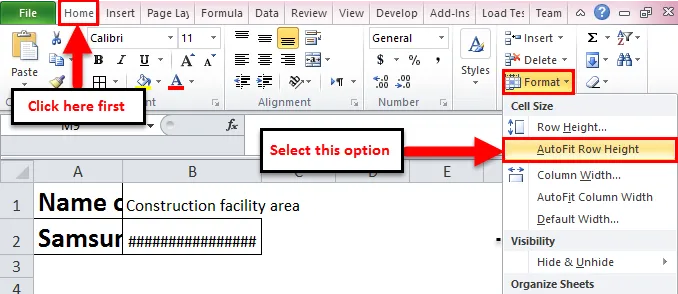
Metode 3 - Brug af tastaturgenvejen til AutoFit kolonnebredde og rækkehøjde
Denne metode bruges af de brugere, der er bekendt med at bruge tastaturet til de fleste af deres operationer i Excel. Overvej nedenstående trin for at implementere denne metode til automatisk montering af søjlebredde og rækkehøjde.
- Sådan autoFittes kolonnebredden: Vælg antallet af kolonner i henhold til dit valg, tryk derefter på 'Alt + H' og tryk derefter på 'O' og derefter på 'I'.
- Sådan indstilles rækkehøjden automatisk: Vælg antallet af rækker i henhold til dit valg, tryk derefter på 'Alt + H', tryk derefter på 'O' og derefter 'A'.
- Hvis du har brug for automatisk at montere hele arket, skal du trykke på 'Ctrl + A'.
'Alt + H' åbner hjemmefanen; 'O' åbner formatmenuen; 'Jeg' vælger indstillingen for automatisk tilpasning af kolonnebredde; 'A' vælger indstillingen for autofit rækkehøjde.
Fordele ved autofit i Excel
- Indstillingen AutoFit i Excel er en realtidsbesparende, hvor det hjælper læserne med at læse klart, hvad der skrives i cellen.
- Brug af genvejstasten til autofit af kolonnebredde og rækkehøjde er nyttigt, da det er den hurtigste måde at implementere autofit-funktionen.
- Båndmetoden er nyttig i tilfælde, hvor du har et stort antal celler fyldt med data. Som at bruge dobbeltklik-indstilling, vil det være et kedeligt job.
Ulemper ved autofit i Excel
- En ny bruger vil ikke være tilpas med at bruge tastaturgenvejsindstillingerne, da brugeren ikke kan huske tasterne, og til hvilken funktion, hvilke taster der bruges.
- I tilfælde, hvis du autosize rækkehøjden til teksten, der er indtastet i cellen, vil det tage den rækkehøjde, og så kan du ikke indstille en standard rækkehøjde. Ændring af skriftstørrelse eller stil ændrer også størrelsen på rækkehøjden.
Ting at huske på autofit i Excel
- Kolonnens maksimale bredde er 255 dvs. den kan rumme maksimalt 255 tegn, men ved at forøge sin skriftstørrelse eller ændre skrifttypen kan det reducere antallet.
- Rækkerne har den maksimale højde på 409 point, hvor 1 point svarer til 0, 035 cm.
- I tilfælde af at den tekst, du har indtastet, er en tekstindpakning i cellen, skal du sørge for at klikke på 'Indpak tekst', ellers vil højden på cellen være højden på skrifttypen.
- I tilfælde af, at søjlebredde eller rækkehøjde er indstillet til 0, er den pågældende række eller søjle normalt ikke synlig, dvs. den er skjult.
Anbefalede artikler
Dette har været en guide til Autofit i Excel. AutoFit i Excel er en funktion, der automatisk justerer bredden eller højden af en celle. Den nemmeste måde at justere en kolonne er at bruge AutoFit i excel. Her diskuterer vi, hvordan man bruger autofit i Excel sammen med praktiske eksempler og downloadbar excel-skabelon. Du kan også gennemgå vores andre foreslåede artikler-
- Cheat Sheet of Excel-formler
- Sådan oprettes avanceret filter i Excel
- Grundlæggende Excel-formler og -funktioner
- Sådan vises POWER-funktion i Excel