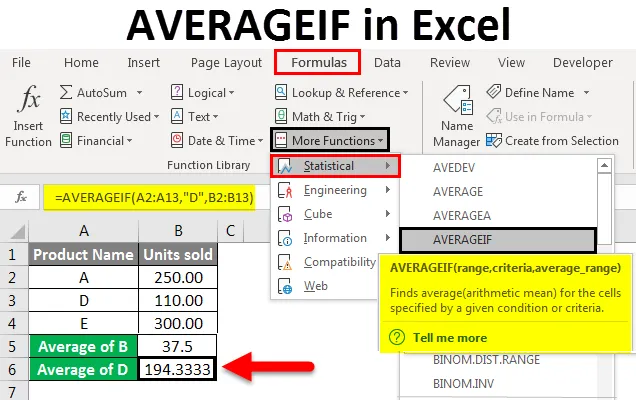
Excel AVERAGEIF (indholdsfortegnelse)
- AVERAGEIF i Excel
- Hvordan bruges AVERAGEIF-funktion i Excel?
AVERAGEIF i Excel
AVERAGEIF-funktion i Excel beregner gennemsnittet (også kendt som aritmetisk gennemsnit) af numrene i et interval efter det opfylder de specificerede kriterier. Denne funktion er en kombination af gennemsnit og IF-funktion. Det returnerer den gennemsnitlige værdi af antallet i en række celler efter tilfredshed af en betingelse. Denne funktion er en statistisk funktion og kan findes under statistiske funktioner under “Flere funktioner” i Excel Ribbon.
Vi beregner gennemsnittet af tal i et interval ved at tilføje alle numrene i cellerne og derefter dele det med antallet af disse tal.
Eksempel - Gennemsnittet på 2, 4, 5, 9 er 5. Tilføjelsen af alle numre er 20 divideret med antallet af tal, der er 4, giver os det gennemsnitlige eller aritmetiske middelværdi.
Nu, vi har kendt den nøjagtige AVERAGEIF-funktion, vi lærer nu, hvordan man skriver en formel ved hjælp af funktion og syntaks for formlen.
Syntaks for AVERAGEIF-funktionen

Her er forklaringen på alle elementer i syntaks.
Område - En række celler, som kriterierne eller betingelsen skal anvendes på. Intervallet kan også indeholde et nummer, cellehenvisninger og navne. I tilfælde af, at der ikke er noget argument for ”Gennemsnitlig rækkevidde”, bruges dette interval til beregning af gennemsnittet.
Kriterier - Er en betingelse, på grundlag af hvilken celler gennemsnittet beregnes. Det kan være et tal, cellehenvisning, tekstværdi, logisk sætning (som “<5”) eller udtryk.
gennemsnit_range - Celleområdet til gennemsnittet. Det er valgfrit. I mangel af noget gennemsnit_range bruges rækkevidde til at beregne gennemsnittet.
Hvordan bruges AVERAGEIF-funktion i Excel?
Nu lærer vi, hvordan man bruger AVERAGEIF-funktionen i Excel ved hjælp af forskellige eksempler. Det er en indbygget funktion i Excel.
Du kan downloade denne AVERAGEIF Excel-skabelon her - AVERAGEIF Excel-skabelonAVERAGEIF i Excel - Eksempel # 1
AVERAGEIF-funktionen i Excel beregner gennemsnittet af celler, der nøjagtigt matcher kriterierne eller den specificerede tilstand.
Nedenfor ser du en tabel, der indeholder produktnavnet og dets enheder, der sælges.
I dette eksempel er vi nødt til at finde de gennemsnitlige enheder, der sælges til produkt B.
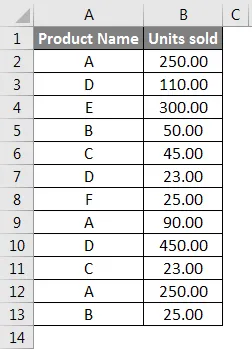
Vi kan direkte indtaste formlen ved at starte den med = og skrive AVERAGEIF, eller vi kan også vælge funktionen fra båndet som vist nedenfor:
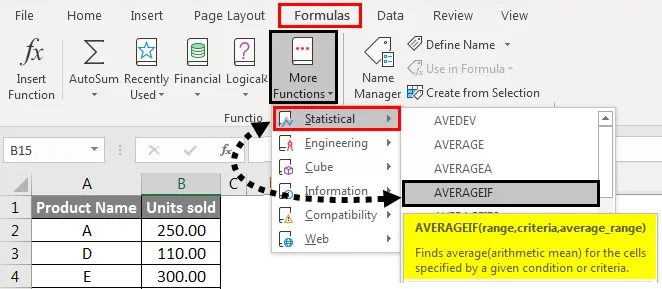
Nu vises funktionsargumentboksen. Vælg derefter Range : A2 : A13, Kriterier: B15, Average_range: B2: B13
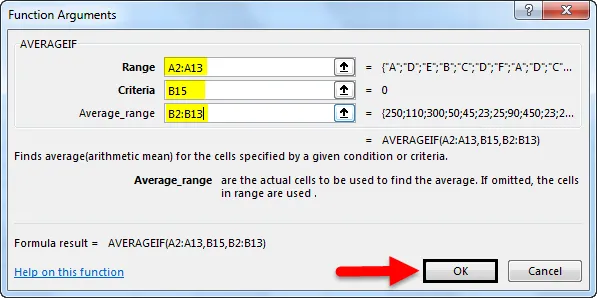
Tryk på OK . Vi får nedenstående resultat, som er de gennemsnitlige enheder, der sælges for produkt B.
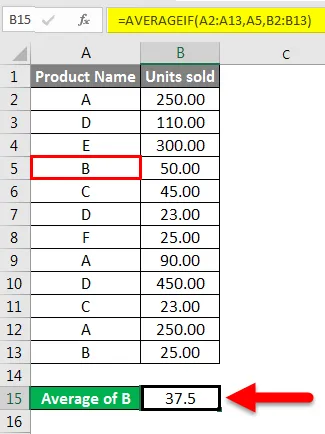
Vi kan også indtaste “B” i stedet for cellehenvisning i formlen som vist nedenfor i cellen B15:

Forklaring af eksemplet :
Område : Vi har taget A2: A13 som interval, hvor vores kriterier (B) vil blive anvendt.
Kriterier : Da vi ønskede at vide, hvilke gennemsnitlige enheder der er solgt til B, så B er vores kriterier.
Gennemsnit _range : B2: B13 er intervallet af celler, hvorfra Excel vil gøre gennemsnittet.
At tage vores sidste eksempel. Hvis vi vil vide, hvilke gennemsnitlige enheder der er solgt for D-produkt.
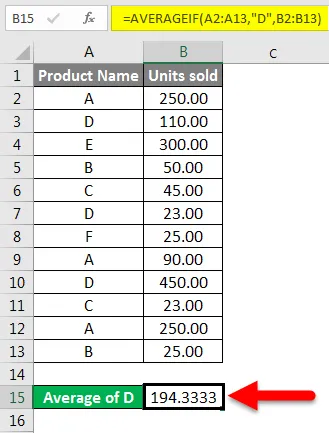
Vi får de gennemsnitlige enheder solgt for D-produkt = 194, 33
AVERAGEIF i Excel - Eksempel # 2
Vi har en eksempeldatabord, der indeholder point for studerende i andet og tredje semester.
Hvis vi nu vil beregne den gennemsnitlige score for andet semester ud fra ovenstående data, kan vi gøre det ved at skrive formlen som vist nedenfor:
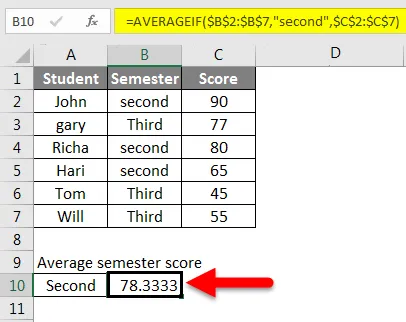
Vi skriver B2: B7 som rækkevidde og gør det absolut ved at trykke på F4, så skriver vi “sekund” som kriterier og C2: C7 som gennemsnit_range og vil også gøre det til et absolut interval. Nu får vi den gennemsnitlige score på tredje semester ved at bruge cellehenvisning B6 i stedet for ordet “Tredje” som kriterier.
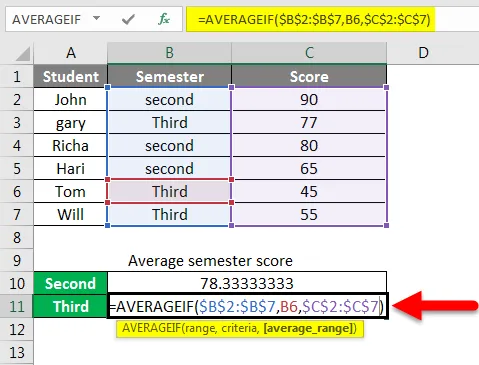
Og vi vil trykke på Enter- tasten for at få resultatet.
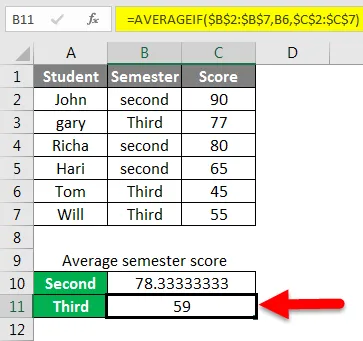
AVERAGEIF i Excel - Eksempel # 3
I disse eksempeldata har vi salgsdata for byer i forskellige zoner.
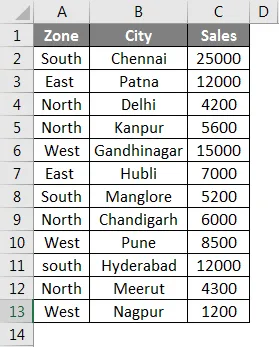
Hvis vi nu vil finde det gennemsnitlige salg af en bestemt zone, siger f.eks. Vest. Vi kan få et gennemsnitligt salg som nedenfor:
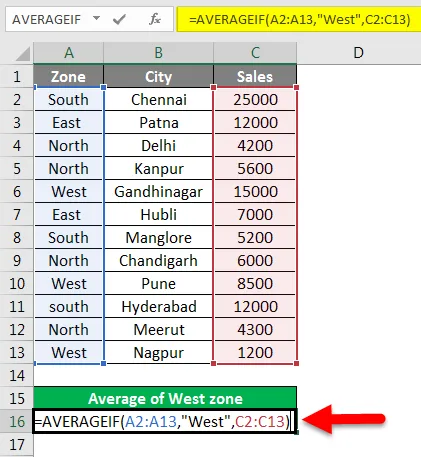
Tryk på Enter- tasten for at få resultatet.

Så disse eksempler må have givet dig en retfærdig forståelse af brugen af AVERAGEIF-funktion.
AVERAGEIF i Excel - Eksempel # 4
Gennemsnit ved hjælp af et jokertegn i tekstkriterier
Vi bruger et jokertegn i AVERAGEIF-funktion, når tekstkriterierne delvist er opfyldt eller forud for eller efterfulgt af noget andet ord.
Nedenfor er et eksempel på salgsdata for konfekture. Hvis vi vil vide det gennemsnitlige salg for alle kager i stedet for en bestemt kage, bruger vi et jokertegn (*). Ligesom i vores tilfælde, er nøgleordet kage forudgående med andre ord som chokolade, frugt, almindelig osv. Vi kan overvinde denne begrænsning ved at bruge stjerne-tegn før ordet "kage" for at hente salgsdataene for alle slags kager.
På samme måde kan vi tilføje et stjerne-tegn efter søgeordet, hvis det efterfølges af et andet ord.
Så vi skriver formlen som nedenfor og tilføjer * tegn før vores kriterier. I dette tilfælde er vores kriterier kager.
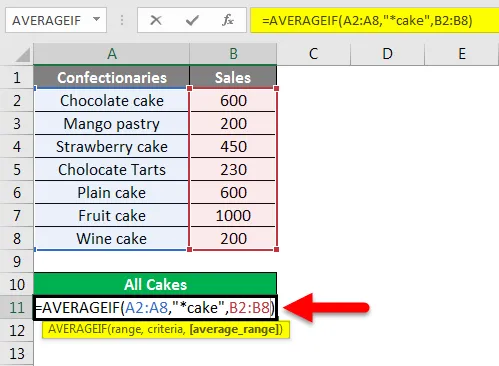
Når vi har trykket på Enter- tasten, ser vi resultatet.
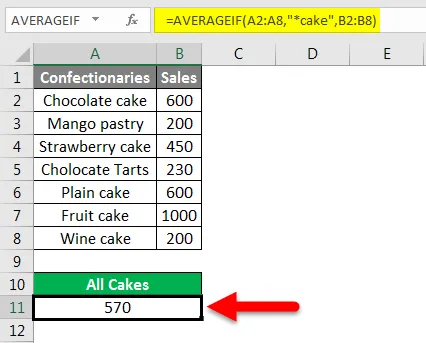
Hvis kriterierne eller nøgleordet følges af et hvilket som helst andet ord, skal du blot tilføje et stjerne-tegn efter nøgleordet / kriterierne. Som "kage *"
På samme måde kan du bruge formlen nedenfor ved hjælp af et jokertegn, hvis du vil gennemsnitlige salget af alle andre varer bortset fra kager. Hvilken er "* kage".
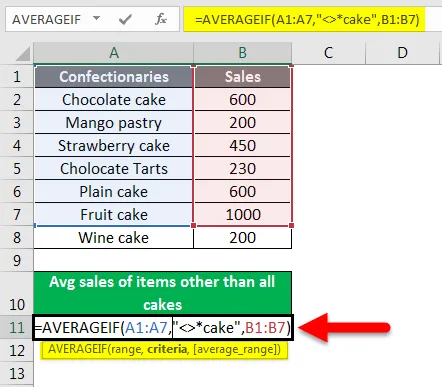
Tryk på Enter- tasten for at få resultatet.
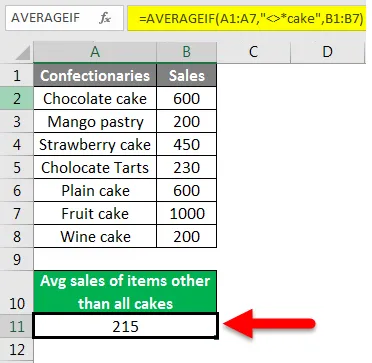
AVERAGEIF i Excel - Eksempel # 5
Gennemsnit ved hjælp af logiske handlinger eller numeriske kriterier
Mange gange skal vi gennemsnit celler baseret på logiske udsagn som "> 100" eller "<100". Eller som ved numeriske kriterier. Hvordan skal vi gøre det?
Vi vil forstå dette ved hjælp af et eksempel.

At tage vores eksempeldata. Hvis vi vil vide gennemsnittet af solgte enheder over 250. Vi finder ud af det som nedenfor:
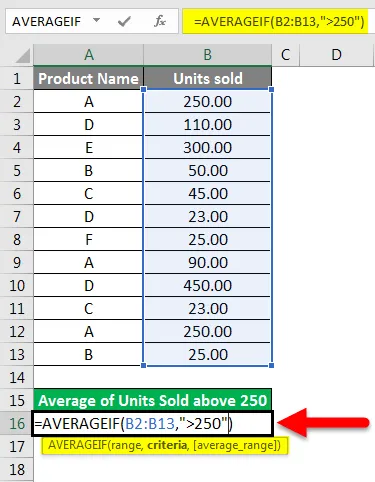
Når du har trykket på Enter- tasten, får vi et resultat som vist nedenfor.
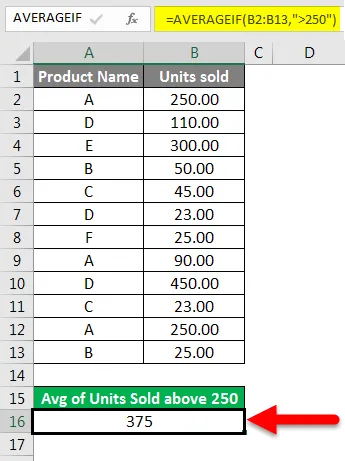
Så gennemsnittet af solgte enheder over 250 hører til produkterne E og D. Tilsvarende, hvis vi vil vide, hvilke gennemsnitlige enheder, der er solgt under 100. Vi kan finde dette som vist nedenfor:

Når du har trykket på Enter- tasten, får vi resultatet.

Sådan kan vi bruge AVERAGEIF med logiske udsagn som kriterier.
Ting at huske
- Hvis kriterierne for beregning af gennemsnittet af tal er tekst eller et logisk udtryk, skal de altid skrives med dobbeltcitater.
- I tilfælde af at ingen celle i området opfylder kriterierne for gennemsnit eller interval er tomt, returnerer funktionen # DIV0! Fejl.
- Hvis cellen som kriterier er tom, tager funktionen den som en 0.
- Excel behandler standard “kriterier” operand som lig med, andre operander kan også omfatte >, <,, > = og <= .
- Hvis nogen af cellerne i et område har sandt eller falsk. Funktionen ignorerer den.
Anbefalede artikler
Dette har været en guide til AVERAGEIF i Excel. Her diskuterer vi, hvordan man beregner gennemsnit ved hjælp af AVERAGEIF-funktion i Excel sammen med praktiske eksempler og downloadbar excel-skabelon. Du kan også gennemgå vores andre foreslåede artikler–
- Hvordan bruges Excel Square Root-funktion?
- Anvendelser af MAX-funktion i Excel
- MAX IF-funktion i Excel
- Vejledning til STDEV-funktion i Excel