
Sådan installeres WordPress?
Wordpress installation er virkelig let, og det tager meget mindre tid at installere. Der er mange andre sider, der bruges til automatisk installation. Følgende instruktioner hjælper dig med installation af WordPress.
Inden du installerer WordPress, skal du gøre følgende nedenfor
- Adgang til webserver
- Mulighed for at oprette en database
- En teksteditor
- En FTP-klient
- webbrowser
Grundlæggende instruktioner til installation af WordPress:
- Download og udpak WordPress-pakken
- Opret en database til WordPress på en webserver
- Upload WordPress-filerne til det ønskede sted.
- Kør WordPress-installationsskriptet ved at gennemse URL-adressen i en webbrowser, og hvor filerne skal uploades til WordPress
Trin til installation af WordPress:
Trin 1: Download og udpak
- Download og pak WordPress-pakken ud fra https://wordpress.org/download/
- Hvis brugeren ønsker at uploade WordPress til en anden server eller ekstern webserver, skal personen downloade og installere WordPress-pakken til computeren ved hjælp af webbrowser og pakke pakken ud.
- Hvis brugeren skal bruge FTP, skal du springe til næste trin, da upload af filer vil blive diskuteret senere.
- Hvis brugeren har adgang til webserveren og har det godt med konsolbaserede værktøjer, kan brugeren downloade WordPress direkte til en webserver ved hjælp af get (eller lynx eller en anden konsolbaseret webbrowser)
- Når brugeren skal undgå at bruge FTP: wget https://wordpress.org/latest.tar.gz
- Pak derefter pakken ud ved hjælp af:
tar -xzvf nyeste.tar.gz - Efter installationen pakkes WordPress ud til en mappe ved navn WordPress i det samme bibliotek, som du downloadede tar.gz.
Trin 2: Opret databasen og en bruger
Hvis brugeren skal bruge hostingudbyderen (https://codex.wordpress.org/), skal brugeren sørge for, at WordPress-databasen også skal konfigurere dem, eller der er en automatiseret løsning, der hjælper med at opnå det samme. Den ene skal sørge for, at hostingudbyderens supportsider. Kontrolpanelet indeholder information om, hvorvidt support eller ej, hvis ikke, skal du oprette en manuelt.
Hvis brugeren skal oprette det manuelt, skal du bruge nedenstående trin til at bruge phpMyAdmin til at oprette og installere det nye WordPress brugernavn og database. Brugeren kan installere WordPress, hvor brugeren skal arbejde på en database, og som allerede er i brug.
Brug af phpMyAdmin
Når webserveren allerede er klar med phpMyAdmin-installation og skal oprette brugernavn og adgangskode, skal brugeren bruge nedenstående trin. Hvis brugeren arbejder på sin egen computer, og i de fleste Linux-distributioner kan installation af PhpMyAdmin udføres automatisk.
1. Hvis brugeren ikke er i stand til at finde databasen relateret til WordPress, eller den ikke findes i dropdown-databasen under kontrol, skal man oprette den nye, følg instruktionerne for at oprette den nye:
- Brugeren har ret til at vælge navnet på WordPress-databasen, da 'wordpress' ville være godt, andre navne kan også overvejes, men i realtid kræver de fleste hostingtjenester, der hovedsageligt delt hosting, navnet på databasen, der begynder med din brugernavn og en understregning. Hvis brugeren arbejder på sin egen computer, er det anbefalet, at brugeren skal kontrollere kravene til hostingtjenester, så brugeren kan følge dem på sin egen webserver, og databasen kan let overføres uden at foretage nogen ændring. Brugeren skal indtaste det valgte databasenavn i Opret databasefelt og skal vælge den bedste samling for brug af sprog og kodning. I de fleste tilfælde anbefales det at vælge i “utf8_” -serien, og hvis brugeren ikke kan finde deres sprog, kan brugeren vælge “utf8mb4_general_ci”

2. Brugeren skal klikke på phpMyAdmin-ikonet øverst til venstre for at vende tilbage til hovedsiden og derefter klikke på fanen Brugere. Hvis en brugerliste ikke har brugerne relateret til WordPress, skal man oprette den nye bruger:
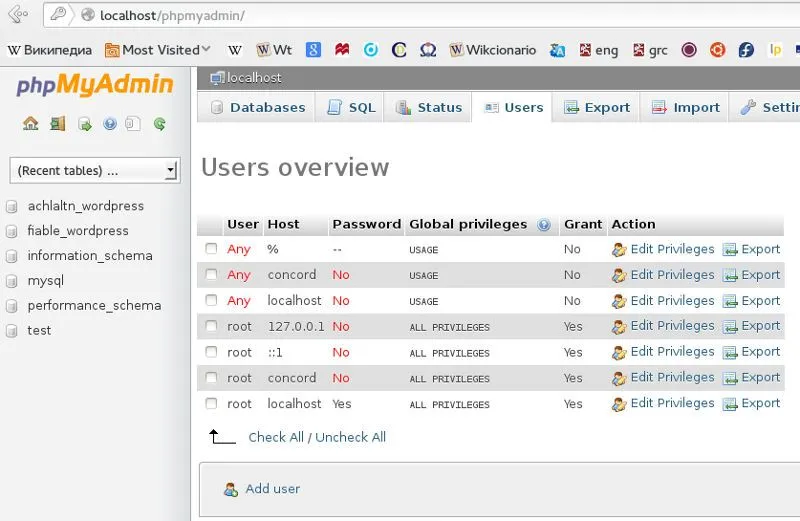
- Klik på Tilføj bruger.
- Brugeren skal vælge brugernavnet til WordPress (alt efter hvad der er behageligt) og indtaste det i feltet Brugernavn.
- Brugeren skal anbringe den sikre adgangskode, og det skal være et stærkt kodeord, der indeholder tegn som alfanumerisk, cifre og ord og sætte det i feltet Adgangskode. Indtast adgangskoden igen i feltet Re-type.
- Brugeren skal indtaste det brugernavn og det adgangskode, der er valgt
- Brugeren kan ignorere alle indstillinger under Global privilegier ved deres standardindstillinger.
- Efter dette klik på Gå.
- Brugeren vender tilbage til skærmen Brugere og klikker på ikonet Rediger privilegier på den bruger, der lige er oprettet til WordPress.
- Brugeren skal vælge det databasespecifikke privilegium, der netop er oprettet til WordPress under Tilføj privilegier til følgende database, og derefter klikke på Gå.
- Brugeren får siden opdateret med privilegier til den database. Brugeren skal vælge alle privilegier og derefter klikke på Gå.
- Brugeren skal notere værtsnavnet, der er anført efter serveren øverst på siden på den resulterende side.

Trin 3: Konfigurer wp-config.php
Brugeren kan oprette eller redigere filen wp-config.php til sit eget system, eller brugeren kan ignorere dette trin. WordPress vil prøve at gøre dette trin, når brugeren kører installationsskriptet til WordPress. Du skal angive detaljerne som DB_name, DB_Host, DB_User, DB_password, DB_Charset, DB_Collate
Trin 4: Upload WordPress-filerne
Brugeren skal uploade WordPress-filerne, hvor brugeren har valgt det domæne, som WordPress-stedet for brugeren vises på, om det er i rodmappen eller i en undermappe
Trin 5: Brug for at køre installationsskriptet
- Hvis brugeren ønsker at placere WordPress-filer i rodmappen, skal brugeren besøge: http://example.com/wp-admin/install.php
- Hvis brugeren ønsker at placere WordPress-filer i en undermappe, der kaldes en blog, skal brugeren besøge: http://example.com/blog/wp-admin/install.php
Trin 6: Sådan konfigureres konfigurationsfil
Hvis brugeren skal oprette konfigurationsfilen, skal du følge instruktionerne.

Færdiggør installationen
I det følgende skærmbillede skal du angive det krævede brugernavn og adgangskode.
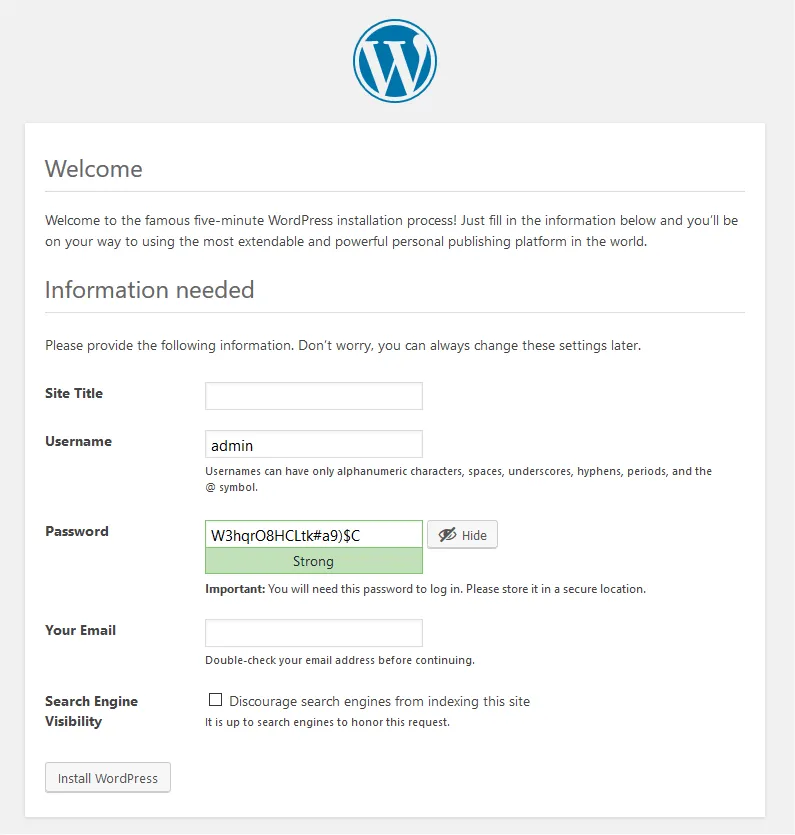
Hvis du har installeret WordPress, vises login.
Anbefalede artikler
Dette har været en guide til installation af WordPress Her har vi drøftet instruktionerne og trinene til installation af WordPress. Du kan også se på den følgende artikel for at lære mere -
- Karriere i WordPress - Du skal prøve
- WordPress Interview Spørgsmål og svar
- Brug af WordPress på websteder