Her er en virkning, som jeg ofte bruger med mine egne fotos for at bringe mere opmærksomhed på et billedets hovedemne eller bare for at give fotos lidt mere varme og personlighed. Når du først har set, hvor let det er at oprette, tror jeg, at du finder dig selv i at bruge det så meget som jeg gør.
Vi vil lære at mørke eller brænde kanterne på et foto, skabe en vignet-effekt, og vi vil faktisk oprette effekten ved hjælp af et filter i Photoshop, der var designet til at fjerne et sådant "problem" fra et billede . I Photoshop CS2 (du har brug for Photoshop CS2 eller nyere for at gennemføre denne tutorial) introducerede Adobe os til objektivet korrektion filter. Hovedformålet med dette filter er at hjælpe os med at fjerne almindelige problemer, der kan oprettes ved kameralinser, såsom tøndeforvrængninger, kromatisk afvigelse og vignettering. Det er en fantastisk tilføjelse til Photoshops stadigt voksende samling af fotoredigeringsværktøjer, men der er ingen regel, der siger, at du skal bruge Photoshop, som folk hos Adobe havde til hensigt. Som vi ser, er det samme filter, der er designet til at fjerne mørke kanter fra et foto, også en god måde at tilføje dem!
Her er det foto, jeg arbejder med i denne tutorial:
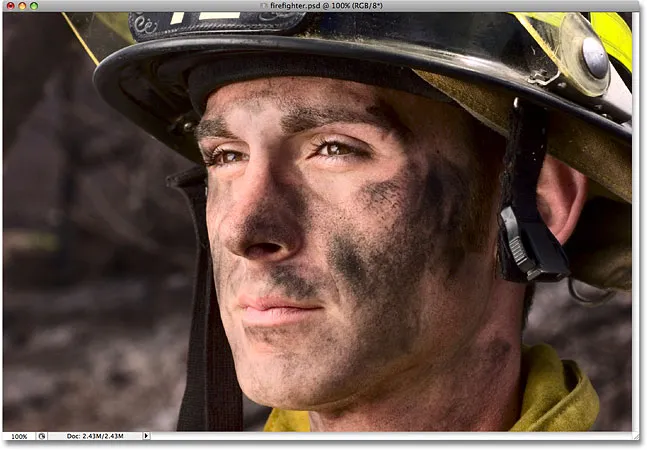
Det originale billede.
Og her er hvordan det ser ud efter brug af linse korrektion filter til hurtigt at mørke kanterne. Selvom det er en subtil effekt, kan det have en stærk indvirkning på billedet:

Den endelige "mørkere fotokanter" -effekt.
Sådan mørkes kanterne på et foto
Trin 1: Duplicerer baggrundslaget
Den første ting, vi skal gøre, før vi mørkgør nogen kanter, er at oprette en kopi af vores foto, så vi ikke beskadiger vores originale pixeloplysninger. Hvis vi ser i vores lagpalette, kan vi se vores foto sidde behageligt på baggrundslaget:
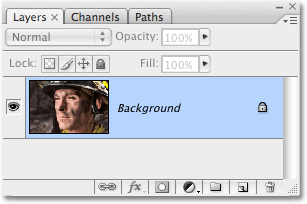
Lagpaletten, der viser det originale foto på baggrundslaget.
Vi er nødt til at oprette en kopi af dette lag, så gå op til menuen Lag øverst på skærmen, vælg Ny og vælg derefter Lag via kopi . Eller på en meget hurtigere måde skal du bruge tastaturgenvejen Ctrl + J (Win) / Command + J (Mac). Uanset hvad fortæller Photoshop at oprette en kopi af baggrundslaget for os, og hvis vi ser igen i lagpaletten, kan vi se, at vi nu har en kopi af laget, som Photoshop automatisk har navngivet "Lag 1", siddende direkte over baggrundslaget:
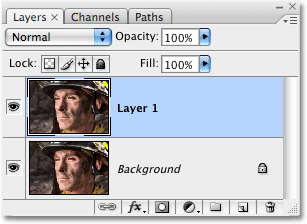
Lagpaletten viser nu en kopi af baggrundslaget, der sidder over originalen.
Trin 2: Åbn objektivet korrektion filter
Når "Lag 1" er valgt i lagpaletten (aktuelt valgte lag er fremhævet i blåt), gå op til menuen Filter øverst på skærmen, vælg Forvræng og vælg derefter Linsekorrektion :

Gå til Filter> Forvræng> Korrektion af linse.
Dette bringer den temmelig massive linse korrektion dialogboks, som kan se forvirrende ud, hvis du aldrig har brugt den før, men ikke bekymre dig. Til denne effekt behøver vi kun at bruge et par af de muligheder, der findes her.
Trin 3: Sluk for gitteret
Den mest fremtrædende funktion i dialogboksen Linsekorrektion er det store eksempelvisningsområde, og som standard er det dækket af et gitter. Vi har ikke brug for gitteret for at gøre vores fotokanter mørkere, så lad os slukke for det. Kig nederst i dialogboksen, så ser du en indstilling, der siger Vis gitter med et afkrydsningsfelt ved siden af. Klik inde i afkrydsningsfeltet for at slå rutenettet fra:

Fravælg indstillingen "Vis gitter" for at slå rutenettet fra i eksempelvisningsområdet i dialogboksen.
Trin 4: Træk skyderen til Vignetmængde til venstre for at mørke kanterne
De fleste af indstillingerne til linse korrektion filter findes i en kolonne langs højre side af dialogboksen, og hvis du ser nøje, vil du se, at indstillingerne er opdelt i forskellige grupper. Du kan med sikkerhed ignorere de fleste af de muligheder, der findes her, fordi der kun er to af dem, som vi har brug for til at mørke kanterne på vores foto, og begge findes i gruppen Vignette . Normalt bruges disse to indstillinger til at fjerne uønsket vignettering forårsaget af et kameralinse, men vi vil bruge dem til at mørke kanterne på vores foto.
Den første mulighed, vi er interesseret i, er skyderen Beløb, som vil bestemme, hvor mørke kanterne bliver. Jo længere du trækker skyderen til venstre, jo mørkere kanter. Du kan holde øje med preview-området, når du trækker skyderen for at indstille den ønskede mørkere mængde, men i dette tilfælde vil jeg trække skyderen helt til venstre for at anvende den maksimale mængde kantmørkning. Bare rolig, hvis dette ser ud for mørkt for nu. Vi vil se, hvordan du reducerer effekten i slutningen af tutorial:
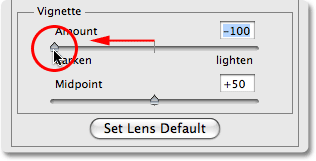
Træk skyderen til Vignetmængde til venstre for at gøre fotokanterne mørkere.
Her er mit billede efter at have trukket skyderen til Vignettebeløb helt til venstre. Bemærk, hvor mørke kanterne er blevet, alt ved blot at trække den ene skyder:
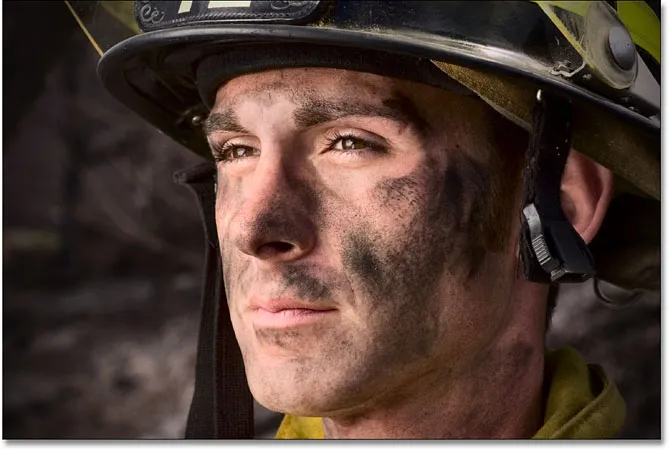
Kanterne på fotoet ser nu meget mørkere ud.
Trin 5: Juster midtpunktskyderen
Direkte under skyderen Mængde er skyderen Midpoint . Denne skyder bestemmer, hvor langt mørkningseffekten vil strække sig ind mod midten af billedet. Trækning af midtpunktskyderen helt til højre vil begrænse mørkningen til bare hjørnerne af fotografiet, mens du trækker den helt til venstre, bliver hele billedet mørkere, skønt midten af billedet aldrig vises så mørkt som det kanter uanset hvor langt du trækker skyderen. Jeg vil have, at min kantmørkende effekt skal strække sig lidt længere ind mod brandmandens ansigt, så mere af baggrunden omkring ham er mørkere, så jeg vil trække min Midpoint-skyderen lidt til venstre. Det kan være, at du måske ikke ønsker at justere denne skyder afhængigt af dit billede:
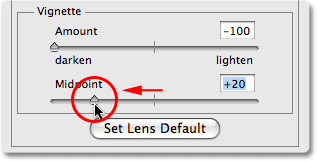
Midpoint-skyderen bestemmer, hvor langt ind mod midten af billedet mørkningen vil strække sig.
Når du er tilfreds med resultaterne, skal du klikke på OK i øverste højre hjørne af dialogboksen for at lukke den. Her er mit billede med den mørkere effekt, der nu strækker sig længere ind mod midten af mit foto:
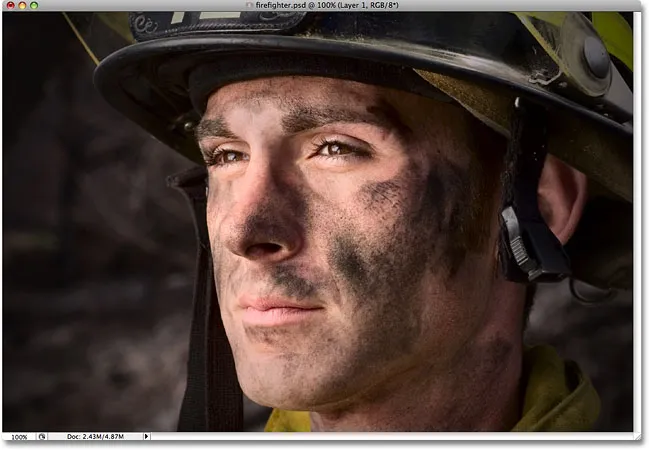
Mere af baggrunden omkring brandmandens ansigt påvirkes nu af kantmørkende virkning.
Trin 6: Finjuster effekten ved at justere lagets opacitet
På dette tidspunkt er effekten temmelig komplet, men hvis du finder ud af, at dine kanter er lidt for mørke, kan du let reducere mørkemængden ved blot at sænke lagets opacitet. Valg af lags opacitet er placeret øverst på lagpaletten. Som standard er det indstillet til 100%. Jeg vil sænke minen til ca. 85% for at lette effekten bare lidt:
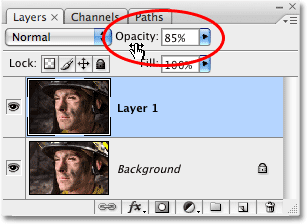
Sænk lagets opacitet for at gøre kanterne lysere, hvis de forekommer for mørke.
Her er mit endelige mørkere resultat efter at have sænket opaciteten for at finjustere effekten:

Den endelige "mørkere fotokanter" -effekt.