I denne Photo Retouch-tutorial ser vi på Field Blur, den første af tre splinternye uskarphedsfiltre i Photoshop CS6! Feltoskarphed sammen med Iris Blur og Tilt-Shift (de andre nye slørefiltre) findes i Blur Gallery, også nyt i CS6.
Hvert af disse filtre giver os en anden måde at tilføje en sløringseffekt til et foto på, men som vi ser i disse tutorials, har Field Blur, Iris Blur og Tilt-Shift én stor fordel til fælles - de giver os en fantastisk kontrol over effekten, fordi de ikke blot anvender ensartet sløring over hele billedet. I stedet giver de os mulighed for let at justere og finjustere slørmængden i bestemte områder, og de gør det uden behov for lagmasker!
I denne første tutorial lærer vi alt om feltuskarphed. Her er det foto, jeg arbejder med:

Det originale billede.
Inden vi går videre, lad os se hurtigt på mit lagpanel, hvor vi ser, at jeg i øjeblikket arbejder på en kopi af mit originale billede. Jeg oprettede kopien ved at trykke på Crtl + J (Win) / Command + J (Mac) på mit tastatur, som duplikerede baggrundslaget. På denne måde forbliver det originale foto, der sidder sikkert på baggrundslaget, uberørt og uskadt, mens jeg anvender sløreffekten på kopien på lag 1:
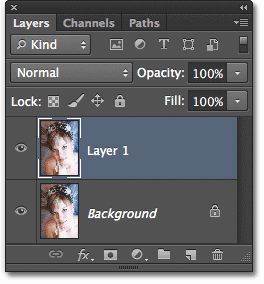
Arbejder med en kopi af billedet (lag 1) for at undgå at ændre originalen (baggrundslag).
Valg af feltudvisningsfilter
For at få adgang til feltudvisningsfilteret skal du gå op til menuen Filter i menulinjen øverst på skærmen, vælge Uklarhed på listen og derefter vælge Feltoskarphed :
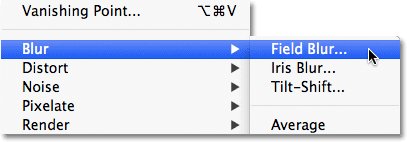
Gå til Filter> Sløring> Feltudvisk.
Slørgalleriet
Dette åbner Blur Gallery, som midlertidigt erstatter standardgrænsefladen i Photoshop CS6. Blur Gallery består hovedsageligt af et stort preview-område, hvor vi arbejder med vores billede, og hvis du ser langs højre, finder du et par paneler. Den øverste er det vigtigste panel for Blur Tools, hvor vi finder kontrollerne og indstillingerne for feltoskarphed, Iris Blur og Tilt-Shift-filtre. Under det er panelet Blur Effects, som giver os et par ekstra muligheder for at tilføje bokeh-effekter til sløret. Vi vil springe panelet om sløreffekter over nu, fordi vi ikke har brug for det for at tilføje vores vigtigste sløringseffekt.
Da jeg valgte feltoskæring fra menuen Filter, åbnes panelet Blur Tools automatisk til valgmulighederne for feltoskarning:
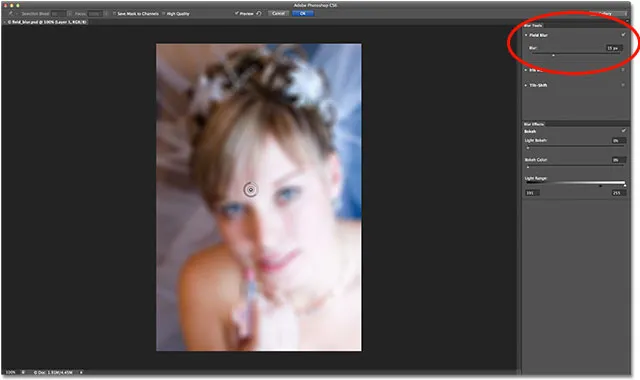
Slørgalleriet i Photoshop CS6, med panelet Blur Tools åbent for indstillingerne for feltoskarphed.
Arbejde med pins
Hvis vi ser på mit billede i eksempelvisningsområdet, bemærker vi to ting. For det første har hele billedet en første sløringseffekt påført det, og det påføres ensartet på tværs af hele billedet, svarende til det, vi ville få med et af Photoshop's mere traditionelle slørfiltre som Gaussian Blur. Den anden og mere interessante ting, vi bemærker, er et mærkeligt cirkulært ikon. Dette ikon er kendt som en pin . Det kaldes en pin, fordi vi "pin" den til billedet. Photoshop tilføjer automatisk en første pin til os, men vi kan fastlægge flere kopier af dette ikon til forskellige områder af billedet. Hvorfor skulle vi gøre det? Vi kommer til det på et øjeblik:
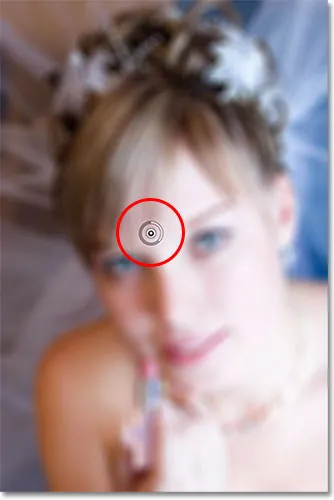
Photoshop lægger en første pin på billedet for os.
Denne første pin, som Photoshop tilføjer, styrer faktisk mængden af slør, der påføres billedet. Hvordan virker det? Nå, den udvendige ring på stiften fungerer meget som et lydstyrkehjul på en stereo eller forstærker. For at øge musikens lydstyrke, ville vi dreje urskiven med uret, og for at slå musikken ned, ville vi dreje urskiven mod uret. I dette tilfælde, i stedet for at justere lydstyrken, kontrollerer vi mængden af sløring, men det fungerer på samme måde. Vi skal bare dreje drejeknappen. Flyt blot musemarkøren over den ydre ring, klik derefter og med museknappen nede, træk musen enten med uret eller mod uret for at dreje drejeknappen. Trækning med uret øger slørmængden, mens trækning mod uret reducerer den. Photoshop viser dig en live preview af resultatet, når du trækker:
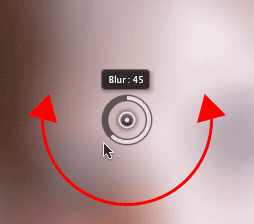
Klik og træk for at rotere den ydre ring og justere slørmængden.
Slør skyderen
Hvis "lydstyrkeknappen" -kontrollen ikke appellerer til dig, kan du også justere slørmængden ved hjælp af den mere traditionelle slør- skyder i sektionen Feltoskarphed i panelet Blur Tools. Sløreskyderen og stiften er bundet til hinanden, så justering af den ene justerer den anden automatisk. Det gør ingen forskel, hvilken du bruger. Ligesom med stiften, vil Photoshop give dig en live preview af resultatet, når du trækker skyderen til slør til venstre eller højre:
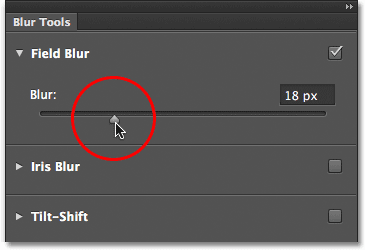
Du kan enten bruge stiften eller slør-skyderen til at kontrollere mængden af sløring.
Her er hvordan mit billede ser ud i eksempelvisningsområdet med min slørmængde indstillet til 18px:
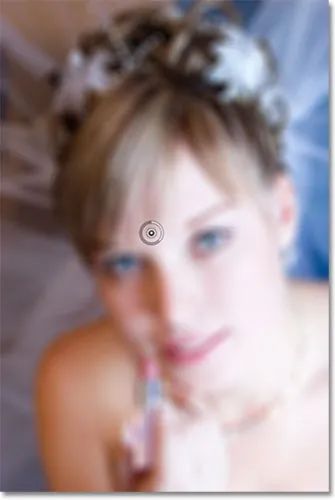
Den oprindelige sløreffekt.
Flytestifter
Indtil videre, så godt, bortset fra at alt, hvad jeg har formået at gøre op til dette punkt, er at anvende den samme mængde sløring på hele billedet. Hvad hvis jeg vil ændre slørmængden i et specifikt område? For eksempel skal kvindens øjne ikke være sløret. De er nødt til at forblive skarpe, så hvordan reducerer jeg slørmængden over bare hendes øjne? Med det nye feltudvisningsfilter er det let. Jeg har bare brug for at tilføje en anden pin!
Før jeg gør det, skal jeg dog først flytte min første pin ud af vejen. Vi kan flytte pins rundt ved blot at klikke på midten af dem og med museknappen nede og trække dem til et andet sted over billedet. Jeg trækker stiften højere op, så den er væk fra hendes øjne:
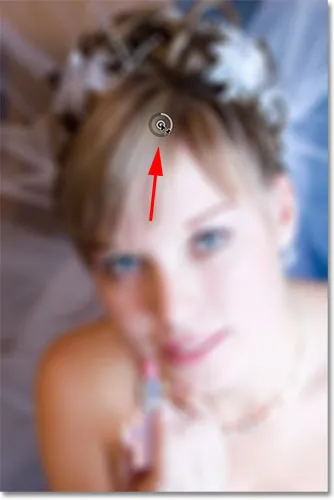
Klik på og træk stifter for at flytte dem rundt.
Tilføjelse af flere pins
For at tilføje en ny pin skal du flytte musemarkøren over det sted, hvor du vil placere den. Din markør ændres til et pin-ikon med et plustegn ( + ) ved siden af, så du ved, at du er ved at tilføje en ny pin. I mit tilfælde, da jeg vil justere slørmængden over kvindens øjne, flytter jeg min markør over øjet til venstre:
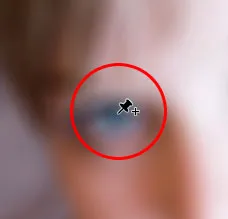
Flyt musemarkøren på plads.
Klik derefter på, og den nye pin vises! Bemærk, at den indledende pin stadig er der, men ikke længere viser den ydre ring omkring den. Det skyldes, at selvom begge stifter påvirker billedet, kan vi kun justere en pin ad gangen, så kun den pin, der i øjeblikket er aktiv (den nye pin, jeg lige har tilføjet), viser den ydre urskive:
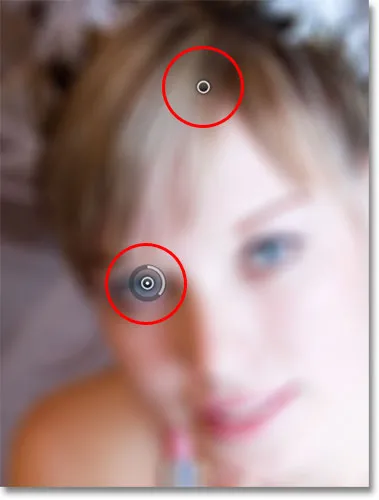
Når to eller flere stifter tilføjes, viser kun den aktive pin den udvendige kontrolhjul.
Med min nye pin over kvindens øje, kan jeg fjerne sløringen i det område af billedet enten ved at trække pinens ydre ring mod uret eller ved at trække sløreskyderen i panelet Blur Tools til venstre, indtil slørmængden er 0. Her trækker jeg pinens ydre urskive. Sløringseffekten under og omkring denne anden stift er nu blevet fjernet, mens området tættere på den indledende stift højere op i billedet stadig har sløringseffekten anvendt:
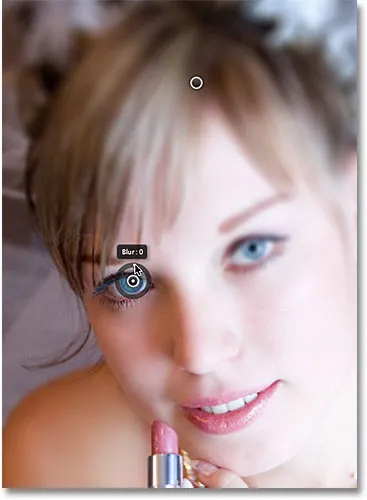
Hver pin kontrollerer slørmængden i en anden del af billedet.
Jeg gør det samme med det andet øje, klikker på det for at tilføje en tredje pin til billedet og trækker derefter den ydre urskive mod uret for at indstille slørmængden til 0. Begge øjne er nu endnu en gang dejlige og skarpe, ligesom de var oprindeligt, mens sløringseffekten forbliver omkring stiften øverst på billedet. Med hver nye pin, vi tilføjer, får vi mere kontrol over styrken af sløret i forskellige områder af fotoet:
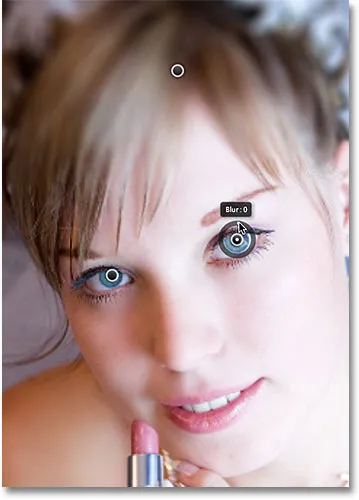
Hver nye stift styrer slørmængden af området under og omkring det.
Hvad hvis jeg vil gå tilbage og justere den indledende pin? Intet problem! Jeg skal bare klikke på den for at aktivere den igen, som igen viser sin ydre kontrolring, og så kan jeg trække ringen (eller sløreskyderen i panelet Blur Tools) for at øge eller mindske slørmængden i det del af billedet. Det er vigtigt at bemærke, at vi på dette tidspunkt ikke foretager nogen permanente, fysiske ændringer af billedet. Photoshop giver os simpelthen en direkte forhåndsvisning af, hvordan sløringseffekten vil se ud:
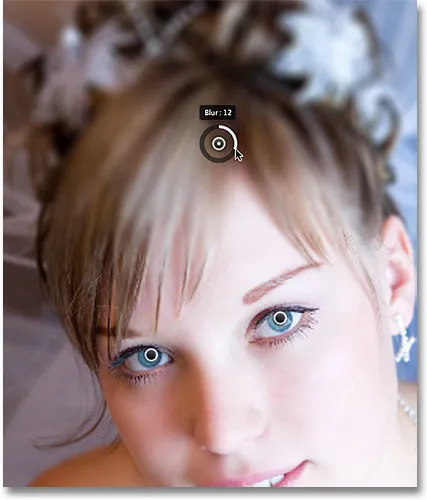
Klik på en vilkårlig pin for at aktivere den igen og foretage yderligere ændringer.
Her tilføjer jeg en fjerde pin lige under hendes skulder for at tilføje noget sløring og blødgøring i det område, og dreje den ydre urskive med uret for at øge sløret. Du kan tilføje så mange pins, som du kan lide for at få så meget finjusteret kontrol over sløringseffekten, som du har brug for:
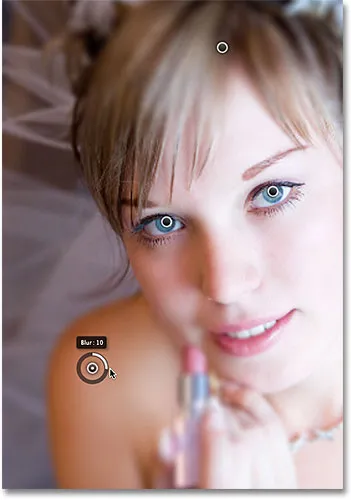
Justering af sløreffekten nederst til venstre på fotoet ved at tilføje en ny ny pin.
Og som et yderligere eksempel, skal jeg klikke på og tilføje en femte pin lige over hendes mund, så roterer jeg dens ydre ring mod uret for at bringe noget af den oprindelige skarphed tilbage i den nedre del af hendes ansigt:
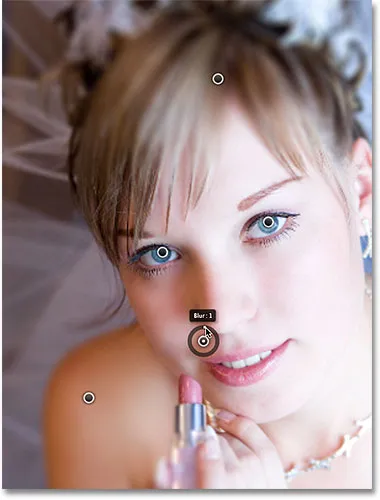
Field Blur-filteret foretager fine justeringer som dette både hurtigt og nemt.
Midlertidigt gemmer stifterne
Det eneste problem med disse stifter er, at de har en tendens til at rodet op i billedet, hvilket gør det vanskeligt at se effekten nedenunder. Vi kan midlertidigt skjule stifterne ved at trykke og holde H- tasten på tastaturet (tænk "H 'for" Skjul "). Med tasten nede forsvinder tappene. Slip tasten, og de vises igen:

Tryk på H-tasten og hold den nede for at skjule stifterne og bedømme resultaterne.
Du kan også sammenligne dit igangværende arbejde med den originale un-sløret version når som helst ved at fjerne markeringen af indstillingen Eksempel øverst i Slørgalleriet. Når forhåndsvisning ikke er markeret, vises det originale billede. Klik inde i dens afkrydsningsfelt igen for at slå Preview tilbage til og skifte tilbage til den uskarpe version. Eller du kan trykke på bogstavet P på dit tastatur for hurtigt at cykle funktionen Eksempel til og fra:

Sammenlign de originale og uskarpe versioner ved at slå Preview til og fra.
Fjernelse af pins
For at fjerne en uønsket pin skal du klikke på den for at gøre den aktiv og derefter trykke på Backspace (Win) / Delete (Mac) på dit tastatur. Eller, hvis du vil rydde alle nålene på én gang og starte forfra, skal du klikke på ikonet Fjern alle pins øverst i Slørgalleriet (direkte til højre for indstillingen Eksempel):

Brug indstillingerne Fjern alle pins til at slette alle nålene på én gang.
Anvendelse af sløreffekten på billedet
Til sidst, når du er færdig med at tilføje, justere og flytte stifter og du er tilfreds med resultaterne, skal du enten klikke på OK- knappen øverst i Blur Gallery eller trykke på Enter (Win) / Return (Mac) på dit tastatur. Dette anvender sløreffekten på billedet og afslutter dig fra Slørgalleriet:

Klik på OK-knappen for at udføre sløreffekten.
Og det er alt, hvad der er til det! Her til sammenligning er mit originale foto igen:

Det originale billede.
Og her, efter at have tilføjet et par flere pins rundt om billedet, er mit endelige resultat:

Den endelige virkning.
Og der har vi det! Sådan kan du nemt anvende forskellige mængder af sløring på specifikke områder af et billede ved hjælp af det nye feltudvisningsfilter i Photoshop CS6! Tjek vores Photo Retouching-sektion for flere Photoshop-billedredigeringsvejledninger!