Lær, hvor nemt det er at fylde dine natte himmel med et felt af stjerner i Photoshop! Du lærer, hvordan man opretter stjerner i Photoshop, hvordan man føjer en glød og farve til stjernerne, og hvordan man blander stjerner-effekten med dine billeder!
Der er intet så fredeligt som at være udendørs om natten, se op på en klar himmel og se et uendeligt felt af stjerner, der strækker sig i alle retninger. Og der er få ting så frustrerende som at prøve at fange disse stjerner med dit kamera. Konkurrerende lys fra byen eller andre nærliggende kilder kan smide eksponeringen væk og skubbe dine stjerner i mørke. Og med vores planet altid spundet, fanger det svage stjernelys med lange eksponeringer ofte resultere i et sløret rod.
Som vi ser i denne tutorial er det heldigvis nemt at tilføje stjerner til dine billeder med Photoshop! Og da vi selv skaber stjernerne, har vi fuldstændig kontrol over, hvordan "stjerneklar" himlen vises. Faktisk er de teknikker, vi lærer her, de samme som bruges til at skabe stjernefyldt baggrunde i film. Så mens resultaterne sandsynligvis ikke narrer nogen astronomer i familien, er denne stjerneeffekt mere end realistisk nok til stort set alle andre.
Jeg bruger dette billede, som jeg downloadede fra Adobe Stock:
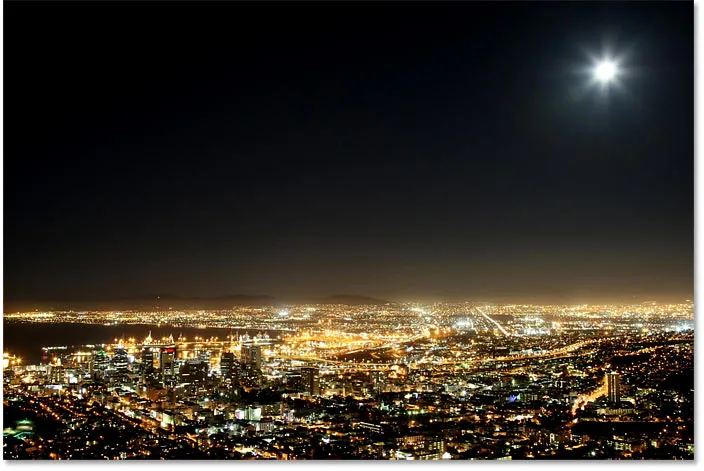
Det originale billede. Fotokredit: Adobe Stock.
Og her er hvordan den endelige stjernereffekt vil se ud, når vi er færdige:
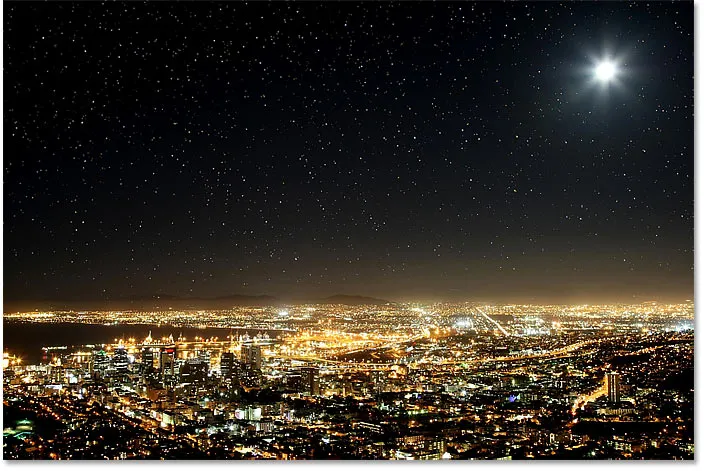
Det endelige resultat.
Lad os komme igang!
Sådan opretter du stjerner i Photoshop
Til denne tutorial bruger jeg Photoshop CC, men hvert trin er kompatibel med Photoshop CS6. Du kan også følge med på min video af denne tutorial på vores YouTube-kanal. Eller download denne tutorial som en print-klarPDF!
Trin 1: Tilføj et nyt tomt lag over billedet
Først lærer vi, hvordan man opretter stjerner i Photoshop, og så lærer vi, hvordan man blander stjernerne med dit billede.
Lad os starte i panelet Lag, hvor vi ser vores billede sidde på baggrundslaget:
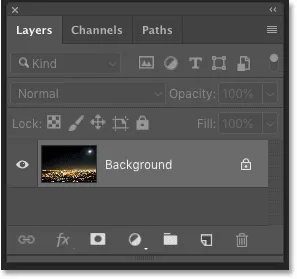
Baggrundslaget er i øjeblikket det eneste lag i dokumentet.
Vi opretter stjernerne på et separat lag over billedet. Hvis du vil tilføje et nyt lag, skal du trykke på Alt (Win) / Option (Mac) -tasten på dit tastatur og holde den nede, og klik på ikonet Tilføj nyt lag :
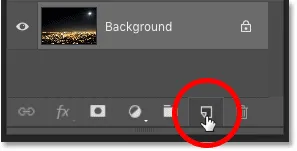
Klik på ikonet Tilføj nyt lag.
Navngiv laget "Stjerner" i dialogboksen Nyt lag, og klik derefter på OK:
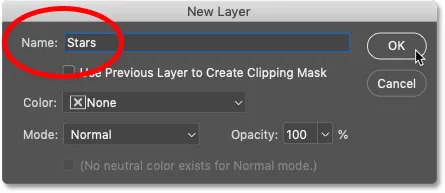
Navngivende det nye lag "Stjerner".
Og tilbage i panelet Lag vises det nye "Stjerner" -lag:
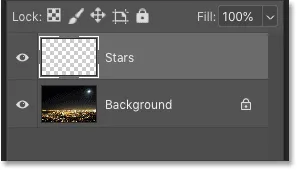
Panelet Lag, der viser det nye lag "Stjerner".
Trin 2: Fyld laget med sort
Vi er nødt til at fylde "Stjerner" -laget med sort. Gå op til Rediger- menuen i menulinjen, og vælg Fyld :
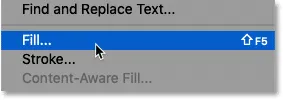
Gå til Rediger> Udfyld.
I dialogboksen Udfyld skal du ændre indholdet til Sort og derefter klikke på OK:
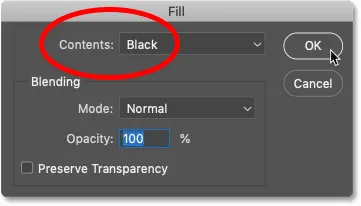
Ændring af "Indhold" til sort.
Og Photoshop fylder laget med sort og blokerer billedet midlertidigt fra visningen:
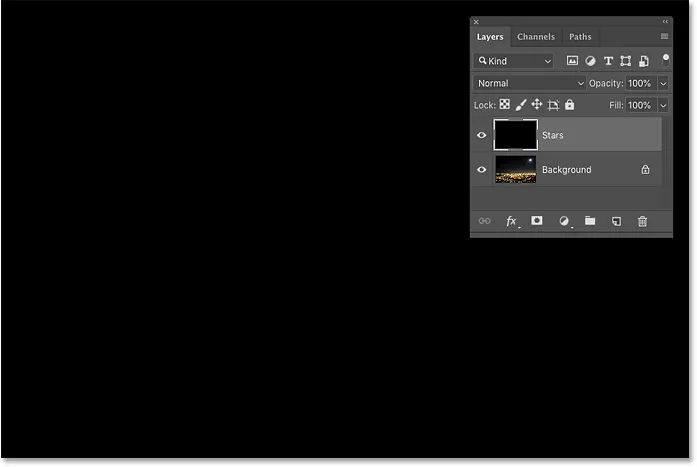
Resultatet efter fyldning af "Stjerner" -laget med sort.
Trin 3: Tilføj noget støj med Tilføj støjfilter
For at oprette stjernerne tilføjer vi støj ved hjælp af Photoshop's Add Noise-filter. Gå op til menuen Filter, vælg Støj, og vælg derefter Tilføj støj :
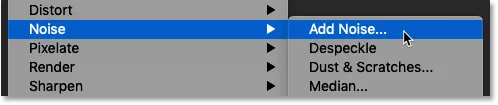
Gå til filter> Støj> Tilføj støj.
I dialogboksen Tilføj støj skal du indstille beløbet til 50% og sørge for, at begge Gaussian og Monochromatic er valgt:
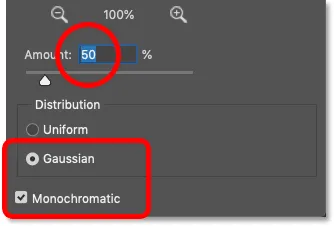
Indstillingerne for Tilføj støjfilter.
Klik derefter på OK for at lukke dialogboksen, og Photoshop udfylder laget med tilfældig støj:
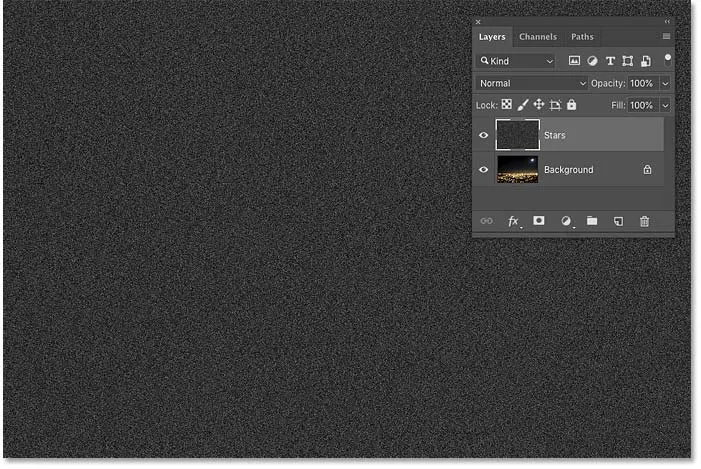
Resultatet efter at have fyldt 'Stjerner'-laget med støj.
Trin 4: Slør støjen med Gaussian Blur-filter
Dernæst er vi nødt til at sløre støjen, og vi kan gøre det ved hjælp af Gaussian Blur-filter. Gå op til menuen Filter, vælg Slør, og vælg derefter Gaussisk sløring:

Gå til filter> Sløring> Gaussisk sløring.
I dialogboksen Gaussian Blur skal du indstille Radius- værdien til 1, 5 pixels og derefter klikke på OK:
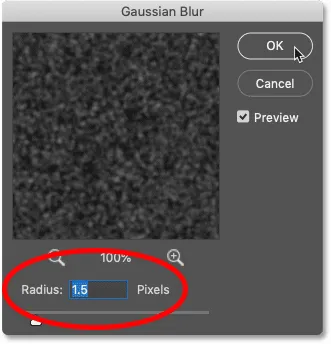
Indstilling af radiusværdien til 1, 5 pixels.
Trin 5: Gør støjen til stjerner med en billedjustering af niveauer
For at gøre støj til stjerner bruger vi en billedjustering af niveauer. Gå op til menuen Billede, vælg Justeringer, og vælg derefter Niveauer :
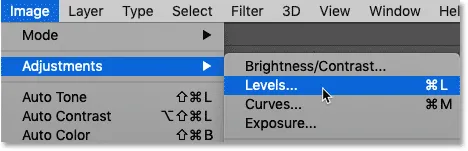
Gå til billede> Justeringer> Niveauer.
Træk skyderen til det hvide punkt
I dialogboksen Niveauer skal du klikke og trække skyderen til det hvide punkt helt til venstre, indtil du når højre kant af histogrammet:

Træk skyderen til det hvide punkt til højre kant af histogrammet.
Dette lyser støjen og gør de lyseste områder hvide:
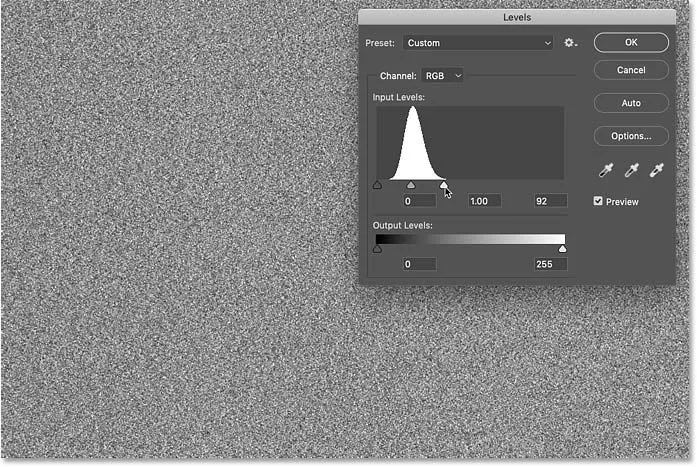
Resultatet efter trækning af skyderen til det hvide punkt.
Træk den sorte punktskyver
Klik og træk derefter den sorte punktskyver mod højre. Jo længere du trækker, jo mere bliver du mørkere de mørkeste områder med støj og til sidst skubber disse områder til ren sort. Fortsæt med at trække til højre, indtil de fleste støj er forsvundet. Den resterende støj bliver vores stjerner:
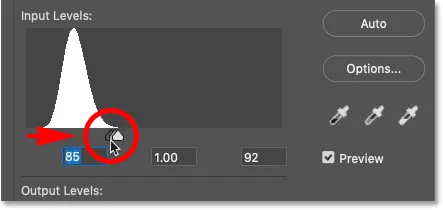
Træk den sorte punktskyver til højre for at mørkere støjen.
Det kan være nødvendigt at du går frem og tilbage et par gange med de hvide og sorte glider, indtil du er tilfreds med stjernereffekten. Jeg endte med at bruge en hvid punktværdi på 94 og en sortpunktværdi på 90 . Når du er færdig, skal du klikke på OK for at lukke dialogboksen Niveauer. Og her er mit resultat:
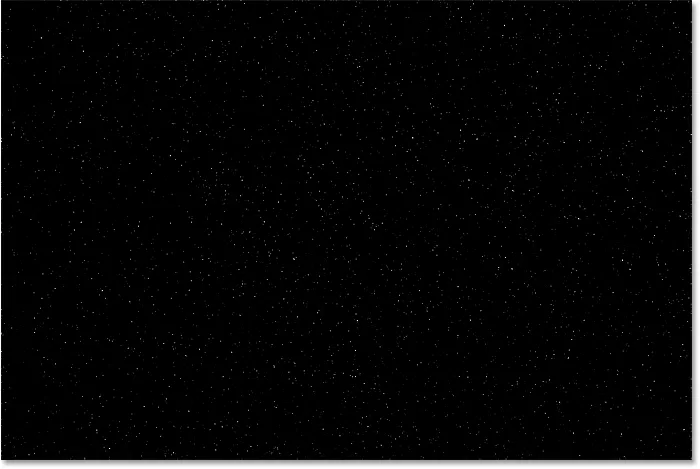
Den oprindelige stjerner påvirker.
Tilføjer en glød til stjernerne
I øjeblikket ligner vores stjerner bare hvide prikker. Lad os hjælpe dem med at se mere ud som stjerner ved at tilføje en svag glød. Så når vi har tilføjet glødet, tilføjer vi nogle farver.
Trin 6: Lav en kopi af laget "Stjerner" og navngiv det "Glød"
Opret en kopi af laget "Stjerner" i panelet Lag ved at trække det ned på ikonet Tilføj nyt lag :
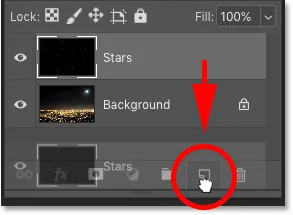
Kopiering af "Stjerner" -laget.
Photoshop tilføjer kopien over originalen og navngiver den "Stjernekopi":
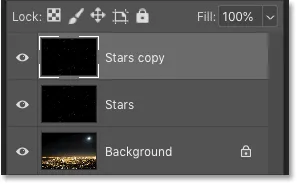
Det nye lag "Stars copy".
Dobbeltklik på navnet "Stjernekopi" og omdøb laget "Glød". Tryk på Enter (Win) / Return (Mac) for at acceptere det:
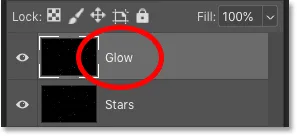
Omdøb laget "Glow".
Trin 7: Tilføj mere uskarphed med Gaussian Blur-filteret
Når det valgte "Glød" -lag er valgt, gå tilbage til menuen Filter, vælg Slør, og vælg Gaussian Blur igen :

Gå til filter> Sløring> Gaussisk sløring.
Denne gang i dialogboksen Gaussian Blur øges radiusværdien til 4 pixels . Dette vil sløre stjernerne, og de ser for svage ud, men vi fikser det næste:
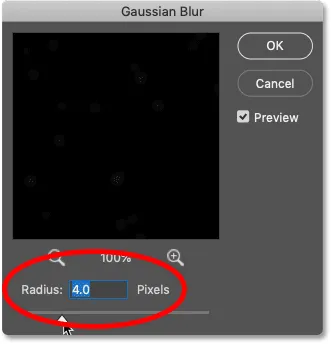
Forøgelse af radiusværdien til 4 pixels.
Trin 8: Lysere stjernerne med Auto Contrast
For at lysne stjerner skal du gå op til menuen Billede og vælge Autokontrast :
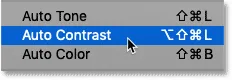
Gå til billede> Autokontrast.
Dette gør de slørede stjerner for lyse:

Resultatet efter anvendelse af kommandoen Auto Contrast.
Trin 9: Sænk opaciteten af "Glow" -laget
Så for at mørkne effekten skal du blot sænke opaciteten af "Glow" -laget i lagpanelet, indtil du bare ser en svag glød omkring stjernene. En opacitetsværdi på 20-25% skal fungere:
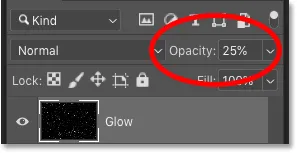
Sænker opaciteten af "Glow" -laget.
Her er et nærmere billede af mine stjerner, der viser den svage glød omkring dem:
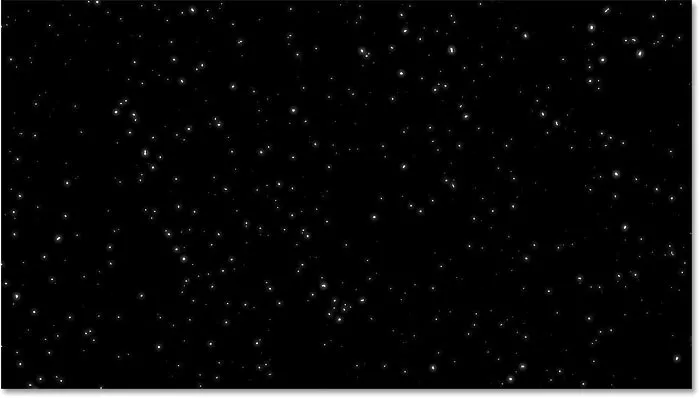
Resultatet efter at have tilføjet gløden til stjernerne.
Tilføjer farve til stjernerne
Lad os derefter tilføje nogle farver til stjernerne, og det gør vi ved hjælp af et justeringslag for farvetone / mætning. Stjerner vises ofte som enten blå eller en rød-orange, så vi starter med at tilføje blå.
Trin 10: Tilføj et justeringslag for farvetone / mætning
Klik på ikonet Ny udfyldning eller Justeringslag i panelet Lag :
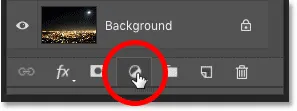
Klik på ikonet Ny udfyldnings- eller justeringslag.
Og vælg derefter farvetone / mætning på listen:
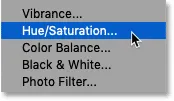
Valg af justeringslag for farvetone / mætning.
Trin 11: Vælg "Farvelæg" og indstil farvetone til 220
Indstillingerne for justeringslaget Hue / Saturation vises i panelet Egenskaber i Photoshop. Vælg først indstillingen Farvelægning, og indstil derefter nuanceværdien til 220 for en lyseblå. Du kan også øge intensiteten af farven ved at hæve mætningens værdi, men jeg lader minen indstilles til 25 :
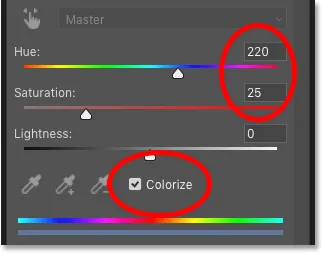
Indstillingerne for farvetone / mætning i egenskabspanelet.
Trin 12: Skift justeringslagets blandingstilstand til Farve
Tilbage i panelet Lag vises justeringslaget Hue / Saturation over "Glow" -laget. Hvis du vil ændre stjernenes farve uden at påvirke deres lysstyrke, skal du ændre justeringslagets blandingstilstand fra Normal til Farve :
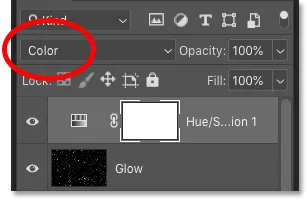
Ændring af blandingstilstand for justeringslaget til Farve.
Og her er mine stjerner nu farvet i blåt:
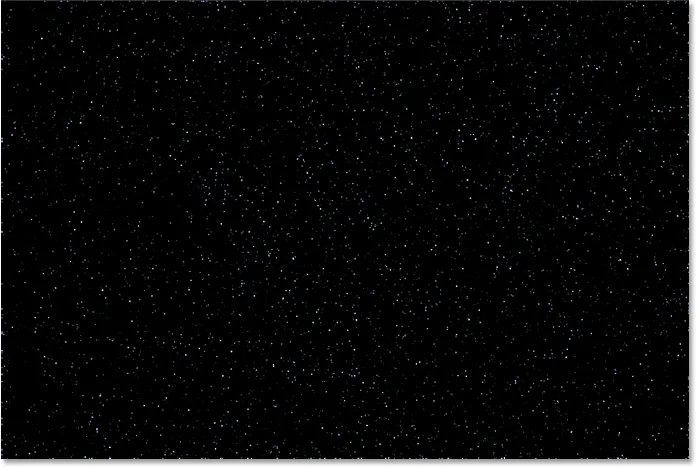
Resultatet efter farvning af stjernerne blå.
Trin 13: Lav en kopi af justeringslaget Hue / Saturation
Sammen med blå tilføjer vi også orange til stjernerne. Lav en kopi af justeringslaget Hue / Saturation i panelet Lag ved at trække det ned på ikonet Tilføj nyt lag :
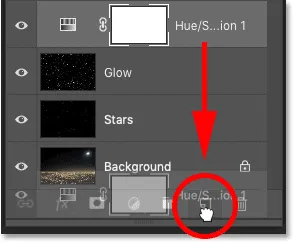
Kopiering af farvetone / mætningslag.
Trin 14: Skift nuanceværdien til 40
I panelet Egenskaber skal du ændre nuanceværdien for det andet justeringslag for farvetone / mætning til 40 . Lad de andre indstillinger være de samme:
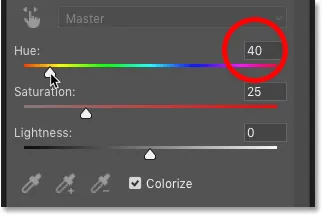
Ændring af nuanceværdien til 40.
Tilbage i panelet Lag ser vi det andet justeringslag sidde over originalen. Bemærk, at blandingstilstanden allerede er indstillet til Farve :
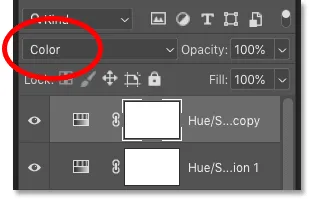
Farveblandingstilstanden er allerede valgt.
Og her ser vi mine stjerner, nu farvet i orange. Problemet er, de er alle farvet i orange, og vi har mistet alle vores blå stjerner. Så fikser vi det næste:
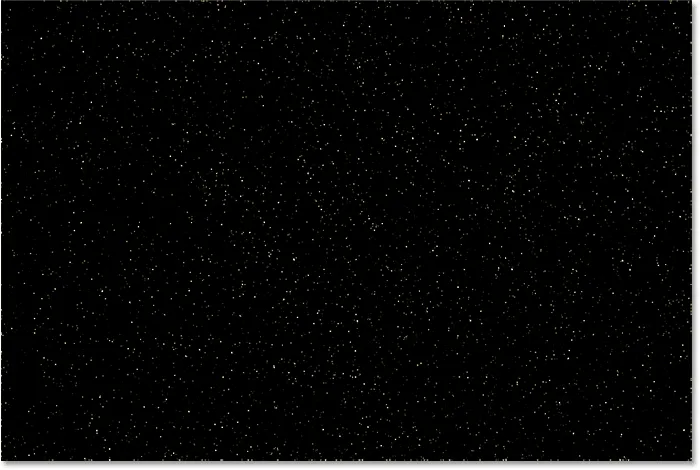
Resultatet efter farvning af stjernerne orange.
Trin 15: Anvend Clouds-filteret på lagmasken
Et dejligt træk ved justeringslag i Photoshop er, at de inkluderer en indbygget lagmaske. For at tilføje tilfældigheden til stjernenes farve, så nogle forekommer blå og andre orange, anvender vi Photoshop's Clouds-filter på det andet justeringslags maske.
I panelet Lag skal du sikre dig, at lagmasken til det øverste justeringslag er valgt ved at klikke på lagmaskenes miniaturebillede :
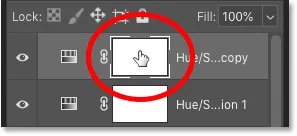
Valg af justeringslagets maske.
Forgrunds- og baggrundsfarver
Inden vi anvender Clouds-filteret, skal du også sørge for, at Photoshop's forgrund- og baggrundsfarver er indstillet til standardindstillingerne, med hvidt som forgrundsfarve og sort som baggrundsfarve. Hvis de ikke er det, skal du trykke på bogstavet D på dit tastatur for at nulstille dem:
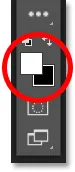
Standard forgrundsfarverne (øverst til venstre) og baggrund (nederst til højre).
Tip: Hvordan man anvender et mere intensivt Clouds-filter
Clouds-filteret udfylder lagmasken med tilfældige områder af hvid, sort og grå. Men som standard er resultatet mere gråt end noget andet. For at skubbe mere af effekten til ren hvid og ren sort, skal du trykke på Alt (Win) / Option (Mac) -tasten på dit tastatur og holde den nede . Derefter med tasten nede, gå op til menuen Filter, vælg Render og vælg derefter Skyer .
Bemærk, at på en Windows-pc skal du holde museknappen nede fra det øjeblik, du klikker på menuen Filter, indtil du når Clouds-filteret, ellers forsvinder menuen dig:
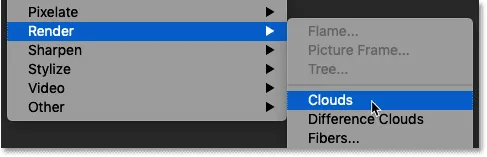
Gå til Filter> Render> Skyer, mens du holder Alt (Win) / Option (Mac).
Med Clouds-filteret på lagmasken har vi nu en dejlig blanding af blå og orange stjerner:
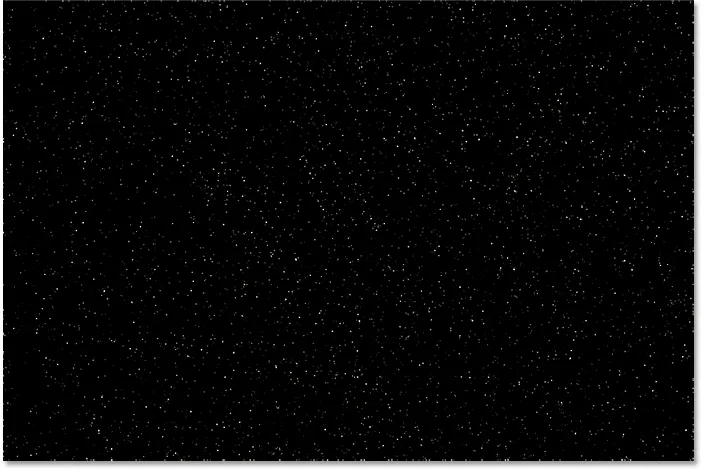
Effekten efter påføring af Clouds-filter på lagmasken.
Sådan vises lagmasken i dokumentet
Hvis du vil se selve lagmasken i dokumentet, så du kan se, hvad Clouds-filteret har gjort, skal du trykke på Alt (Win) / Option (Mac) -tasten på dit tastatur og trykke på lagmasken-miniature :
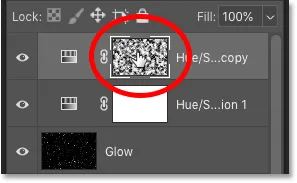
Klik på masken-miniaturen, mens du holder Alt (Win) / Option (Mac) nede.
Og her ser vi det tilfældige mønster, som Clouds-filteret oprettede. De hvide områder på masken er der, hvor den orange farve fra det øverste justeringslag for nuance / mætning er synlig, og de sorte områder er, hvor den blå farve fra det nederste justeringslag vises igennem:
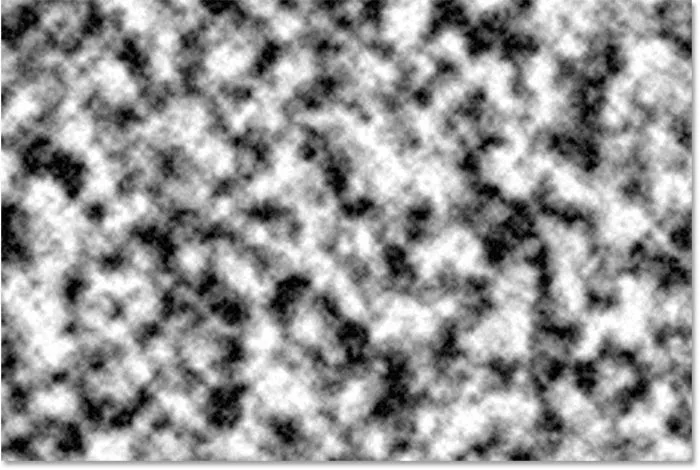
Visning af virkningen af Clouds-filteret på lagmasken.
For at skifte tilbage til visning af stjernerne, hold Alt (Win) / Option (Mac) nede og klik igen på lagmasken-miniaturebillede :
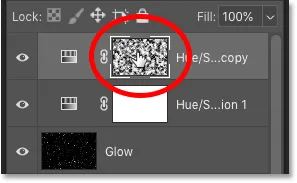
Alt / valgmulighed-klikke på anden gang på lagmaske-miniature.
Dette skjuler masken og bringer stjernerne tilbage:
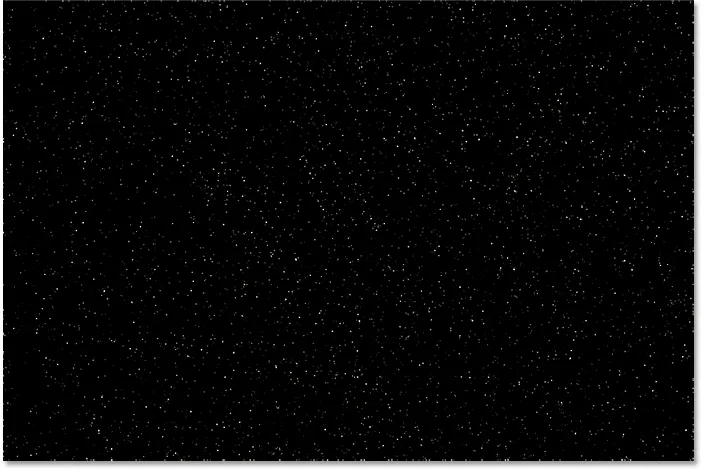
Skjul masken og se stjernerne.
Relateret: Photoshops lagmaske tip og tricks!
Sådan blandes stjernerne med billedet
Så nu, hvor vi har oprettet stjernerne, lad os lære, hvordan vi blander stjernerne ind med billedet.
Trin 16: Anbring alle fire lag i en laggruppe
Den første ting, vi skal gøre, er at tage alle fire lag, der udgør vores stjernereffekt (lagene "Stjerner" og "Glød", plus de to justeringslag for farvetone / mætning) og placer dem i en laggruppe.
Når det øverste farvetone / mætning justeringslag er valgt i panelet Lag, skal du trykke på og holde nede Skift- tasten og klikke på "Stjerner" -laget. Dette vælger alle fire lag på én gang:
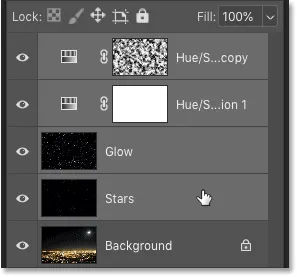
Vælg det øverste lag, hold derefter Skift nede og klik på "Stjerner" -laget.
Klik derefter på menuikonet i øverste højre hjørne af panelet Lag:
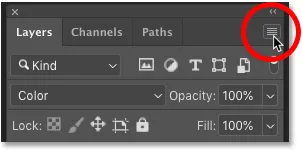
Klik på menuikonet Layers-panelet.
Og vælg Ny gruppe fra lag :

Valg af "Ny gruppe fra lag".
Navngiv gruppen "Stjerner", og klik derefter på OK:
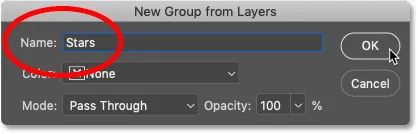
Navngiver laggruppen "Stjerner".
Og den nye laggruppe vises over billedet i baggrundslaget:
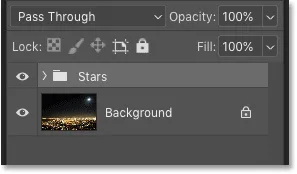
Alle fire lag er nu inde i gruppen "Stjerner".
Trin 17: Skift blandetilstand til Lys eller skærm
For at blande stjernerne ind med billedet skal du ændre blandingstilstanden for laggruppen fra Pass Through til enten Lighten eller Screen . Afhængigt af billedet kan skærmen give dig et lysere resultat. Hvis det er for lyst, skal du gå med Lighten:
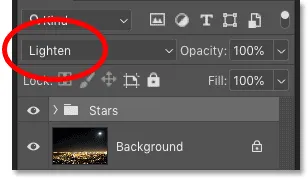
Ændring af blandetilstand i gruppen "Stjerner" til Lysere.
Lighten vs Screen - Hvad er forskellen?
Forskellen mellem blandingstilstandene Lighten og Screen er, at Screen kombinerer både stjernernes og billedets lysstyrke for at skabe en endnu lysere effekt, mens Lighten kun afslører stjernerne i områder, hvor stjernerne er lysere end billedet. I mit tilfælde hjælper Lighten-blandingstilstanden med at blande stjernerne mere naturligt med lyset fra byen og fra månen:
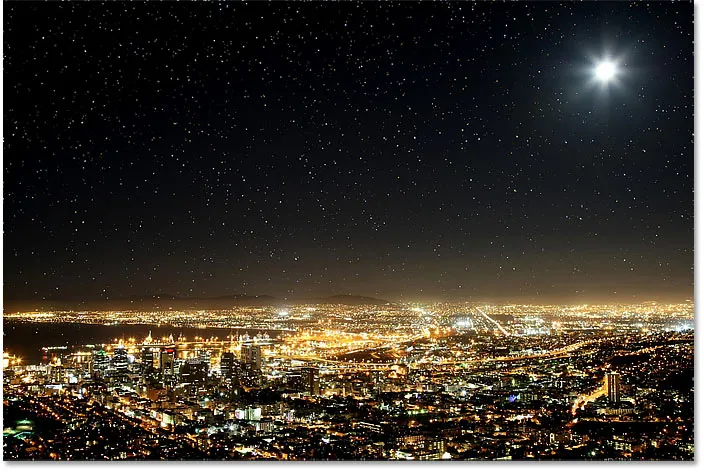
Blanding af stjernerne med billedet ved hjælp af blendtilstand Lighten.
Relateret: De 5 blandingstilstande, du har brug for at vide!
Trin 18: Føj en lagmaske til gruppen "Stjerner"
For at afslutte effekten er alt, hvad vi skal gøre, at skjule stjernerne i de områder, hvor vi ikke ønsker, at de skal vises, hvilket er overalt undtagen himlen. Og for at gøre det, maler vi disse områder væk ved hjælp af en lagmaske.
Når laggruppen "Stjerner" er valgt i panelet Lag, skal du klikke på ikonet Tilføj lagmaske :
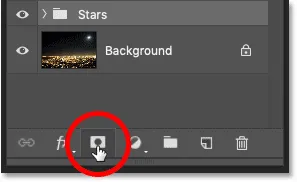
Tilføjelse af en lagmaske til gruppen "Stjerner".
En lagmaske-miniature vises, så vi fortæller, at masken er tilføjet. Og da lagmasken er fyldt med hvid, forbliver stjernerne synlige i hele billedet:
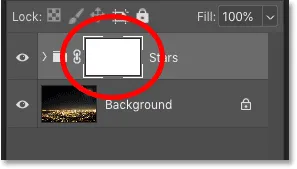
Den hvidfyldte lagmaske-miniature.
Trin 19: Vælg børsteværktøjet
Vælg Børsteværktøjet fra værktøjslinjen:
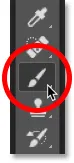
Valg af børsteværktøj.
Trin 20: Indstil din forgrundsfarve til sort
Tryk derefter på bogstavet X på dit tastatur for at bytte dine forgrunds- og baggrundsfarver og gøre din forgrundsfarve (din børstefarve) sort :

Tryk på "X" for at indstille din penselfarve til sort.
Trin 21: Mal med sort for at skjule stjernerne
Sørg for, at tilstanden (din børstes blandingstilstand) er indstillet til Normal på indstillingslinjen, og at Opacity og Flow begge er indstillet til 100% :

Valg af børsteværktøj i indstillingslinjen.
Derefter skal du bare male over områdene i billedet, hvor du vil skjule stjernerne. Hvis du vil ændre din penselstørrelse fra tastaturet, skal du bruge venstre og højre beslagstaster ( ( og ) ). Den venstre beslagstast gør børsten mindre, og den højre beslagstast gør den større.
Her maler jeg over byen langs bunden af billedet for at skjule stjernerne fra dette område:
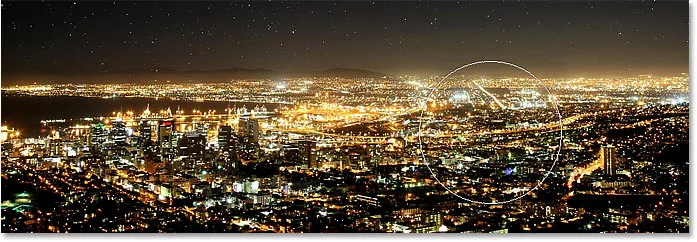
Maleri med sort på lagmasken for at skjule stjernerne foran byen.
Visning af din lagmaske
For at se din lagmaske og se nøjagtigt, hvor du har malet, skal du trykke på Alt (Win) / Option (Mac) på dit tastatur og holde den nede på miniature af lagmasken :
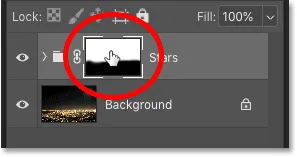
Alt / valgmulighed-klikke på lagmasken miniaturebillede.
Og her ser vi områderne på masken, hvor jeg har malet med sort. Det sorte er hvor stjernerne nu er skjult, og det hvide er, hvor de forbliver synlige. For at skifte tilbage til visning af billedet, hold Alt (Win) / Option (Mac) nede og klik igen på lagmasken-miniaturebillede :
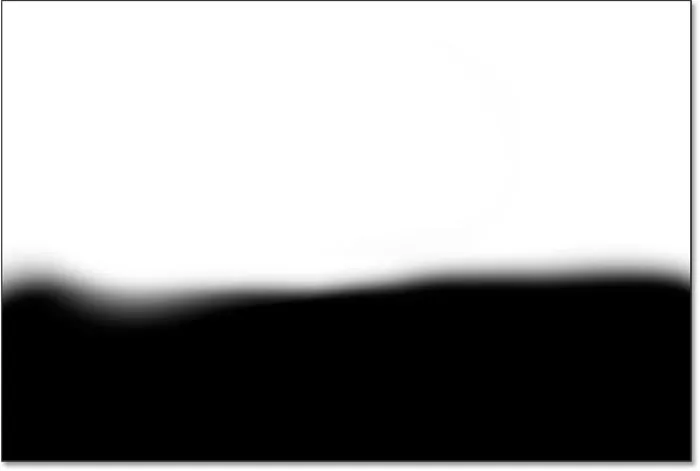
Se lagmasken for at se, hvor jeg har malet.
Sådan rettes en fejl
Hvis du laver en fejl og maler stjernerne væk i et område, hvor du mente at beholde dem, skal du trykke på X på dit tastatur for at indstille din penselfarve til hvid og male over området for at bringe stjernerne tilbage. Tryk derefter på X igen for at indstille din penselfarve til sort og fortsætte med at male over andre områder.
Trin 22: Rens kanterne
Endelig, hvis du kigger rundt på kanten på dit billede, kan du se et par ujævnheder, hvor det ser ud som om der er for mange stjerner klumpet sammen:

Kanterne på effekten skal renses.
For at rydde op i disse områder skal du gøre din pensel mindre ved at trykke på den venstre beslagstast ( ( ) et par gange på dit tastatur. Og derefter, med sort stadig som din penselfarve, skal du male langs kanterne for at skjule disse stjerner:
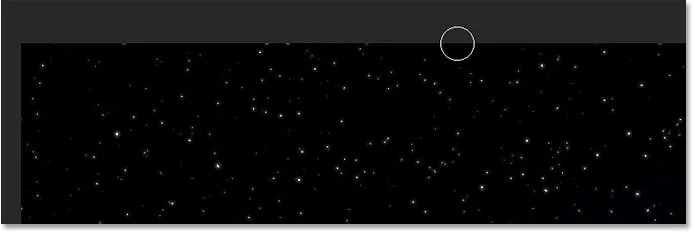
Maleri med en lille børste for at skjule uønskede stjerner langs kanterne.
Stjerner-effekten - Før og efter
Hvis du vil se en "før og efter" -sammenligning af Stars-effekten, kan du slå laggruppen "Stars" til og fra ved at klikke på dens synlighedsikon i panelet Lag:
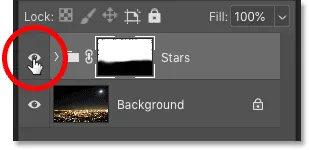
Klik på synlighedsikonet for at slå Stars-effekten til og fra.
Når laggruppen er slået fra, ser vi det originale billede uden stjernerne:
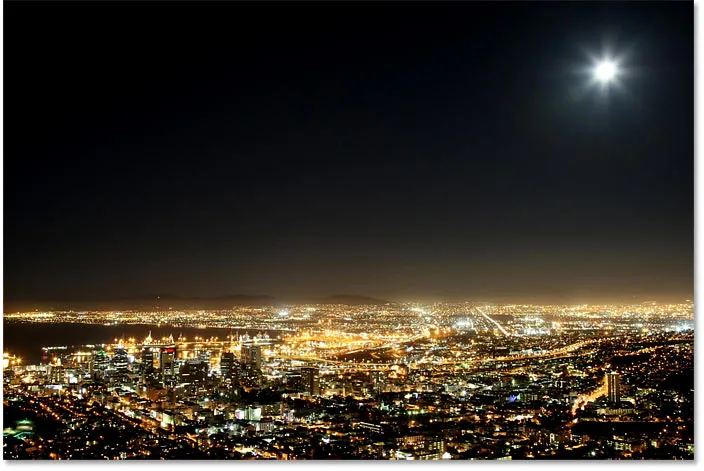
Det originale billede. Fotokredit: Adobe Stock.
Og med laggruppen tændt, ser vi min endelige Photoshop-stjernereffekt:
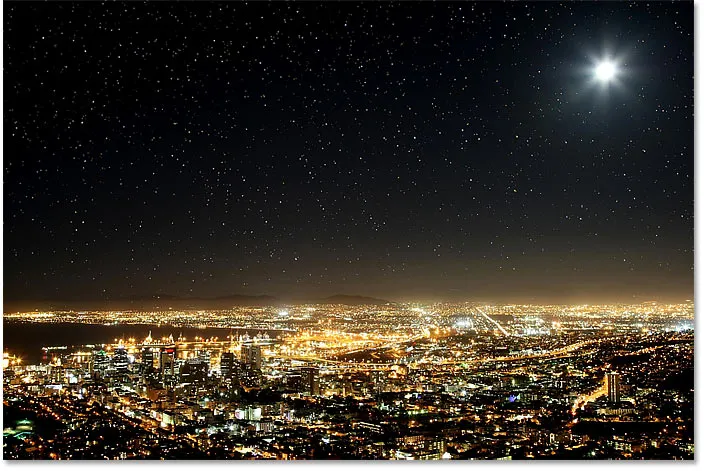
Det endelige resultat.
Og der har vi det! Sådan tilføjes stjerner til dine billeder med Photoshop! Se vores afsnit om fotoeffekter for flere tutorials! Og glem ikke, alle vores tutorials er nu tilgængelige til download som PDF-filer!