
Introduktion til Sankey Chart In Tableau
Sankey-diagram i tablået er et fantastisk diagram. Dette diagram viser strømmen og forholdet mellem to forskellige elementer. Disse to forskellige elementer kaldes knudepunkter og forhold eller forbindelse mellem to forskellige elementer kaldet som links. Når vi har to forskellige dimensioner (det er kvalitative data eller beskrivelse af data) og vil vide forholdet mellem dem eller kortlægning, er Sankey-diagrammet den bedste måde at bruge. Tre hovedpunkter i Sankey-diagrammet er Mål, kilde og størrelse. Disse tre parametre genererer Sankey-diagrammet.
Sådan opretter du et Sankey Chart i Tableau?
Der er to måder at oprette Sankey-diagram på:
1. Brug af en Sankey-skabelon
- https://public.tableau.com/views/ ..
- Gå til download og download skabelonen. Gem skabelonen på dit skrivebord.
- Åbn tableau desktop eller offentlig version.
- Gå til File-> Open-> Open download templated.
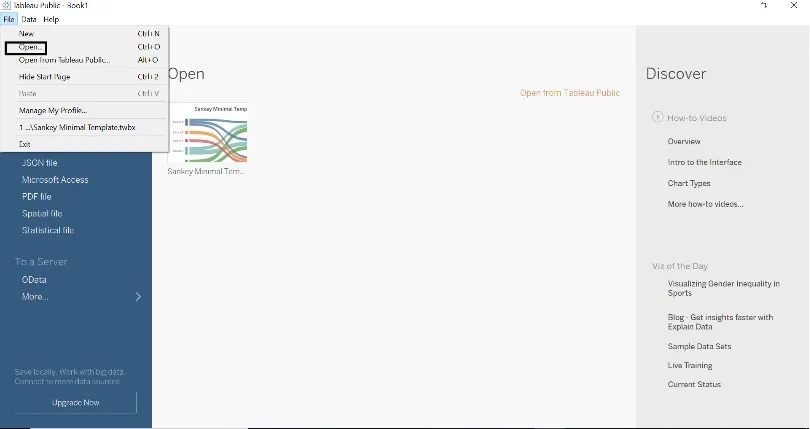
- Nedenstående vindue vises, når skabelonen er indlæst i tablået.
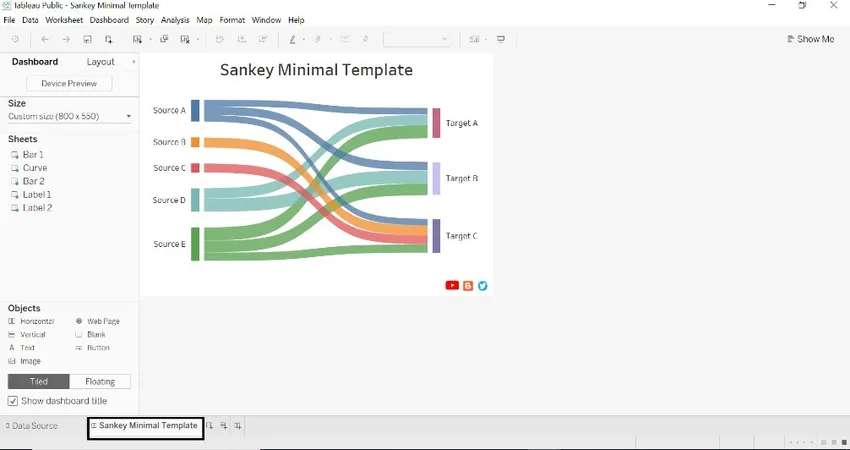
- Klik på den nye datakilde og opret forbindelse til databasen (vi har henvist til eksemplet på superstore-databasen).
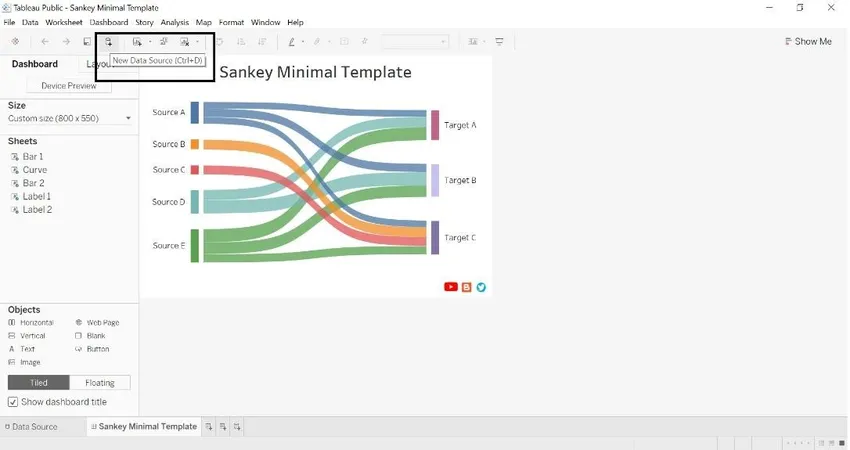
- Når vi har hentet datakilden, vises nedenstående vindue.
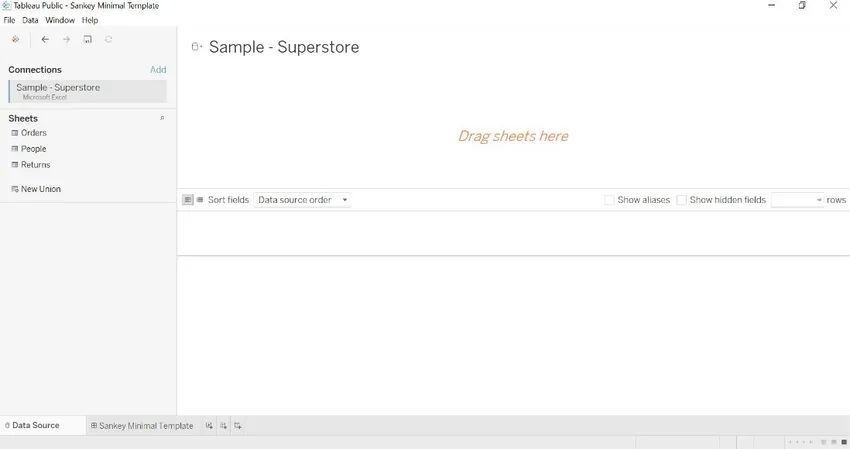
- Træk ordrer tabel ind i Drag ark her to gange for at danne en union.
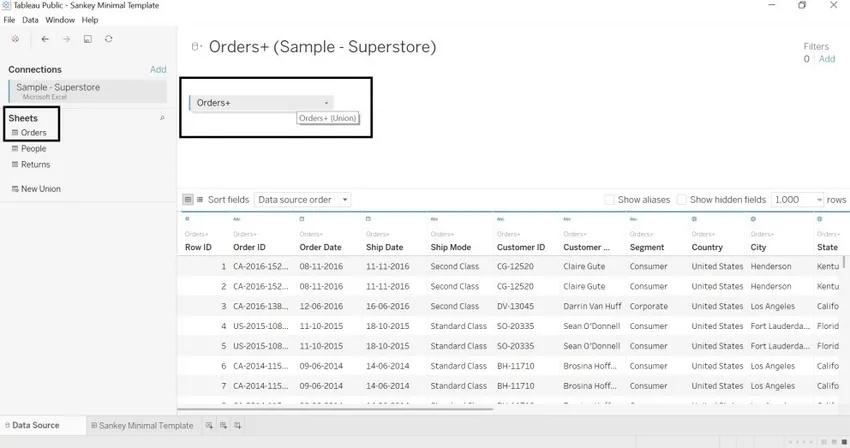
- Gå til regnearket, hvor vi kan se Sankey-skabelonen og datakilden.
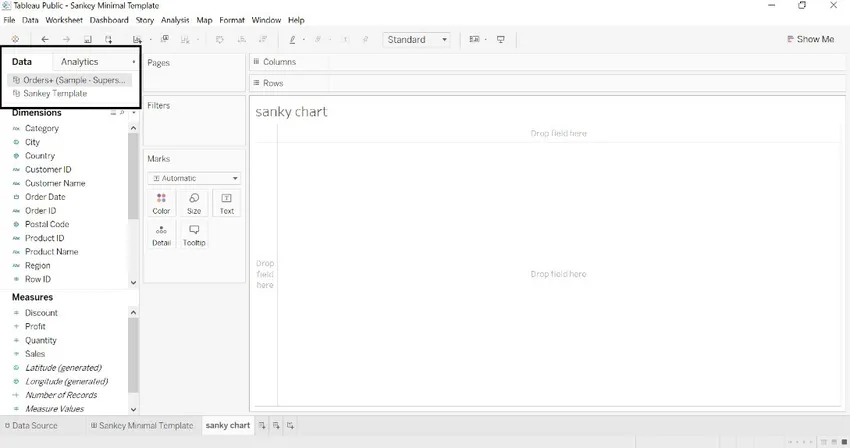
- Vi har omdøbt bydimensionen til kilden, underkategorien til mål og salg til størrelse. Tabelnavnet genereres automatisk.
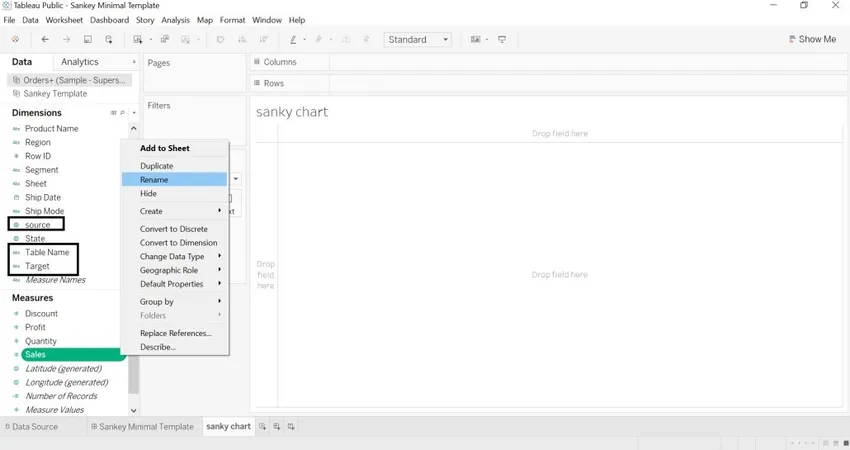
- Vælg Sankey-skabelon-> højreklik-> Erstat datakilde
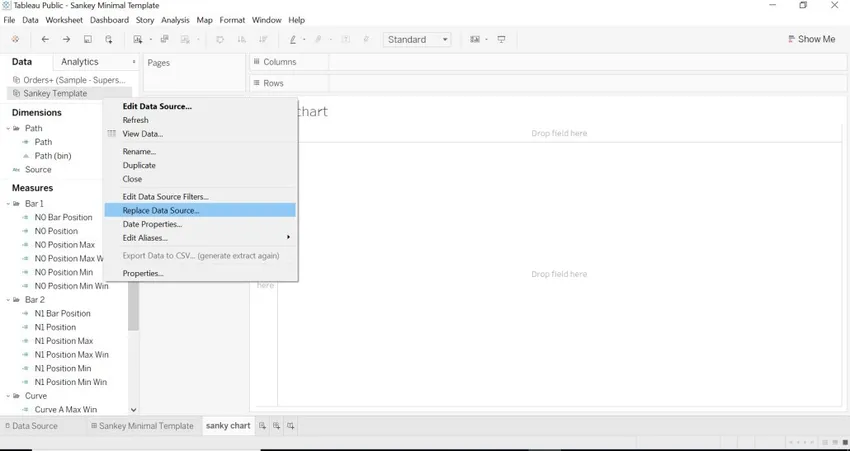
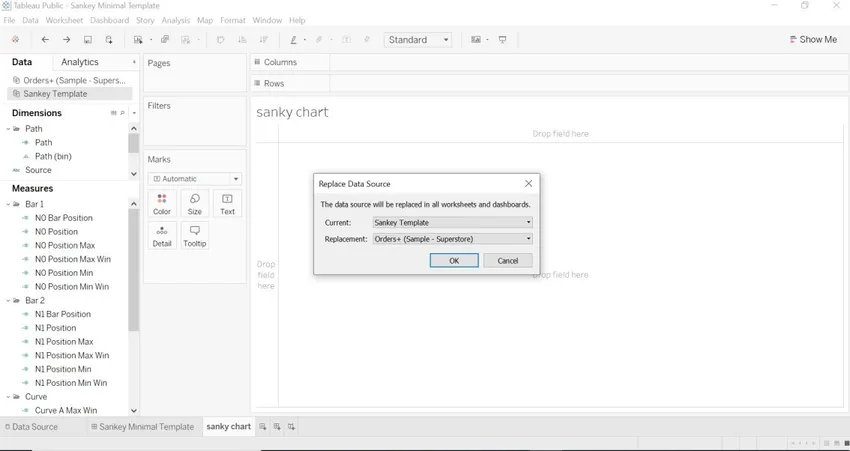
- Gå til Sankey-skabelonen, og vi kan se data, vi har indlæst.
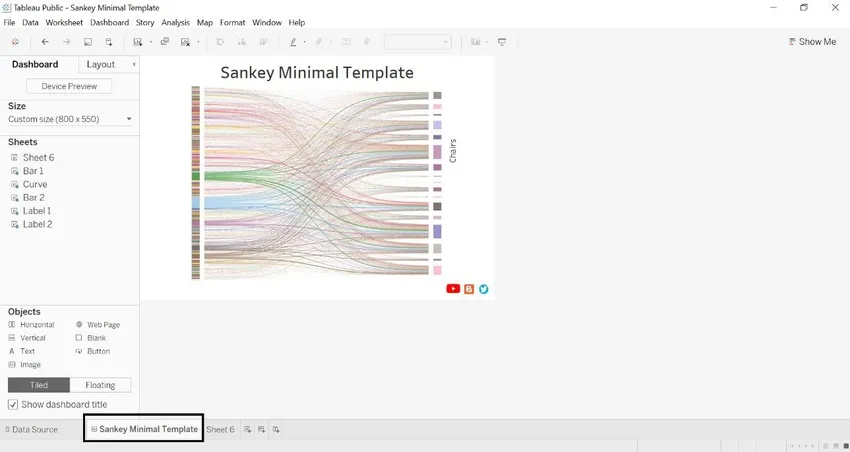
- Vi kan se nedenfor kilde og mål
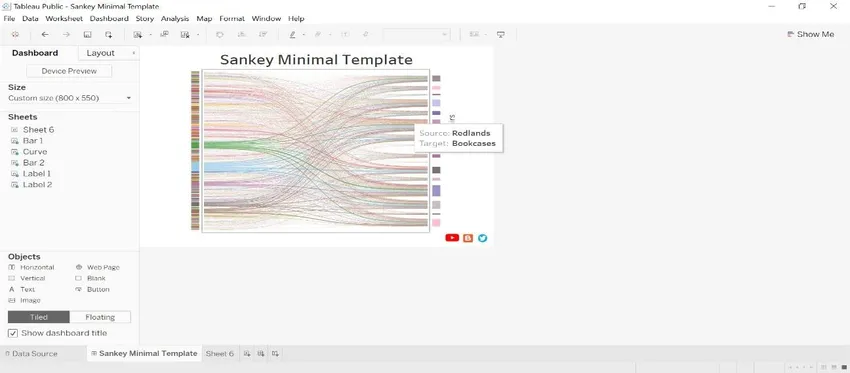
- Salg dvs. størrelse for hver underkategori (mål) og by (kilde).
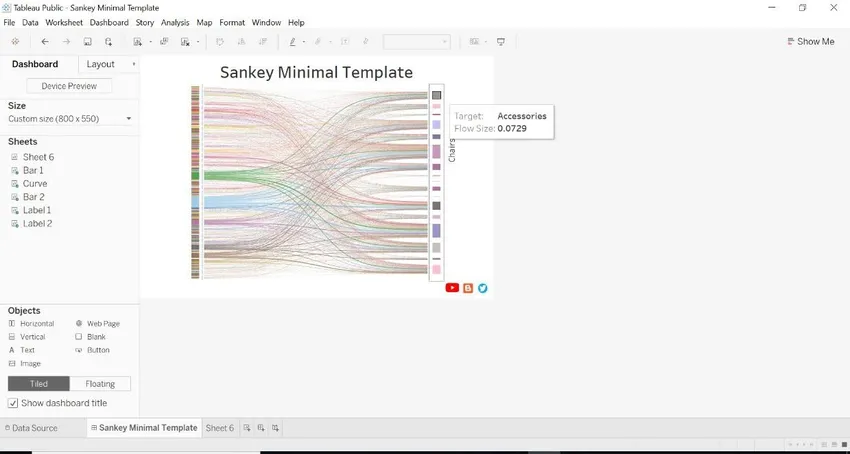
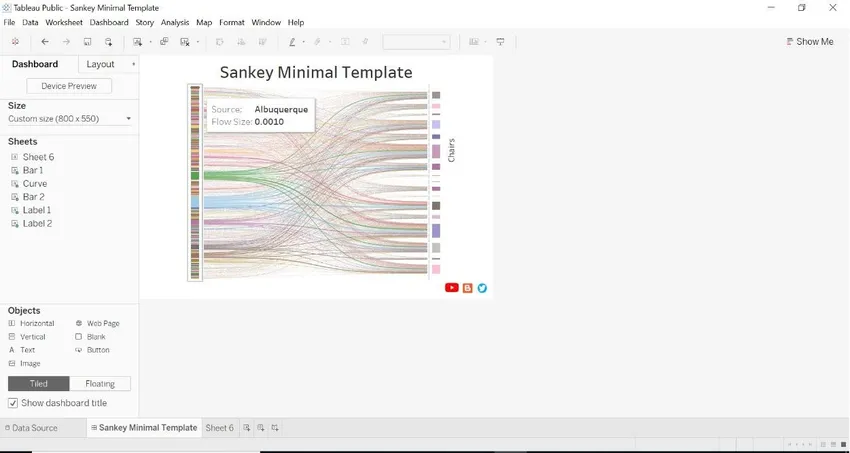
2.Met beregnet felt
- Åbn datakilde -> gå til dimension-> klik på Opret beregnet felt.
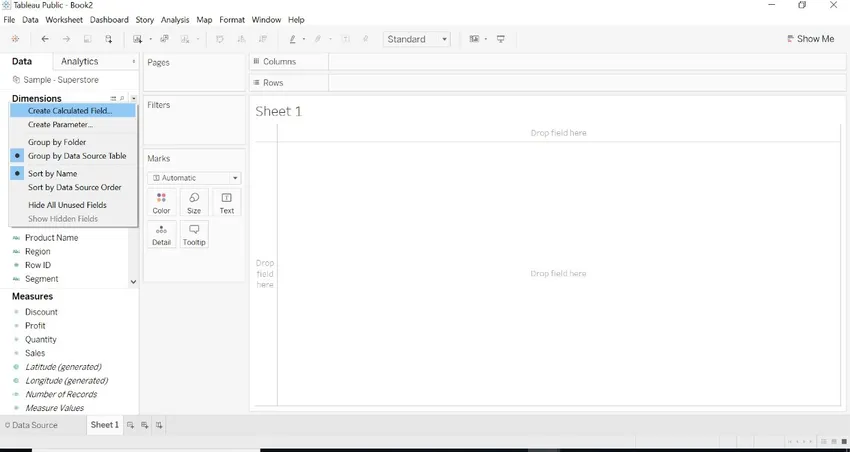
- Dette er X-akse.

- Lav det andet beregnede felt som vist nedenfor på billedet.
- Disse to beregninger fortæller, at tablået skulle sætte en linje. Disse beregninger er grafisk meningsfulde. Regionen på venstre side og kategori på højre side, tegner forbindelsen mellem disse to kategori.1 og 49 er til at tegne en kurve.
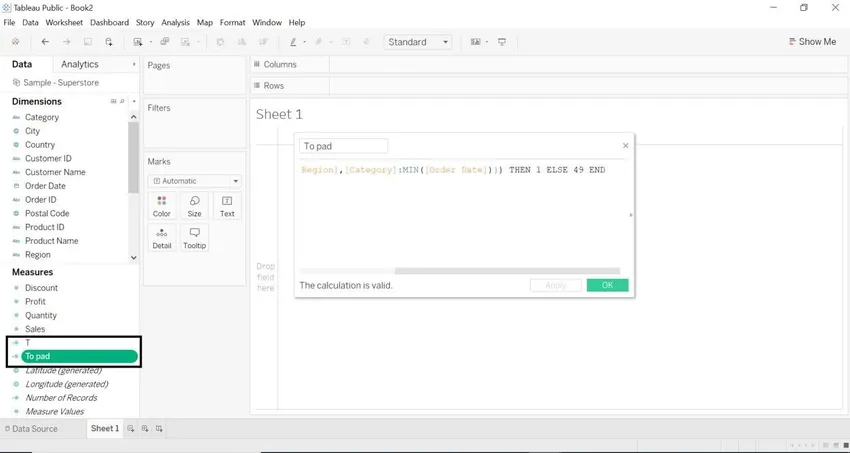
- Overfør dataene mellem intervallet 0 og 1.
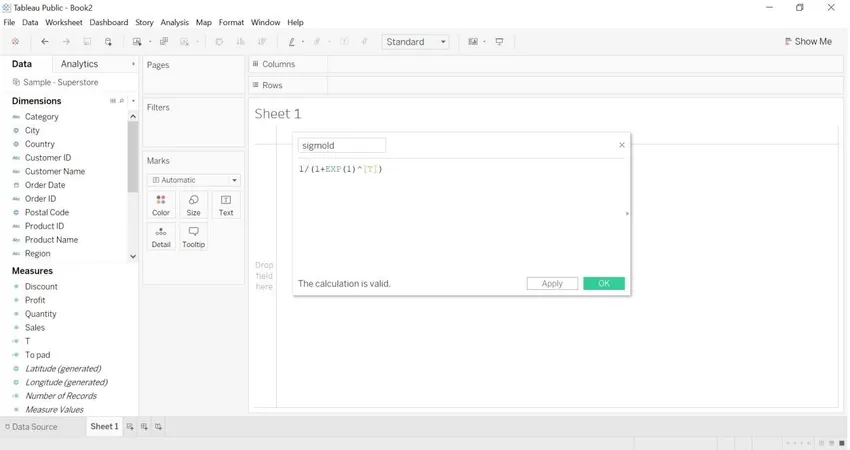
- Vælg At pad-> Opret-> Bins

- Sæt værdi som 1 i Størrelse på skraldespande
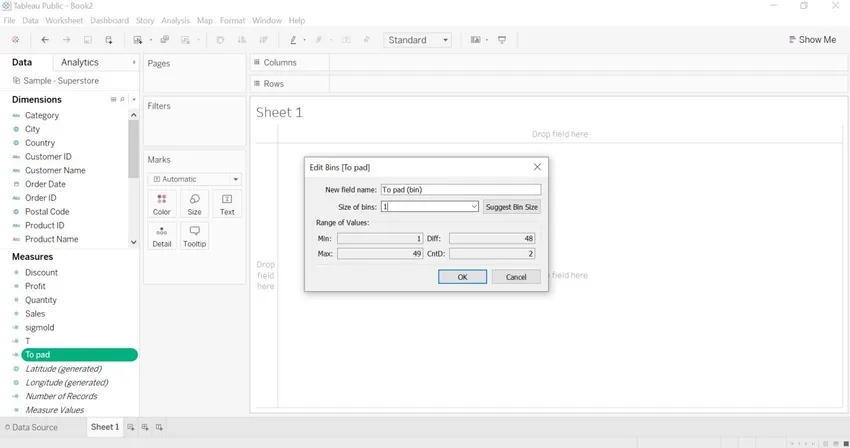
- En ny til pad (bin) dimension oprettes.
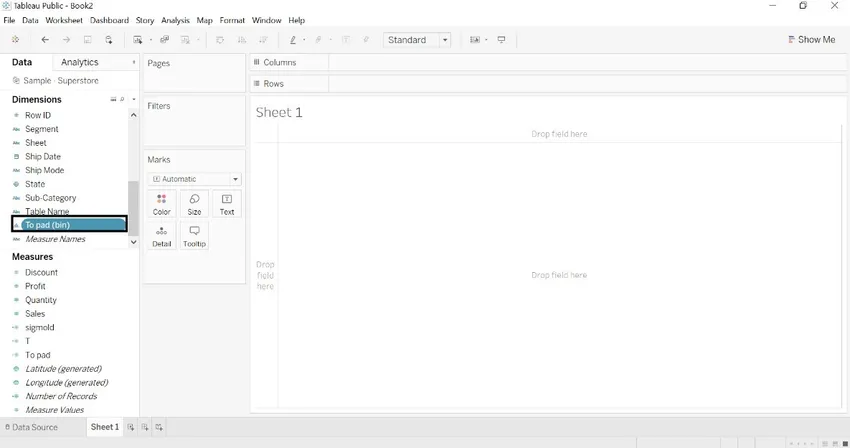
- Opret Rank1 og Rank2 beregnet felt for kurven.
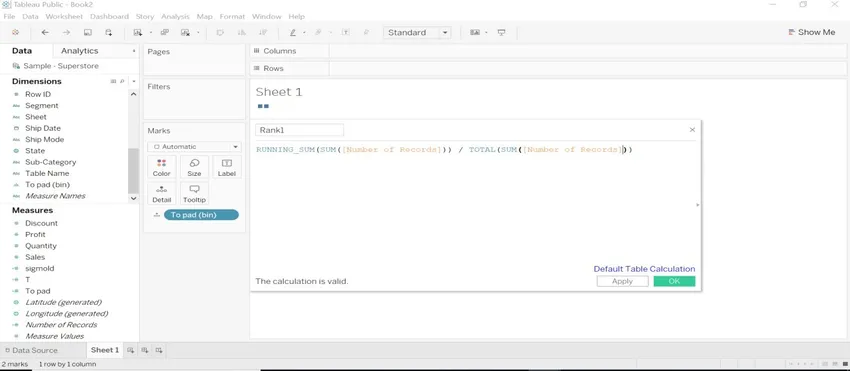
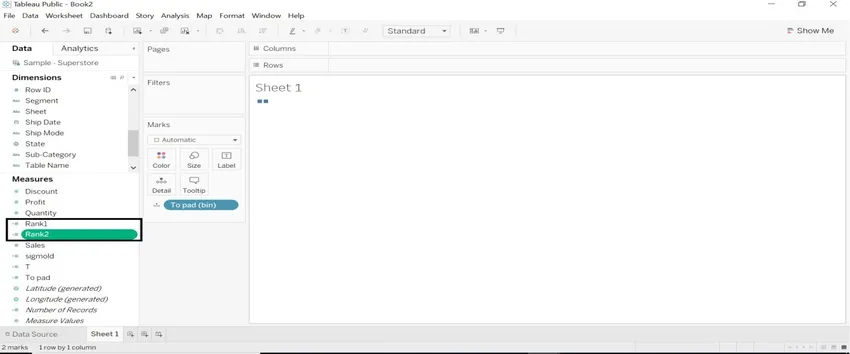
- Opret et beregnet felt ved navn Curve. Viser krumning mellem elementerne.
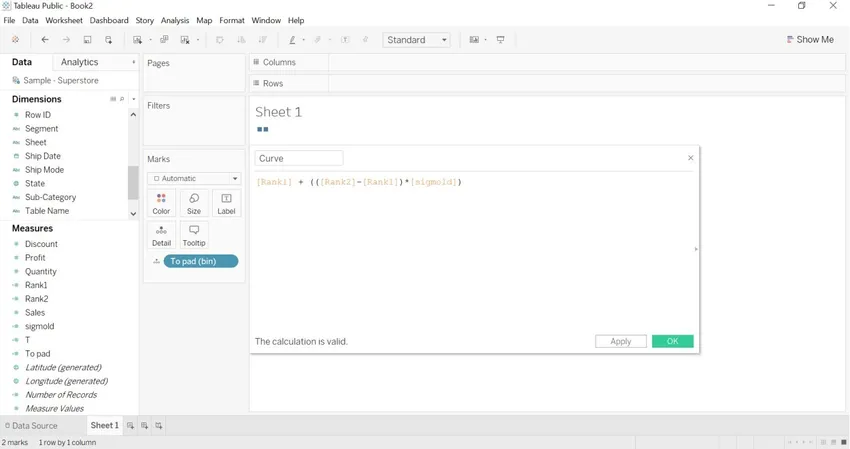
- At definere størrelsen på kurven. Mere antal poster = Tykkere krumning og Mindre antal poster = Tyndere krumning.
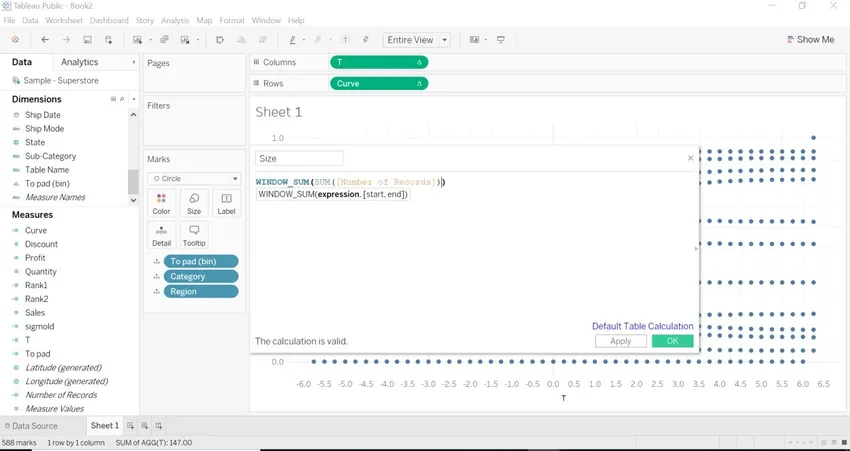
- Træk T (mål til søjler) -> beregne ved hjælp af -> For at pude (skraldespande)
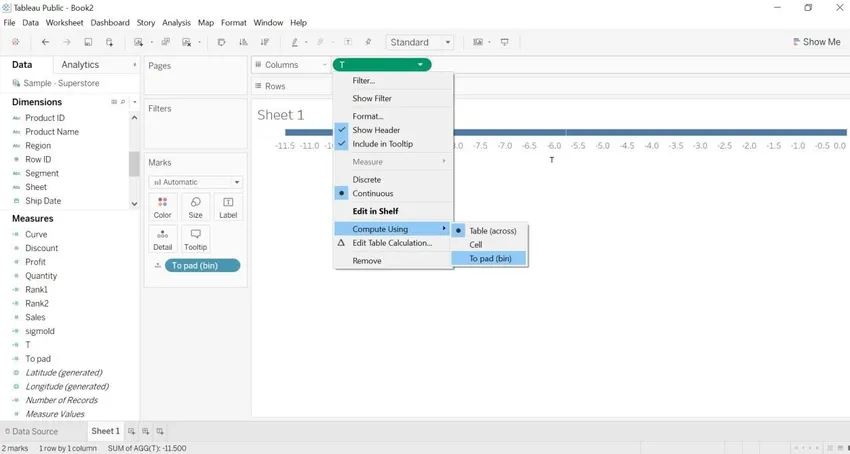
- Træk kategori og region ind i Detaljer (Marks card)
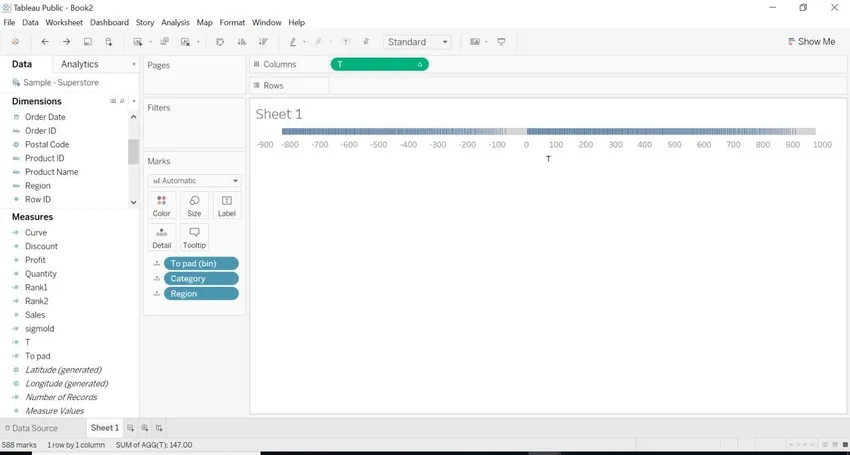
- Træk kurve til rækker.
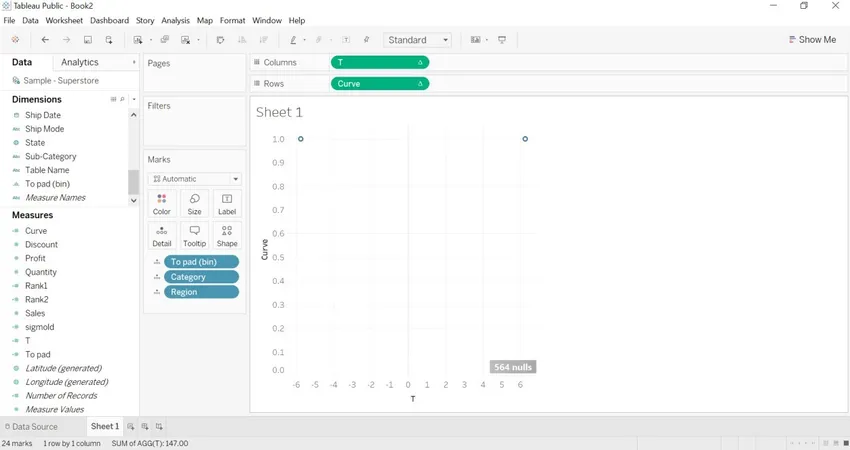
- Gå til kurven-> rediger tabelberegninger.
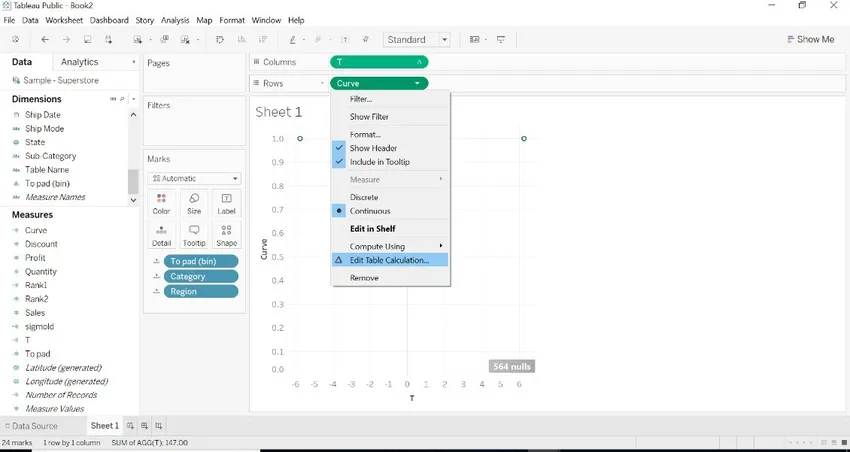
- Vælg Rang1-> Specifikke dimensioner-> vælg nedenunder med alle dimensioner. Du kan se værdier på højre side
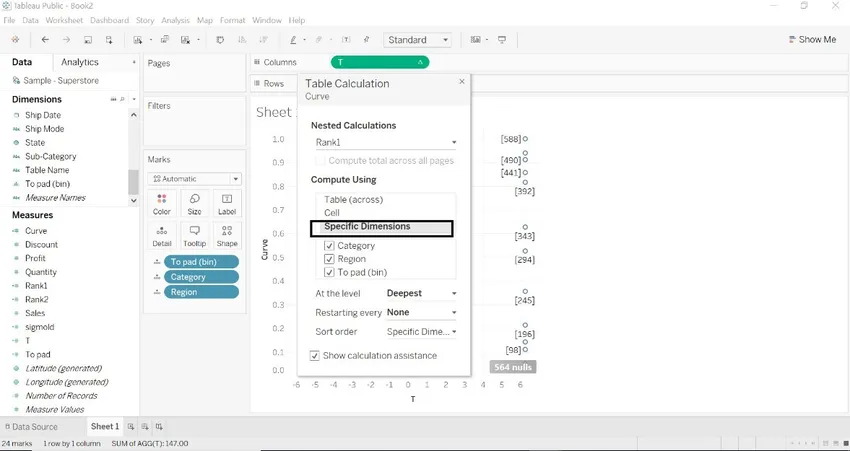
- Når vi ønsker at se værdier på begge sider. Ændre rækkefølgen af rang2. Vist på billedet herunder.
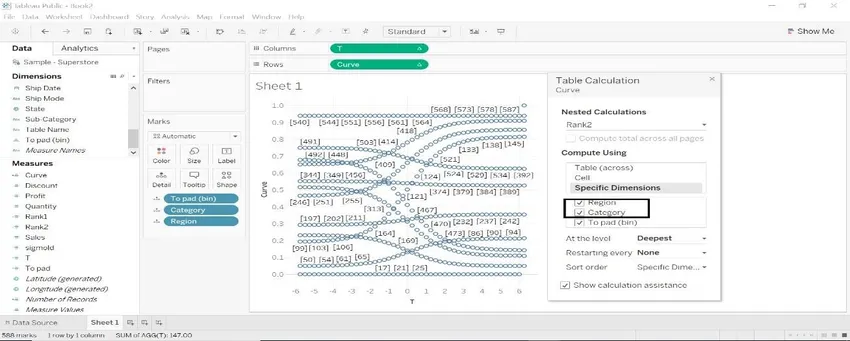
- Vælg T-dimensionen, og diagrammet vil være anderledes.
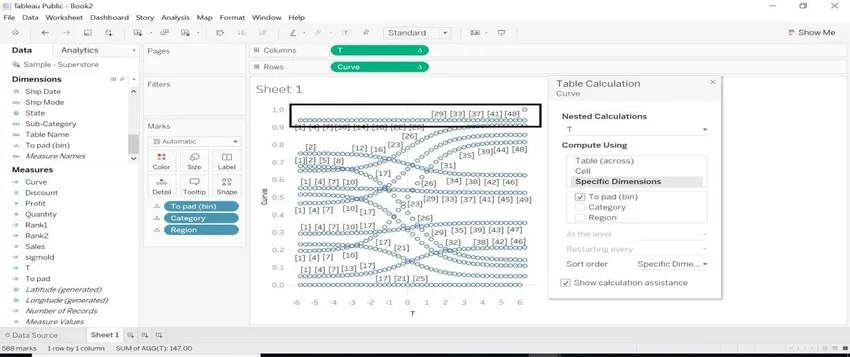
- Når T-kurven er anvendt, ser vi en vis krumning i billedet herunder.
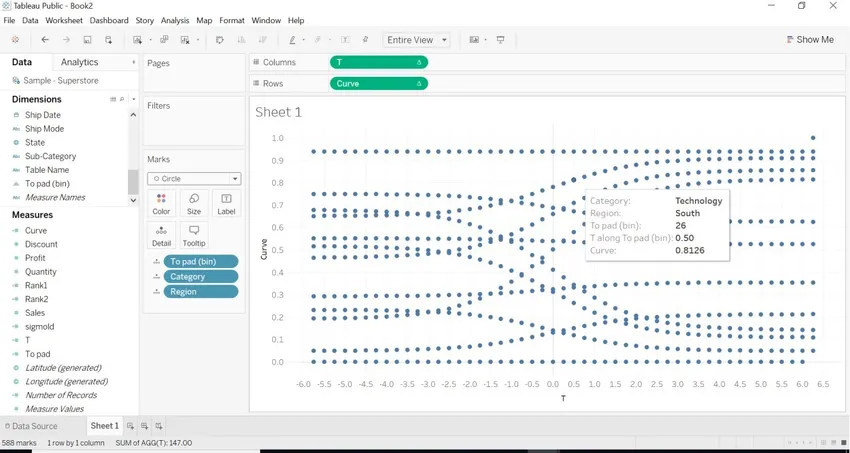
- Vi skal lave noget formatering for at kortlægge.
1.Til pad (bin) -> Sti
2.Kategori -> farve
3 Region-> Mærkning
4 Trækstørrelse-> Størrelse (Marks-kort)
5.Størrelse-> Beregn ved hjælp af -> Til indlægning (bin)
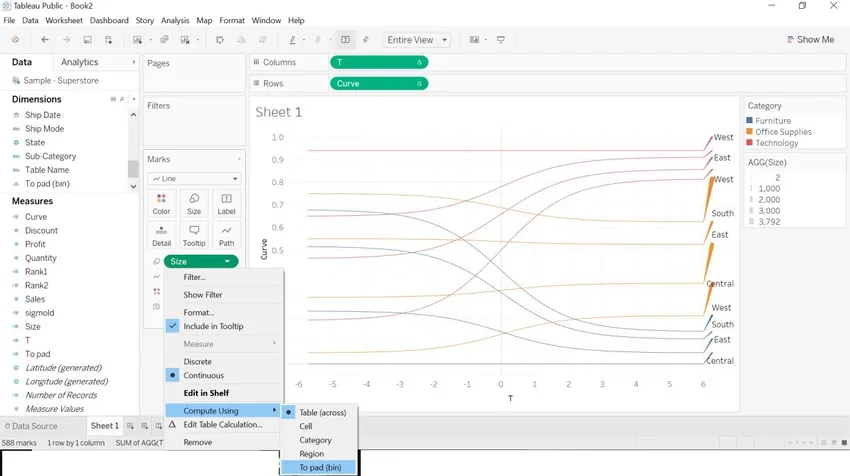
- Nedenstående billede vises, når vi er færdig med formateringen nævnt ovenfor.
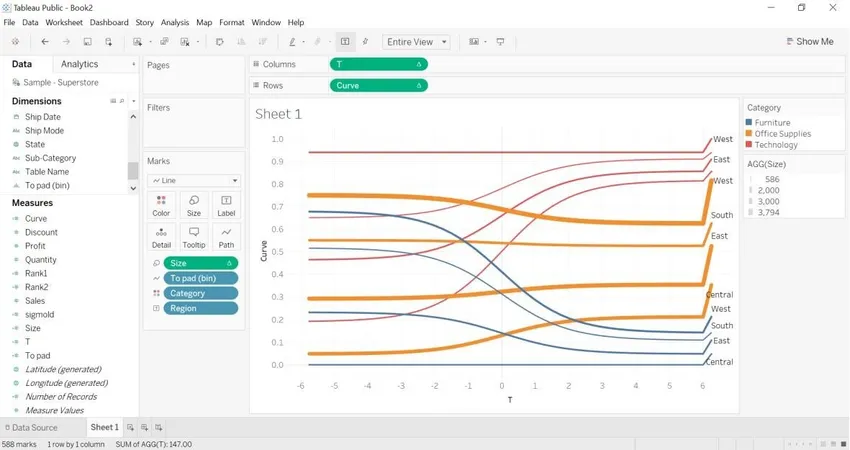
- Åbn nyt regneark-> træk kategori ind i farve-> træk antallet af poster til rækker. Nedenstående billede oprettes.

- Duplicerer det forrige arktrækområde til farve-> træk antallet af poster til rækker.
Nedenstående billede oprettes.
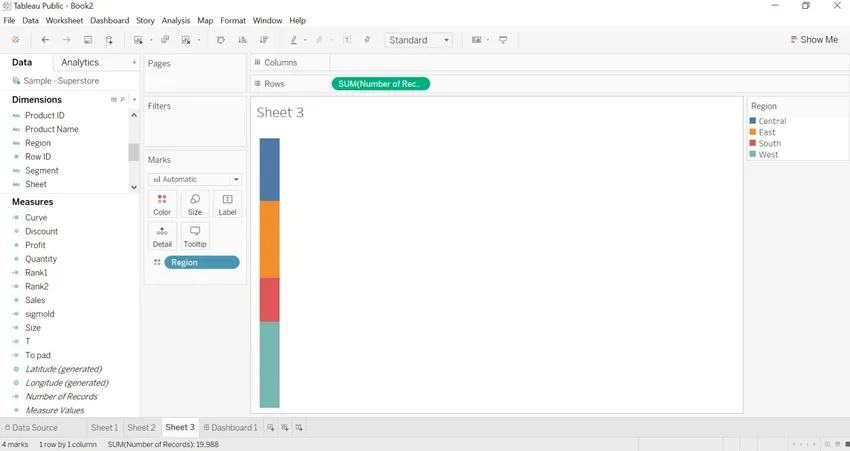
- Vi opretter et instrumentbræt til Sankey-diagrammet.
- Træk ark1 til instrumentbrættet.
- Træk ark 2 (kategori) til instrumentbrættet.
- Træk ark 3 (region) til instrumentbrættet.
- Skjul arkets titel.
- Skjul alle filtre som kategorier, regioner.
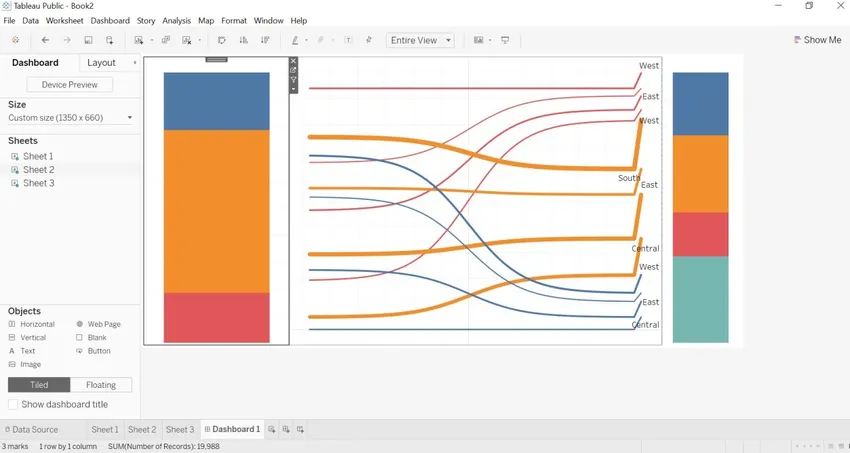
- Som vi har skjult kategoridetaljerne, men når vi flytter pilen ind på en kategori. Vi får antallet af poster i hver kategori.
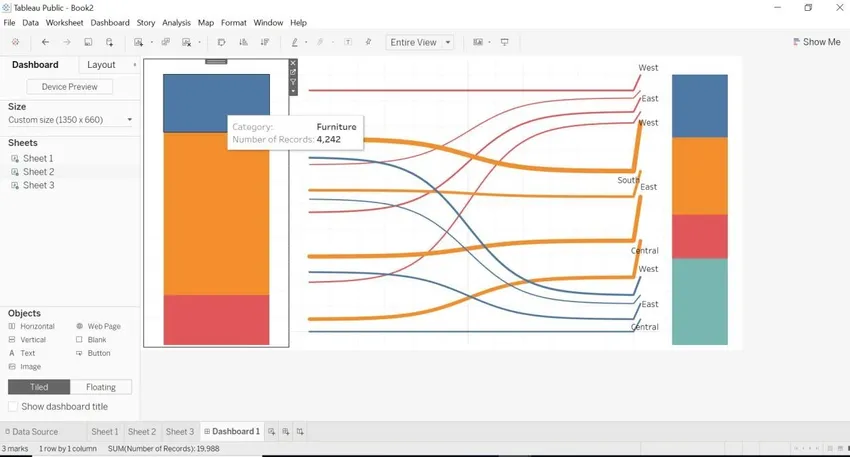
- Som vi har skjult regionoplysningerne, men når vi flytter pilregionen. Vi får antallet af poster i hver region.
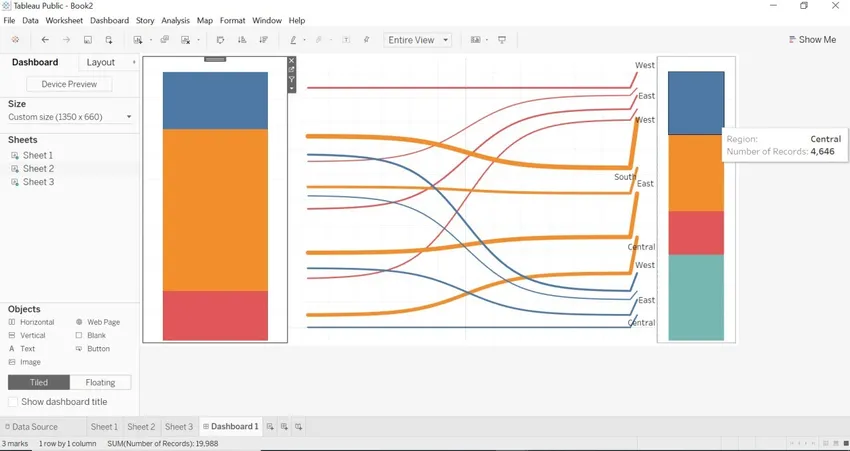
- Vi kan se Sankey med forskellige dimensioner af, hvordan data og Sankey-diagram ændres.
- Vi har foretaget en ændring i To pad . Data hentes for by og kategori.
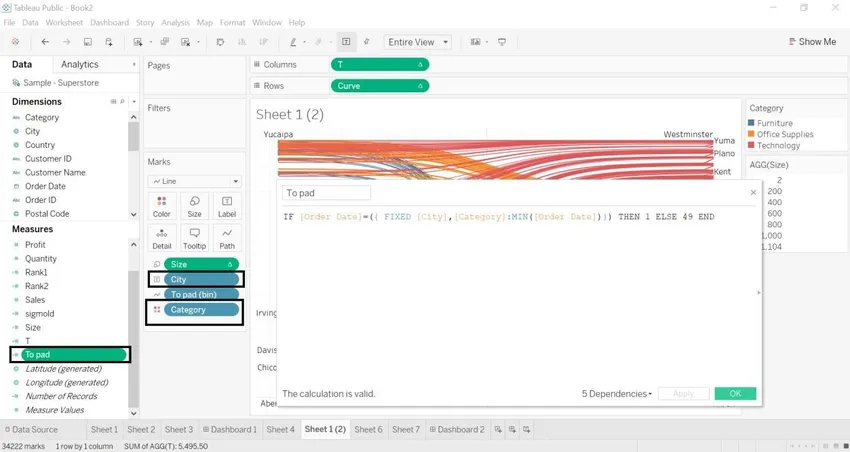
- En by med et antal poster
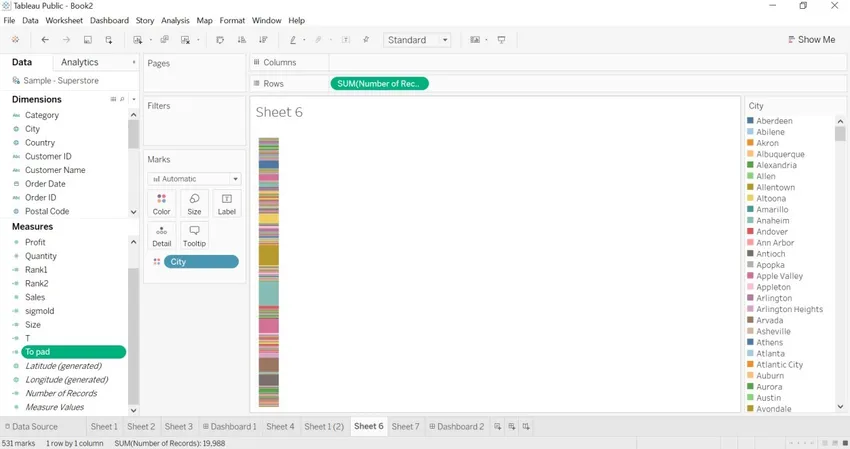
- Kategori med et antal poster.
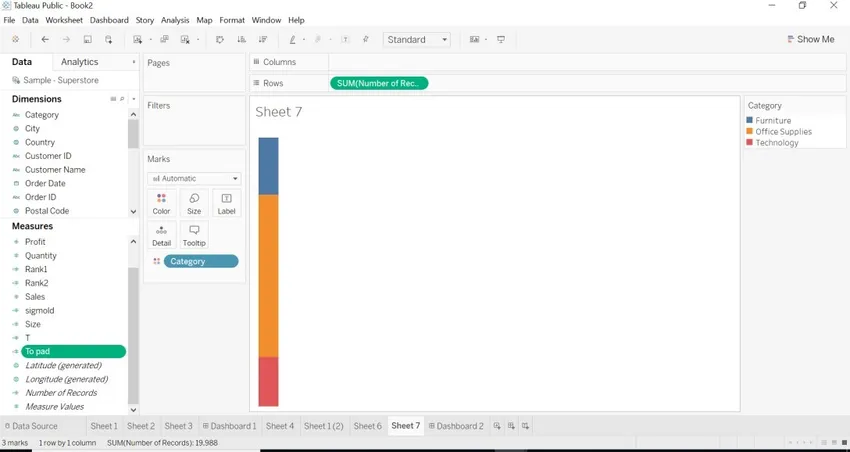
- Vi har oprettet et betjeningspanel til by- og kategoridimensioner med Sankey-diagrammet.
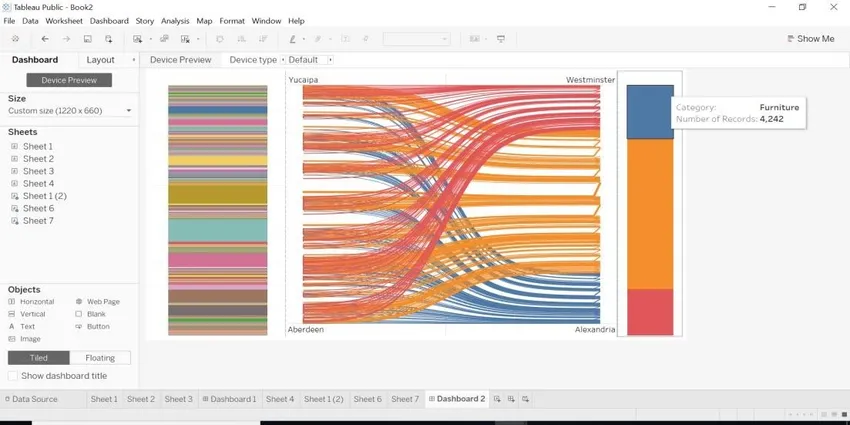

Konklusion
Vi har set hvad der er Sankey Chart In Tableau, og hvordan man skaber det med to forskellige dimensioner. Hver gang vi er nødt til at kortlægge data med forskellige dimensioner, er Sankey-kort den bedst egnede måde. Det hjælper os med at vise kortkilden og målet ved hjælp af størrelsen.
Anbefalede artikler
Dette er en guide til Sankey Chart In Tableau. Her diskuterer vi to forskellige måder at oprette et Sankey-diagram, den ene er ved hjælp af Sankey Template, og den anden er ved hjælp af Beregnet felt i et tableau sammen med trinnene. Du kan også se på de følgende artikler for at lære mere-
- Tableau-referencelinjer
- Tableau-tabelberegning
- Oprettelse af Tableau Dashboard
- Parametre i Tableau
- Rangfunktion i Tableau
- Tableau-aggregerede funktioner
- Tableau-kontekstfilter
- Tableau Bullet Chart
- Introduktion til funktioner og egenskaber ved Tableau