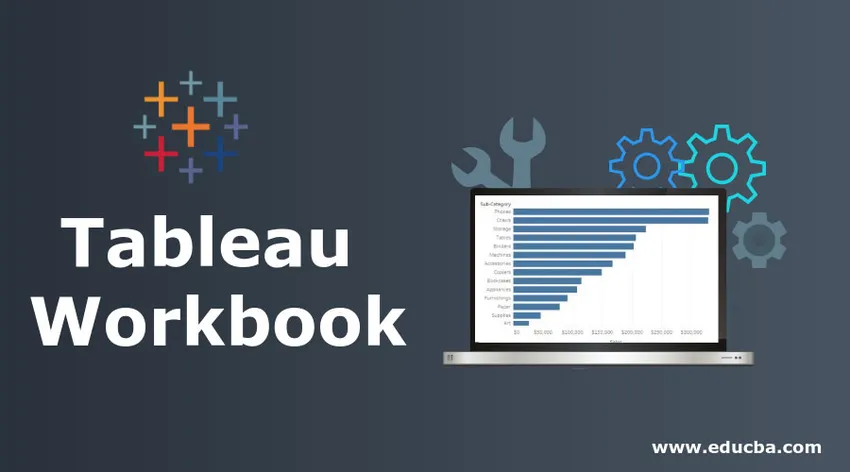
Introduktion til Tableau Workbook
Software er lavet af flere komponenter. I tekniske termer adresseres disse komponenter som objekter. Ethvert analyseværktøj eller programmeringssprog har flere objekter. Grundlæggende er det disse objekter, der kompletterer konceptet med værktøjet. At forstå software er ikke muligt uden at forstå objekterne og deres betydning. Objekterne kan have et bestemt hierarki, hvilket betyder, at der er et objekt, der har flere objekter. Tableau er et visuelt analyseværktøj, der også er lavet af objekter. Et meget vigtigt objekt i Tableau er Arbejdsbog. Som navnet antyder, er det bogstaveligt talt en bog, der indeholder værket og dermed navnet.
Forståelse af en projektmappe i Tableau
Det arbejde, der udføres af en bruger i Tableau, udføres i projektmappen. Arbejdsbogen kan ses i sit eget vindue. Vigtig analyse udført i en bestemt sammenhæng er indeholdt i projektmappen. Vi kan have flere arbejdsbøger efter kravet. Udvidelsen af en Tableau-projektmappe er .twb.
Tableau-arbejdsbogen består af forskellige objekter såsom Ark, Menuer, Ark fane osv. Hver af disse objekter er vigtige og har sin egen relevans. Et ark i Tableau kan være et regneark, et instrumentbræt eller en historie. Alle disse har en vis kontekstspecifik betydning. Vi vil se komponenterne i Tableau i detaljer i den kommende del.
Oprettelse af en projektmappe i Tableau
Oprettelse af en projektmappe i Tableau er ret simpelt. Det er ligesom hvad vi gør i MS Excel eller et andet lignende værktøj. Dette er forklaret nedenfor:
- Når vi åbner Tableau, ser den indledende skærm ud som nedenfor. Hvis vi overvåger nøje, er flere indstillinger forbundet med en projektmappe, som vi vil se i den efterfølgende del.
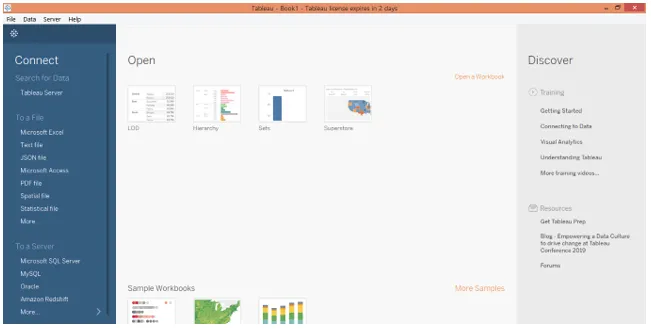
2. Først kan vi oprette en projektmappe ved at klikke på “Ny” i menuen Filer. Vi kan åbne en eksisterende projektmappe ved at klikke på Åbn i menuen Filer.
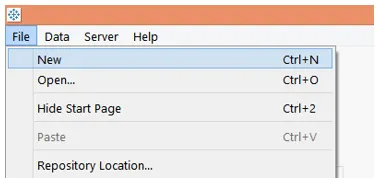
3. Vi finder ud af, at vi kan oprette forbindelse til en bestemt datakilde, der er som vist på skærmbilledet til venstre. Når vi forbinder Tableau til en bestemt datakildetype, begynder operationerne at finde sted i en projektmappe.
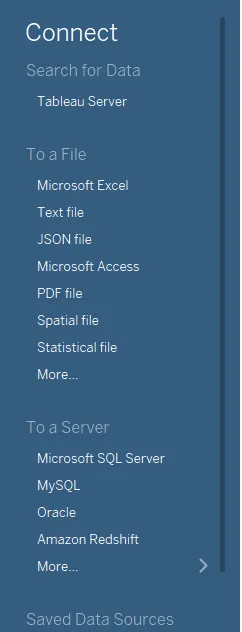
4. Vi kan åbne en eksisterende projektmappe ved at klikke på “Åbn en projektmappe”, og de eksisterende projektmapper vises under muligheden Åbn. Dette er som vist ved nedenstående skærmbillede.

5. Tableau giver os også nogle eksempler på arbejdsbøger til vejledning. Vi kan åbne en af dem og udforske flere sådanne vejledningseksempler ved at klikke på “Flere eksempler”
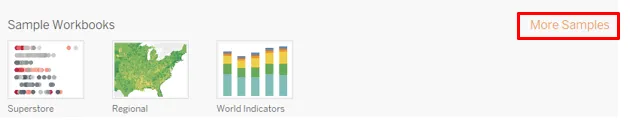
6. Når vi klikker på indstillingen "Ny" i menuen Filer som illustreret i ovenstående afsnit, oprettes en Tableau-projektmappe. Dette er som vist nedenfor:
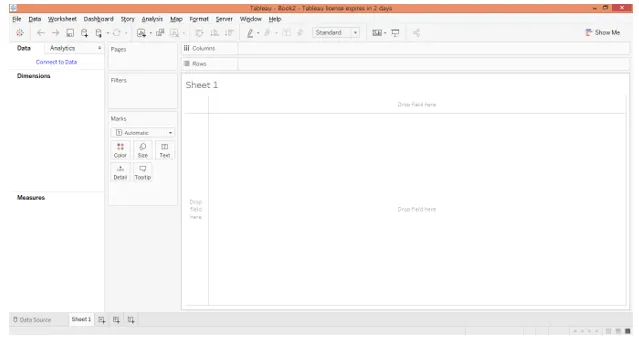
Arbejde med Tableau-projektmappe
For at forstå, hvordan en Tableau-arbejdsbog fungerer, er det vigtigt at forstå dens komponenter eller objekter, som kan forstås ved at forstå Tableau-arbejdsområdet. For at have en ordentlig forståelse indlæser vi en eksisterende projektmappe. Dette er beskrevet kort i det følgende afsnit.
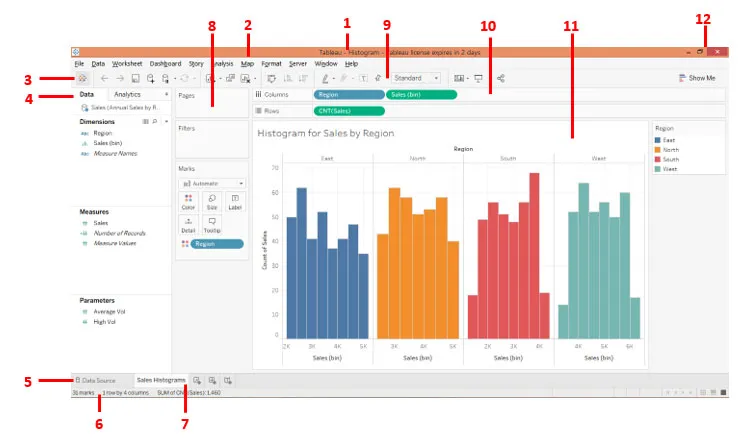
Som det kan ses ovenfor, har vi nummereret komponenterne i projektmappen. De er blevet beskrevet ordrevis kort sagt som følger.
- Dette er projektbogens navn. I dette tilfælde er det Histogrammer, da arbejdsbogen indeholder Histogramanalyse. Navnet på projektmappen skal være sammenhængende.
- Menulinje: Denne bjælke i Tableau indeholder flere menuer, der ligner den, som vi finder i MS Excel, MS Word og MS PowerPoint.
- Når du klikker på dette ikon, bringer det os til afsnittet "Opret forbindelse". Klik på den igen for at gå tilbage til projektmappen.
- SideBar: Dette afsnit indeholder to vigtige dele, nemlig. Datafane og Analytics-rude. Uanset hvilket datasæt, vi indlæser i Tableau, kan ses i datapanelet sammen med de nødvendige dimensioner, mål og parametre. Analytics-ruden indeholder funktionaliteter, der vedrører sammenfattende statistikker og modellering.
- Fanen Datakilde: Når vi indlæser data i Tableau, afspejles dataene i denne fane. Klik på den for at se de data, der skal undersøges, inden analysen fortsættes.
- Statuslinje: Den giver i det væsentlige status for projektmappen baseret på bestemte metrics som et antal kolonner, rækker osv. På højre side af linjen kan vi finde tre ikoner. Klik på dem for at se komponenterne inklusive den visuelle analyse på en bestemt måde.
- Arkfane: Dette består af regneark, betjeningspaneler eller historier. Vi kan oprette flere ark, der vil være synlige på denne fane.
- Kort: Indeholder sider, filtre og varemærkekort. Blandt disse indeholder Marks-kortet vigtige og nyttige indstillinger, der ofte bruges.
- Værktøjslinje: Denne bjælke indeholder forskellige funktionaliteter, der let kan anvendes ved et klik på symbolet.
- Hylder: Indeholder hylder i søjle og region. Dimensioner og mål skal bringes ind i dem. Baseret på hvor de bringes, bliver visualiseringen genereret.
- Visning: Dette er en meget vigtig komponent i et arbejdsområde. Det er dybest set her, at visualiseringen, som vi har i tankerne, genereres. Det består af forskellige elementer som titel osv.
- Sidst men ikke mindst knapperne Minimer, Gendan ned og Luk.
Valgmuligheder forbundet med Tableau-projektmappen
- Vi kan udskrive projektmappen eller gemme den som PDF ved hjælp af de procedurer, der er vist følgende skærmbillede og den, der følger den.
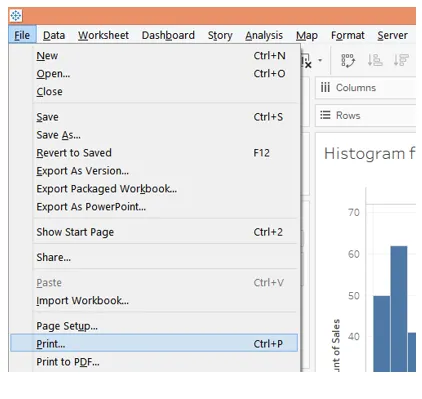
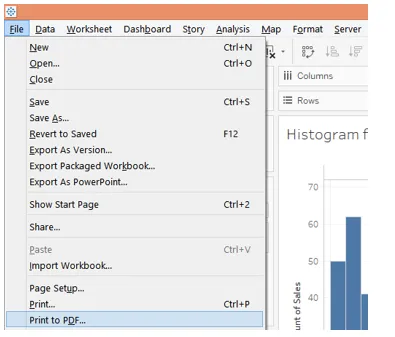
- Ved at klikke på “Udskriv til PDF” vises følgende dialogboks. Vælg “Hele arbejdsbog” i dialogboksen for at udskrive hele projektmappen.
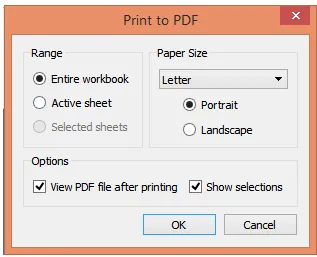
3. Nu kan vi formatere indstillingerne for projektmappen ved at klikke på Arbejdsbog under menuen Format. Dette er som vist ved følgende skærmbillede.
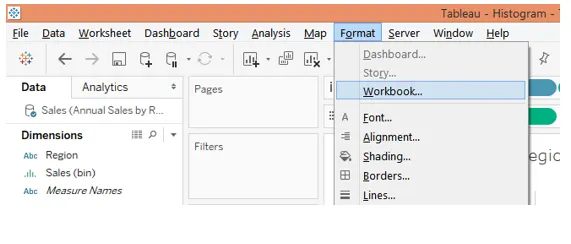
4. Når vi følger ovenstående procedure, får vi forskellige indstillinger, der vedrører afsnittet "Formater arbejdsbog". Dette er som vist ved følgende skærmbillede.
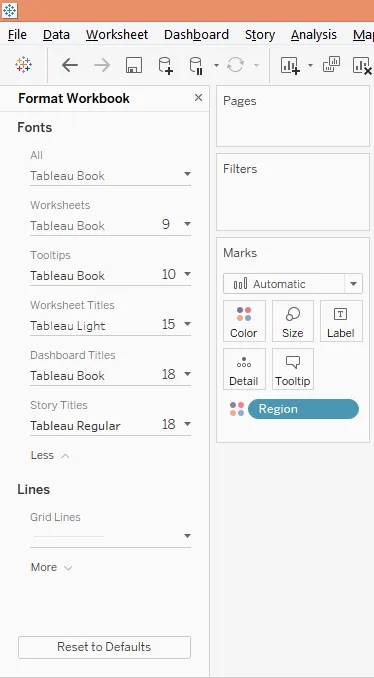
5. Vi kan åbne en projektmappe fra såvel som at offentliggøre en projektmappe på serveren. Dette kan gøres ved at klikke på den påkrævede mulighed fra Server-menuen som vist nedenfor:
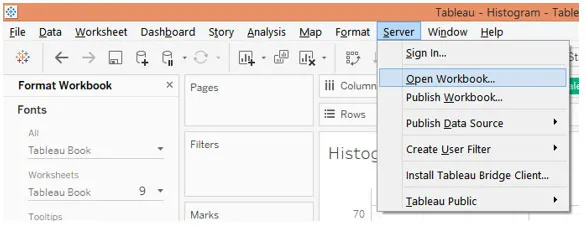
Konklusion
En arbejdsbog er en vigtig komponent i Tableau. Det ligner en projektmappe i MS Excel. Så også i Tableau har vi et hierarki af objekter, hvor projektmappeobjektet står højere i rækkefølgen. Objektet fungerer som et overordnet objekt. Uden en arbejdsbog ville Tableau være tom.
Anbefalede artikler
Dette har været en guide til Tableau Workbook. Her diskuterer vi, hvordan man opretter arbejdsbog i tablå sammen med et par illustrationer. Du kan også se på de følgende artikler for at lære mere -
- Tableau-aggregerede funktioner
- Tableau-tabelberegning
- Tableau-kommandoer
- Hvad er Tableau Server?