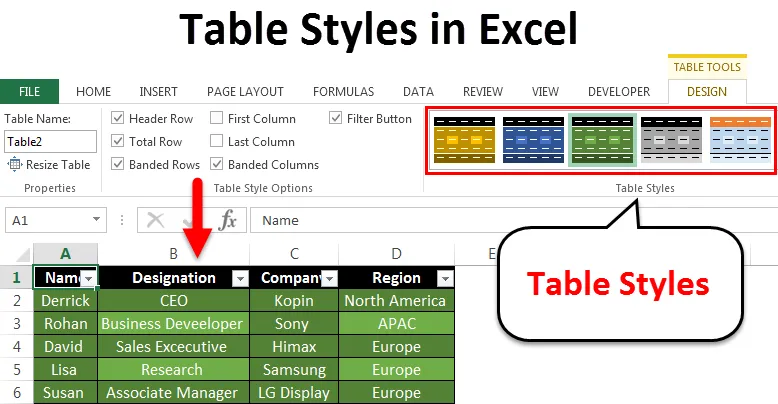
Tabelstiler i Excel (indholdsfortegnelse)
- Tabelformater i Excel
- Sådan bruges tabelformater i Excel?
Tabelstilarter i Excel
Excel-tabeller er gavnlige for at repræsentere komplekse data ved at arrangere dem i rækker og kolonner og få dem til at se ud i tabelform. Disse excel-tabeller gør det lettere at videregive dine oplysninger til seerne. Excel-tabeller leveres af en funktion som 'Styles', der giver brugeren mulighed for at vælge en hvilken som helst tabelstil efter deres præference for at få deres data til at se præsentative og fremtrædende i regnearket. Tabellestilarterne kan anvendes ved at oprette en tabel og derefter anvende enten til den eksisterende tabel eller for at oprette en brugerdefineret bordstil.
Sådan bruges stilarter i Excel?
For at anvende dette på excel-tabellen er der behov for at oprette en excel-tabel. Så lad os se, hvordan man opretter en excel-tabel for alle tilfældige data, der er indtastet i excel-arket.
Du kan downloade denne tabelformater Excel-skabelon her - Bordformater Excel-skabelonOvervej nedenstående eksempel, hvor eventuelle tilfældige data indtastes i excelarket.
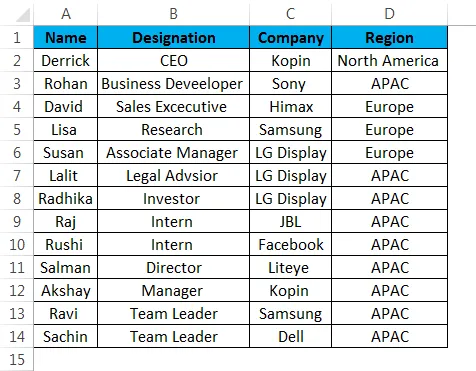
Trin til at oprette tabel, der er indtastet i arket, er som følger:
Det er nemt at oprette en tabel i Excel. Det er lettere, end du tror. Nu sker det:
Trin 1 - Vælg alle data på excelarket.
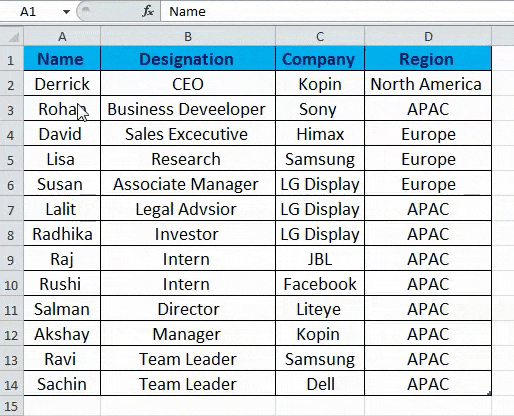
Trin 2 - Fra fanen 'Indsæt' skal du vælge indstillingen 'Tabel', ellers kan du også trykke på 'Ctrl + T', som er en genvej for at oprette en tabel.

Trin 3 - Når du har valgt tabelindstillingen eller oprettet en tabel, får du dialogboksen 'Opret tabel' i dialogboksen, klik på 'OK'.
Kontroller, at indstillingen "Min tabel har overskrifter" er afkrydset.
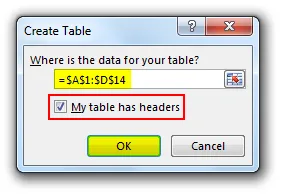
Nedenstående billede viser de data, der er indtastet i tabelform.
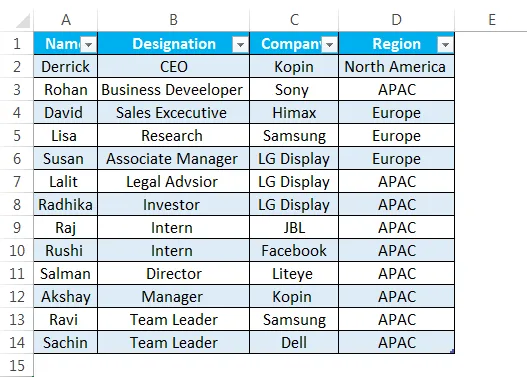
Efter oprettelse af excel-tabellen, så lad os se, hvordan vi anvender forskellige tabelformater på den. For at kontrollere forskellige tabelformater skal du vælge indstillingen 'Tabelformater' under fanen 'Design' som vist nedenfor.
I billedet herunder viser det, hvordan ændring af din tabel kan udføres ved at klikke på designfanen og derefter vælge indstillingen 'Tabelformater' og derefter vælge din foretrukne stil.
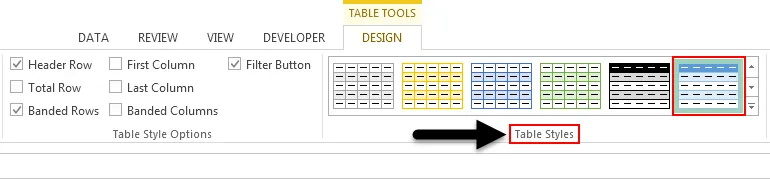
Lad os udforske muligheden 'systes' som nævnt i billedet herunder. Klik på pilen som fremhævet på billedet herunder.
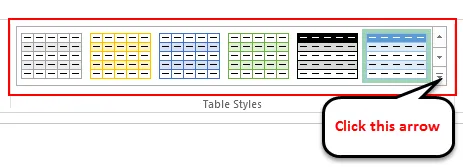
Som du kan se på billedet herunder er der mere end 55 bordformater tilgængelige. Disse er grupperet under følgende kategorier:
- Lys
- Medium
- Mørk

Bortset fra ovenstående tabelformater, der bruges til formatering af vores excel-tabel, har vi også en anden 'Table Style Options' som vist nedenfor.

Så lad os se kort, hvad betyder ovenstående 'Tabelstilindstillinger':
- Header Row: Det bruges til at vise eller skjule tabeloverskrifterne.
- Total række: Det bruges til at tilføje de samlede rækker i slutningen eller bunden af excel-tabellen sammen med listen over funktioner for hver samlede rækkecelle.
- Båndede rækker og sammenkoblede kolonner: Det bruges til at vise den alternative skygge til rækker eller kolonner eller begge dele sammen.
- Første og sidste kolonne: Bruges til at anvende særlig formatering til tabellen første og sidste kolonne.
Lad os nu udforske ovenstående muligheder og se ændringerne efter at have anvendt disse funktioner på din tabel.
Vi har valgt bordstil fra den 'mørke' kategori, der er fremhævet i billedet herunder.
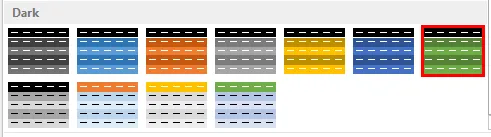
Her har vi valgt Header Row, Total Row, Banded Rows og Banded Columns.

I nedenstående billede kan du se ændringerne vises. Så vi kan observere, at skygge er blevet anvendt til alternative kolonner efter valg af indstillingen med bundet søjle. Det viser også det samlede antal rækker, når du har valgt den samlede rækkeindstilling.
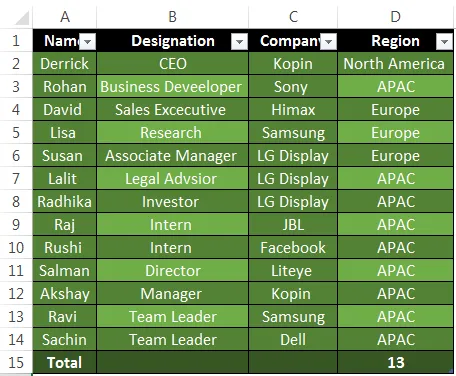
Ændring af standardtabelstil i Excel
Excel har en god funktion, hvor vi også kan ændre vores standardtabelstil i Excel. Følg nedenstående trin:
Trin 1 - Opret først en excel-tabel. I dette trin vises standard excel-tabellen med standardformater.
Trin 2 - Når du har forberedt en excel-tabel, skal du klikke på en hvilken som helst celle fra tabellen end under fanen 'Design' gå til 'Table Styles' og vælge en hvilken som helst stil, som du foretrækker som din standardtabelstil.
Trin 3 - Efter at du har valgt den bestemte tabelstil efter dit valg, skal du højreklikke og vælge 'Sæt som standard' indstillingen. Herefter vælges din standardtabelindstilling.
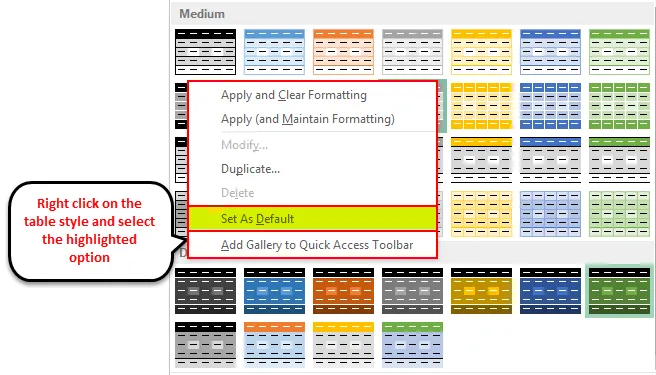
Fordele ved tabelstil i Excel
- Nyttig i tilfælde, hvor brugeren præsenterer dataene på enhver konference eller præsentation, og det skal let læses af publikum.
- Tillader brugeren at indstille deres foretrukne tabelstil og gemme den som brugerdefineret tabelformatindstilling også, hvilket sparer tid og i tilfælde af, at brugeren skal oprette excel-tabellen efter den lange procedure igen.
Ting at huske
- I Excel-versioner over 2007 har tabelformatindstillingerne tilføjet funktionen som 'Filter-knappen'
- Hvis du manuelt har fremhævet rækkerne i tabellen eller ændret formatering til tabellen og efter at du vil anvende nye stilarter, holder excel den manuelt anvendte formatering på plads. Til dette skal du fjerne den eksisterende formatering ved at højreklikke på typografierne og vælge 'Anvend og ryd formatering'.
- Excel giver også brugeren mulighed for at oprette en brugerdefineret tabelstil efter brugerens valg.
- Den mest nyttige funktion her er forhåndsvisningsmuligheden, som giver brugerne mulighed for at få vist deres foretrukne stilindstillinger.
- Brugeren kan også anvende tabellen uden at oprette excel-tabellen ved blot at gå til fanen 'Tabelværktøjer', derefter på indstillingen Design og derefter vælge 'Konverter til rækkevidde'.
Anbefalede artikler
Dette har været en guide til tabelformater. Her diskuterer vi tabellestilarter i Excel, og hvordan man bruger tabelformaterne i Excel sammen med praktiske eksempler og downloadbar excel-skabelon. Du kan også gennemgå vores andre foreslåede artikler -
- Lær datatabel i MS Excel
- Oplysninger om Excel-kombinationsboks
- Sådan oprettes bobleoversigt i Excel?
- Lær rullebåndsværktøjet i Excel