
Introduktion til Tableau Drill Down
Drill Down bruges til at tilføje værdi til søjler (kolonner og rækker). Vi kan få detaljer i hver enkelt måling ved at tilføje et hierarki til måling. Hierarki er let at se dybden af værdien. Når vi opretter hierarki, tilføjer vi mere end en værdi til det kan se den værdi på søjler ved at trække hierarki til søjler. Dette sparer tid og får vist flere data med et enkelt klik. Vi kan tilføje så mange værdier til søjlerne, som vi ønsker.
Hvordan bruges Tableau?
- Vi starter med datakilden.
- Tilslut dit datasæt til tablået.
- Åbn Tableau Desktop eller Public-> Klik på File-> Open (en fil, som du vil arbejde med, det kan enten være xlx, pdf, txt osv.).
- Vi har åbnet Sample-Superstore-databasen, hvorfra ordretabellen er trukket.
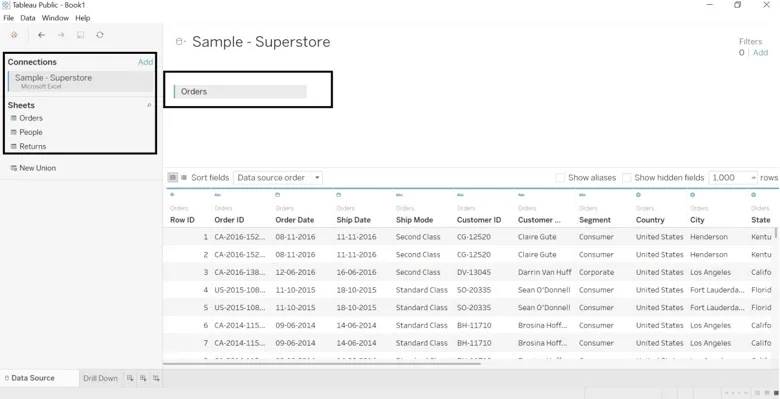
- Gå til regnearket, hvor du vil se data inddelt i dimensioner og mål. Navngiv et regneark, som du vil (vi har navngivet det som Drill-Down).
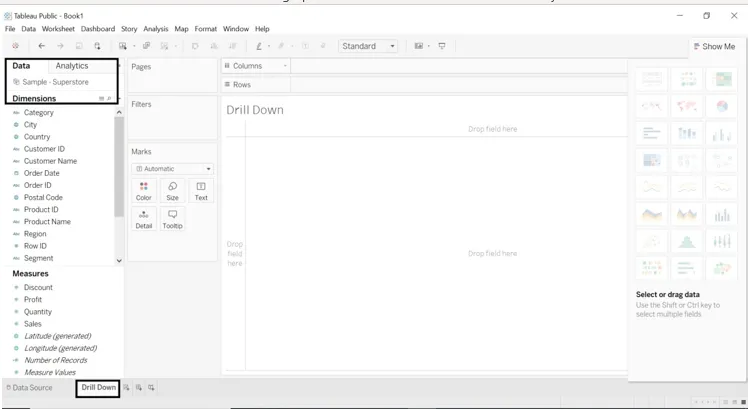
- Træk dimension og mål til rækker og kolonner.
- Træk kategorien og underkategoridimensionen i rækker.
- Træk salg til kolonner.
- Vi får salg pr. Kategori og underkategori.
- For formatering skal du trække kategori ind i farvemærkekort.
- Se kategorisektionen, der er angivet til højre på arket.

Vi vil undersøge, hvordan hver region har fungeret.
- Træk regiondimension til filtre og kolonner.
- Vi kan vælge enten hele regionen eller en eller to.
- Vi har valgt alle regioner.
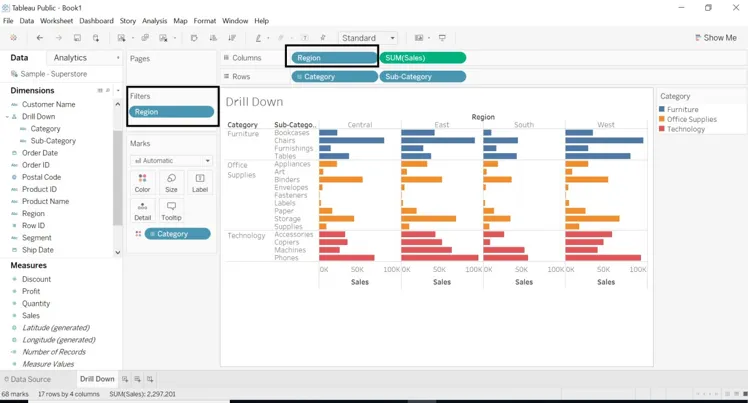
Vi ser mere efter formatering af regnearket.
- Træk underkategori ind i kategorien nyt vindue vil popup-hierarki pop-up. Giv det et navn, du ønsker. Vi har givet navn som Drill Down.
- Træk regiondimension til rækker, og vælg kun 1 eller 2 regioner.
- Kategoridimensionen får en øvelse med underkategori.
- Se på + -tegnet på kategoriikonet.
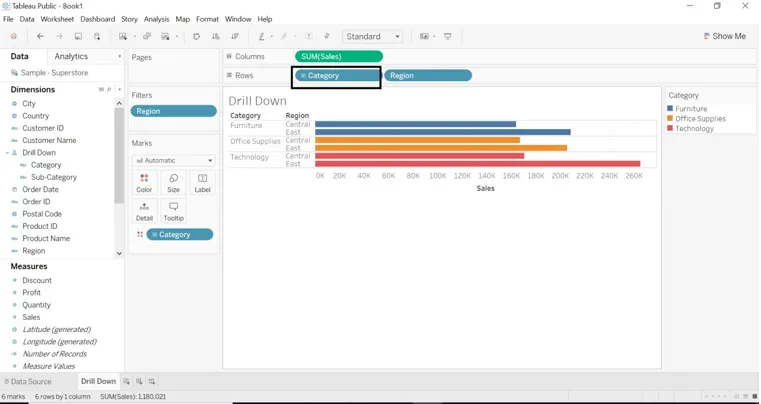
- Hvis vi vil have data med en underkategori, skal du klikke på + tegn på kategoridimension. + tegnet er ændret til -
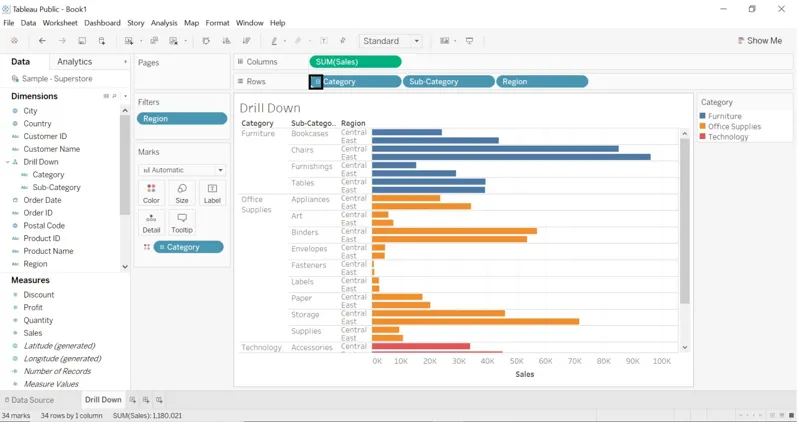
- Træk bydimension ind i filtre (markeringskort).
- Vælg den by, du ønsker.
- Træk kategori ind i filtre (markeringskort) Vælg den ønskede kategori.
- Vi kan ændre farven på alle filtre.
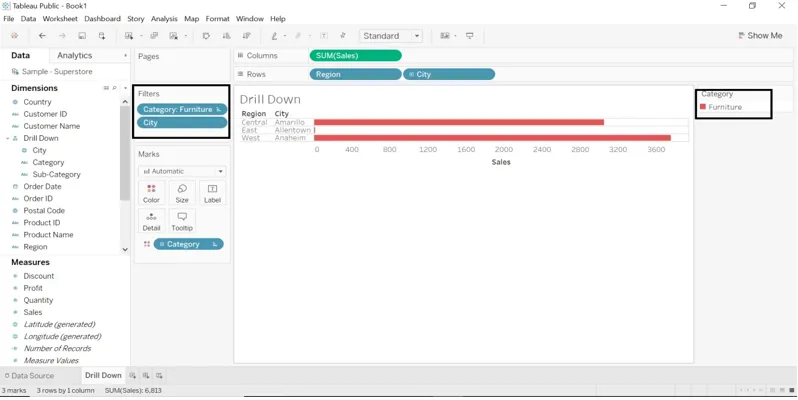
- Træk Order Date-dimensionen til kolonner.
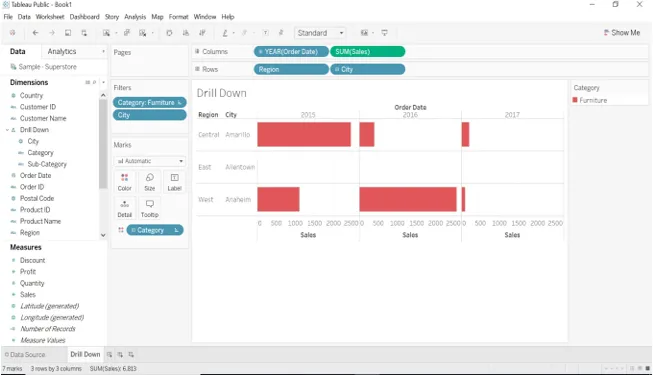
- Order Date-dimension har et + -tegn, klik på rullemenuen, vi kan vælge år, dag, kvartal og måned.
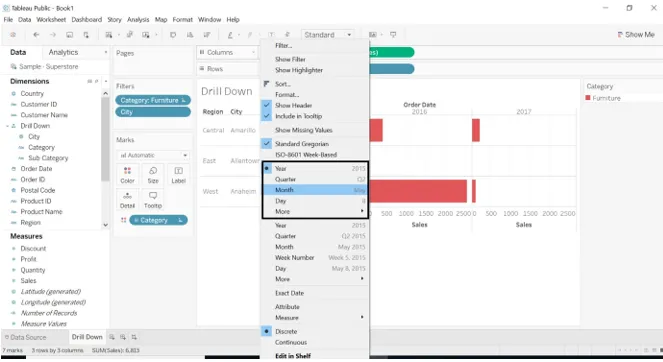
- Hvis vi vælger Måned , ændres resultatet.
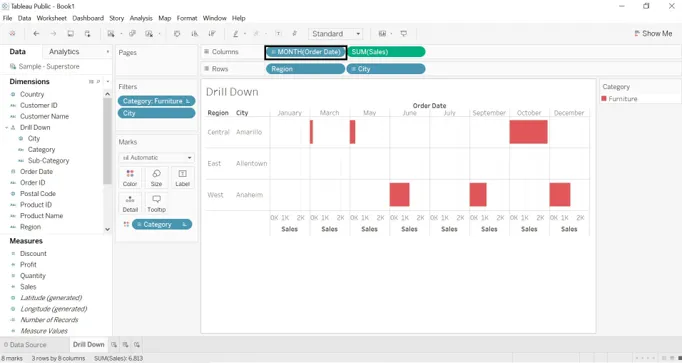
- Hvis vi trækker Order Date-dimensionen i rækker.

- Vi kan skifte værdier mellem kolonner og rækker. Et swap-ikon er givet.
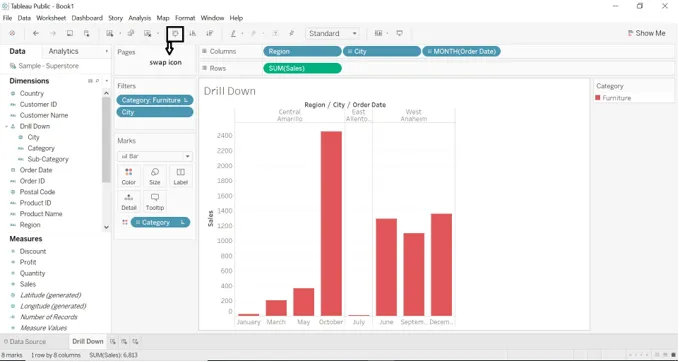
- Træk Sum (Salg) til Farve (Marks), et nyt vindue genereres på højre side af regnearket.
- Klik på Sum (salg) -> vælg rullemenu -> klik på Rediger farver, vælg den ønskede farve.
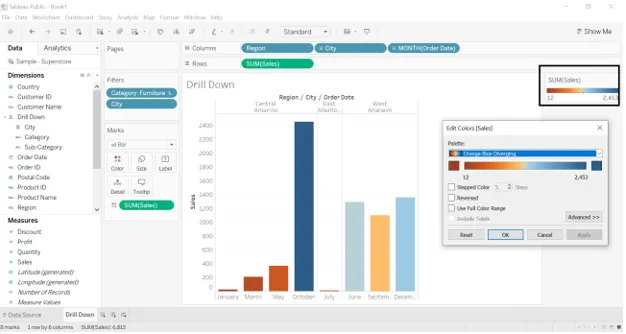
- Vi kan ændre farve på salg med flere forhåndsdefinerede farvedannelsesfunktioner. Åbn redigeringsfarvevinduer. Klik på Trinvis farve, vi kan ændre et antal trin, og farvepaletten viser et farveområde i henhold til de trin, vi har valgt.
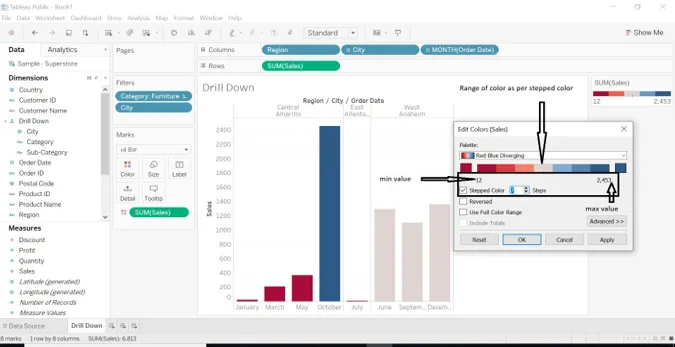
- Vi kan ændre SUM (salg) til gennemsnit, median, tælle, minimum, maksimum osv. Måling.
- Klik på rullelisten på SUM (Salg) -> vælg Mål (SUM) -> vælg den ønskede måling.

- Vi har draget kategori- og underkategoridimension ind i kolonner. Vi har valgt kategorien Møbler og valgt alle underkategorier.
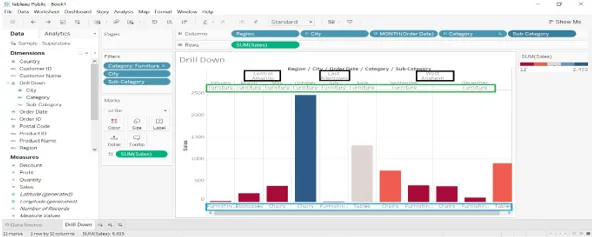
- Vælg dimension-> klik på rullemenu-> vælg vis filter-> nyt vindue åbnes i højre side af regnearket.
- Vi kan vælge alle data oprettet på højre side og vise det ønskede resultat.
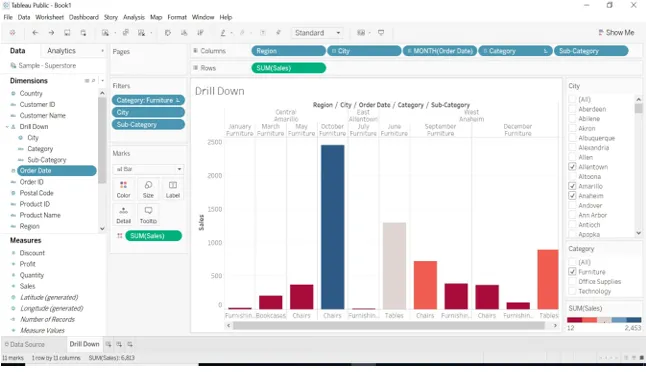
- Træk tilstandsdimension ind i etiket, det viser datastat vis.
- Vi har valgt årsdato - 2015 og 2017, data vises kun for disse to år.
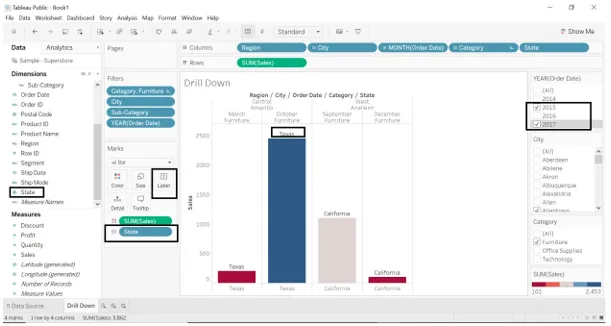
- Vi har set noget af salget for hver region, kategori, stat.
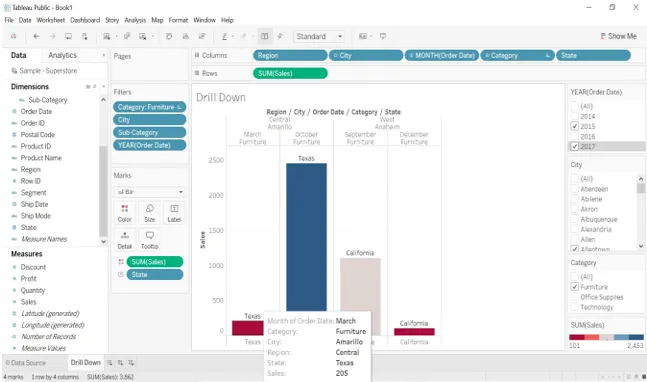
Opret kortvisning
- Opret som et første trin et hierarki med postnummer, stat og landedimension.
- Gå til Land-> klik på rulleliste-> vælg Hierarki-> Opret hierarki-> give et navn til hierarkiet (vi har givet navn som kortet).
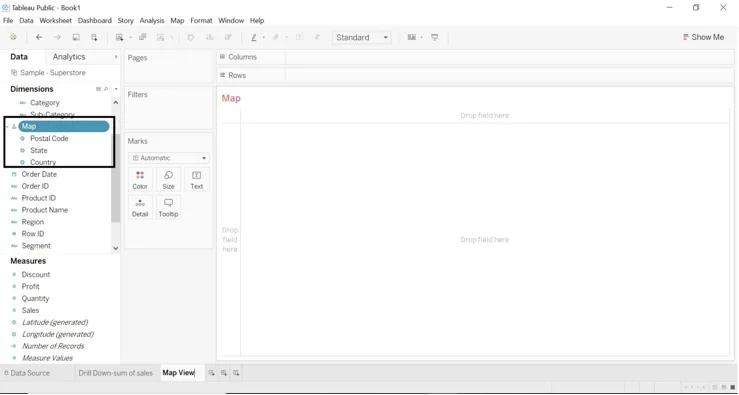
- Dobbeltklik på tilstandsdimension eller træk tilstandsdimension til etiket, kort oprettes.
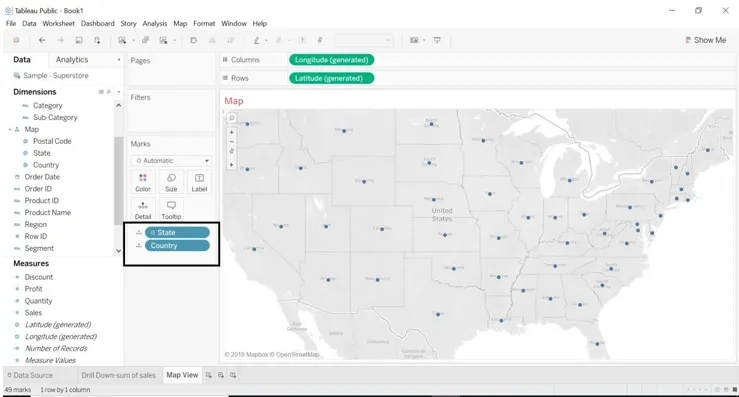
- Tableau oprettede automatisk et kort, fordi tablået ved, at staten er geografiske data.
- County-dimensionen tilføjes som standard, fordi landet i en eksempeldatabase er en del af hierarkiet.
- Hvert niveau i hierarkiet føjes til detaljerne.
- Hver placering er nødvendig for en kortvisning, hvor årsagens længde og bredde tilføjes.
- Træk profitmål for at farve, vi kan se noget af overskuddet for hver stat.
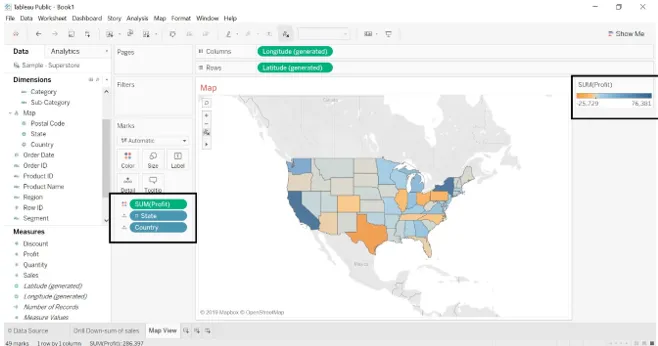
- Farve tilføjes automatisk for hver stat baseret på overskud. Se automatisk opdateret udfyldt kort.
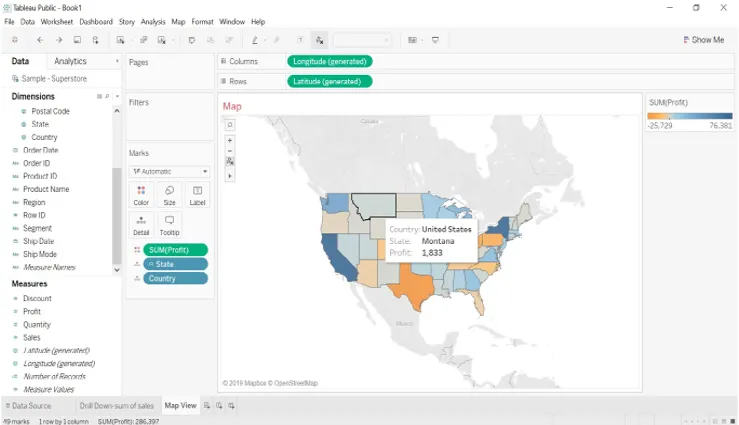
- Vi trækker områdedimensionen ind i filtre. Vi kan se en fortjeneste efter regionvis vis.

- Vi kan ændre fortjenestens farve, vi kan se, hvilken fortjeneste hver stat får.
- Gå til Farve-> Rediger farve-> Vælg trinvis farve-> vælg farve (fra farvepalet).
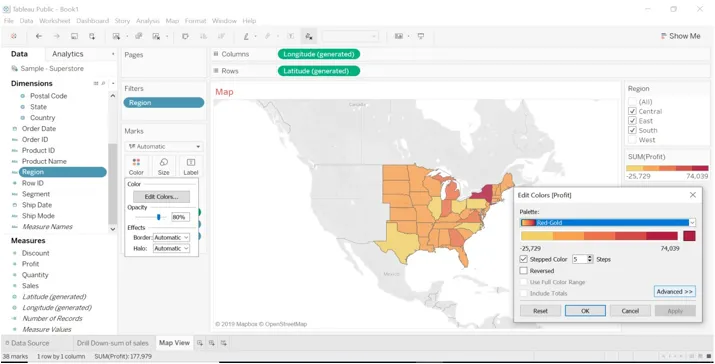
- Træk salgsmål og regiondimension til etiketten, vi får se et salg for hver stat og region.
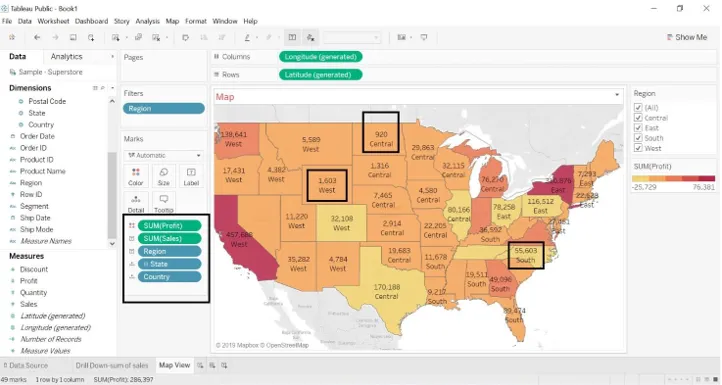
- Vi kan i billedet nedenfor se salget af en fortjeneste for staten med region og land.
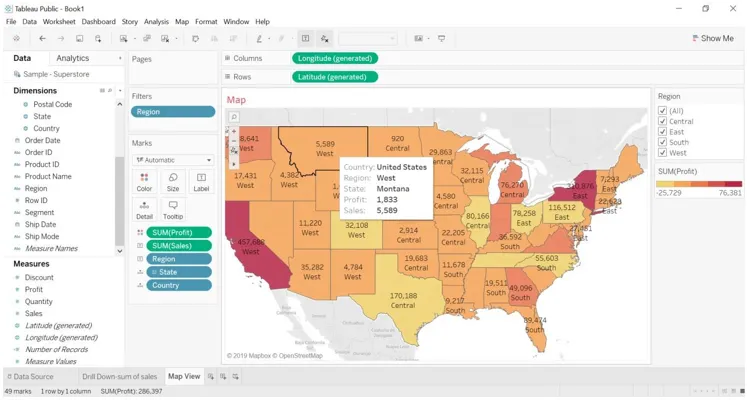
Bor ned med kort
- Vi vil se overskuddet for hver region med en drill-down tilgang.
- Kopier arbejdsark til kortvisning. Klik på regneark-> Klik på en duplikat.
- Der oprettes duplikatark.
- Gå til vis mig -> vælg søjlediagram.
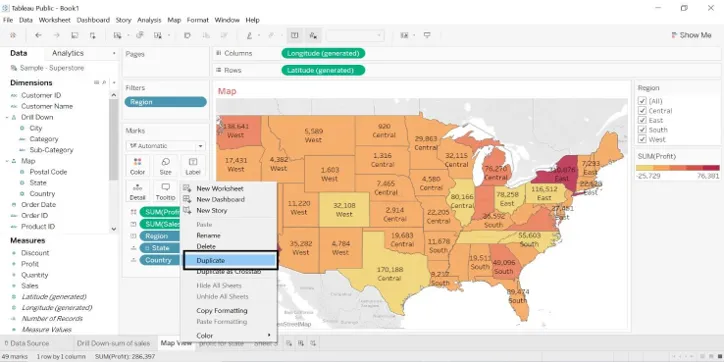
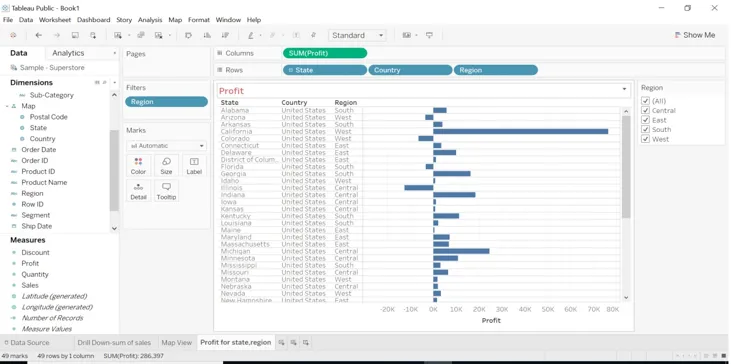
- Vælg overskudsområdet, og marker kun behold.
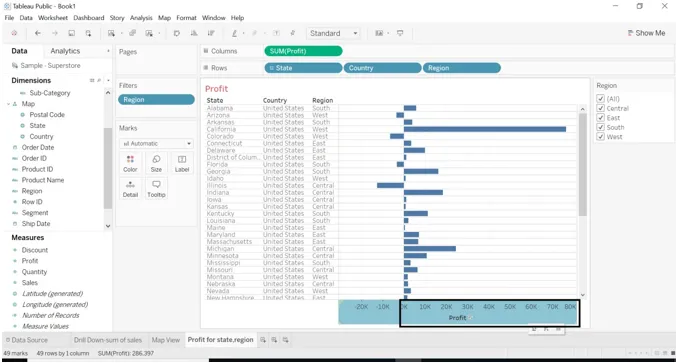
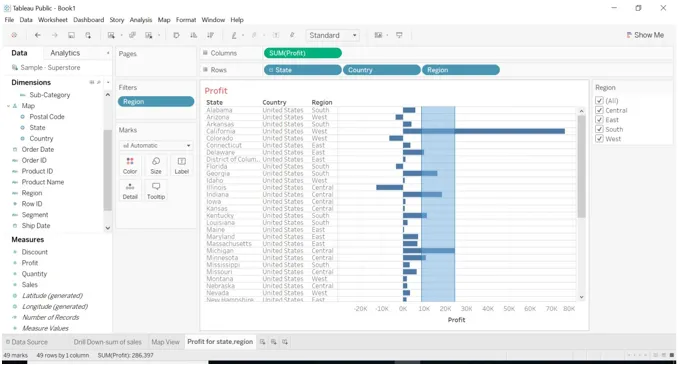
- Når vi vælger Keep Only, vises billedet herunder.
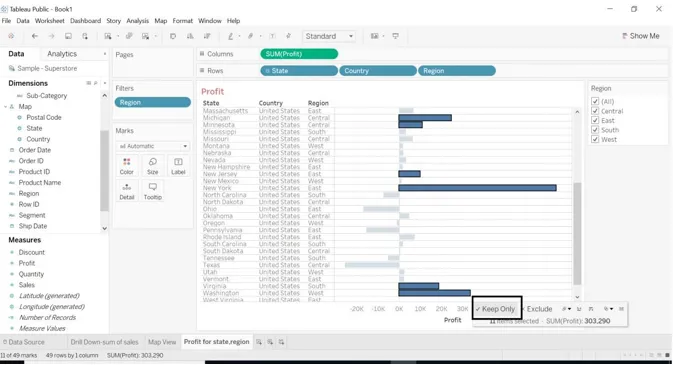
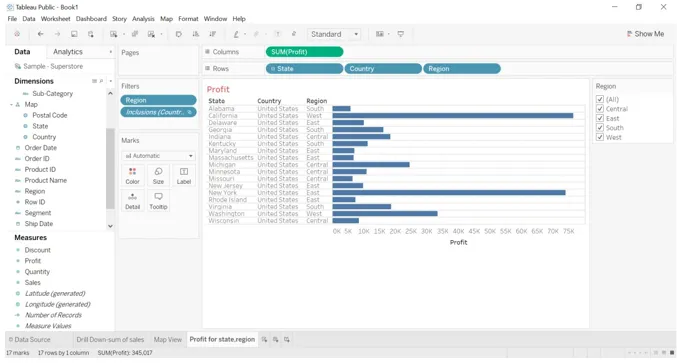
- Når vi klikker på statstiltag, kommer landet under tilstand, fordi vi har lavet et hierarki af det. - der gives et tegn med staten. Når vi klikker på - underskriv land vil forsvinde vil rækker.
- Hvornår - underskriv med staten.

- Når + signerer med staten.
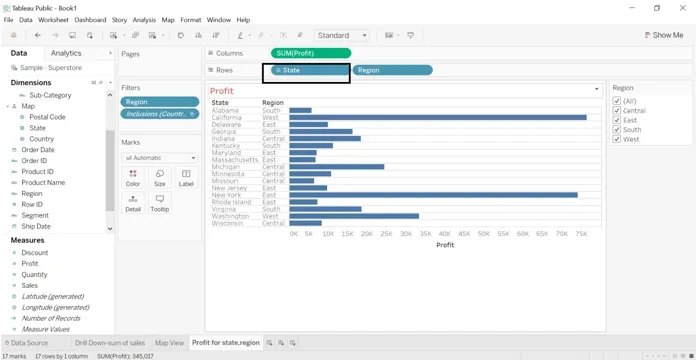
- Hvis vi klikker på + tegn på staten, vises en dato landevis.
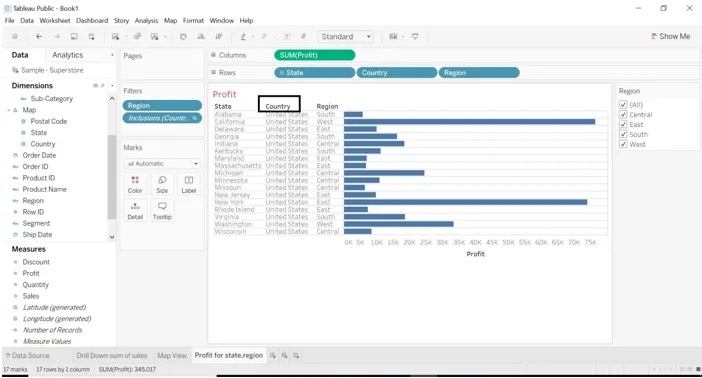
Konklusion - Tableau Drill Down
Drill Down er en af de mest nyttige funktioner, som tableaus har tilbudt. Visualisering gør det nemt at se med det. Når der er en stor datakilde, kan vi se alle data ved at bruge boret ned. Tableau er let at bruge et værktøj, let at forstå hver funktion, det leverer.
Anbefalede artikler
Dette er en guide til Tableau Drill Down. Her har vi drøftet introduktionen sammen med Opret kortvisning og bor ned på kortet. Du kan også gennemgå vores andre foreslåede artikler for at lære mere–
- Tableau-konkurrenter
- Hvad er Tableau?
- Linjediagram i Tableau
- Hvad er Tableau-serveren?
- Rangfunktion i Tableau
- Pivot i Tableau
- Tableau-kontekstfilter
- Tableau Bullet Chart
- Sådan bruges søjlediagrammet i Matlab (eksempler)