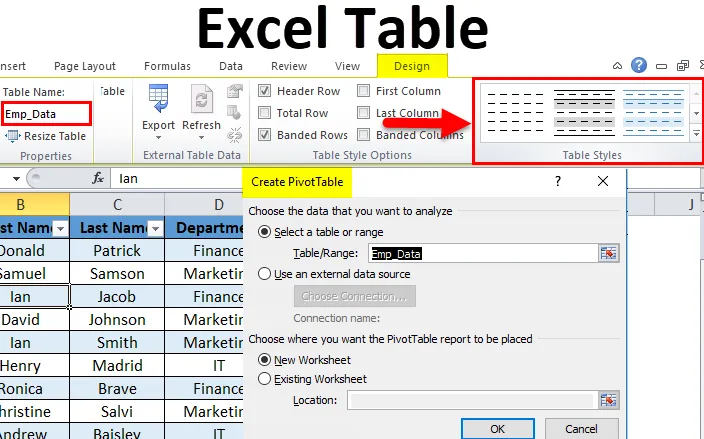
Tabeller i Excel (indholdsfortegnelse)
- Excel-tabel
- Sådan oprettes tabeller i Excel?
- Trin til tilpasning af Excel-tabel
Excel-tabel
Generelt forbereder vi alle slags data i et tabelformat. Det er den nemmeste måde at præsentere dataene i et meningsfuldt format. Det er et meget kraftfuldt værktøj, når vi arbejder med en stor mængde data.
Det er et fuldpakket træk ved Excel. Det sparer meget tid på at analysere og styre dataene.
Trin skal udføres, inden du opretter tabeller i Excel:
- Fjern først alle tomme rækker og kolonner fra dataene.
- Alle kolonneoverskrifter skal have et unikt navn.
Sådan oprettes tabeller i Excel?
Det er meget enkelt og nemt at oprette. Lad os forstå nogle af tabellerne.
Du kan downloade denne Excel-tabelskabelon her - Excel-tabelskabelonEksempel 1
Lad os tage en virksomheds medarbejderdata.
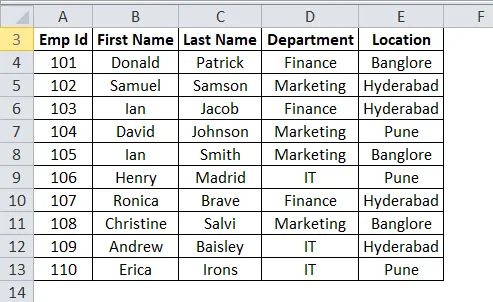
Kontroller dataene, da de ikke skal have tomme rækker eller kolonner. Sæt markøren hvor som helst i dataene, og tryk på genvejstasterne CTRL + T. Det åbner en dialogboks.
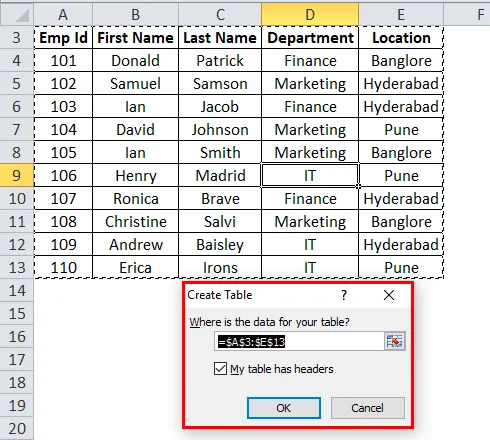
Sørg for, at afkrydsningsfeltet Min tabel har overskrifter, er afkrydset. Den betragter den første række som en header. Og klik derefter på OK.
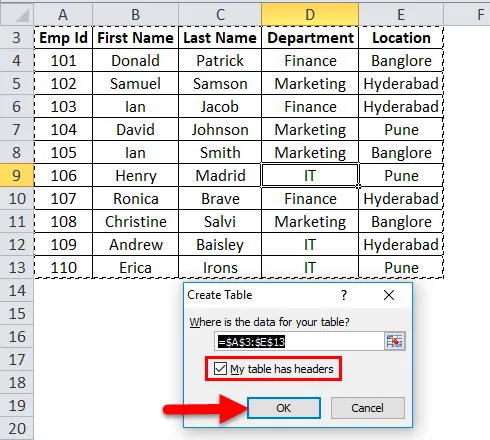
Når du har klikket på OK, opretter den en tabel som nedenstående skærmbillede.
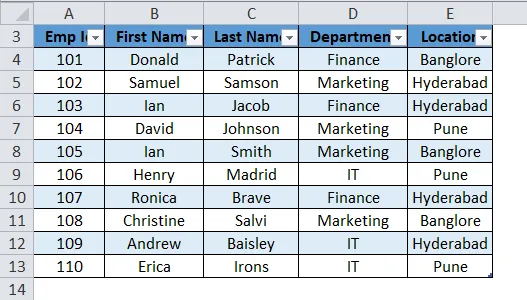
Som vi kan se, at det sammen med tabellen også vil åbne et separat designvindue for tabelværktøjer. Ved hjælp af dette kan vi tilpasse vores tabel.
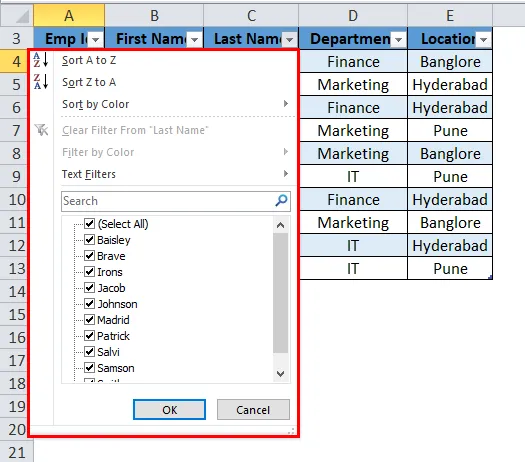
Trin til tilpasning af tabel i Excel
- Tabelnavn
Automatisk excel giver et standardnavn. Hvis dets første tabel, tildeler det tabellenavn som tabel1. I vores eksempel giver Excel tabellenavn som tabel2.
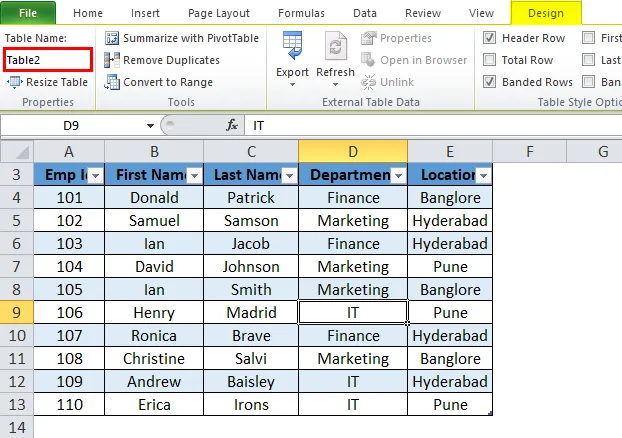
Vi kan ændre dette navn i henhold til dataene, så vi kan bruge det videre.
Gå til feltet Tabelnavne i vinduet Design.
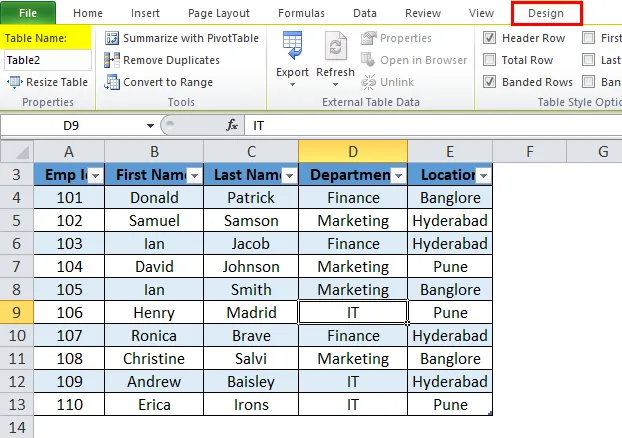
Skriv bordets navn.
I vores eksempel giver vi tabellen navn som Emp_Data. Se nedenfor skærmbillede:
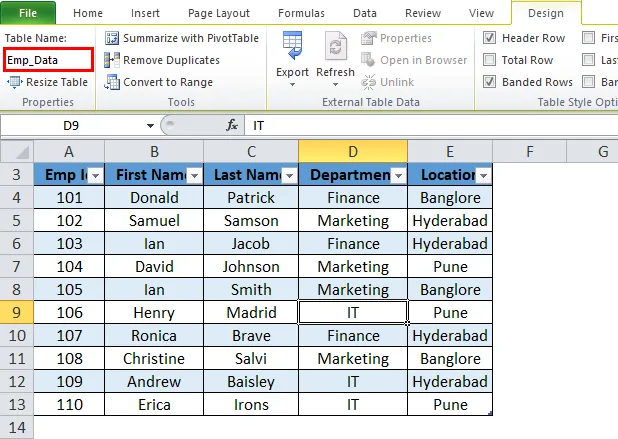
- Tabelfarve
Vi kan tilføje farven til tabellen. Klik på sektionen Tabelstiler under fanen Design, og vælg farve i overensstemmelse hermed. Se nedenfor skærmbillede:
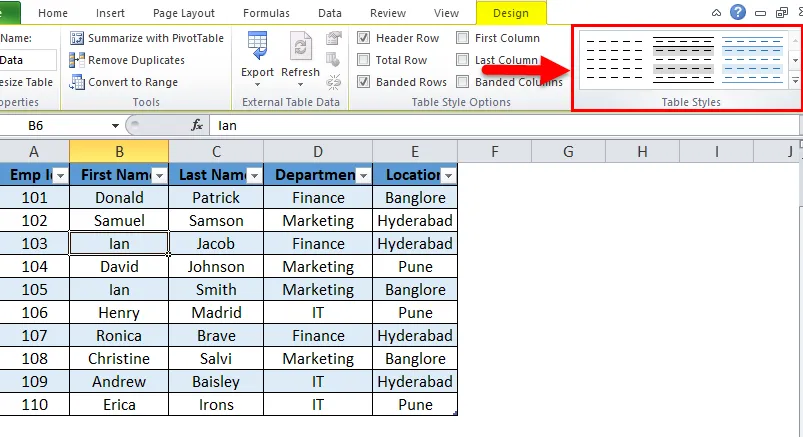
Så output vil være:
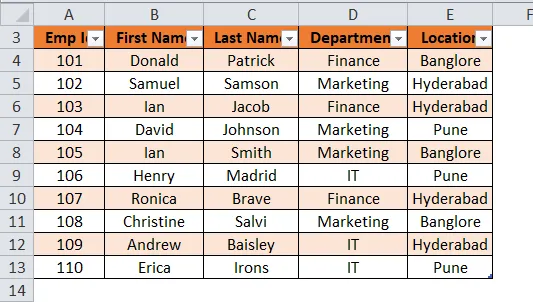
Fordelene ved Excel-tabel:
- Hvis vi har mere end en tabel, kan vi nemt navigere mellem dem. I rullelisten Navnboks viser det alle tabellenavn her, og vi kan vælge i overensstemmelse hermed.
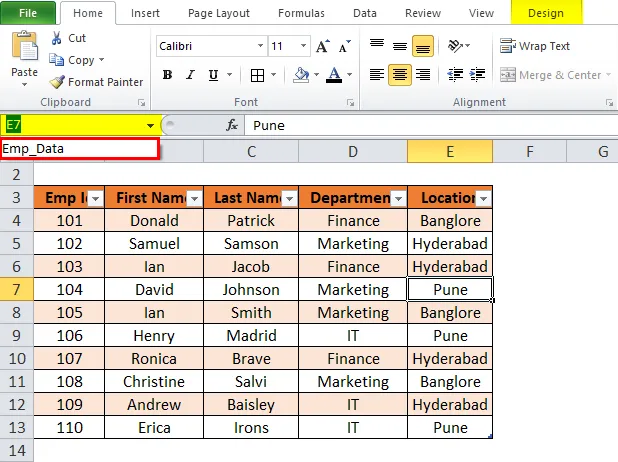
- Når der tilføjes nye rækker eller kolonner til tabellen, udvides den automatisk med den eksisterende funktion.
- Det giver en ekstra funktion Total Row. Indstillingen Total Row kan let udføres SUM, COUNT osv. Operationer.
For denne facilitet skal du klikke hvor som helst i tabellen og trykke på genvejstasten CTRL + SHIFT + T. Se nedenfor skærmbillede:
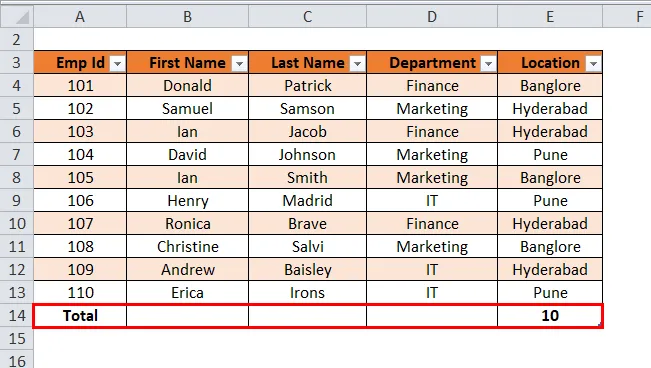
- Klik på Total. Det viser en rulleliste med forskellige matematiske operationer.
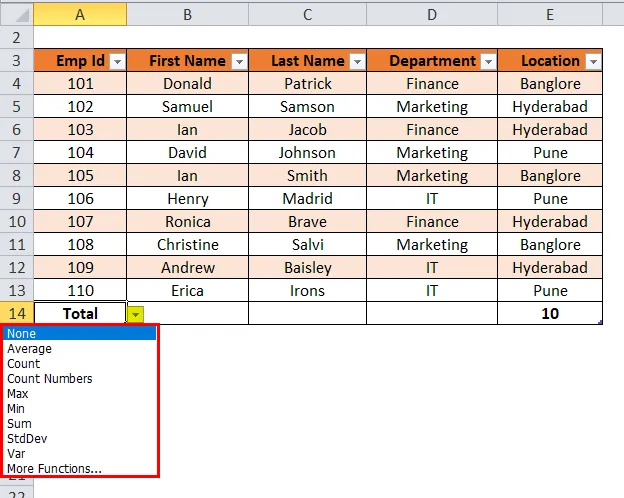
Bemærk: I vores eksempel er der ingen numeriske data, hvorfor de viser det samlede antal. af poster i tabellen.
- Ved hjælp af en Excel-tabel kan vi nemt oprette en pivottabel. Klik hvor som helst i tabellen, og vælg indstillingen Summer med pivottabel under afsnittet Værktøjer. Se nedenfor skærmbillede:
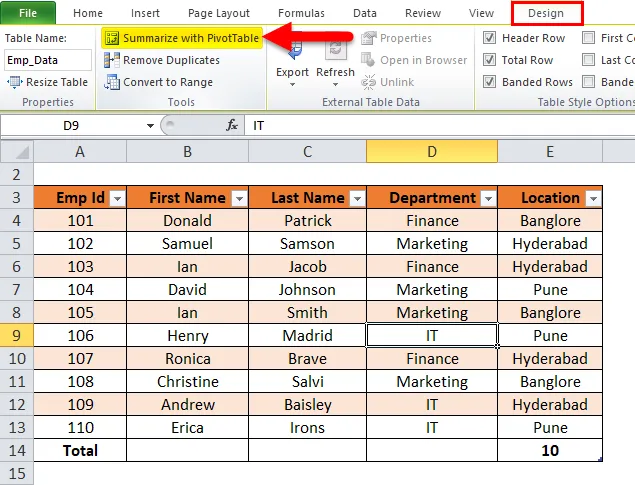
- Når du har klikket på dette, åbnes det en dialogboks "Opret pivottabel".
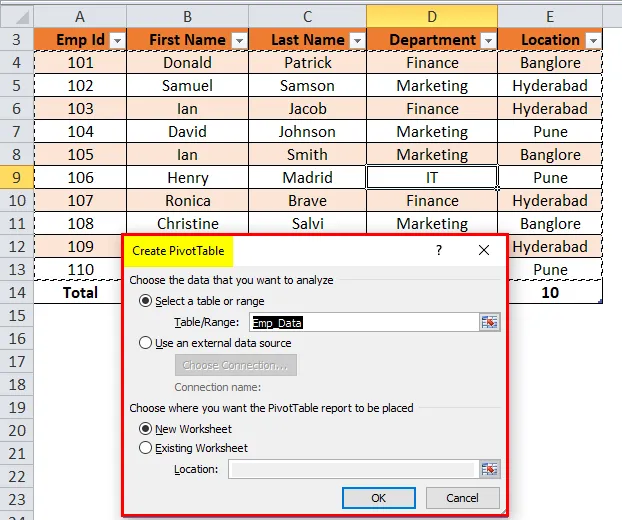
Det giver alle faciliteter i Pivot Table.
Ting at huske på Excel-tabeller
Når du tildeler bordnavnet, skal følgende punkter huskes.
- Der skal ikke være nogen plads i tabelnavnet.
- Tabelnavnet kan være en kombination af ord, men kun understreg kan bruges, når ordene sammenføjes.
- Tabelnavnet bør ikke starte med noget specielt tegn.
- Tabelnavnet skal være unikt, hvis der er mere end to borde.
- Det skal starte med alfabetisk, og den maksimale længde skal være inden for 255 tegn.
Anbefalede artikler
Dette har været en guide til tabeller i Excel. Her drøfter vi dens anvendelser, fordele og hvordan man opretter Excel-tabeller sammen med et eksempel og en downloadbar excel-skabelon. Du kan også gennemgå vores andre foreslåede artikler -
- Nyttig vejledning til Excel-tabelformat
- Excel GETPIVOTDATA-funktion
- Innovative måder at formatere borde på
- Populære ting at vide om drejebord