Før vi begynder … Denne version af vores varme gyldne solnedgange er til Photoshop CS5 og tidligere. For Photoshop CC og CS6, se vores fuldt opdaterede version, der inkluderer en video af denne tutorial.
I denne Photoshop Effects-tutorial skal vi se på, hvordan man let kan forbedre og forbedre et foto af en solnedgang ved hjælp af et Gradient Map ! Når jeg tænker på det perfekte solnedgangsbillede, fyldes mit sind straks med masser af varme røde, appelsiner og gule, når solen forsigtigt går ned over vandet eller ud over bakkerne. Solnedgange er et af de mest fotograferede aspekter af naturen, og alligevel lyder fotos sjældent at fange deres intense skønhed. Det, der engang var en himmel fyldt med rige, gyldne nuancer, ender ofte ud med at være køligere, mindre levende og i sidste ende mindre interessant.
Her er et foto, jeg tog en sommeraften på stranden:

Det originale foto.
Jeg kan godt lide, hvordan solen gør sig klar til at dyppe under horisonten, når en båd går ud over søen, men farverne er ganske dæmpede og kedelige. De kunne bestemt bruge lidt hjælp.
Sådan ser billedet ud efter en hurtig og nem justering ved hjælp af et Gradient Map:

Den forbedrede solnedgangseffekt.
Trin 1: Tilføj et "Gradient Map" -justeringslag
Hvis du har fulgt med vores tutorials i et stykke tid, ved du, at i de fleste tilfælde er det allerførste, vi gør, at kopiere baggrundslaget, som giver os mulighed for at arbejde på billedet uden at skade de originale pixeloplysninger. Men i dette tilfælde bruger vi et af Photoshop's justeringslag, og en af de store ting ved justeringslag er, at de giver os mulighed for at arbejde ikke-destruktiv. Med andre ord får vi arbejde på billedet uden at røre ved det! Photoshop giver os en komplet forhåndsvisning af, hvordan billedet ser ud, efter at vi har foretaget vores justeringer, uanset om vi bruger et justeringslag for niveauer eller kurver for at forbedre den samlede billedkontrast, et justeringslag for farvetone / mætning til at farve et billede eller et tærskeljusteringslag for at finde de lyseste og mørkeste dele af billedet, men alt arbejde udføres faktisk inde i selve justeringslaget. Intet af det gøres direkte til billedet.
Vi gemmer en stor diskussion om justeringslag til en anden tutorial, men ved lige nu, at intet, vi gør med det gradientkortjusteringslag, vi er ved at tilføje, vil skade billedet på nogen måde, hvorfor der ikke er behov for først at duplikere vores baggrundslag.
Inden vi selv kan gøre noget med vores justeringslag, skal vi først tilføje det, så klik på ikonet Nyt justeringslag i bunden af lagpaletten:
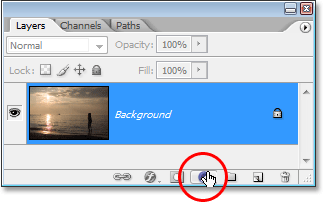
Klik på ikonet "Nyt justeringslag".
Vælg derefter Gradient Map fra listen over justeringslag, der vises:
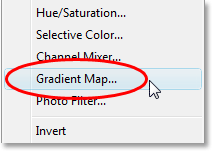
Vælg "Gradient Map" fra listen.
Trin 2: Klik på området Forhåndsvisning af gradient for at redigere gradienten
Dette bringer Photoshop's dialogboks over gradientkort op:
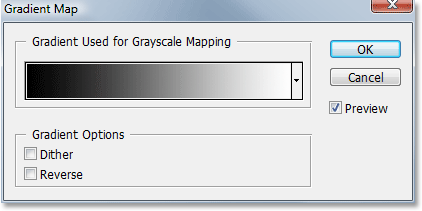
Dialogboksen Gradient Map.
Photoshop's Gradient Map-funktion får sit navn fra det, den gør. Det giver os mulighed for at "kortlægge" eller tildele forskellige farver til forskellige toneværdier på billedet. Vi kan bruge et gradientkort til at gøre alle mørke områder i et billede til en farve, alle lyse områder til en anden farve og alle mellemfarvet områder til endnu en farve. Vi kan f.eks. Sige "Jeg vil have, at alle mørke områder skal være blå", og "Jeg vil have, at alle lyse områder skal være røde, og at alle mellemtoner skal være grønne". Jeg bruger selvfølgelig tilfældige eksempler. Du kan vælge hvilke farver du vil! Faktisk kan du opdele tonens rækkevidde for et billede i en regnbue med farver, hvis du vil, og da vi arbejder med gradueringer (deraf navnet "Gradient Map"), skaber Photoshop glatte overgange mellem farverne for os.
Når dialogboksen Gradient Map vises, vil den sandsynligvis blive indstillet til gradienten "Forgrund til baggrund", som vi kan se ovenfor, og går fra sort til venstre til hvid til højre (forudsat at dine forgrunds- og baggrundsfarver i øjeblikket er indstillet til standardindstillingerne). Hvis vi skulle kortlægge denne gradient til vores billede, ville vi øjeblikkeligt konvertere vores billede til sort og hvidt. Faktisk, hvis du ser på dit billede i dokumentvinduet, vil du se, at al farven nu er væk (så længe muligheden Preview er valgt i dialogboksen):
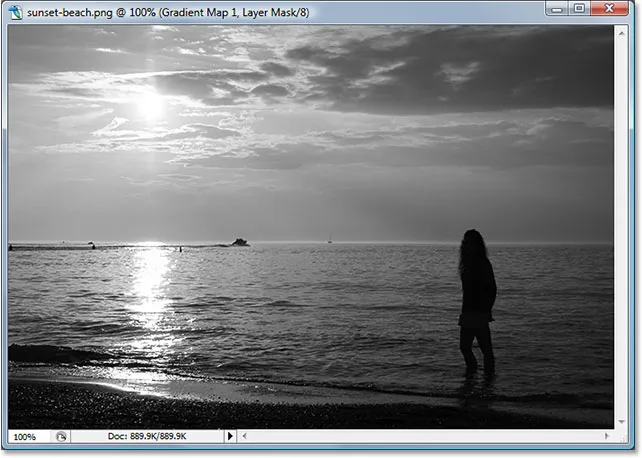
Billedet vises sort og hvidt med standardgradienten.
Naturligvis er det ikke det, vi ønsker. Vi vil tilføje røde, appelsiner og gule til vores solnedgang, ikke konvertere det til sort og hvidt, så det første, vi skal gøre, er at redigere gradienten. For at gøre dette skal du klikke direkte på forhåndsvisning af forhåndsvisningsområdet:
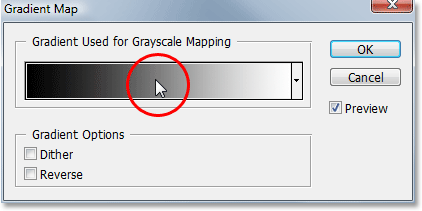
Rediger gradienten ved at klikke direkte på eksempelvisningsområdet.
Dette vil få Gradient Editor frem, som vi skal se på næste.
Trin 3: Indstil de mørke områder på billedet til rødt
Når Photoshop's Gradient Editor vises, ser du et andet forhåndsvisning af gradient i den nederste halvdel af dialogboksen. Vi ændrer farverne på gradienten, begynder med den sorte farve til venstre. Dobbeltklik på det sorte farvestop nederst til venstre i gradienteksempelområdet:
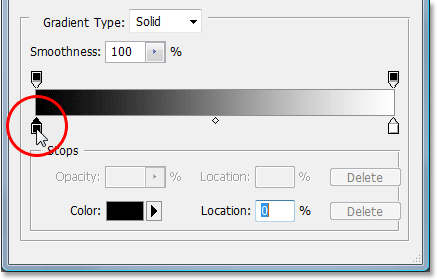
Dobbeltklik på det sorte farvestop.
Dette bringer Photoshop's Color Picker op. Vælg en dejlig rød farve til de mørke områder på billedet:
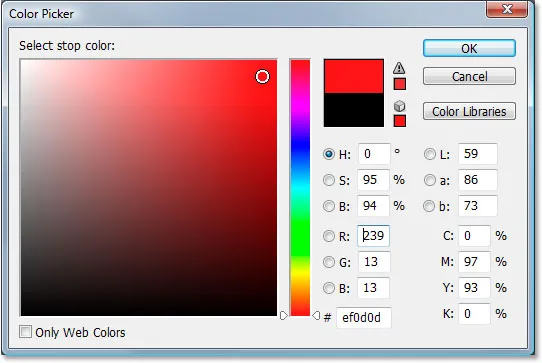
Valg af rødt fra farvevælgeren.
Du vil se alle de mørke områder af dit billede blive røde i dokumentvinduet:
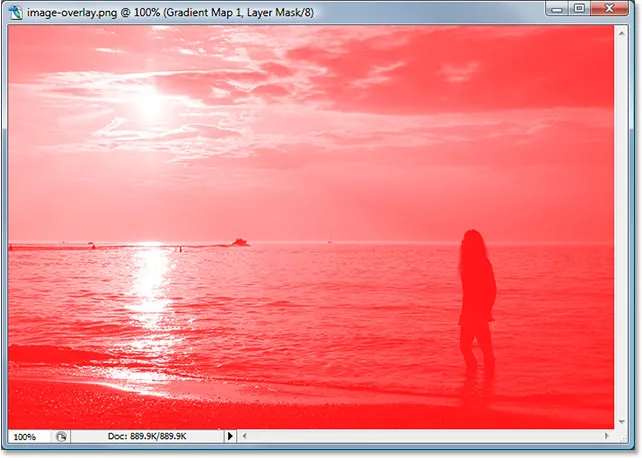
De mørke områder på billedet er nu røde.
Klik på OK for at afslutte farvevælgeren, når du er færdig, men ikke lukke ud af gradienteditoren endnu. Vi er stadig nødt til at ændre farven på de lyse områder.
Trin 4: Indstil lysområderne på billedet til gult
Dernæst ændrer vi farven på de lyse områder på billedet. Dobbeltklik på det hvide farvestop nederst til højre i forhåndsvisningsområdet for gradient:
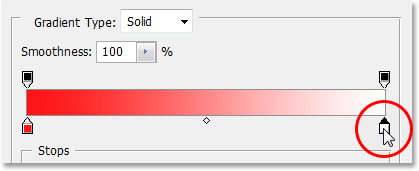
Dobbeltklik på det sorte farvestop.
Farvevælgeren vises igen. Denne gang skal du vælge en lys gul for de lyse områder:
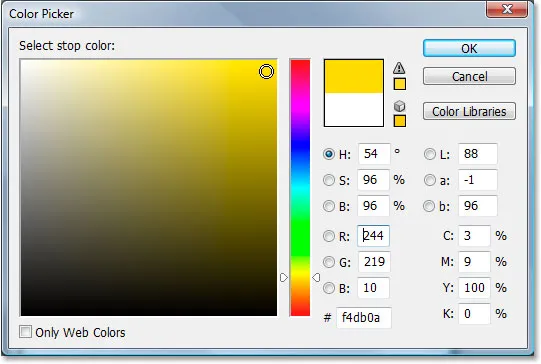
Valg af en gul farve fra farvevælgeren.
Klik på OK for at afslutte farvevælgeren, når du har valgt din farve. Hvis vi ser på vores gradient-preview-område i Gradient Editor nu, kan vi se, at vi har ændret gradienten fra sort og hvid til rød og gul, hvor Photoshop blander de to farver sammen for os, hvilket giver os en dejlig orange farve i mellemtonerne:

Farverne i gradienten er nu ændret.
Klik på OK for at afslutte Gradient Editor på dette tidspunkt, og klik derefter på OK for også at gå ud af dialogboksen Gradient Map. Sådan ser vores billede ud nu efter redigering af vores gradient:
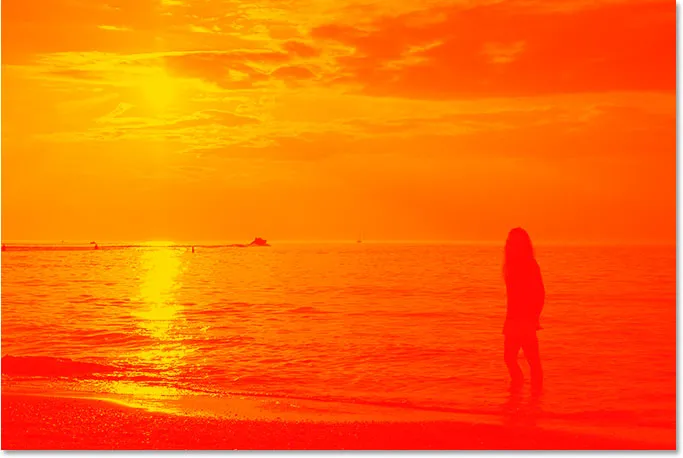
Billedet efter redigering af farverne i gradienten.
Desværre blandes farverne ikke rigtig godt sammen med billedet, men vi vil løse det ved hjælp af Photoshops lagblandingstilstande og Opacity-indstillingen næste!
Trin 5: Skift blandingstilstand af gradientkortslaget til "Overlay"
Vi har tilføjet vores justeringslag for Gradient Map og med succes redigeret de farver, der kortlægges til vores solnedgangsfoto ved hjælp af Photoshop's Gradient Editor. Det eneste problem nu er, at farverne er meget for stærke. Der er to ting, vi kan gøre for at løse det, og vi vil kombinere dem begge for at give os fuldstændig kontrol over det endelige resultat.
Først skal vi ændre blandingstilstanden for gradientkortjusteringslaget. Hvis vi ser på vores lagpalette, kan vi se, at vi nu har to lag - baggrundslaget, der indeholder vores foto og gradientkortjusteringslaget over det. Sørg for, at du har valgt Gradient Map-lag, gå derefter op til indstillingen blandingstilstand i øverste venstre hjørne af lagpaletten, klik på pilen til højre til ordet "Normal", og vælg Overlay fra liste over blandingstilstande, der vises:
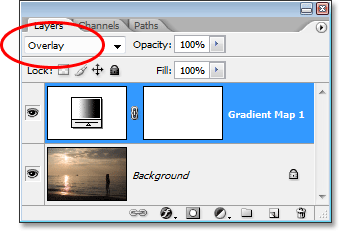
Skift blandingstilstand for gradientkortjusteringslaget til "Overlay".
Hvis du husker fra vores nylige tutorial om Photoshops fem væsentlige lag-blandingstilstande, er Overlay-blandingstilstanden del af Kontrast-gruppen af blandingstilstande, og et af dets primære formål er at øge kontrasten i et billede, hvilket gør lyse områder lysere og mørke områder mørkere. Hvis vi ser på vores image nu, kan vi se, at kontrasten bestemt er øget. De røde, appelsiner og gult fra vores gradient blandes bedre med billedet på dette tidspunkt, men farverne er stadig meget for intense:

Billedet efter at have ændret blandingstilstanden for Gradient Map-laget til "Overlay".
Trin 6: Sænk opaciteten af gradientkortslaget
For at reducere intensiteten af farverne, så den ser mere ud som en solnedgang og mindre som en atomeksplosion, er alt hvad vi skal gøre, at sænke opaciteten af Gradient Map-laget. Valgmuligheden Opacity er placeret øverst på lagpaletten direkte til højre for indstillingen blandingstilstand. Jeg vil sænke min opacitet helt ned til 40%. Du skal muligvis indstille din til en anden værdi afhængigt af dit billede:
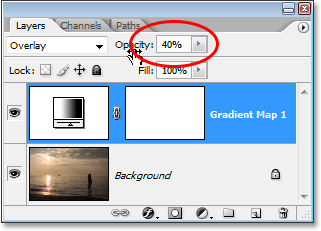
Sænk opaciteten af Gradient Map-laget for at reducere farveintensiteten.
Når du har sænket opaciteten af justeringslaget for at finjustere resultatet, er du færdig! Her er mit originale billede igen til sammenligning:

Det originale billede igen.
Og her er vores endelige "varme, gyldne solnedgang" -resultat:

Det endelige resultat.
Og der har vi det! Sådan bruges et gradientkort til at forbedre solnedgange i dine billeder med Photoshop! Se vores afsnit om fotoeffekter for flere vejledninger til Photoshop-effekter!