Lær hvordan du opretter en illusion af sollys, der skinner gennem træer med Photoshop. Afslut derefter effekten ved at få den til at se ud som solstrålene skinner på jorden under træerne!
Denne "sollys gennem træer" -effekt kan være en god måde at forbedre et udendørs foto på. Og som vi kan se, at skabe det er meget lettere, end du måske tror. Vi starter med at bruge Photoshop's farvekanaler til at hjælpe os med at vælge himlen bag træerne. Derefter bruger vi Radial Blur-filteret til at omdanne vores valg til sollys. Vi lyser sollys ved hjælp af en Outer Glow-lagstil og blander derefter vores solstråler ind med billedet ved hjælp af blød tilstand.
For at forlænge solstrålene bruger vi Photoshop's kommando Free Transform, og vi blødgør dem ved hjælp af Gaussian Blur-filter. Når vi er færdige, bruger vi en lagmaske til at skjule solstrålene i områder, hvor vi ikke har brug for dem. Der er ganske mange trin involveret i at skabe denne effekt, men som altid tager vi den et skridt ad gangen og forklarer tingene, mens vi går, så selvom du er ny i Photoshop, kan du nemt følge med.
Jeg bruger Photoshop CC her, men alt det, vi lærer, er fuldt kompatibelt med Photoshop CS6. Hvis du bruger CS5 eller tidligere, kan du stadig følge med her, eller du kan tjekke den originale version af denne tutorial.
Her er det billede, jeg skal bruge (foto af skov sollys fra Adobe Stock):

Det originale billede. Fotokredit: Adobe Stock.
Og her er hvordan det vil se ud, når vi er færdige:

Det endelige resultat.
Trin 1: Åbn panelet Kanaler
Med vores nyligt åbnede billede i Photoshop, lad os tage et hurtigt kig i panelet Lag, hvor vi finder billedet sidder på baggrundslaget, i øjeblikket det eneste lag i dokumentet:
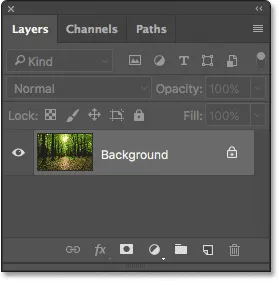
Panelet Lag, der viser billedet på baggrundslaget.
Hver farve, vi ser på vores billede, er lavet af en kombination af tre primærfarver - rød, grøn og blå - de primære farver i lys. Photoshop repræsenterer disse primærfarver som farvekanaler. Der er en kanal for rød, en kanal til grønt, og du gætte det, en kanal til blå. Hvorfor taler vi om farvekanaler? Vi kan godt bruge disse farvekanaler til at hjælpe os med at skabe vores sollys.
Du finder de tre farvekanaler i Photoshops panel for kanaler, og du finder panelet Kanaler indlejret i den samme panelgruppe som panelet Lag (samt panelet Stier, som vi ikke vil bruge her). Som standard er panelet Lag det aktive panel i gruppen. For at skifte til panelet Kanaler skal du klikke på dets fane øverst i gruppen:
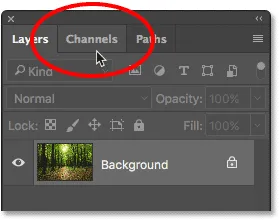
Klik på fanen for at åbne panelet Kanaler.
Når panelet Kanaler er åbent, ser du de røde, grønne og blå kanaler, der ligner meget lag i panelet Lag. Du kan også se, hvad der ligner en fjerde kanal - RGB - i toppen, men at man ikke rigtig er en kanal. "RGB" står for "Rød, grøn og blå", og det er simpelt set sammensætningen af de røde, grønne og blå kanaler. Det er med andre ord det, vi ser som vores fuldfarvebillede:
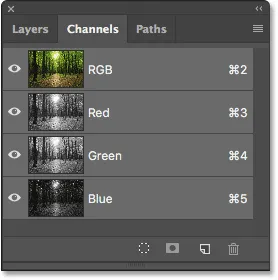
Panelet Kanaler i Photoshop.
Trin 2: Vælg kanalen med den højeste kontrast
Selvom farvekanaler repræsenterer de tre primære farver i lys, hvis du ser på preview-miniaturebillederne til venstre for kanalnavne, vil du bemærke, at hver af dem faktisk er et gråtonebillede . Og hvert gråtonebillede er forskelligt fra de andre. Vi vil bruge et af disse gråtonebilleder til at hjælpe os med at vælge himlen bag træerne. Hvad vi skal gøre først, er at finde det, der giver os det højeste niveau af kontrast.
For at gøre det skal du blot klikke på hver af de tre kanaler. Når du klikker på hver kanal, erstatter Photoshop dit fulde farvebillede med en forhåndsvisning af, hvordan gråtonebilledet fra denne kanal ser ud. For eksempel klikker jeg på den røde kanal for at vælge den:
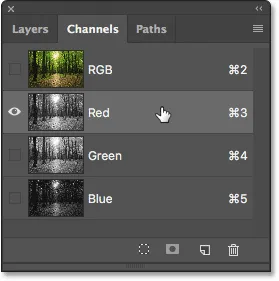
Klik på den røde kanal for at vælge den.
Og her er den gråtoneversion fra min røde kanal. Hvad kontrasten angår, er det ikke dårligt, men lad os se om vi kan gøre det bedre:
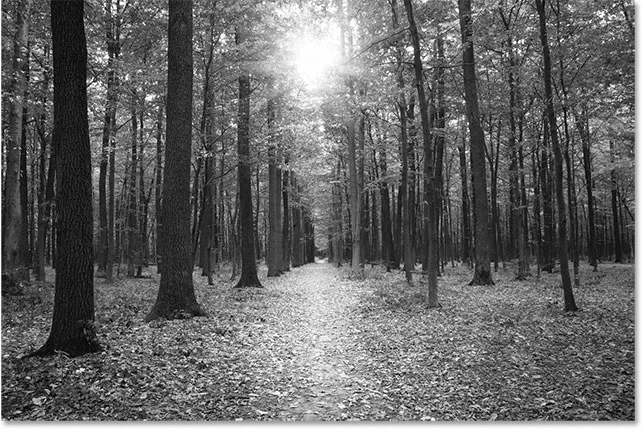
Den røde kanals gråtonebillede.
Husk, hvordan dette første gråtonebillede ser ud, og klik derefter på den grønne kanal:
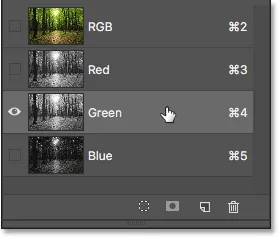
Klik på den grønne kanal.
Denne gang får vi en anderledes gråtoneversion. Faktisk ligner denne meget en infrarød fotoeffekt. Kontrasten er lidt bedre end den røde kanal, men stadig ikke så stærk, som jeg håber på:
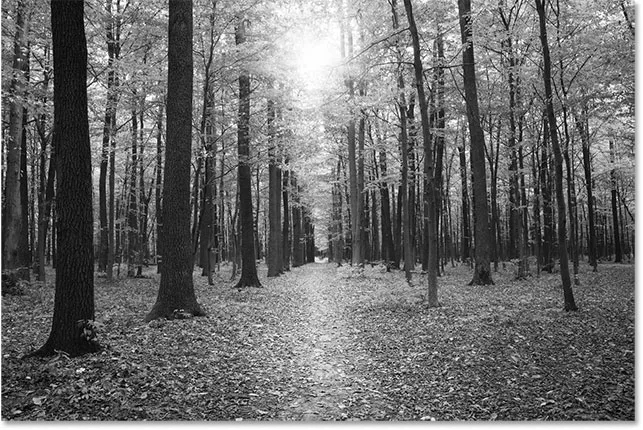
Den grønne kanals gråtonebillede.
Husk igen, hvordan din grønne kanal ser ud, og klik derefter på den blå kanal:
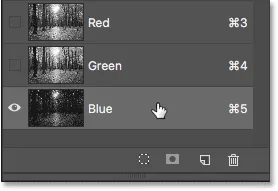
Valg af blå kanal.
Og her er min blå kanals gråtonebillede. Hvis du arbejder med et foto, der ligner mit, er chancerne for, at den blå kanal vil være vinderen, med meget stærkere kontrast end de to andre. Himlen i baggrunden er fin og lys, mens træerne og jorden er meget mørke. Dette er nøjagtigt, hvad vi leder efter:
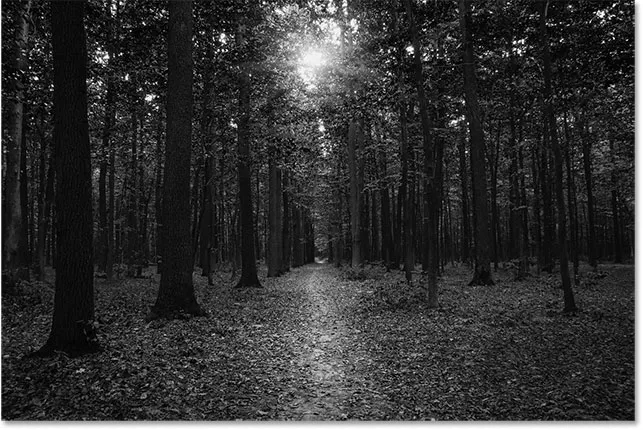
Den blå kanal har den stærkeste kontrast af de tre.
Trin 3: Lav en kopi af kanalen
Nu hvor vi ved, hvilken kanal der tilbyder den højeste kontrast, er vi nødt til at lave en kopi af den. I mit tilfælde er den blå kanal den, jeg vil have. For at kopiere det, skal jeg blot klikke på det, og med min museknap nede, trækker jeg den blå kanal ind på ikonet Ny kanal i bunden af panelet Kanaler (andet ikon fra højre):
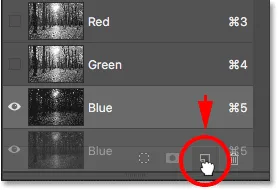
Kopiering af kanalen ved at trække den til ikonet "Ny kanal".
Når jeg slipper min museknap, opretter Photoshop en kopi af kanalen, navngiver den "Blå kopi" og placerer den under de andre kanaler:
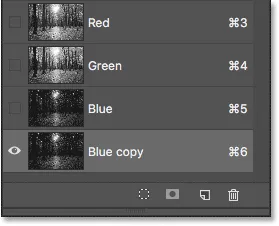
En kopi af den blå kanal vises under originalen.
Trin 4: Mørk de mørke områder yderligere med niveauskommandoen
Nu hvor vi har lavet en kopi af kanalen, er vi nødt til at øge dens kontrast endnu mere ved at mørke mere af billedet til rent sort. Vi kan gøre det ved hjælp af Photoshop's Levels billedjustering. Gå op til menuen Billede i menulinjen øverst på skærmen, vælg Justeringer og vælg derefter Niveauer :
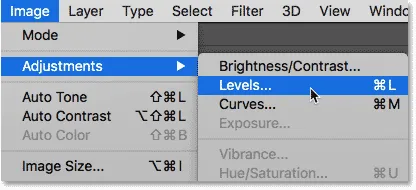
Gå til billede> Justeringer> Niveauer.
Dette åbner dialogboksen Niveauer. Hvis du ser direkte under histogrammet (den sorte graf, der ligner en bjergkæde) i midten, ser du tre små skyder . Der er en sort til venstre, en hvid til højre og en grå i midten. Du kan ignorere de hvide og grå skyder. Det eneste, vi har brug for, er den sorte til venstre.
For at mørkere de mørkeste områder på billedet til ren sort, skal du klikke på den sorte skyder og begynde at trække den mod højre. Hold øje med dit billede, når du trækker skyderen, og du vil se de mørke områder blive gradvist mørkere. Fortsæt med at trække til højre, indtil alle de mørke områder på billedet ser solide ud:
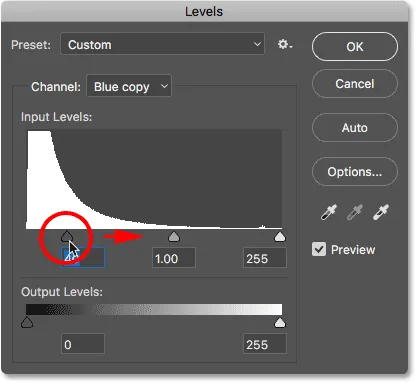
Træk den sorte skyder for at skubbe de mørke områder til sort.
Klik på OK, når du er færdig for at lukke dialogboksen Niveauer. Her er mit billede efter at have trukket skyderen. Træerne og dele af jorden vises nu fyldt med sort, mens himlen i baggrunden forbliver dejlig og lys:

Resultatet efter anvendelse af niveausjusteringen.
Trin 5: Vælg Børsteværktøjet
Selv efter mørkningen af billedet med niveausjusteringen viser meget af jorden i mit billede stadig lyse højdepunkter. Vi har brug for en måde at mørke jorden til ren sort på, så de eneste resterende lyse områder er fra himlen der vises gennem træerne.
Den nemmeste måde at gøre det på er blot at male over jorden med sort. Til det har vi brug for Photoshop's børsteværktøj . Jeg vælger den fra værktøjslinjen til venstre på skærmen:

Valg af børsteværktøj.
Trin 6: Indstil din forgrundsfarve til sort
Photoshop bruger den aktuelle forgrundsfarve som penselfarve, så for at male med sort skal vi indstille vores forgrundfarve til sort.
Den hurtigste måde at gøre det på er ved at trykke på bogstavet D på dit tastatur for at nulstille dine forgrunds- og baggrundsfarver til deres standardindstillinger. Dette indstiller din forgrundsfarve til hvid og din baggrundsfarve til sort. Tryk derefter på bogstavet X på dit tastatur for at bytte dem, hvilket gør din forgrundsfarve sort.
Du kan se dine aktuelle forgrunds- og baggrundsfarver i farveprøverne tæt på bunden af værktøjslinjen. Farveprøven i forgrunden (øverst til venstre) skal nu vises sort:

Indstilling af forgrundsfarven (farveprøve øverst til venstre) til sort.
Trin 7: Mal over jorden
Med børsteværktøjet i hånden skal du male over jorden for at fylde det med sort.
Hvis du har brug for at ændre din penselstørrelse, kan du ændre den direkte fra tastaturet. Ved at trykke gentagne gange på venstre knap ( ( ) bliver penslen mindre. Tryk gentagne gange på højre knap ( ) ) for at gøre den større. Du kan også justere hårdheden på børsten fra tastaturet. Tryk og hold på Shift- tasten, mens du trykker på den venstre beslagstast for at gøre børsten blødere. Tryk og hold Shift nede, mens du trykker på højre beslagstast for at gøre børsten sværere.
Her maler jeg over venstre side af jorden for at dække den fuldstændigt med sort:
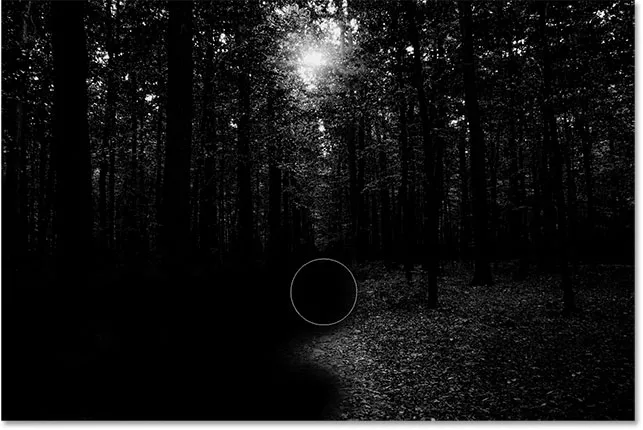
Maleri med sort for at dække jorden.
Jeg fortsætter med at male over højre side, og her er mit resultat. Da jorden nu er fyldt med sort, er det kun himlen, der vises gennem træerne, som forbliver lys:
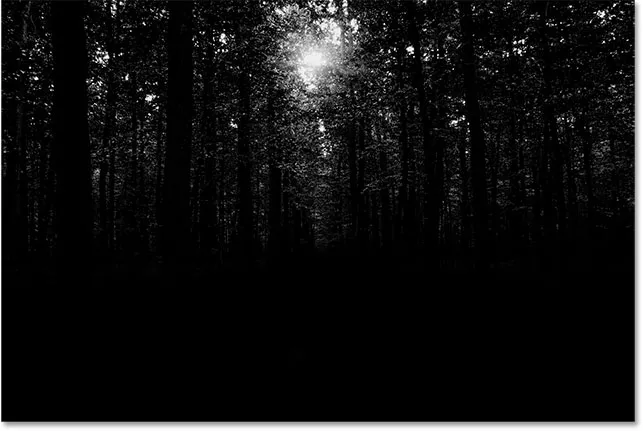
De lyse områder i jorden er malet væk.
Trin 8: Indlæs kanalen som et valg
Dernæst skal vi indlæse vores kanal som et valg. For at gøre det, tryk og hold Ctrl (Win) / Command (Mac) på dit tastatur og klik direkte på kanalen "Blå kopi":
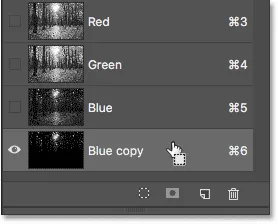
Klik på kanalen, mens du holder Ctrl (Win) / Command (Mac).
Valgkonturer vises rundt om de lyse områder fra himlen:
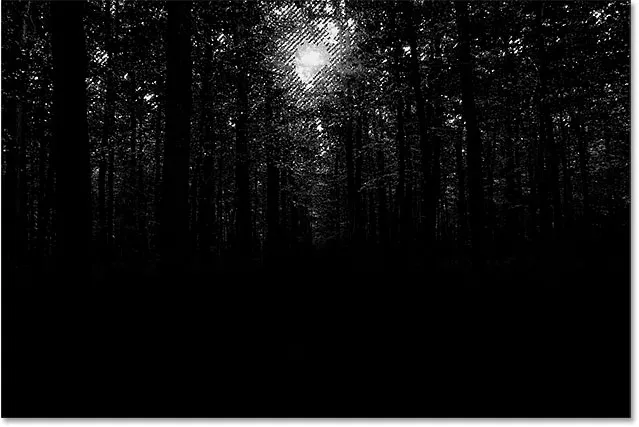
De lyse områder er nu valgt.
Trin 9: Vælg RGB-kanalen
Inden vi gør noget andet, lad os bringe den fulde farveversion af vores billede tilbage. Vi kan gøre det ved at klikke på RGB- kanalen øverst på panelet Kanaler:
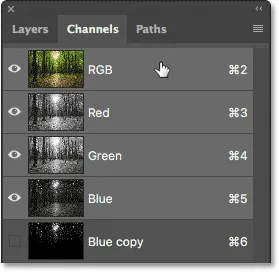
Klik på RGB-kanalen øverst.
Så snart vi vælger RGB-kanalen, vender vores fulde farveversion tilbage. Bemærk, at himlen der vises gennem træerne stadig er valgt:

Valgkonturerne vises stadig efter gendannelse af farven.
Trin 10: Skift tilbage til lagpanelet
Vi er færdige med at arbejde i panelet Kanaler, så lad os skifte tilbage til panelet Lag ved at klikke på dets fane øverst i panelgruppen:
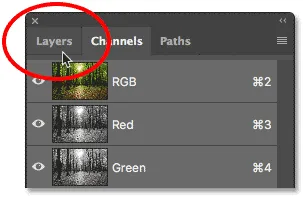
Klik på fanen Lagpanel.
Trin 11: Tilføj et nyt tomt lag
Vi vil placere vores solstråler på deres eget lag for at holde dem adskilt fra det originale billede, hvilket betyder, at vi er nødt til at tilføje et nyt tomt lag til dokumentet. For at tilføje et skal du klikke på ikonet Nyt lag nederst i panelet Lag:
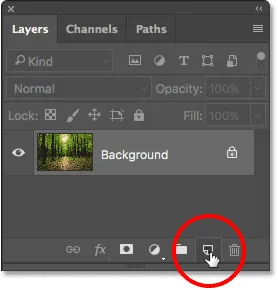
Klik på ikonet for nyt lag.
Photoshop tilføjer et nyt tomt lag med navnet "Lag 1" over baggrundslaget:
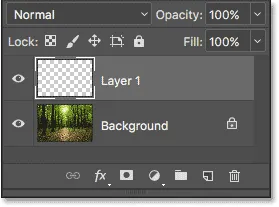
Panelet Lag, der viser det nye "Lag 1".
Trin 12: Udfyld markeringen med hvidt
Nu hvor vi arbejder på et nyt lag, er vi nødt til at udfylde vores udvalg med hvidt. Til det bruger vi Photoshop's Fill-kommando. Gå op til Rediger- menuen øverst på skærmen, og vælg Fyld :

Gå til Rediger> Udfyld.
Dette åbner dialogboksen Udfyld. Skift indstillingen Indhold øverst til hvid (hvis du bruger Photoshop CS6 eller tidligere, skal du ændre indstillingen Brug til hvid ). Sørg for, at de to andre indstillinger er indstillet til deres standardindstillinger ( tilstand skal indstilles til Normal og opacitet skal være 100% ):
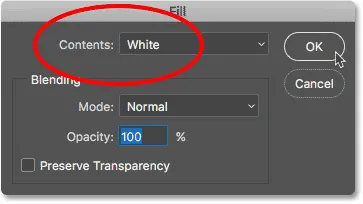
Indstilling af "Indhold" til "Hvid".
Klik på OK for at lukke dialogboksen Udfyld. Vores valg af himmel er nu fyldt med hvidt:

Resultatet efter udfyldning af markeringen med hvidt.
Trin 13: Fravælg markeringen
Vi har ikke brug for vores valgkonturer længere, så lad os fjerne dem ved at gå op til menuen Vælg øverst på skærmen og vælge Fjern markering . Dette rydder markeringskonturerne fra billedet:
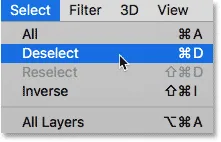
Gå til Vælg> Fravælg.
Trin 14: Lav en kopi af lag 1
Dernæst skal vi lave en kopi af lag 1. For at gøre det skal du klikke på lag 1 i panelet Lag, holde museknappen nede og trække laget ned på ikonet Nyt lag :
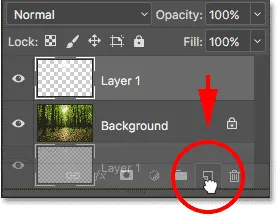
Træk lag 1 til ikonet Nyt lag.
Når du slipper museknappen, opretter Photoshop en kopi af laget, navngiver den "Lag 1-kopi" og placerer den over originalen:
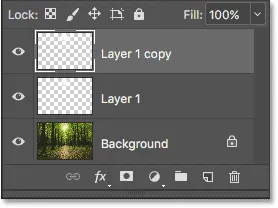
Panelet Lag, der viser tre lag nu i dokumentet.
Trin 15: Omdøb de to øverste lag
Lad os give vores to øverste lag flere nyttige navne, dem, der bedre beskriver, hvad lagene bruges til (og derfor behøver jeg ikke fortsat at henvise til det øverste lag som "Lag 1-kopi"). Dobbeltklik først på navnet "Lag 1-kopi" for at fremhæve det:
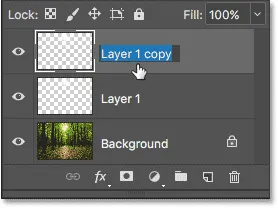
Dobbeltklik på navnet på det øverste lag.
Dette er det lag, vi bruger til at oprette solstrålerne, så lad os navngive det "Solstråler". Tryk på Enter (Win) / Return (Mac) på dit tastatur for at acceptere navneændringen:
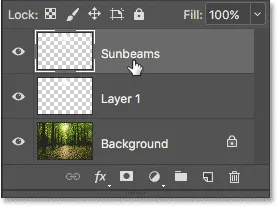
"Lag 1-kopi" -laget er omdøbt til "Solstråler".
Dobbeltklik derefter på "Lag 1" for at fremhæve det:
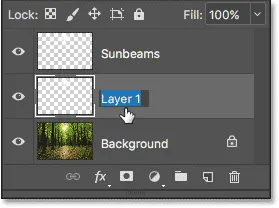
Dobbeltklik på navnet "Lag 1".
Vi bruger dette lag til at tilføje refleksioner på jorden fra solstrålene, så vi vil navngive dette lag "Refleksioner". Tryk igen Enter (Win) / Return (Mac) for at acceptere navneændringen:
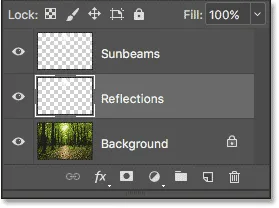
"Lag 1" er nu laget "Reflektioner".
Trin 16: Sluk for "Refleksioner" -laget
Vi har ikke brug for laget "Refleksioner", før vi har oprettet vores solstråler. Så for at forhindre det i at tilføje ekstra lysstyrke til billedet, lad os slå det fra i øjeblikket ved at klikke på dets synlighedsikon :
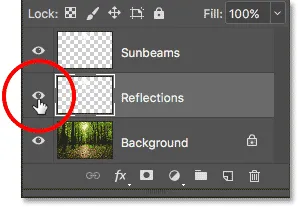
Klik på synlighedsikonet for laget "Reflektioner".
Trin 17: Konverter lag "Solstråler" til et smart objekt
Om et øjeblik skal vi oprette vores solstråler ved hjælp af Photoshop's Radial Blur-filter. Men problemet med filteret Radial Blur er, at det kan være svært at få tingene til at se nøjagtigt ud ved første forsøg.
For at gøre tingene lettere for os, lad os anvende Radial Blur-filteret som et smart filter, som vil holde filterindstillingerne redigerbare, selv efter at vi har anvendt det. For at gøre det skal vi først konvertere laget "Sunbeams" til et smart objekt . Højreklik (Win) / Control-klik (Mac) på laget "Sunbeams" i lagpanelet. Sørg for, at du klikker på et tomt gråt område, ikke på miniaturebilledet:
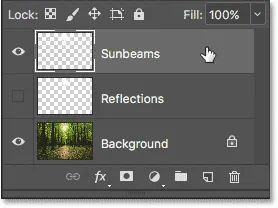
Højreklik (Win) / Kontrolklik (Mac) på laget "Sunbeams".
Vælg Konverter til smart objekt fra menuen, der vises:
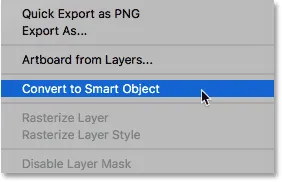
Valg af kommandoen "Konverter til smart objekt".
Det ser ikke ud til, at der er sket noget, men hvis vi ser på lagets preview-miniaturebillede i panelet Lag, ser vi et lille Smart Object-ikon i nederste højre hjørne. Dette fortæller os, at laget nu er et smart objekt:
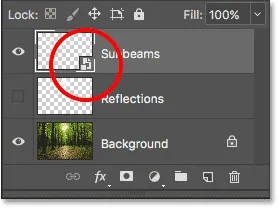
Et Smart Object-ikon vises i lagets preview-miniaturebillede.
Trin 18: Anvend filteret Radial Blur
Nu hvor vi har konverteret laget til et Smart Object, lad os vælge Radial Blur-filter ved at gå op til menuen Filter øverst på skærmen, vælge Blur og derefter vælge Radial Blur :
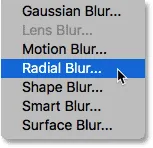
Gå til filter> Sløring> Radial sløring.
Dette åbner dialogboksen Radial Blur. Først skal du trække skyderen Mængde helt til højre for at indstille dens værdi til 100, hvilket vil give os de længst mulige solstråler. Indstil derefter sløremetoden til zoom og kvaliteten til Bedst :
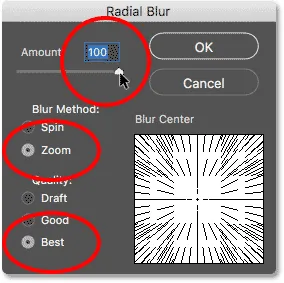
Indstilling af beløb til 100, slørmetode til zoom og kvalitet bedst.
Den del var let. Her er den vanskelige del. I nederste højre hjørne finder du Blur Center- boksen. Det er her, vi fortæller Photoshop, hvor vi ønsker, at solstrålene skal starte fra. Med andre ord, hvor solen er placeret på himlen.
Den firkantede boks repræsenterer dit billede. Naturligvis er dit billede sandsynligvis ikke firkantet, så du bliver nødt til at forestille dig, at det er. Hvad du vil gøre her er at klikke på stedet i midten af boksen og trække det hen til hvor solstrålene skal komme fra. I mit tilfælde, da solen i mit billede er op nær toppen og lidt til venstre, trækker jeg midtpunktet ind på det sted:
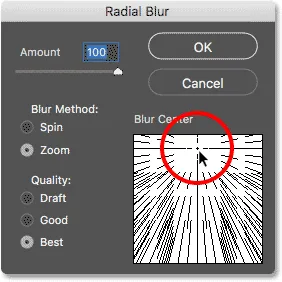
Træk blur Center-stedet på plads.
Klik på OK for at acceptere dine indstillinger og lukke ud af dialogboksen. Afhængig af størrelsen på dit billede og hastigheden på din computer kan det tage et øjeblik, før Photoshop er færdig med at anvende filteret. Når det er gjort, har du din første bunke solstråler. De er lidt svage i øjeblikket, men vi fikser det næste:
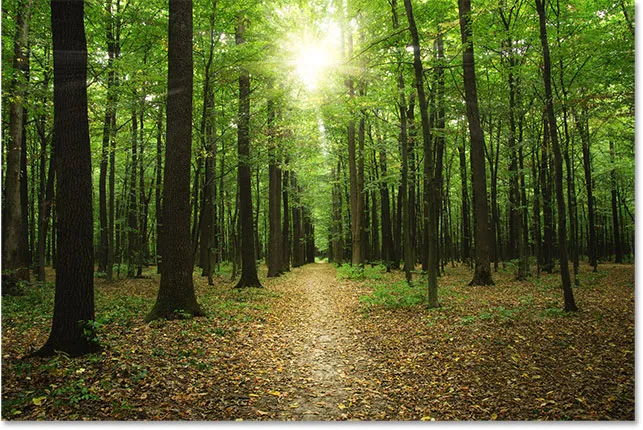
De første solstråler vises.
Hvis du ikke fik midtpunktet for solstrålene nøjagtigt rigtigt, skal du ikke bekymre dig. Du kan nemt gå tilbage og redigere dine indstillinger. Hvis vi ser under "Solstråler" -laget i panelet Lag, ser vi Radial Blur-filteret opført som et smart filter.
Dobbeltklik på ordene "Radial Blur" for at åbne sin dialogboks igen, og flyt derefter dit Blur Center-punkt igen. Klik på OK for at acceptere ændringen, og Photoshop genskaber dine solstråler. Du kan gøre dette så mange gange som nødvendigt, indtil du får tingene til at se rigtigt ud:
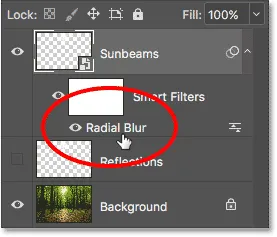
Dobbeltklik på Radial Blur Smart-filter for at redigere dens indstillinger.
Trin 19: Tilføj en "Udvendig glød" lagstil
For at få solstrålene til at skille sig ud mere, tilføjer vi en ydre glød til dem. Klik på Layer Styles- ikonet ( fx- ikonet) nederst i panelet Lag:
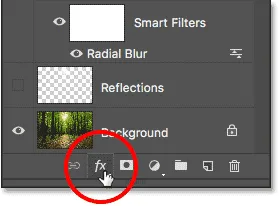
Klik på ikonet Layer Styles (fx).
Vælg derefter Ydre glød på listen, der vises:
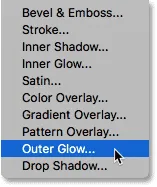
Valg af "ydre glød".
Dette åbner Photoshop's dialogboksen Layer Style, der er indstillet til Outer Glow-indstillingerne i den midterste kolonne. Der er kun to indstillinger, vi har brug for at ændre her. Forøg først opaciteten øverst til ca. 75%, så glødet er mere synligt. Klik derefter på farveprøven for at ændre glødens farve :
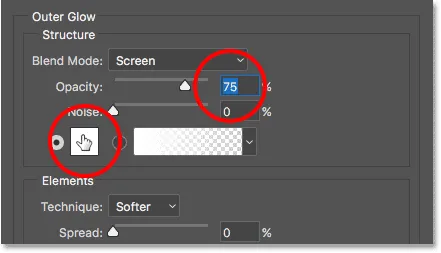
Valg af "ydre glød".
Klik på farveprøven åbner farvevælgeren . I Photoshop CS6 og tidligere var standardfarven for den ydre glød gul, men i CC ændrede Adobe den til hvid. Lad os ændre det til gult. Hvis du vil bruge den samme gule skygge som før, skal du kigge tæt på det nederste centrum af dialogboksen, og du finder mulighederne R, G og B (rød, grøn og blå). Indstil R- værdien til 255, G- værdien også til 255, og B- værdien til 190 :
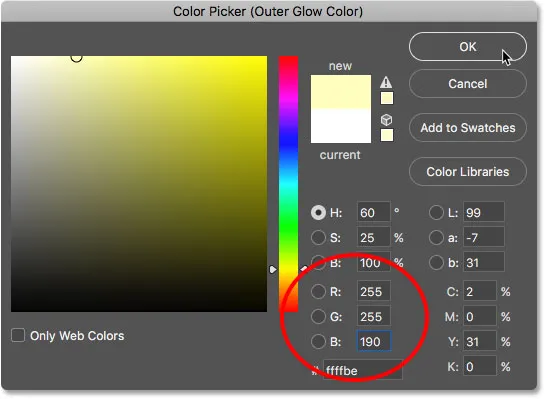
Ændring af farven på den ydre glød til gul.
Klik på OK for at lukke farvevælgeren. Klik derefter på OK for at lukke dialogboksen Lagstil. Når vi ser tilbage på vores image, ser vi, at den ydre glød er blevet anvendt på solstrålene, hvilket hjælper dem med at skille sig ud meget bedre:
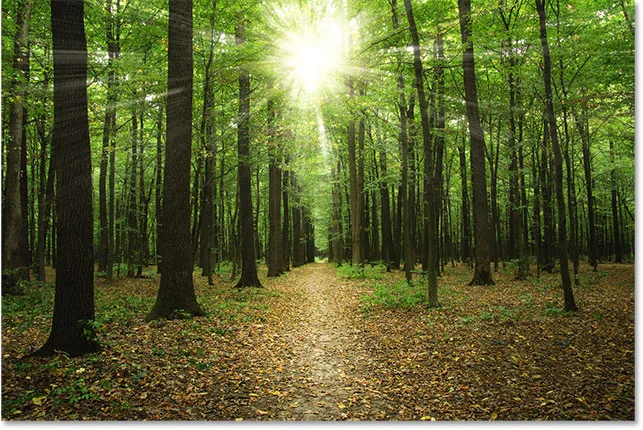
Effekten efter påføring af den ydre glød.
Trin 20: Skift lagblandingstilstand til "Blødt lys"
På dette tidspunkt er solstrålene lidt for intense, så lad os blande dem lidt mere sammen med billedet. Vi kan gøre det ved at ændre lagblandingstilstand.
Du finder indstillingen Blendtilstand øverst til venstre på panelet Lag. Som standard er det indstillet til Normal. Klik på ordet "Normal" og skift blandingstilstand til Blødt lys :
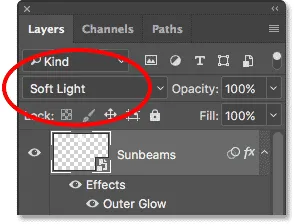
Ændring af blandingstilstand til Blødt lys.
Efter at have ændret blandetilstanden til Blødt lys, ser solstrålene lidt mere naturlige ud:

Resultatet efter ændring af blandetilstand.
Trin 21: Duplicerer det "solstråler"-smart objekt
For at forbedre solstrålene yderligere, lad os lave en kopi af vores "Sunbeams" Smart Object. Denne gang, snarere end at trække det smarte objekt ned på ikonet Nyt lag i bunden af lagpanelet, bruger vi en praktisk genvej.
Tryk bare på Ctrl + J (Win) / Command + J (Mac) på dit tastatur. Photoshop laver øjeblikkeligt en kopi af det smarte objekt, navngiver det "Sunbeams copy" og placerer det over originalen. Bemærk, at dens blandingstilstand automatisk er indstillet til Soft Light, hvilket er, hvad vi ønsker:
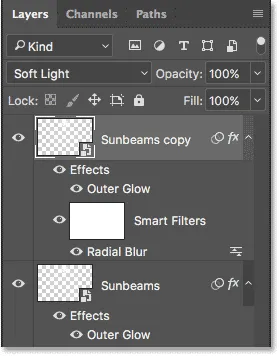
En kopi af "Sunbeams" Smart Object er tilføjet over originalen.
Trin 22: Raster det smarte objekt
Bemærk også, at Radial Blur Smart-filteret er blevet kopieret sammen med selve Smart Object. Vi behøver ikke at bekymre os om at ændre vores Radial Blur-indstillinger på dette tidspunkt, og faktisk vil Smart-filteret bare komme i vejen for vores næste trin. Så lad os forenkle tingene ved at konvertere "Sunbeams copy" Smart Object til et normalt lag.
For at gøre det skal du højreklikke (Win) / Control-klikke (Mac) på Smart Sunbeams copy. Husk, at klikke på et gråt område, ikke på miniature:
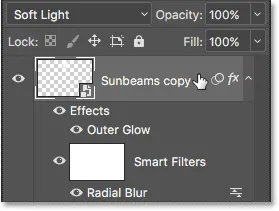
Højreklik (Win) / Control-klik (Mac) på "Sunbeams copy".
Vælg derefter Rasterize Layer fra menuen. Udtrykket rasterize betyder "konvertere til pixels", hvilket er, hvad et normalt lag er lavet af:
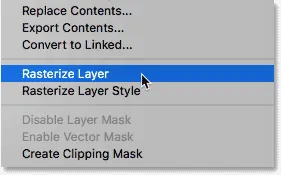
Valg af "Rasterize Layer" fra menuen.
Igen ser det ikke ud som om, at der er sket noget med selve billedet. Men i lagpanelet ser vi, at laget "Sunbeams copy" ikke længere viser et Smart Object-ikon i dets miniature, som fortæller os, at det nu bare er et normalt, pixelbaseret lag. Og dens Radial Blur Smart-filter er væk. Sløringseffekten er også blevet rasteret ind i laget:
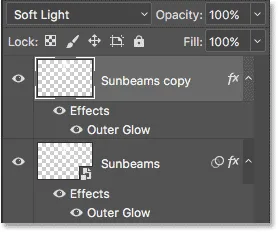
Smart Sunbeams-kopi-smart-objektet er nu et normalt lag.
Trin 23: Forlænge solstrålene med "fri transformering"
Vi har nu to eksemplarer af vores solstråler; en på "Sunbeams" Smart Object og en på "Sunbeams copy" -laget over det. Lad os gøre solstrålerne på "Sunbeams copy" -laget endnu længere for at tilføje noget sort. Vi kan gøre det ved hjælp af Photoshop's kommando Free Transform.
Gå op til Rediger- menuen øverst på skærmen og vælg Gratis transformation :

Gå til Redigering> Gratis transformation.
Dette placerer Free Transform-boksen og håndteres omkring billedet. Hvis du ser nøje i midten af boksen Gratis transformering, ser du et lille målikon . Dette målikon repræsenterer omdrejningspunktets centrum.
Hvad vi skal gøre er at flytte det målikon til det samme sted, som solstrålene zoomer ud fra. For at gøre det skal du klikke på målikonet, holde museknappen nede og trække den på plads. Her trækker jeg det ind i solens centrum. Hvis dette var den faktiske sol, ville målsymbolet nu fordampes, og mig sammen med det. Heldigvis er det bare et foto, så vi er gode:
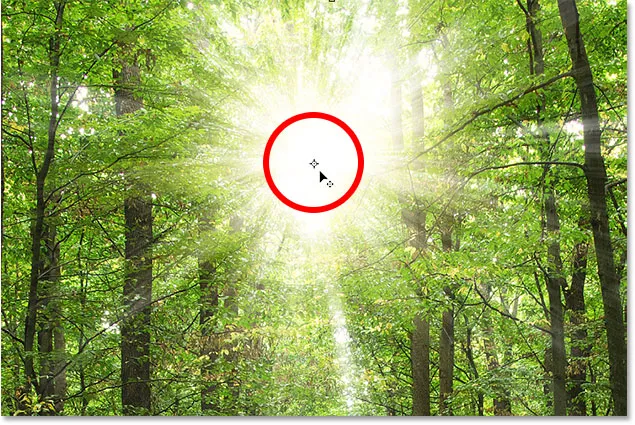
Træk målikonet Gratis transformering ind i midten af solstrålene.
Hvis du bemærker, at solstrålerne selv bevæger sig med dig, mens du trækker, trækker du laget, ikke målikonet. I dette tilfælde skal du slippe din museknap og trykke på Ctrl + Z (Win) / Command + Z (Mac) for at fortryde dit trin. Prøv derefter at klikke direkte på selve målikonet, og prøv igen.
Med målsymbolet på plads, trækker vi kanterne af Free Transform-boksen væk fra det for at forlænge vores solstråler. Men inden vi gør det, bliver vi nødt til at give os selv mere plads til at arbejde. Tryk og hold på Ctrl (Win) / Command (Mac) -tasten på dit tastatur, og tryk på minus-tegnet ( - ) et par gange for at zoome ud, indtil du har masser af tom plads omkring billedet:
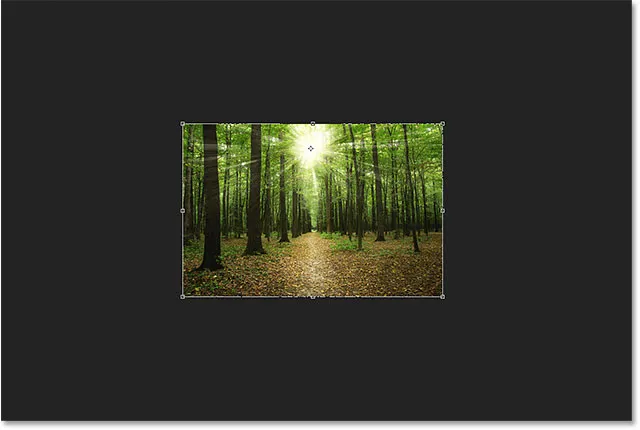
Zoom ud for at give dig selv mere plads til at arbejde.
Tryk derefter på og hold Alt (Win) / Option (Mac) -tasten på dit tastatur, klik på et af hjørnehåndtagene (de små firkanter) og træk udad for at strække solstrålene. Når du holder Alt (Win) / Option (Mac), mens du trækker, fortæller Photoshop at bruge målsymbolet som omdrejningspunktet.
Hvis du vil beholde det originale billedformat på billedet, skal du trykke på Skift- tasten og holde den nede, så du trækker. Du vil dog tilføje mere variation til solstrålene, hvis du holder fast ved blot tasten Alt (Win) / Option (Mac). Her trækker jeg hovedsageligt nedad for at strække solstrålene tættere på jorden:
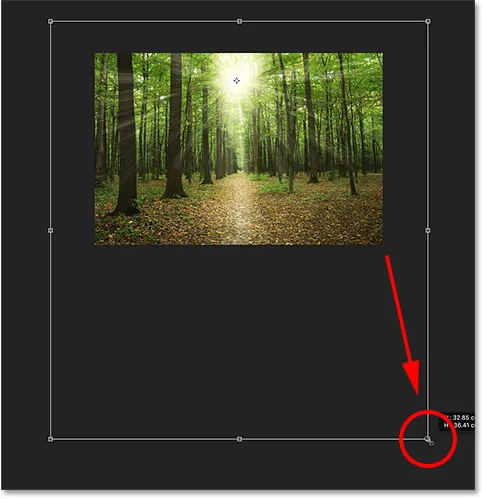
Træk ud og ned for at forlænge solstrålene.
Når du er færdig, skal du slippe din museknap og derefter slippe nøglen (e). Sørg for, at du først frigiver din museknap, derefter nøglen (e), ellers får du uventede resultater. For at acceptere transformationen og lukke Free Transform skal du trykke på Enter (Win) / Return (Mac) på dit tastatur.
Zoom ind på dit billede ved at trykke på Ctrl + 0 (Win) / Command + 0 (Mac). Dette zoomer billedet øjeblikkeligt til visningen Fit on Screen. Her er mit resultat efter at have forlænget solstrålene:

Effekten efter anvendelse af gratis transformering.
Trin 24: Anvend filteret Gaussian Blur
Nu hvor vi har forlænget solstrålene, lad os også tilføje nogle uskarphed til dem. Med laget "Sunbeams copy", der stadig er aktivt i panelet Lag, gå op til menuen Filter øverst på skærmen, vælg Slør og vælg derefter Gaussian Blur :
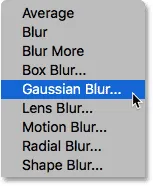
Gå til filter> Sløring> Gaussisk sløring.
Dette åbner dialogboksen Gaussian Blur. Nederst i dialogboksen er skyderen Radius, der styrer mængden af sløring. Hold øje med dit billede, når du begynder at trække skyderen til højre. Jo længere du trækker, desto mere uskarphed gælder du for solstrålene. Jeg vil indstille min radiusværdi til ca. 20 pixels, men du vil måske vælge en anden værdi afhængigt af størrelsen på dit billede:
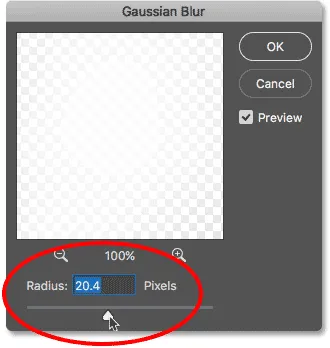
Træk radius-skyderen for at sløre solstrålene.
Klik på OK for at lukke dialogboksen, og her er mit resultat:

Resultatet efter anvendelse af Gaussian Blur-filter.
Trin 25: Placer solstråle lagene i en laggruppe
Vi er næsten færdige. Men et problem, jeg har med min virkning, er, at solen nu ser så lys ud, i stedet for at skinne gennem træerne, ser den næsten ud som om den er foran dem. Jeg vil have mine solstråler på deres nuværende lysstyrke, men jeg vil gerne vende solen tilbage til sin oprindelige lysstyrke.
For at gøre det vil jeg placere mit "Sunbeams" Smart Object og mit "Sunbeams copy" lag i en laggruppe. Jeg bliver nødt til at have begge valgt, så da jeg allerede har valgt "Sunbeams copy" valgt i panelet Lag, skal jeg trykke og holde på min Shift- tast, og jeg skal klikke på "Sunbeams" Smart Object nedenfor det. Dette vælger begge på én gang:
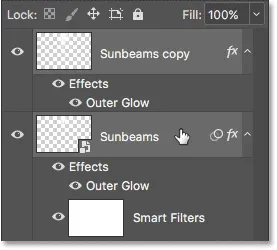
Valg af "Sunbeams" Smart Object og "Sunbeams copy" -laget.
For at placere dem i en laggruppe skal jeg klikke på menuikonet øverst til højre i panelet Lag:
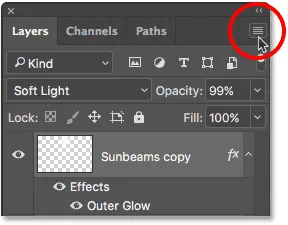
Klik på menuikonet Layers-panelet.
Så vælger jeg Ny gruppe fra lag i menuen:
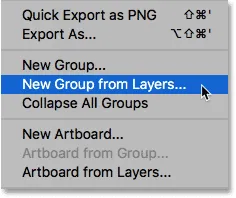
Valg af kommandoen "Ny gruppe fra lag".
Dette åbner dialogboksen Ny gruppe fra lag, hvor vi kan navngive gruppen, før den tilføjes. Jeg vil navngive gruppen "Solstråler":
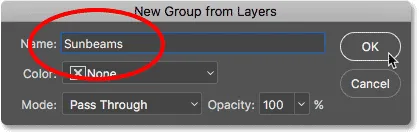
Dialogboksen "Ny gruppe fra lag".
Jeg skal klikke på OK for at lukke dialogboksen, og hvis vi ser i panelet Lag, ser vi, at både det "sunbeams" smarte objekt og "sunbeams copy" -laget nu er indlejret i min nye "sunbeams" -gruppe. Du kan dreje gruppen åben eller lukket ved at klikke på den lille pil til venstre for mappeikonet. Jeg lader min være lukket for at spare plads:
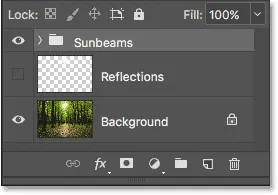
Lagpanelet viser den nye laggruppe "Solstråler".
Trin 26: Tilføj en lagmaske
For at gendanne solen til sin oprindelige lysstyrke, tilføjer jeg en lagmaske til gruppen ved at klikke på ikonet Lagmaske nederst i panelet Lag:
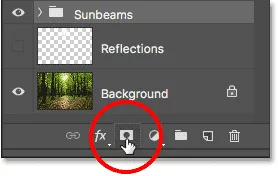
Klik på ikonet Lagmaske.
En hvidfyldt lagmaske-miniature vises i gruppen:
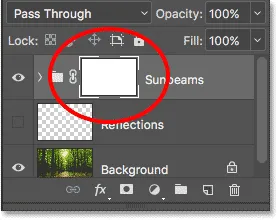
En maskiminiature vises på laggruppen.
Du kan lære alt om lagmasker i vores tutorial om forståelse af Photoshop Layer Masks. Men kort sagt, hvide områder på masken repræsenterer områder, hvor indholdet af laggruppen er fuldt synligt i dokumentet. Sorte områder repræsenterer dele, hvor indholdet af gruppen er skjult. I øjeblikket er hele masken fyldt med hvidt, så alt inde i gruppen er synlig.
For at skjule solstråleeffekten foran solen, er jeg nødt til at male over solen med sort. For at gøre det skal jeg igen vælge Børsteværktøjet fra værktøjslinjen:

Valg af børsteværktøj.
Jeg skal sørge for, at min forgrundsfarve stadig er sat til sort :

Forgrundens farve er indstillet til sort.
Derefter placerer jeg min børstemarkør over solen. Jeg ændrer størrelse på det ved hjælp af venstre og højre beslagstaster ( ( og ) ), så det er omtrent samme størrelse som glødet omkring solen. Jeg skal også sørge for, at min børstekant er pæn og blød ved at trykke og holde på min Shift- tast og trykke på den venstre beslagstast ( ( ) et par gange:

Ændre størrelse på børstemarkøren og placere den over solen.
Derefter skal jeg blot klikke et par gange på det sted for at male over det med sort. Da jeg maler på en lagmaske, ikke på et faktisk lag, ser vi ikke den sorte farve på børsten. I stedet skjuler den sorte lag "Sunbeams" -gruppe på det sted, så solen fra det originale billede på baggrundslaget kan vises igennem:
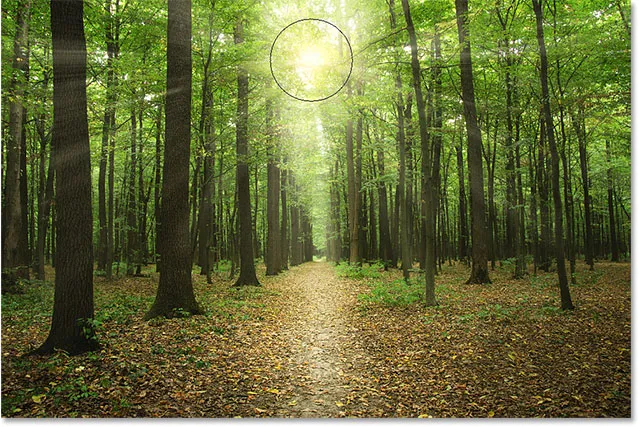
Solen fra det originale billede vises nu gennem solstråleeffekten.
Trin 27: Vælg og tænd for "Refleksioner" -laget
På dette tidspunkt er vi færdige med solstrålene, så lad os afslutte effekten ved at få det til at se ud som solstrålene reflekterer på jorden. Til det har vi brug for vores "Reflections" -lag. Klik på det for at vælge det:
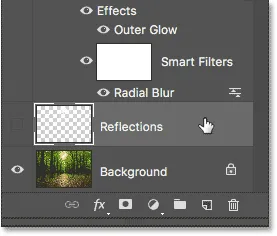
Valg af "Refleksioner" -laget.
Klik derefter på dets synlighedsikon for at tænde "Refleksioner" -laget igen i dokumentet:

Klik på ikonet for synlighed af lagets reflektioner.
Trin 28: Vend og ændr størrelsen på laget med fri transformation
Gå tilbage til menuen Rediger, og vælg endnu en gang Gratis transformering :

Gå igen til Rediger> Gratis transformation.
Når boksen Gratis transformering vises rundt om billedet, skal du højreklikke (Win) / Control-klikke (Mac) hvor som helst i boksen og vælge Vend lodret nederst i menuen:

Højreklik (Win) / Control-klik (Mac) og vælg "Flip Vertical".
Dette vipper laget lodret, så de hvidfyldte områder fra himlen nu vises over jorden:

Resultatet efter at man har vendt laget lodret.
Klik derefter på det øverste håndtag til fri transformering og træk det nedad for at ændre størrelsen på "Refleksioner" -laget, indtil alle de resterende hvidfyldte områder skubbes ned under himlen og over jorden:
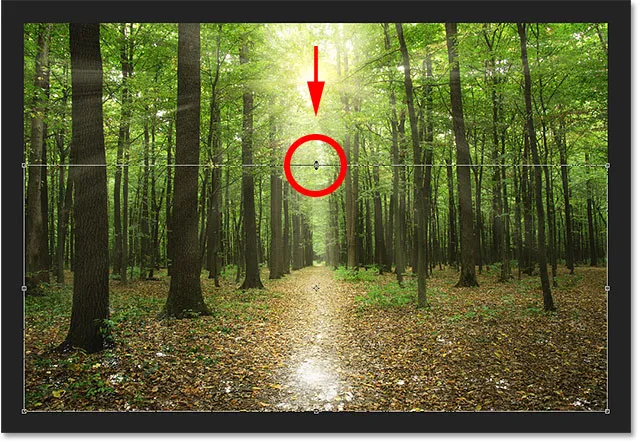
Ændre størrelse på "Refleksioner" -laget.
Endelig, for at blande de hvide områder ind med jorden, skal du ændre blandingstilstanden for laget fra Normal til Overlay :
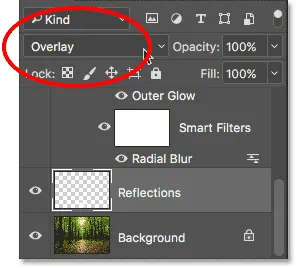
Ændring af lagblandingstilstand til Overlay.
Før og efter
Og med det er vi færdige! Hvis du vil se dit originale billede til sammenligning, skal du trykke på og holde tasten Alt (Win) / Option (Mac) nede og klikke på baggrundslagets synlighedsikon i panelet Lag:
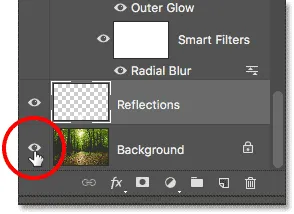
Hold Alt (Win) / Option (Mac) og klik på baggrundslagets synlighedsikon.
Dette slukker midlertidigt hvert lag undtagen baggrundslaget, så du kan se dit originale billede:

Det originale billede igen.
For at tænde for solstråleeffekten igen, skal du endnu en gang holde Alt (Win) / Option (Mac) nede og klikke på baggrundslagets synlighedsikon . Dette tænder alle lagene igen, og her, efter at have ændret blandingstilstanden for "Refleksioner" -laget til Overlay, er mit endelige resultat:

Den endelige "sollys gennem træerne" -effekten.
Og der har vi det! Sådan opretter du sollys, der skinner gennem træerne med Photoshop! Leder du efter en lignende tutorial? Lær, hvordan du tilføjer lysstråler til en solnedgang med Photoshop. Eller tjek vores afsnit om fotoeffekter for flere Photoshop-effekter-tutorials!