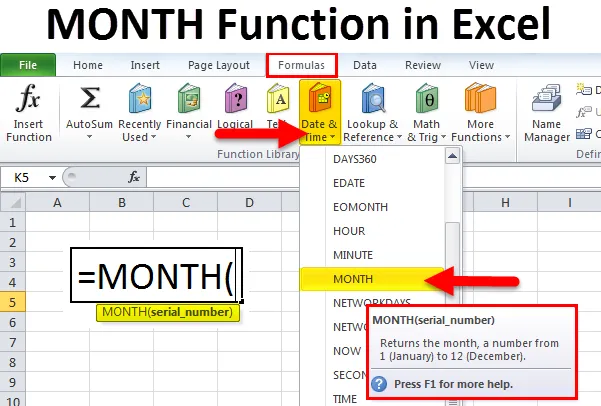
Excel MONTH-funktion (indholdsfortegnelse)
- MÅNED i Excel
- MÅNEDs formel i Excel
- Sådan bruges MONTH-funktion i Excel?
MÅNED i Excel
Funktionen Excel MONTH returnerer et heltal, der repræsenterer måneden (fra 1 - 12) for en leveret dato. MÅNED-funktion i Excel hører under kategorien DATE / TIME-funktioner. Denne funktion returnerer månedsdelen af en dato som et tal, hvor antallet er mellem 1 og 12.
I regnskabs- eller økonomiske rapporter kan vi bruge MÅNED med DATE-funktion til at få et nøjagtigt resultat.
Der er tre indbyggede funktioner i Microsoft Excel - Day (), MONTH () & YEAR ().
Vi vil se alle eksemplerne en efter en med en klar forklaring.
MÅNEDs formel i Excel
Formlen for MONTH-funktionen i Excel er som følger:

MÅNED-funktionen bruger kun et argument
Hvor serienummerargumentet er den dato, du vil returnere måneden.
Bemærk : det anbefales, at datoer leveres til Excel-funktioner som enten:
Serienumre eller henvisning til celler, der indeholder datoer eller datoværdier returneret fra andre Excel-formler.
DAG Formel i Excel
Formlen til DAY-funktionen i Excel er som følger:
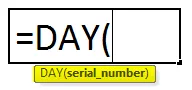
Argumenter:
date_value / Serial_number: En gyldig dato for returnering af dagen.
Vender tilbage:
DAY-funktionen returnerer en numerisk værdi mellem 1 og 31.
ÅR Formel i Excel
Formlen for YEAR-funktionen i Excel er som følger:
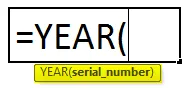
argumenter:
date_value / Serial_number: En gyldig dato for returnering af måneden.
Vender tilbage:
YEAR-funktionen returnerer en numerisk værdi mellem 1999 og 9999.
Trin til brug af Månedsfunktion i Excel:
MÅNED-funktion i Excel kan bruges som en del af en formel i en celle i et regneark. Lad os overveje nedenstående eksempel til god forståelse.
Vi kan ikke indtaste 10/05/2018 direkte i cellen. I stedet skal vi indtaste “10/05/2018”. Excel konverterer automatisk datoer, der er gemt i celler i serielt format, medmindre datoen indtastes i tekst.
Efter indtastning i cellen, hvordan formelindgangen vises under cellen, vises nedenfor til reference.
Vi kan bruge genvejen "Indsæt funktionsdialogboks" til detaljerede instruktioner:

Vi får en dialogboks nedenfor for at vælge den specifikke celle, hvor vi har givet måned dato år.
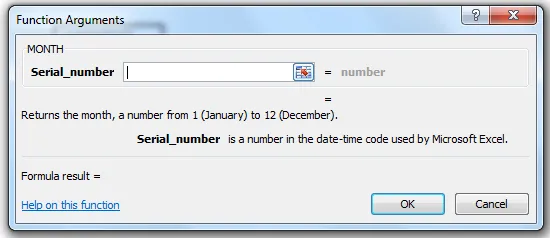
Vælg B2-cellen.
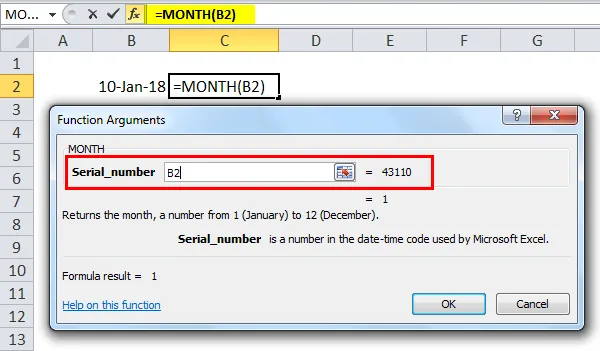
Giv ok, så vi får den nøjagtige månedsværdi.
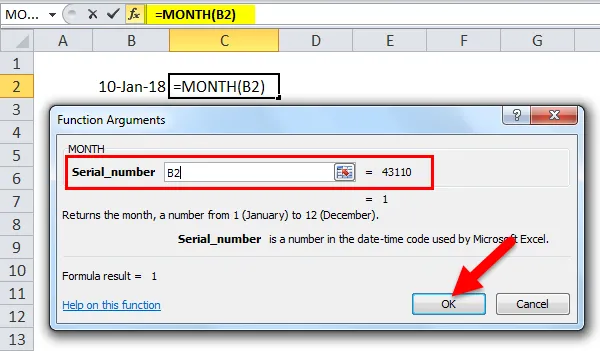
Resultat:
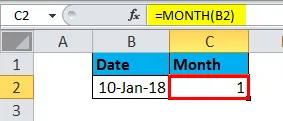
Brug af funktionen Vælg & i dag:
Ved hjælp af månedsfunktion kan vi bruge funktionen vælg & i dag for at få det nøjagtige månedsnavn, hvor vi i ovenstående eksempel kun har brugt MONTH-funktionen til at få månedsværdien.
I nedenstående eksempel har vi brugt månedsfunktion sammen med VÆLG og DAG.

Denne dynamiske formel returnerer månedens navn i stedet for månedens nummer.

Sådan bruges MONTH-funktion i Excel?
MÅNED Funktion i Excel er meget enkel, nem at bruge. Lad os nu se, hvordan man bruger MÅNED-funktionen i Excel ved hjælp af nogle eksempler.
Du kan downloade denne MÅNED-funktion Excel-skabelon her - MÅNED-funktion Excel-skabelonMÅNED i Excel - eksempel # 1
For at finde ud af det i dag måned kan vi bruge nedenstående formel:
= MONTH (TODAY ())

Hvilket vil returnere den aktuelle i dag måned.

Lad os se for at udtrække månedsværdien med nedenstående eksempel
MÅNED i Excel - eksempel # 2
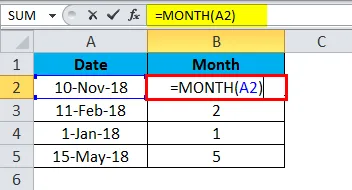
I ovenstående eksempel har vi hentet den nøjagtige måned ved hjælp af funktionen Måned til at få månedens navn.
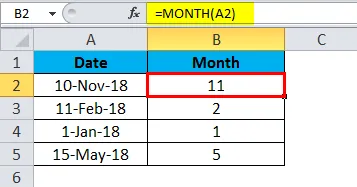
MÅNED i Excel-eksempel # 3
Vi kan se i visse scenarier, at der vil være år, måned og der vil blive givet en dag. I dette tilfælde kan vi ikke bruge MONTH-funktionen. For at få det nøjagtige resultat kan vi bruge Månedsfunktion sammen med datofunktionen.
Dato Funktion:
Formel:
DATE (år, måned, dag)
hvor argumenter for år, måned og dag er heltal, der repræsenterer året, måneden og dagen for den krævede dato.
I nedenstående eksempel har vi brugt Månedsfunktion sammen med datofunktionen for at få det rigtige resultat.

Resultatet bliver:

Brug af slutningen af månedsfunktionen i Excel:
Hvis vi har brug for at finde ud af slutningen af måneden, kan EOMONTH være nyttigt at finde ud af præcist.
For at beregne den sidste dag i en måned baseret på en given dato, kan du bruge funktionen EOMONTH.
Lad os se, at eksemplet nedenfor fungerer

Så i ovenstående eksempel kan vi se A1-kolonner, der har en dag, Måned & år, og B1-kolonner viser den sidste dag i måneden ved hjælp af funktionen EOMONTH.

Vi kan trække formlen ved at bruge Ctrl + D eller dobbeltklikke i højre hjørne af cellen B2.
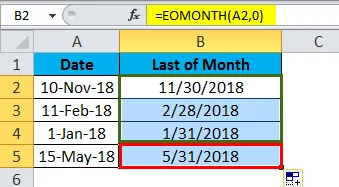
På denne måde kan vi nemt udpakke slutningen af måneden uden at bruge en kalender.
Sådan fungerer EOMONTH-formlen
Denne EOMONTH-funktion giver dig mulighed for at få den sidste dag i måneden i fremtiden eller forrige måned.
Hvis vi bruger Nul (o) i måneder, returnerer EOMONTH den sidste dag i måneden i den samme måned, som vi har set i ovenstående eksempel.
For at få den sidste dag i den foregående måned kan vi bruge nedenstående formel til at udføre:
Formel:
= EOMONTH (dato, -1)
For at få den sidste dag i den næste måned kan vi bruge nedenstående formel til at udføre:
Formel:
= EOMONTH (dato, 1)
Alternativt kan vi bruge dato, år og måned til at returnere den sidste dag i måneden.
Formel:
= DATE (ÅR (dato), MONTH (dato) +1, 0)
Så i ovenstående eksempel kan vi se forskellige måneder i A1-kolonner, og B1 viser månedens sidste dag.
På denne måde kan vi nemt udpakke slutningen af måneden uden at bruge en kalender.
Dato Funktion Argumenter
Funktionen excel date er en indbygget funktion i excel, der kommer under Date / Time-funktion, hvor den returnerer seriens datoværdi for en dato.
En formel til DATE-funktion:
= DATE (år, måned, dag)
argumenter:
År: Et tal, der er mellem 1 og 4 cifre, der repræsenterer året.
Måned: Dette repræsenterer månedsværdi, hvis månedsværdien er større end 12, tilføjer hver 12. måned et år til årets værdi.
Dag: Dette repræsenterer dagsværdi. Hvis dagsværdien er større end et antal dage, tilføjes det nøjagtige antal måneder til månedsværdien.
DATO i Excel-eksempel # 1
Hvis vi indtaster datoen som standard, vil excel have et generelt format, der er vist nedenfor:
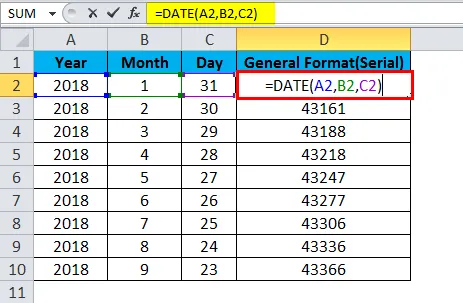
Det tager som et generelt format, som er vist nedenfor:

Så for at få den nøjagtige dato, der skal vises, er vi nødt til at vælge formatceller, og derefter skal vi vælge formatet for dag, måned og år.
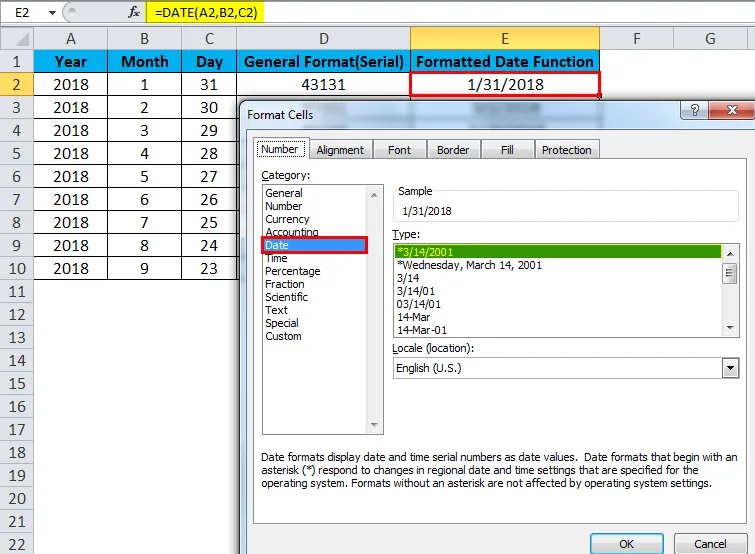
I ovenstående eksempel har vi formateret cellen for at få den passende dato, måned og år.
Almindelige fejl, vi vil møde, mens vi bruger måned-funktion i Excel:
Hvis vi normalt indtaster datoen i cellen som standard, tager excel en heltalværdi på grund af "Generelt format".

Så hver gang vi ønsker at opdatere datoen i cellen, er vi nødt til at formatere cellen og vælge det korrekte dato måned og år format.
Ting at huske på MÅNED Funktion i Excel
- Den dato, hvorfra du ønsker at få månedens nummer, skal være en gyldig dato.
- Hvis du nævner en ugyldig dato, vil den returnere #VALUE! fejl.
- hvis du springer over at indtaste en værdi i serienummeret, vil den vende tilbage.
Anbefalede artikler
Dette har været en guide til MÅNED i Excel. Her diskuterer vi MONTH-formlen i Excel, og hvordan man bruger MONTH-funktionen i Excel sammen med exceleksempler og downloadbare excel-skabeloner. Du kan også se på disse nyttige funktioner i excel -
- Vejledning til sand funktion i Excel?
- Hvordan bruges ELLER funktion i Excel?
- Hvordan bruges HLOOKUP-funktion i Excel?
- Sådan bruges LEN-funktion i Excel?