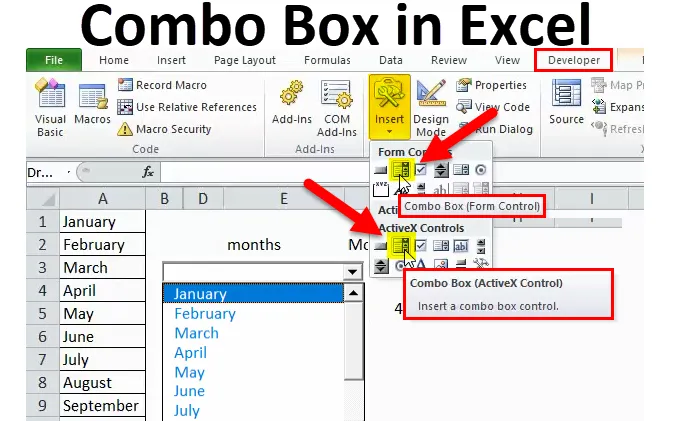
Combo Box i Excel (indholdsfortegnelse)
- Combo Box i Excel
- Sådan opretter du kombinationsboks i Excel?
Combo Box i Excel
- "Combo box" er en rulleliste, der er en kombination af tekstboksen med en listeboks. Det viser en liste over værdier til brugeren. Det er et fantastisk værktøj, der forbedrer brugerinteraktion med regnearket.
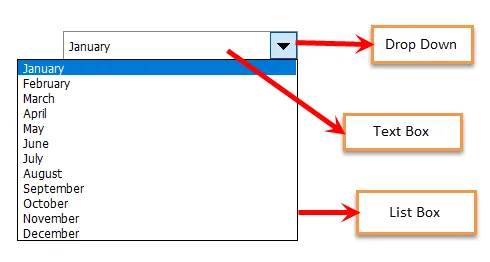
Der er to muligheder for at oprette en "Combo Box" i Excel:
- Formkontroller “Combo Box” : - Den leveres indbygget med Excel. I denne type kontrolfelt kan brugerne ikke foretage ændringer i egenskaber.
- ActiveX-kontrol "Combo Box": - Det er mere alsidigt end formkontrol. I denne type kontrolboks kan en bruger foretage ændringer i egenskaber.

2. Et eksempel brugt til de to metoder
For at skelne mellem de to kombinationsbokse, lad os se på følgende eksempler -
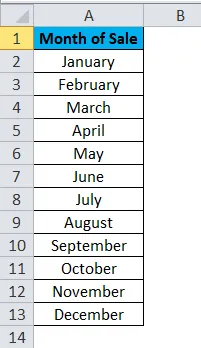
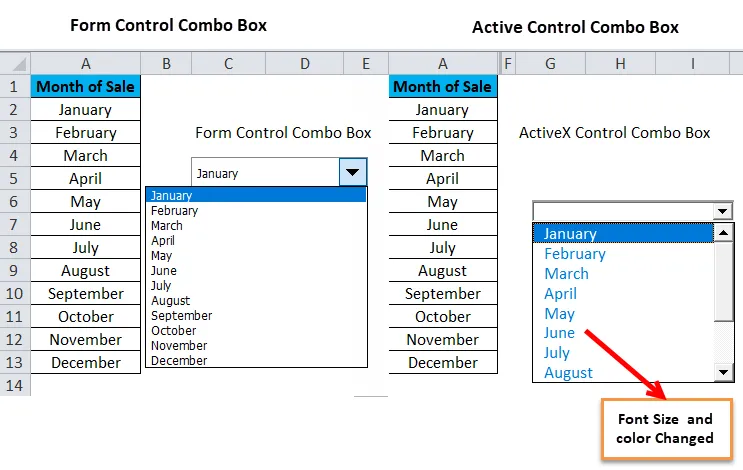
Sådan opretter du kombinationsboks i Excel?
Første trin, før du opretter en kombinationsboks i Excel -
Du kan downloade denne Combo Box Excel-skabelon her - Combo Box Excel TemplateI tilfælde af dette er fanen Udvikler synlig ved siden af fanen Vis i Excel-båndet,
- Klik på Udvikler-> Indsæt-> vælg "Combo Box" fra enten formkontroller eller ActiveX-kontrolindstillinger.

I tilfælde af dette er fanen Udvikler ikke synlig ved siden af fanen Vis i Excel-båndet,
- Klik på File -> Options.
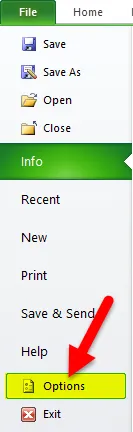
- Dialogboksen “Excel-indstillinger” vises som vist nedenfor. Klik på "Tilpas bånd". På rullemenuen " Tilpas bånd" vælges "Hovedfaner" -værdi, valgt som standard på højre panel. Marker afkrydsningsfeltet Udvikler i “Hovedfaner” -panelet. Klik på Ok.
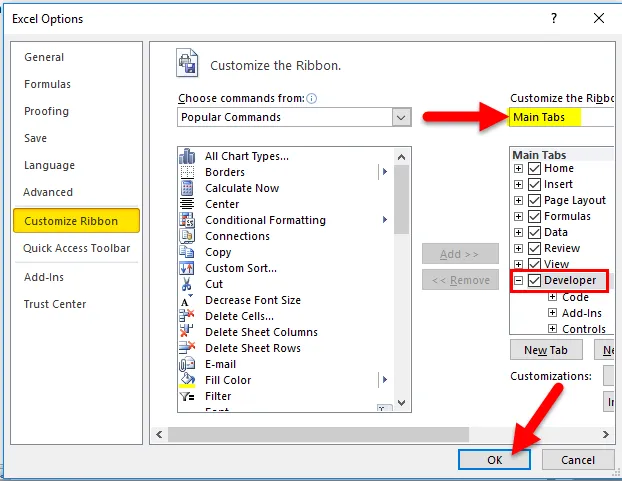
- Du skal nu finde fanen Udvikler i dit Excel-bånd.
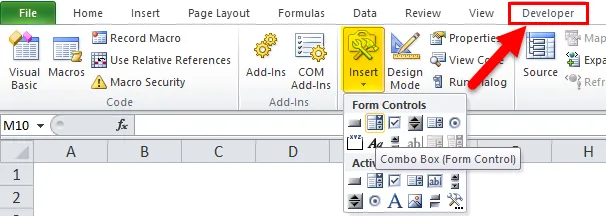
- Opret en simpel liste over værdier i regnearket til at begynde med, uanset typen af “Kontrolboks”.
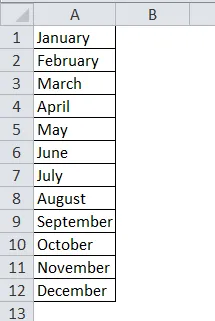
Form kontrollerer “Combo Box” i Excel
Trin til at oprette formkontroller "Combo Box" i Excel
- Gå til fanen Udvikler i Excel-båndet -> klik Indsæt -> klik på "Combo Box" under "Formkontroller".
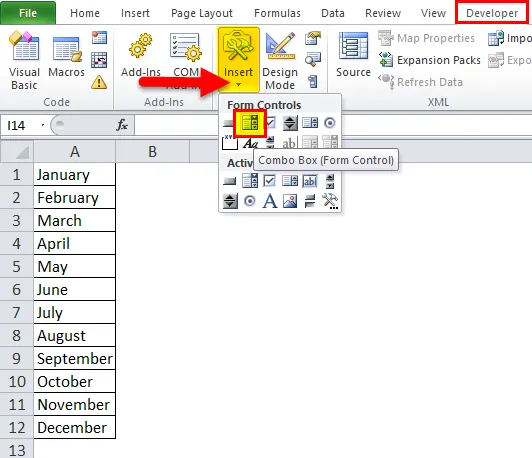
- Klik på Excel Sheet et sted, hvor du vil placere “Combo Box”. Du kan vælge "Combo Box" og trække en af de små firkanter i midten af grænserne eller cirklerne i hjørnerne for at ændre størrelsen på "Combo Box".
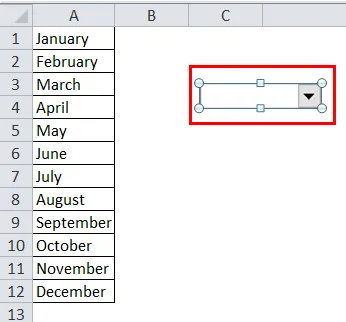
- Højre, klik på den nye "Combo Box" -> vælg "Format Control". Dialogboksen “Format Control” vises.
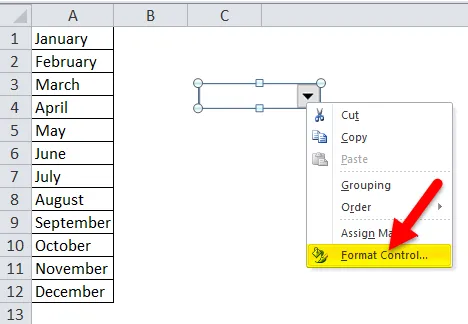
- Vælg kontrol
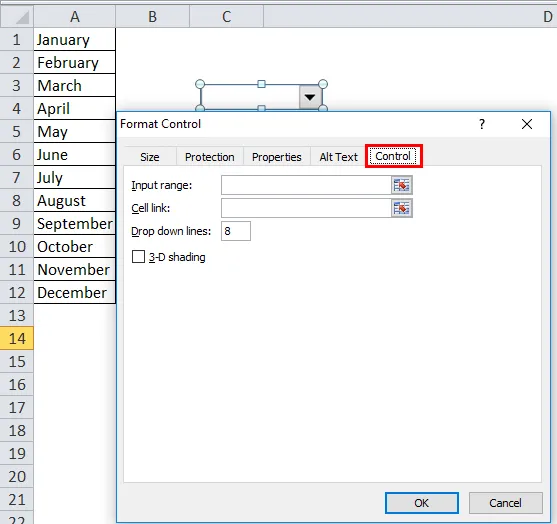
- Klik på knappen til højre for “Input-området”.
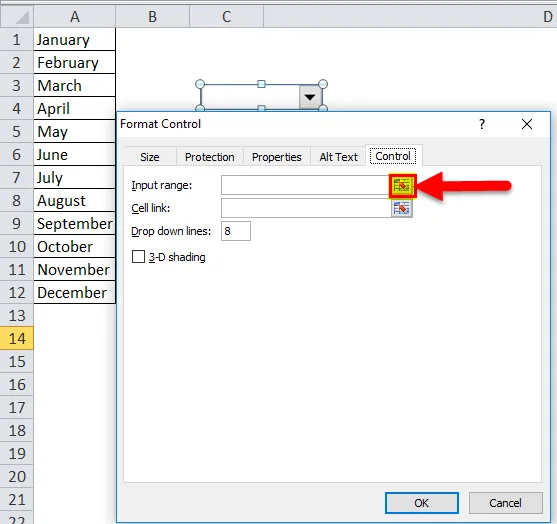
- Vælg celleområdet for værdierne på listen, som automatisk udfylder inputboksen. Klik på den fremhævede knap.
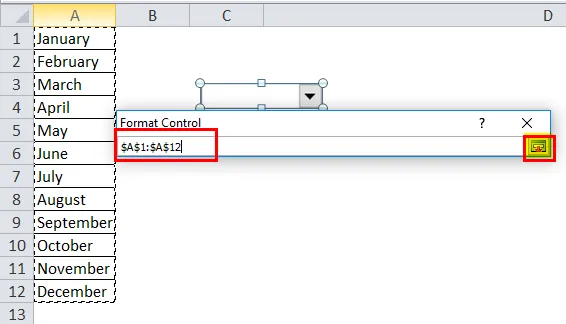
- Klik på OK i dialogboksen “Format Object”.
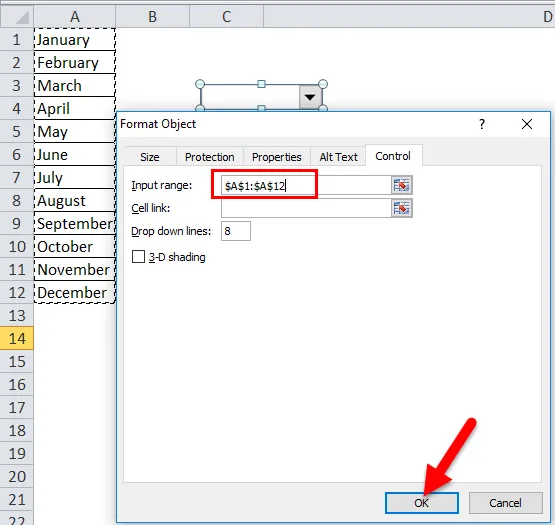
Bemærk: Rullelinjer = 8 (som standard), kan konfigureres til at vise et antal elementer i “Combo Box”.
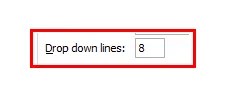
- Det viser 8 antal poster på rullelisten.
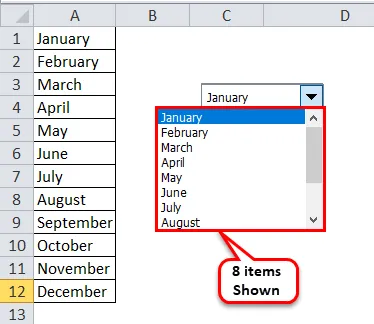
Celllink - Indtast cellenummer for at få vist positionen for en valgt værdi på listen.
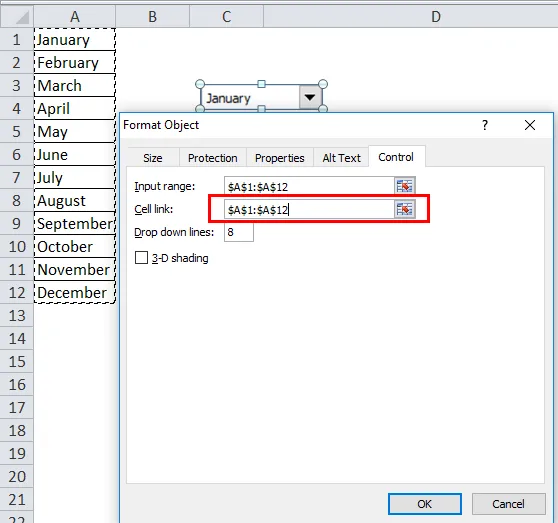
- Det viser månedernes position.

- Nu kan du klikke på rullemenuen i den nye "Combo Box" for at se listen.
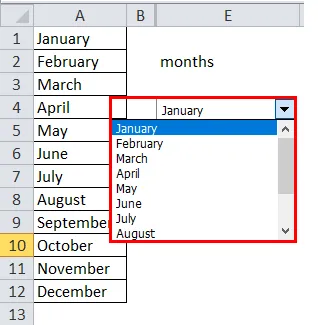
Trin til at slette formkontroller “Combo Box” i Excel
- Gå til fanen Udvikler -> "Designtilstand"
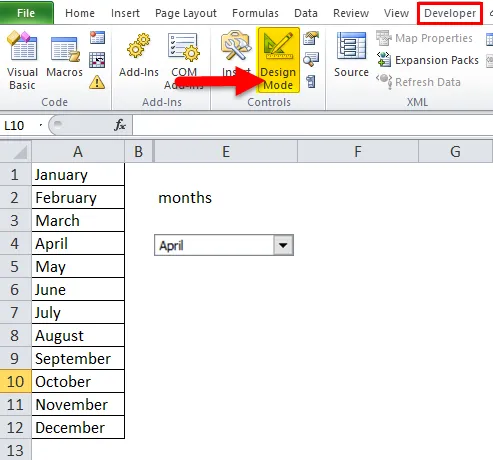
- Vælg formkontroller "Combo Box", og tryk på Slet.
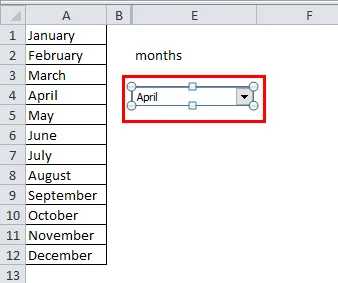
Punkt, der skal huskes på tidspunktet for oprettelse af Form Control Combo Box
- Det hjælper brugeren med at vælge en værdi fra en række emner.
- I kombinationsboks til formkontrol kan en bruger ikke foretage ændringer i egenskaberne.
ActiveX-kontrolkomboks i Excel
Proceduren for at oprette ActiveX Control “Combo box” er en smule anderledes end den med Form Control “Combo Box”.
Trin til at oprette ActiveX Control Combo Box i Excel
- Følg en af de 2 måder at få vist "Nyt navn" -dialogboksen -
- Gå til fanen Formel -> klik på "Navnemanager" -> Klik på Ny i dialogboksen "Navnemanager".
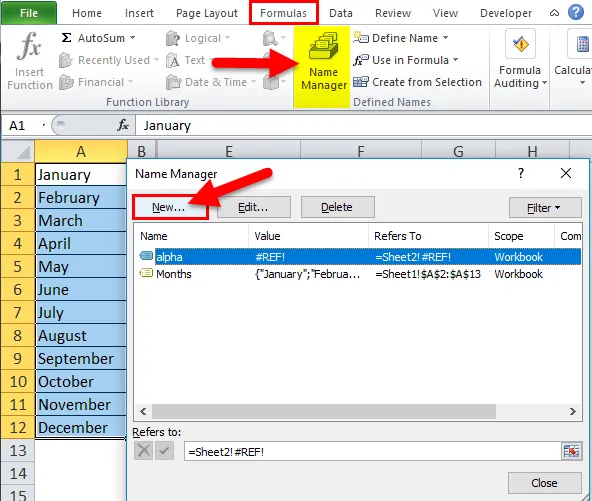
ELLER
- Gå til fanen Formel -> klik på "Definer navn".
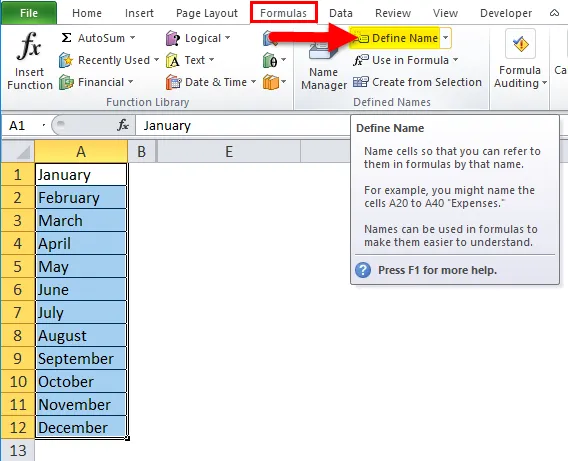
- Indtast navn. Måneder. Klik på knappen til højre for indtastningsfeltet "Henvis til".
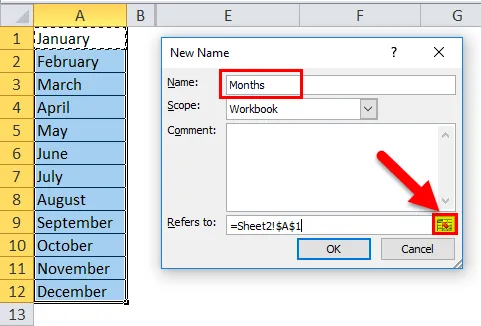
- Vælg det celleområde, som automatisk udfylder "Henviser til" -indtastningsfeltet. Klik på den fremhævede knap.
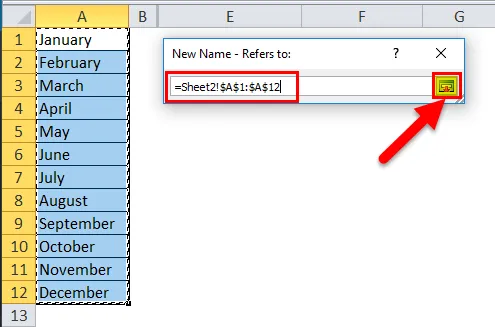
- Klik på OK i dialogboksen "Nyt navn" gendannet .
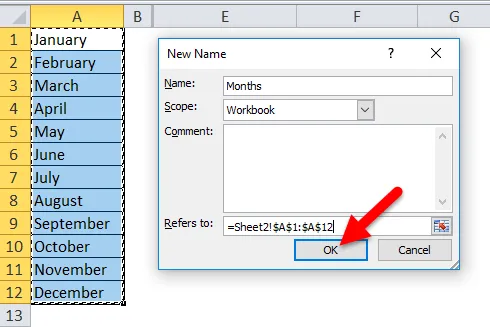
- Du finder et nyt interval ved navn "Måneder" på listen "Navnemanager".
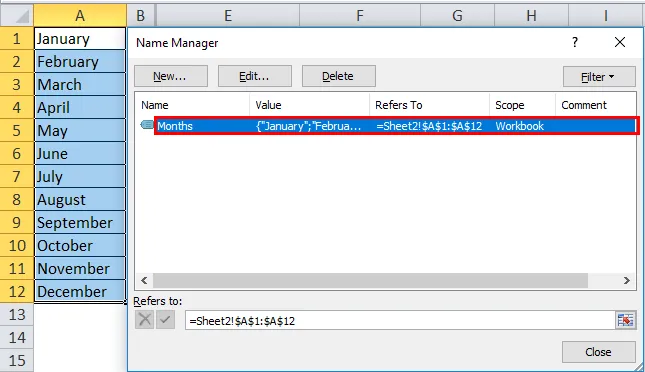
- For at oprette "Combo Box" skal vi vælge "Combo Box" under "ActiveX Controls".
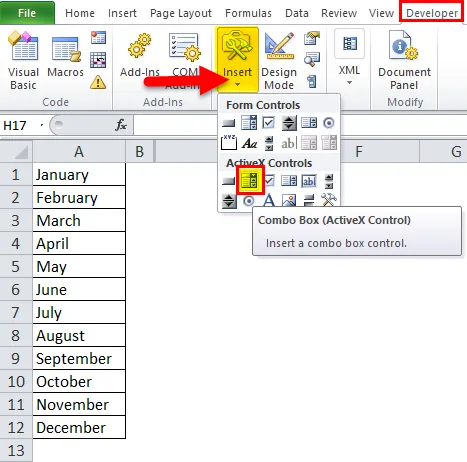
- Klik på Excel-arket et sted, hvor du ønsker, at "Combo Box" skal placeres. Højre, klik på "Combo Box" -> klik på Egenskaber.
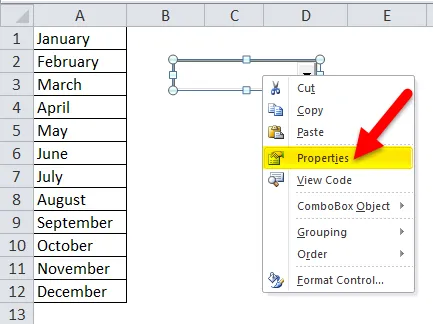
- En dialogboks med egenskaber vises.
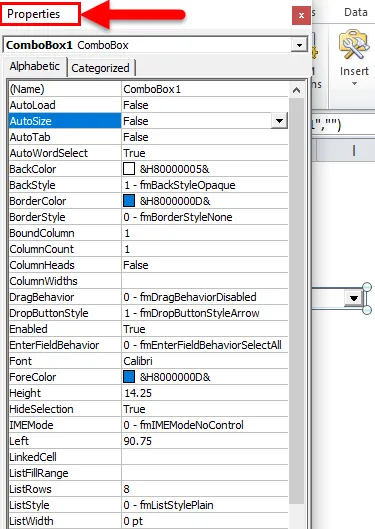
- I dialogboksen Egenskaber i feltet ListFillRange skal du skrive navnet på det navngivne interval, f.eks. Måneder, som vi har oprettet ovenfor. Klik på X i øverste højre hjørne af dialogboksen for at lukke det samme.

- Gem filen med filtypen “.xlsm”, og åbn filen igen.

- Klik på en markør i “Combo Box” for at se listen over værdier.
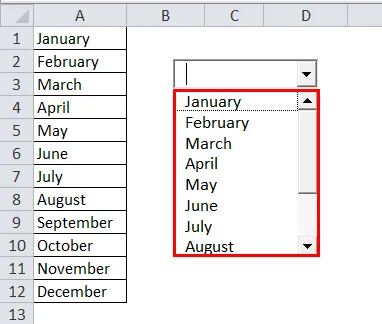
- For at redigere forskellige egenskaber, fx skriftstørrelse, farve osv. Foretages ændringer gennem en dialogboks Egenskaber.

For at vælge / fravælge “Combo Box” skal du klikke på “Design mode” i udviklerens kontrolgruppe.
- For at fravælge “Combo Box” skal du fravælge “Design Mode”.
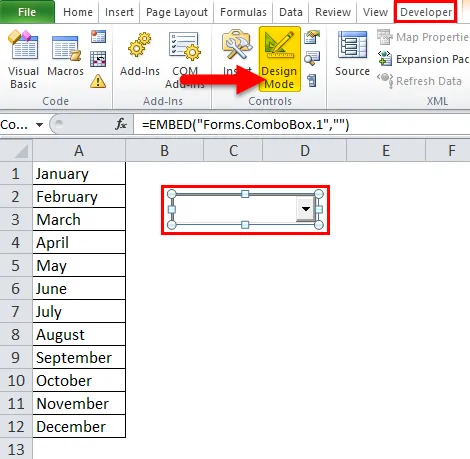
- For at vælge "Combo Box" skal du vælge "Design Mode".
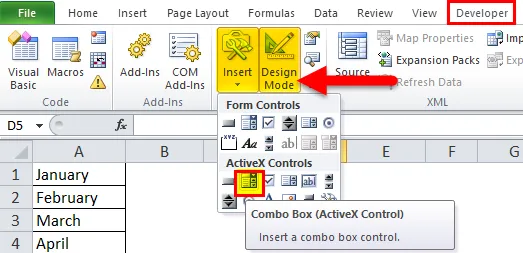
- Vælg "Combo Box" som vist i det følgende.
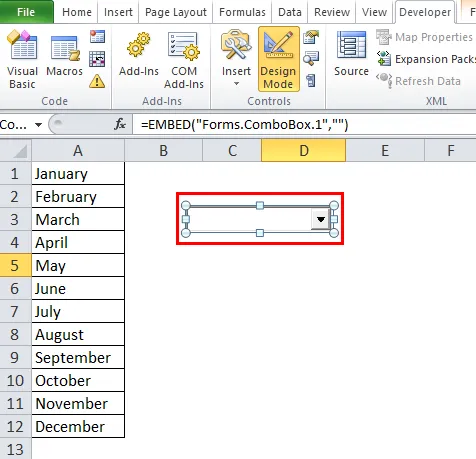
Trin til at slette Active X Control Combo Box i Excel
- Gå til fanen Udvikler, tænd "Designtilstand".
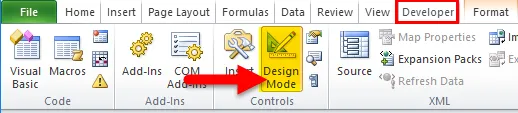
- Vælg den aktive kombinationsboks Active X, som du vil slette, og tryk på Slet.
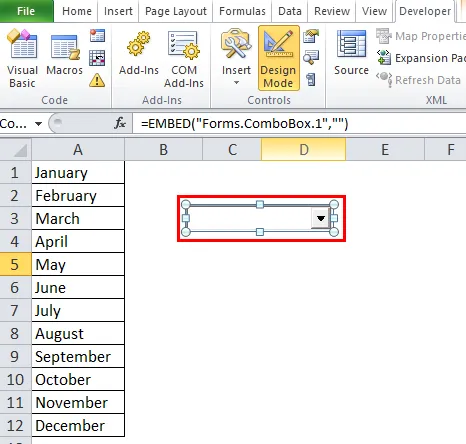
Ting at huske på Combo Box i Excel
- Det er mere alsidigt.
- Det giver brugeren mulighed for at indtaste værdien i tekstfeltet fra en række emner.
- I ActiveX Control “Combo Box” kan brugeren redigere egenskaber, fx skriftstørrelse, farver osv.
- Det bruges ofte som en brugergrænsefladekontrol, hvorfra en bruger kan vælge et objekt efter eget valg.
- Det gør dataindtastningen lettere og har mange funktioner og fleksibilitet.
- To metoder til at oprette Combo-bokse er tilgængelige i MS Excel, hvilket giver flere muligheder for at udføre arbejdet på en lettere måde.
Anbefalede artikler
Dette er en guide til Combo Box i Excel. Her diskuterer vi dens anvendelser og hvordan man opretter Combo Box i Excel med excel-eksempler og downloadbare excel-skabeloner. Du kan også se på disse nyttige funktioner i excel -
- Vejledning til AGGREGATE-funktion i Excel
- Hvordan bruges COMBIN-funktion i Excel?
- Rigtig funktion i Excel - MS Excel
- Excel CODE-funktion - du skal vide