
Flytning af kolonner i Excel (indholdsfortegnelse)
- Sådan flyttes kolonner i Excel
- Flytning af kolonner gennem swapping
- Flytning af søjler gennem klipning og indsætning
- Flytning af flere kolonner i Excel
Sådan flyttes kolonner i Excel
Brug af Excel i vores daglige arbejde får os til at indse, at uanset hvor planlagt og logisk vi forsøger at lave vores regneark til sidst, har vi brug for at blande rækkerne og kolonnerne ind imellem. Vi kan altid skjule kolonner og rækker, hvor det er nødvendigt, men de fleste af de gange har vi brug for at flytte hele kolonnerne og rækkerne af logiske grunde. I dette emne skal vi lære om at flytte kolonner i Excel på væsentlige måder.
Excel har ikke en separat kommando eller en separat funktion til udførelse af bevægelse af kolonner og rækker. Trækning af kolonnen fungerer ikke i excel.
Der er dog flere måder at flytte kolonnerne på i Excel. De forklares nedenfor.
Flytning af kolonner gennem swapping
Trækning af kolonner i excel er en kompliceret procedure. Det er vanskeligere, end man kan tænke på. Lad os forstå denne metode ved hjælp af et eksempel.
I snapshotet nedenfor har vi en opgørelsesliste over et firma. Kolonnerne indeholder detaljerne som Inventory ID, Navn, Beskrivelse, Enhedspris, Mængde på lager, Inventory Value osv., Og rækkerne indeholder detaljerne i kolonnerne.

Så nu vil vi bytte bestemte kolonner mellem hinanden, ligesom vi har brug for at bytte kolonnen Inventory Value i F-kolonnen med enhedspris. Vi er nødt til at følge visse trin for at gøre det. Vi er nødt til at vælge den kolonne, vi har brug for at flytte, som i vores tilfælde er F-kolonnen. Når vi har valgt kolonnen, skal vi placere markøren på kanten af markeringen. Musemarkøren skifter fra den normale markør til flyttemarkøren. Tryk og hold skiftetasten nede, og hold skiftetasten nede, træk kolonnen til det ønskede sted, hvor du har brug for at skifte kolonne. Når du begynder at trække kolonnen vises et grønfarvet symbol i kolonnen, der angiver, hvor du skal placere kolonnen. Slip museknappen, og kolonnerne udskiftes til den nye placering.
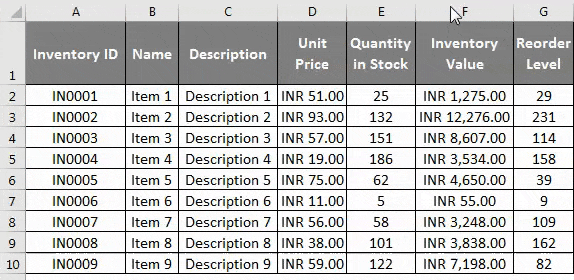
Hvilket i vores tilfælde er D-kolonnen? Som vi kan se fra snapshotet ovenfor. Kolonnen er udvekslet i henhold til vores krav. Den samme proces skal følges for at flytte rækkerne til de ønskede placeringer.
Flytning af søjler gennem klipning og indsætning
Vi kan også flytte kolonnerne ved hjælp af kommandoen klip & indsæt i Excel. Lad os forstå dette ved hjælp af det samme eksempel.

Trin 1: Vælg den kolonne, du skal flytte, ved at klikke på kolonneoverskriften og derefter bruge kommandoen Klip ved at trykke på Control + X eller ved at vælge Klip-kommandoen efter højreklik på kolonneoverskriften.
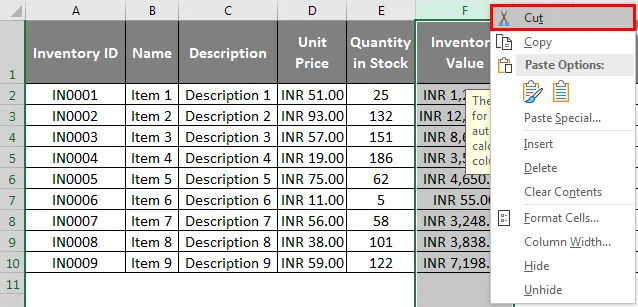
Trin 2: Når vi har brugt klippekommandoen, skal vi vælge kolonnen “før”, som vi har brug for at indsætte klippekolonnen. Højreklik på overskriften og vælg 'Indsæt udskårne celler' fra højreklik-menuen.
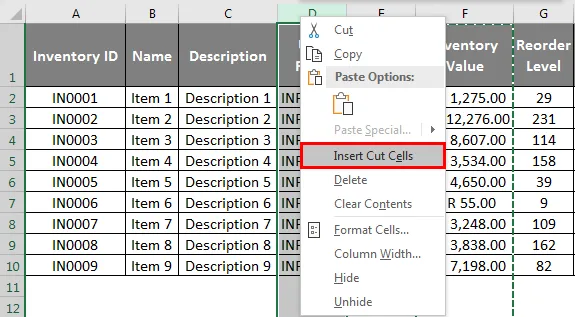
Som et resultat af dette flyttes kolonnerne til vores ønskede placering som vist på skærmbilledet. Den samme proces skal følges for at flytte rækkerne til de ønskede placeringer.
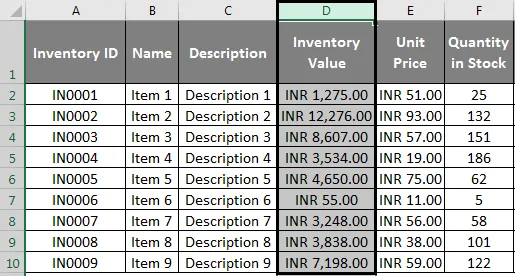
Flytning af flere kolonner i Excel
Mange gange er vi nødt til at flytte flere kolonner i Excel. Det er muligt at flytte de flere kolonner eller rækker, forudsat at de støder op til hinanden. Lad os forstå dette ved hjælp af vores tidligere eksempel.
Trin 1: For at flytte flere kolonner er vi nødt til at vælge de tilstødende kolonner, som vi har brug for at flytte, som i vores tilfælde er kolonne F, G, H.
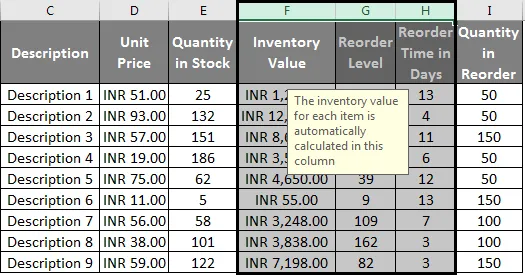
Trin 2: Når vi har valgt kolonnen, skal vi placere markøren på kanten af markeringen. Musemarkøren skifter fra den normale markør til flyttemarkøren.

Trin 3: Tryk og hold skiftetasten nede, og hold skiftetasten nede, træk kolonnen til det ønskede sted, hvor du har brug for at skifte kolonne. Slip museknappen, og kolonnerne udskiftes til den nye placering. De valgte kolonner flyttes til de nye kolonner, som er D, E, F som vist nedenfor.
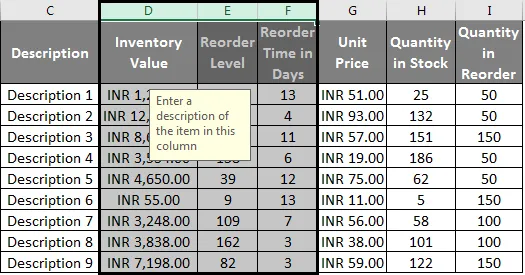
Ved hjælp af dette eksempel kan vi forstå, at den samme proces som at flytte en enkelt kolonne skal følges for også at flytte flere kolonner. Den eneste forskel er i udvælgelsen af kolonnerne. Den samme proces skal følges for flere kolonner, mens du bruger kommandoen klip og indsæt til at flytte kolonnerne som forklaret ovenfor. Vi skal bare vælge de flere kolonner sammen og flytte.
Ting at huske
Der er visse ting, vi skal huske for at bruge kommandoen flytningskolonne i Excel.
At flytte ikke-tilstødende kolonner & rækker er ikke muligt i excel, hvilket betyder, at vi kun kan bytte eller flytte de kolonner, der er side om side til hinanden. Hvis vi forsøger at bruge kontroltasten til at vælge ikke-tilstødende rækker og kolonner og bruge klippekommandoen, vises følgende fejl som vist på skærmbilledet nedenfor.
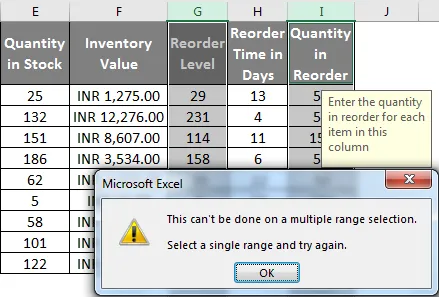
Vi kan bruge Control + Space Command til at vælge hele kolonnen på én gang.
Det skal også bemærkes, at vi ikke kan flytte eller bytte kolonner, der indeholder fusionerede celler. Hvis vi prøver at flytte de kolonner eller rækker, der indeholder fusionerede celler, vises følgende fejl som vist på skærmbilledet nedenfor.

Vi kan også bruge (Virtual Basic For Application) VBA, som er programmeringssprog for excel til at flytte eller bytte kolonner og rækker. Vi er nødt til at skrive makroerne, der automatisk flytter kolonner og rækker i Excel. Dette er imidlertid en mere langvarig og upraktisk metode, da den er meget tidskrævende. Og selv efter at du har nedskrevet makroerne er det ikke nødvendigt, at de makroer, vi har brugt, er 100% nøjagtige, hvilket kan føre til, at opgaven mislykkes. Det anbefales derfor ikke at bruge VBA til denne bestemte funktion.
Når du bruger kommandoen Cut Paste til at flytte cellerne, tilrådes det at kontrollere, hvilken kolonne det højreklikke pop-up bruges. Bemærk venligst, at excel limer de klippede celler inden den valgte kolonne.
Anbefalede artikler
Dette har været en guide til Flytning af kolonner i Excel. Her diskuterede vi Flytning af kolonner gennem udskiftning, udskæring og indsættelse og også Flytning af flere kolonner i Excel. Du kan også se på disse nyttige funktioner i excel -
- Excel COLUMNS-funktion
- Excel Sammenlign to kolonner
- Excel IF-funktion
- Tekst til kolonner i Excel