I denne fotoredigeringsvejledning lærer vi, hvordan du hurtigt kan rette de samlede toneproblemer i et billede ved hjælp af niveausjusteringen i Photoshop. I en tidligere tutorial kiggede vi på, hvordan man fikserer både tone- og farvelægningsproblemer på én gang ved hjælp af kommandoen Levels, men et mere almindeligt første trin i en god arbejdsgang til fotoredigering er blot at rette eventuelle toneproblemer, lysende højdepunkter, mørkere skygger og justering af mellemtonerne og efterladt de nødvendige farvekorrektioner til senere trin.
Som vi ser, gør niveausjusteringen tonekorrektion så hurtig og nem, at du forvandler kedelige, livløse billeder til billeder, der ser ud til at springe lige fra skærmen i løbet af få sekunder. Og i modsætning til justering af lysstyrke / kontrast i Photoshop CS3 og højere, som ikke giver dig meget kontrol og afhænger hovedsageligt af din egen personlige mening om, hvad der ser godt ud, er niveausjusteringen, hvad professionerne bruger til nøjagtige, professionelle kvalitetsresultater .
Her er et billede, jeg har åbnet på min skærm:
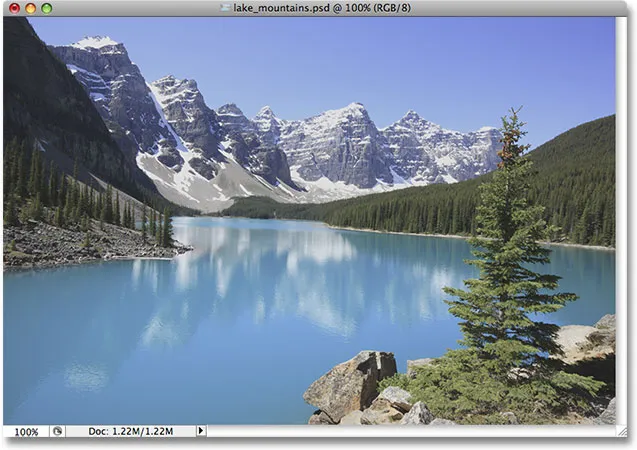
Det originale foto.
Billedet ser lidt fladt og kedeligt ud, så jeg vil se billedhistogrammet for at se, om jeg kan se problemet. Den hurtigste måde at få vist histogrammet er på histogram-paletten, som du finder grupperet med Navigator- og Info- paletten . Som standard er Histogram-paletten indstillet til kompakt visningstilstand, der kun viser 100 lysstyrkeværdier i histogrammet, ikke nok til seriøs billedredigering. Du ønsker at klikke på menuikonet i øverste højre hjørne af paletten og vælge Udvidet visning på listen, der viser de fulde 256 lysstyrkeværdier. Sørg også for, at kanalindstillingen over histogrammet er indstillet til RGB .
Histogrammet viser, hvorfor billedet ser temmelig kedeligt ud. Bemærk, hvordan kanterne på histogrammet ikke strækker sig helt til venstre eller højre. Dette fortæller os, at der i øjeblikket ikke er noget i vores billede, der er ren sort eller ren hvid, hvilket betyder, at vores skyggeområder ikke er så mørke, som de kunne være, og vores højdepunkter er ikke så lyse som de kunne være, hvilket resulterer i billedets flade udseende ( Sørg for at se vores vejledning i Sådan læser du et histogram for en mere detaljeret forklaring af, hvordan histogrammer fungerer):
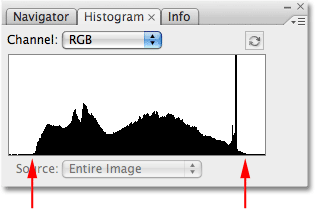
Histogram-paletten, der viser, at skygger og højdepunkter begge kunne bruge et løft.
Heldigvis kan vi løse dette problem ganske let ved hjælp af en justering af niveauer. For at vælge niveauer skal jeg klikke på ikonet Nyt justeringslag r i bunden af lagpaletten og vælge Niveauer på listen over justeringslag, der vises. Jeg bruger justeringslagversionen af niveauskommandoen i stedet for at vælge en standardniveaujustering fra menuen Billede, fordi justeringslag giver os mulighed for at arbejde ikke-destruktiv på vores billeder:

Klik på ikonet Nyt justeringslag i paletten Lag, og vælg Niveauer på listen.
Dette bringer dialogboksen Niveauer op, hvor den mest bemærkelsesværdige funktion er histogrammet i midten. Histogrammet, der findes i kommandoen Niveauer, er nøjagtigt det samme histogram, som vi så for et øjeblik siden i Histogram-paletten. Forskellen er, at med histogram-paletten, alt hvad vi kan gøre, er at se på histogrammet for at se, hvor problemerne er. Med niveauer kan vi ikke kun se problemerne, vi kan gøre noget ved dem!
Lad os først se nærmere på problemerne, da de er lettere at forstå i dialogboksen Niveauer. Under histogrammet i niveauer er en vandret gradient, der går fra ren sort til venstre til ren hvid til højre. Lysstyrkeniveauerne i histogrammet matcher perfekt med lysstyrkeniveauerne i gradienten under det. Hvis vi tegner linjer fra venstre og højre kanter af histogrammet lige ned til, hvor kanterne er på linje med gradienten, kan vi se mere tydeligt, hvor det aktuelle tonevalg i vores billede falder. Bemærk, at der stadig er ret lidt plads mellem den venstre kant af histogrammet og rent sort i yderste venstre hjørne af gradienten, og mellem den højre kant af histogrammet og rent hvidt længst til højre for gradienten. Dette betyder, at vores sorte i billedet i øjeblikket ikke er rene sorte. De er en mørk grå nuance, og vores hvide er ikke ren hvid, men en lys grå nuance:
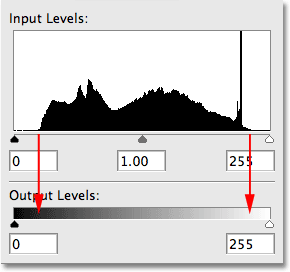
Pilene viser, hvor de venstre og højre kanter af histogrammet er på linje med gradienten.
Hvis du ser direkte under histogrammet, ser du tre små skyder, en i hver ende og en i midten. Skyderen længst til venstre er den sorte punktskyder . Det er let at huske, fordi selve skyderen er sort. Den sorte punktskyver giver os mulighed for at mørkere skyggeområderne i billedet ved at indstille et nyt sort punkt. Skyderen til højre er den hvide spids skyder. Igen er det let at huske, fordi selve skyderen er hvid. Med det kan vi lysere højdepunkterne ved at indstille et nyt hvidt punkt (dette vil alle give mening i et øjeblik). Skyderen i midten er den midterste skyder. Det ser gråt ud, fordi det giver os mulighed for at lysne eller mørktere lysstyrken mellem sort og hvidt:
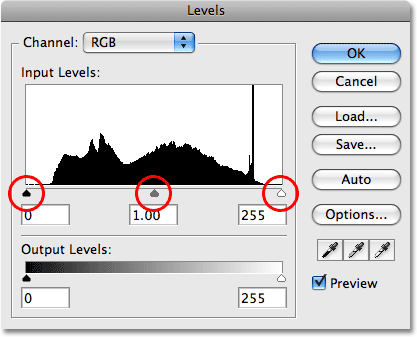
De tre skyder under histogrammet giver os mulighed for at justere det sorte punkt (venstre skyder), det hvide punkt (højre skyder) og mellemtonerne (midterste skyderen) på billedet.
Lad os fikse skyggeområderne først ved at indstille et nyt sort punkt. Hvis det lyder kompliceret, er det ikke. Alt hvad du skal gøre er at klikke på den sorte punktskyver nederst til venstre i histogramvinduet og trække skyderen mod højre lige til det punkt, hvor den venstre kant af histogrammet begynder:
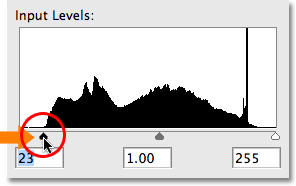
Træk den sorte punktskyder til venstre kant af histogrammet for at indstille et nyt sort punkt.
Når du trækker skyderen mod højre, vil du se de mørke områder af dit billede blive gradvist mørkere. Ved at trække skyderen til venstre kant af histogrammet tvinges disse pixels i billedet, der lige var en mørk grå nuance for et øjeblik siden, til ren sort, hvilket får alle skyggeområderne i billedet til at blive mørkere. Her er mit foto efter justering af det sorte punkt. Vi kan allerede se en forbedring i billedkontrast:
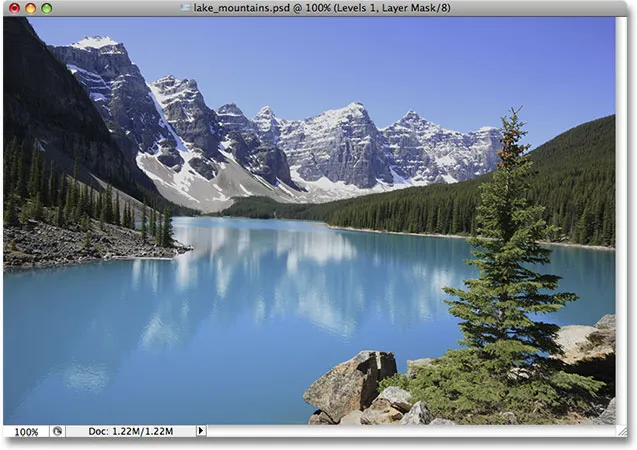
Skyggeområderne på billedet vises nu mørkere, hvilket forbedrer billedkontrasten.
Hvis vi ser på histogrammet i Histogram-paletten, kan vi se, hvad der er sket med vores billede (du skal klikke på det lille Opdater-ikon øverst til højre på Histogram-paletten for at opdatere histogrammet, hver gang du foretager en redigering) :
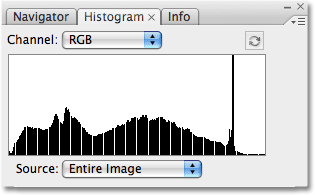
Histogrampaletten opdateres for at vise de ændringer, vi har foretaget i dialogboksen Niveauer.
Den venstre kant af histogrammet strækker sig nu helt til venstre og fortæller os, at vi nu har dybe, mørke skygger i vores billede takket være vores nye sorte punkt. Men bemærk også, at histogrammet pludselig ser ud til at mangle sektioner, hvilket skaber en kamlignende effekt. Det skyldes, at vi kun har en bestemt mængde billedoplysninger på billedet til at arbejde med, og ved at mørke skyggerne, har vi i det væsentlige spredt og strækket billedoplysningerne som en harmonika eller en slinky. De manglende sektioner betyder, at vi ikke længere har nogen billeddetaljer ved disse lysstyrkeniveauer, men der er ingen grund til at bekymre dig, fordi vi ikke har mistet nok detaljer endnu til at gøre det synligt. Den uheldige virkelighed med fotoredigering er, at med hver redigering, vi foretager til et billede, beskadiger vi det på en eller anden måde. Alt, hvad vi kan gøre, er at håbe, at den "beskadigede" version, vi ender med, ser bedre ud for os, end den originale "ubeskadigede" version gjorde.
Vi har stadig et problem med højdepunkterne, så vi løser det næste.
At korrigere problemet med højdepunkterne på billedet er lige så let som at korrigere skyggerne. Klik blot på den hvide punktskyver og træk den mod venstre lige til det punkt, hvor den højre kant af histogrammet begynder:
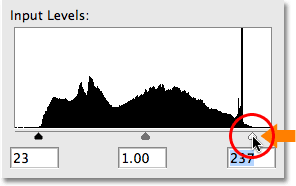
Træk skyderen til det hvide punkt til højre kant af histogrammet for at indstille et nyt hvidt punkt.
Når du trækker skyderen, vil du se de lyse områder på billedet blive gradvis lysere. Når skyderen med hvidt punkt flyttes til højre kant af histogrammet, tvinges de pixels, der var en lys grå nuance for et øjeblik siden, til ren hvid, hvilket får alle de lyse områder på billedet til at blive lysere under processen. Her er mit billede efter indstillingen af det nye hvide punkt. Højdepunkterne er nu dejlige og lyse, og den overordnede billedkontrast er blevet meget forbedret fra hvordan den oprindeligt så ud:

Både skygger og højdepunkter på billedet er nu korrigeret.
Igen, hvis vi ser på Histogram-paletten, kan vi se virkningen af de ændringer, vi har foretaget. Højre side af histogrammet strækker sig nu helt til højre kant og fortæller os, at vores højdepunkter nu er pæn og lys. Og ved at tvinge højdepunkterne til hvid, har vi strakt vores billedoplysninger yderligere, mistet flere detaljer ved forskellige lysstyrkeniveauer og skabt endnu mere en kamlignende effekt i histogrammet:
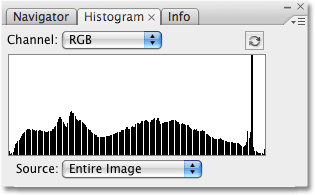
Histogrammet strækker sig nu fra venstre mod højre, selvom nogle lysstyrkeniveauer er gået tabt.
Som en sidebemærkning, hvis du har spekuleret på, hvorfor mit histogram viser en høj pigge nær højre kant, er det fordi netop dette foto, som jeg arbejder med, hovedsagelig består af en lyseblå sø og en lyseblå himmel. Med andre ord består den for det meste af lyseblå, hvilket betyder, at størstedelen af pixels i billedet har en lignende lysstyrkeværdi. Da histogrammet viser os en sammenligning af de forskellige lysstyrkeniveauer i billedet, får så mange pixels, der deler en lignende lysstyrkeværdi, dette niveau til at tårne over de andre. Alle fotos er forskellige, og hvis du følger med dit eget billede, vil dit histogram utvivlsomt se anderledes ud end mit.
På dette tidspunkt har vi med succes lyset vores skygger og lyset vores højdepunkter, og billedet ser meget bedre ud. Et problem, du muligvis støder på efter justering af sort / hvid-niveauer, er, at det samlede billede stadig kan vises enten for lyst eller for mørkt. For at ordne det, er vi blot nødt til at justere midtone-skyderen. Trækning af midtone-skyderen mod venstre vil gøre billedet lysere i mellemtonerne, mens du trækker det mod højre vil mørketone mørkere. Det er vigtigt at bemærke, at midtone-skyderen ikke påvirker de sorte eller hvide punkter. Kun lysstyrken mellem sort og hvidt påvirkes.
I mit tilfælde tror jeg, at mit billede stadig ser lidt udvasket, så jeg klikker på midtone-skyderen og trækker det en kort vej mod højre for at mørke det. I modsætning til de sorte og hvide punkter er der ingen specifik indstilling for midtone-skyderen. Hvor langt du trækker skyderen er helt op til dig, og hvor lys eller mørk du synes, at mellemtonerne skal være, så du ønsker at holde øje med dit billede i dokumentvinduet, så du kan bedømme resultaterne. Her trækker jeg midtone-skyderen lidt mod højre. Du behøver normalt ikke trække det meget langt for at få de resultater, du har brug for:
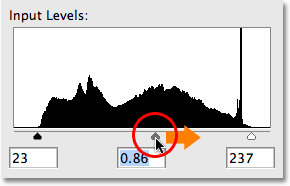
Træk midtone-skyderen mod venstre for at lysne mellemtonerne eller højre for at gøre dem mørkere.
Lad os tjekke Histogram-paletten en sidste gang. Hvis du ser nøje, vil du bemærke, at venstre side af histogrammet nu ser ud til at mangle færre lysstyrkeniveauer end højre side gør. Det skyldes, at vi ved at mørkere mellemtonerne har taget billedoplysninger fra de lysere toneværdier og skubbet den ind i de mørkere værdier. Dette fyldte nogle af de manglende skyggeområder, men strakte de lettere områder ud yderligere:

Histogrammet viser nu mindre information tilbage i højdepunkterne end i skyggerne efter mørkningen af mellemtonerne.
Igen, selvom histogrammet nu ser ud som om, at vi mangler en hel del detaljer (som vi er), hvad Photoshop ser, og hvad vores øjne ser, er to forskellige ting. Medmindre du har mistet så meget detaljer, at du faktisk kan se områder med farve- eller lysstyrkeværdier, der mangler i dit billede (kendt som banding eller posterisering ), behøver du ikke at bekymre dig om, hvor dårligt histogrammet ser ud. Det eneste, der betyder noget, er, hvordan billedet ser ud. Herefter er jeg efter at have indstillet nye sort / hvide punkter og justeret mellemtonerne i Levox dialox-boksen (som du nu kan lukke ud ved at klikke på OK-knappen for at acceptere de ændringer, du har foretaget):

Det endelige tonekorrigerede resultat.
Og der har vi det! Så let er det at korrigere samlede tonale problemer i et billede med niveauer i Photoshop! Tjek vores Photo Retouching-sektion for flere Photoshop-billedredigeringsvejledninger!