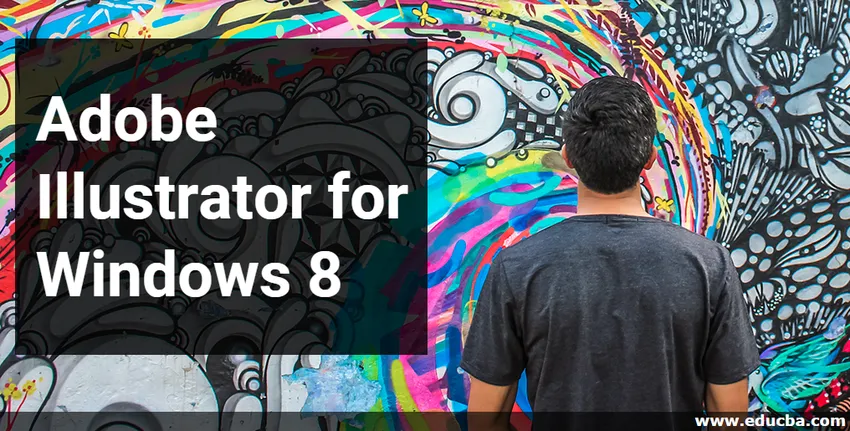
Introduktion til Adobe Illustrator til Windows 8
Adobe Illustrator er en software, der bruges til tegninger, oprette kunstværker, illustrationer osv. Og er den bedste softwareprogram for vektorgrafik. Det vedligeholdes af Adobe Systems og er en del af Adobe Creative Cloud i dag. Den seneste version af Adobe Illustrator-software er CC 2019 udgivet i oktober 2018. Den er kompatibel med Windows 7-operativsoftware, Windows 10-operativsoftware og macOS, men du kan også bruge den i Windows 8 med de samme funktioner uden større problemer. Arbejde med en illustrator i windows 8 giver dig en glat arbejdsgrænseflade, og du kan nemt installere illustrator i windows 8.
Installation af Adobe Illustrator i Windows 8
De følgende trin viser dig, hvordan du installerer Adobe Illustrator-software i dit Windows 8-operativsystem. For installation skal du bare følge nedenstående proces. Lad os starte vores artikel på en meget interessant måde.
Trin 1 : Søg efter Creative Cloud på din URL eller gå til linket - https://www.adobe.com/in/creativecloud.html
Hjemmesiden til Creative Cloud vil være åben. Creative Cloud er pakke-appen til Adobe-systemet.
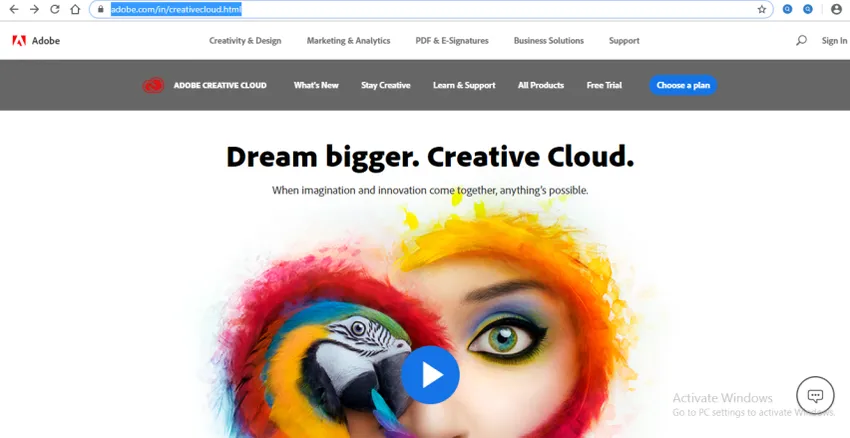
Trin 2 : Nu for en gratis prøveversion skal du klikke på fanen Gratis prøveversion øverst på webskærmen.

Eller klik på fanen Alle produkter øverst på webskærmen for at se produkterne fra den kreative sky.
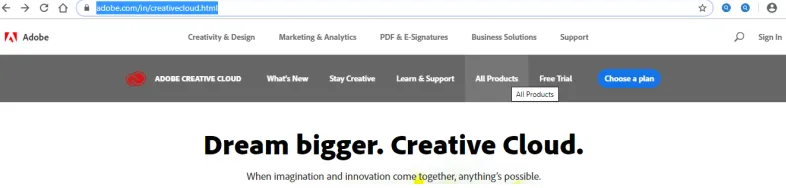
Trin 3 : Rul nu ned for at søge Ai Illustrator (Adobe Illustrator), hvis det ikke er synligt for dig på webskærmen.
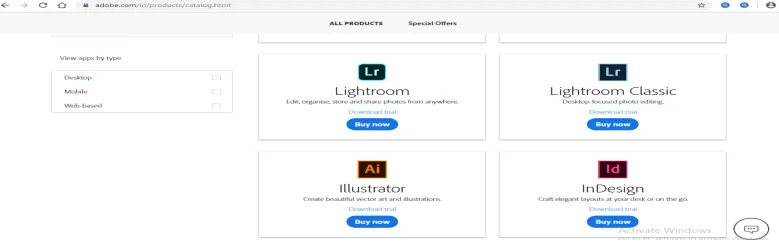
Trin 4 : Her er to installationsmetoder. Du kan downloade prøveversionen til din læring eller Køb den fulde version af et produkt til forretningsformål. Du kan vælge en af dem i henhold til din komfort.
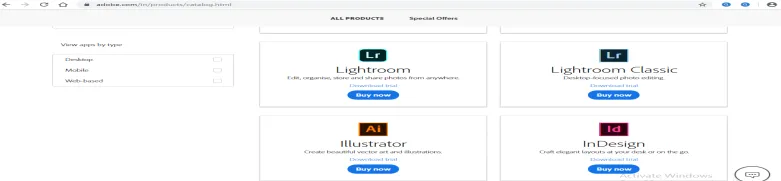
Trin 5 : Jeg skal klikke på indstillingen Download prøveversion, så jeg kan analysere denne software, om den er god for mig eller ikke, og derefter efter prøveversionen vil jeg købe den fulde version.
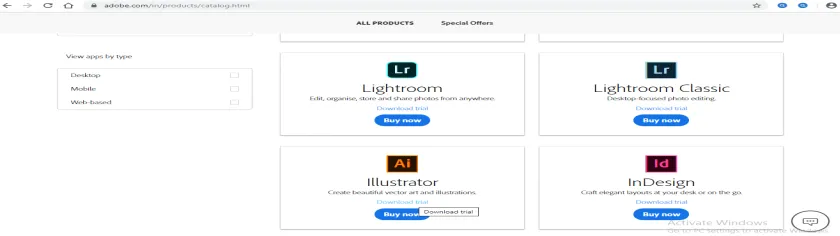
Trin 6 : Nu vil den bede dig om at oprette en konto eller logge ind, hvis du allerede har en illustratorkonto, eller du kan oprette forbindelse til din Facebook-konto eller med Google-konto. Uanset hvad du ønsker, kan du bruge til registrering med en kreativ skydragt.
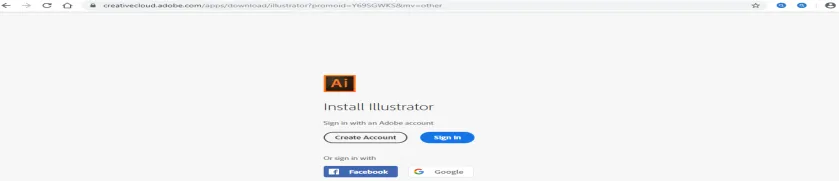
Trin 7 : For at oprette en konto skal du klikke på knappen Opret konto med venstre museknap. En dialogboks med oprettelse af konto vil være åben, udfyld dine detaljer og klik på fanen Opret konto i denne dialogboks for at oprette en konto med en kreativ sky.
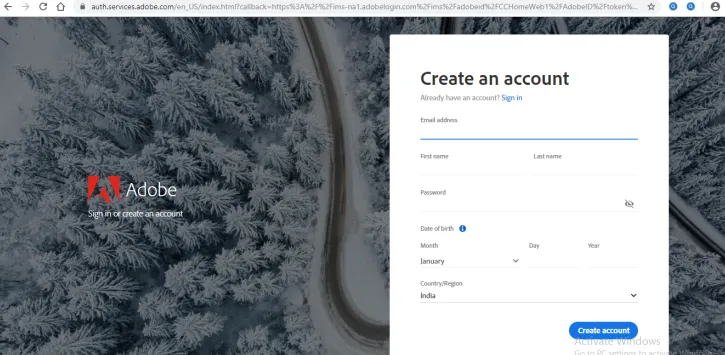
Trin 8 : Nu, når du logger ind her, vil det bede dig om et telefonnummer, der er valgfrit. Klik på Ikke nu, hvis du ikke vil dele dit mobilnummer.
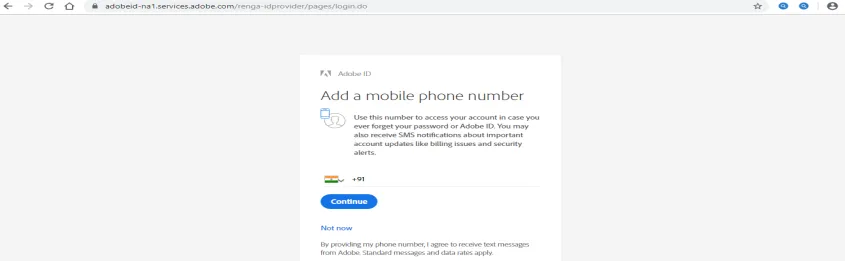
Trin 9 : Nu vil det spørge dig om din evne til at illustrere, om det er Begynder, Mellemliggende eller Avanceret. Vælg det i henhold til dit dygtighedsniveau. Klik på fanen Fortsæt til næste trin.

Trin 10 : Det vil vise nogle meddelelser og bede dig Open Creative Cloud Desktop App om at installere en illustrator. Klik på OK på denne fane.

Eller klik på fanen Annuller for at annullere og klik på fanen Creative Cloud i øverste venstre hjørne af webskærmen.

Trin 11 : Nu er startskærmen til Creative Cloud-appen åben på nettet. Klik på Try illustrator- indstillingen for illustratorsoftware.

Trin 12 : Nu viser det dig to muligheder, der er Prøv ældre version eller Køb . Du kan vælge en af dem. Jeg vil klikke på Prøv ældre version for en gratis prøveperiode.

Trin 13 : Det spørger igen Open Creative Cloud Desktop App .

Trin 14 : Nu åbnes en installationsdialogboks. Her kan du se alle versioner af en illustrator, der er tilgængelig i den kreative sky-app. Du kan vælge en af dem i henhold til dig. Jeg installerer en Illustrator CC-version.
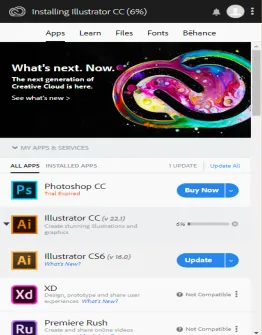
Trin 15 : Downloadhastighed for illustratorsoftware afhænger af din internethastighed, og det viser dig gang på gang, hvor mange procentdel af download der er gjort. Det vil tage nogen tid, før downloadet er afsluttet.
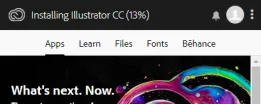
Trin 16 : Nu når downloadet er afsluttet, viser det en dialogboks. Her viser den dig prøveperioder, hvilket betyder, at du kan bruge denne gratis version i en begrænset periode. Klik nu på knappen Fortsæt prøveperiode i denne dialogboks for installation af den gratis version på din pc eller bærbar computer.
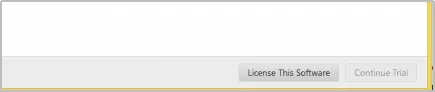
Trin 17 : Nu begynder installationen af Adobe Illustrator-software.
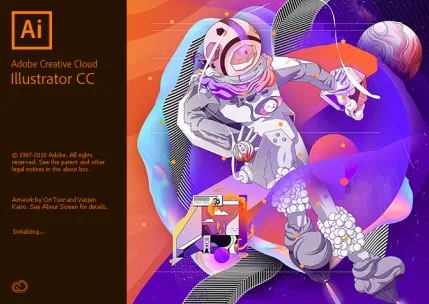
Og når installationen er afsluttet, åbnes din prøveversion.
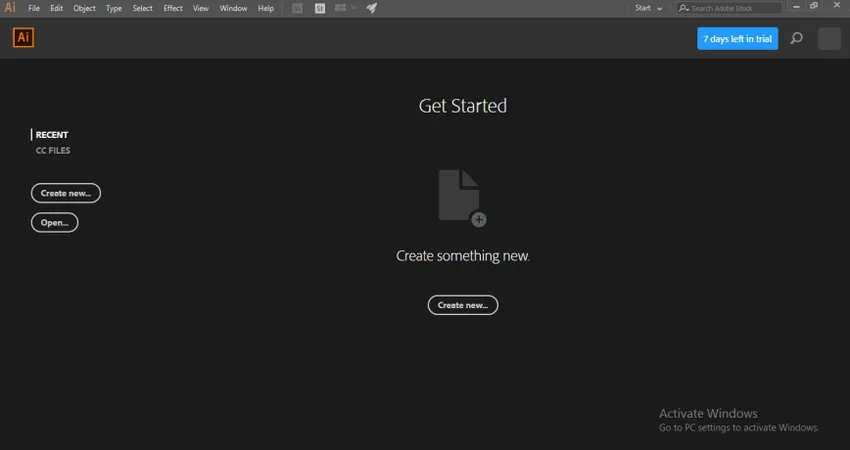
Trin 18 : Men når du er blevet brugt prøveversionen, viser det dig 'Din prøve er udløbet' . Gå derefter med licens Denne software- mulighed.
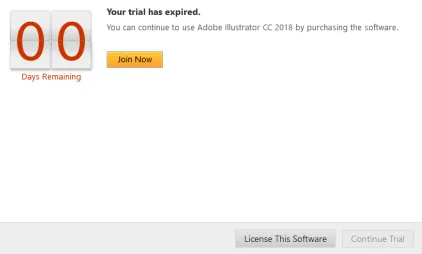
Trin 19 : Det vil bede dig om at logge ind igen, hvis du logger ud fra kreativ skydragt.
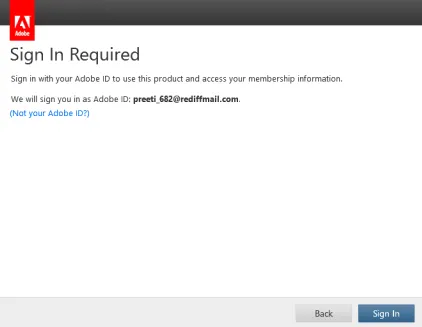
Trin 20 : Nu, hvis du vil købe en ny. Klik på den nye abonnementsindstilling i den åbne dialogboks.
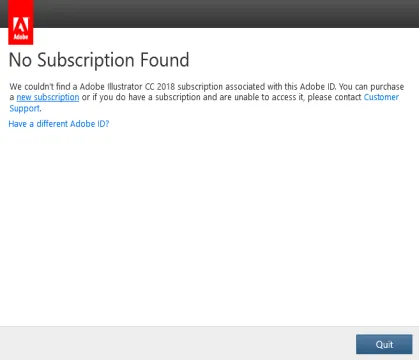
Trin 21 : Det viser dig betalingspakker til forskellige formål. Du kan vælge en af dem og få din fulde version af Adobe Illustrator efter nogle betalingsprocesser.
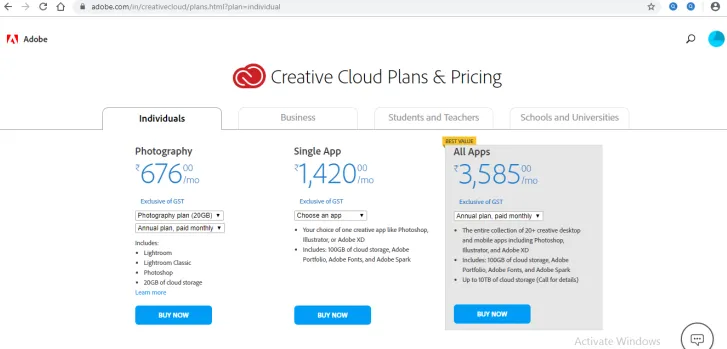
Forudsætninger for installation af Adobe Illustrator
- Vi har brug for Intel Pentium 4 eller AMD Athlon 64-processor.
- Vi har brug for 1 GB og 2 GB RAM til henholdsvis 32 bit og 64 bit.
- For at bruge Illustrator i HiDPI-tilstand, skal en skærm understøtte en opløsning på 1920 x 1080 eller mere.
- Når du bruger den nye Touch-arbejdsområdefunktion i illustratoren, skal du have en touchscreen-aktiveret tablet eller skærm til operativsystem Windows 8 eller Windows 10.
- NVIDIA Quadro K Series, NVIDIA Quadro 6xxx, NVIDIA Quadro 5xxx, NVIDIA Quadro 4xxx, NVIDIA Quadro 2xxx osv. Er en videoadapter, der er kompatibel i illustrator.
Nogle andre forudsætninger og funktioner er også tilgængelige i illustratoren. Du bliver bekendt med dem alle, når du har kommandoen på det.
Konklusion
Her i denne artikel kan du se Adobe Illustrator-softwareversioner er også kompatible med Windows 8-operativsoftware, og det kan let installeres i Windows 8-operativsystem på en enkel måde ved at følge trinnene, der er givet i vores artikel, og du kan nyde illustratorens ethvert version i Windows 8-operativsoftware efter installation af denne version.
Anbefalede artikler
Dette er en guide til Adobe Illustrator til Windows 8. Her diskuterer vi introduktionen sammen med trin til installation af Adobe Illustrator i windows 8. Du kan også se på følgende artikler for at lære mere -
- Raster objekter i Illustrator
- Oprettelse af nye lag i Illustrator
- Hvordan man laver 3D-effekter i Illustrator?
- Sådan bruges Adobe Illustrator
- 3D-effekter i After Effects
- Adobe Speedgrade
- Installer Adobe Creative Cloud