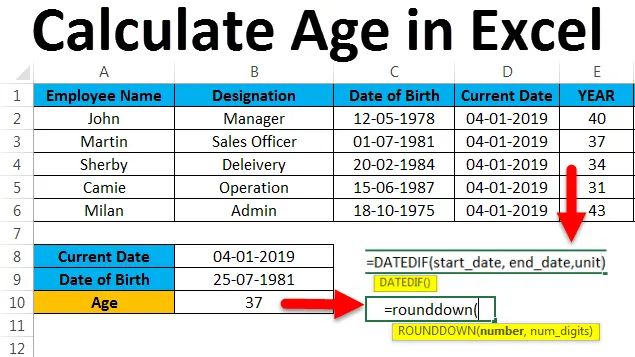
Beregn alder i Excel (indholdsfortegnelse)
- Beregn alder i Excel
- Eksempler på beregning af alder i Excel
- Hvordan bruges DATEDIF-funktion i Excel?
Beregn alder i Excel
I Microsoft Excel er der ingen sådan indbygget funktion til at beregne alder i Excel, men vi kan finde alderen på den pågældende medarbejder ved at bruge enkle aritmetiske og logiske formler. Microsoft Excel har også en anden indbygget funktionsformel, der kaldes DATEDIF.
Sådan beregnes alder i Excel?
Lad os finde trinnene til beregning af alder i Excel med nogle eksempler.
Du kan downloade denne Beregn Alder Excel-skabelon her - Beregn Alder Excel SkabelonEksempel 1 - Beregn alder i Excel
I Excel kan vi beregne en persons alder, hvis vi kender personens fødselsdato og den aktuelle dato. Overvej nedenstående eksempel, hvor vi har den aktuelle dato og fødselsdato.
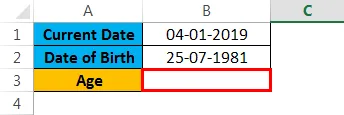
Her kan vi bruge den enkle logiske formel til at finde ud af alder ved hjælp af nedenstående formel.

= (B1-B2) /365.25 giver dig resultatet som vist nedenfor.
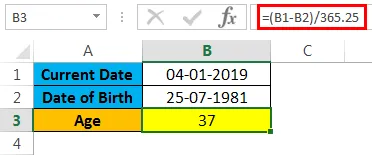
Her har vi lige trukket den aktuelle dato - fødselsdato / 365, 25. Hvorfor vi har brugt 365.25, for for at få konto for et springår, der vises hvert 4. år, vil det ikke give os det passende resultat, fordi vi fik en aldersproduktion i decimaler, så for at afrunde den værdi, vi kan bruge “ROUNDDOWN-funktion, der normalt bruges til at afrunde decimaler.
ROUNDDOWN-funktion Formel i Excel
= ROUNDDOWN (Number, num_digit), hvor tallet bruges til at afrunde antallet og num_digit bruges til at afrunde antallet til mange decimaler.
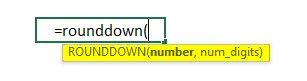
= ROUNDDOWN ((B1-B2) /362.25, 0), som giver de roundup-værdier, der er vist i nedenstående resultat.
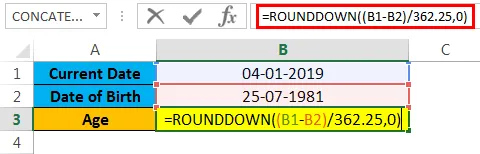
Resultat:
I nedenstående resultat kan vi se forskellen. Efter at have anvendt afrundingsfunktionen fik vi den nøjagtige output som 37 før vi fik den samme aldersudgang som 37, 44
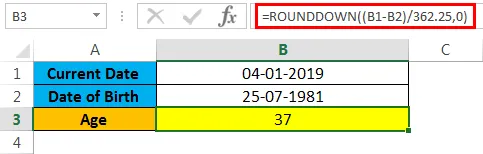
Nu vil vi se, hvordan man beregner alder i Excel ved hjælp af den indbyggede funktion.
DATEDIF-funktionen er den indbyggede funktion i excel, hvor den returnerer forskellen mellem de to datoværdier i år, måneder eller dage.
DATEDIF-funktion Formel i Excel:
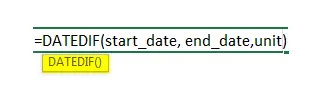
Argumenter og parametre til beregning af alder i Excel
- Startdato : - Repræsenterer startdatoen, hvor vi indtaster en tekststreng.
- Slutdato : - Repræsenterer slutdatoen, hvor vi indtaster en tekststreng.
- Enhed : - Dette vil finde tidsenheden baseret på den specificerede tekststreng som År, Måneder, dato. dvs. (Y, M, D, MD, YM, YD) i dobbeltcitater.
- Y : -Dette år-enhed, der finder antallet af afsluttede år.
- M : -Denne månedsenhed finder nummeret for afsluttede måneder.
- D : - Denne dagsenhed finder antallet af afsluttede dage.
- MD : - Denne månedsdagsenhed finder forskellen i dage, men den vil ignorere måneder og år.
- YM : -Denne årmånedsenhed finder forskellen i måneder, men den vil ignorere dage og år.
- YD : - Denne årlige datoenhed finder forskellen i dage, men den vil ignorere årene.
Eksempel 2 - Beregning ved hjælp af DATEDIF-funktionen
I Microsoft er excel DATEDIF en kompatibilitetsfunktion, hvor vi er nødt til at bruge formlen korrekt. Som andre funktioner hjælper DATEDIF-funktionen ikke, hvis vi anvender de forkerte data, og den viser heller ikke argumenterne, mens vi bruger den funktion, der er vist nedenfor.
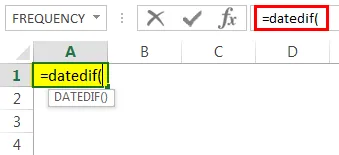
I dette eksempel vil vi se, hvordan man beregner alder ved hjælp af DATEDIF-funktionen. For at beregne en bestemt persons alder, har vi brug for to ting, fødselsdato og den aktuelle dato, så vi kan anvende DATEDIF-funktionen ved at følge nedenstående trin.
Overvej nedenstående eksempel, hvor det har en medarbejdernavn, betegnelse, fødselsdato, nuværende dato, og vi har også oprettet tre nye kolonner som År, måned, dag for at få output.
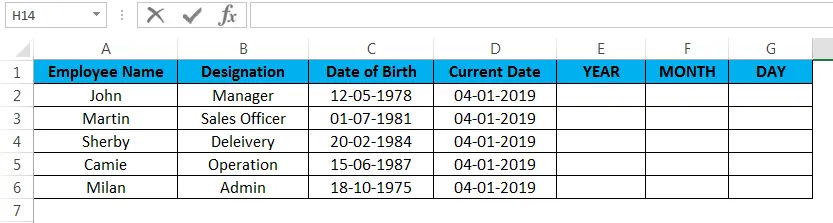
Først vil vi se, hvordan man beregner alder i excel for medarbejderen ved hjælp af DATEDIF-funktionen.
- Klik først i cellen E2, som ikke er andet end kolonnen År.
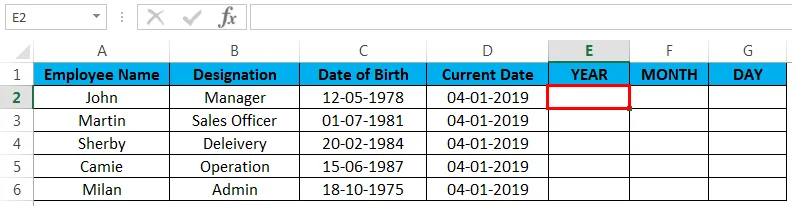
- Anvend nu DATEDIF-funktionen i excel som vist nedenfor = DATEDIF (C2, D2, “Y”), C2 er intet andet end medarbejderens fødselsdato, D2 er den aktuelle dato for året, “Y”, der returnerer i alt afsluttede år.
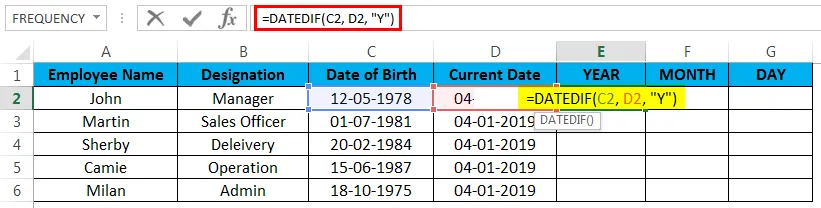
- Lad os se, hvordan vi har anvendt formlen i excel, der er vist nedenfor. Her i ovenstående skærmbillede kan vi se DATEDIF-funktionen beregnet med "medarbejderens" alder som 40.
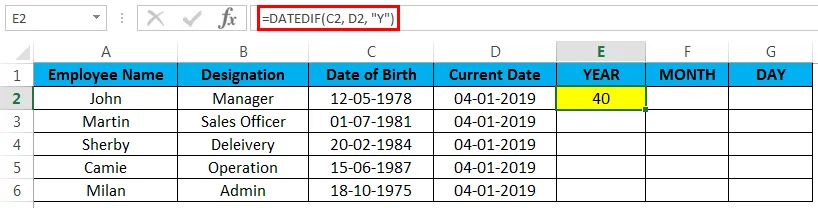
- Træk nu formlerne ned til alle cellerne, så vi får kendskab til alderen for alle ansatte, hvilket vises som resultatet i nedenstående skærmbillede.
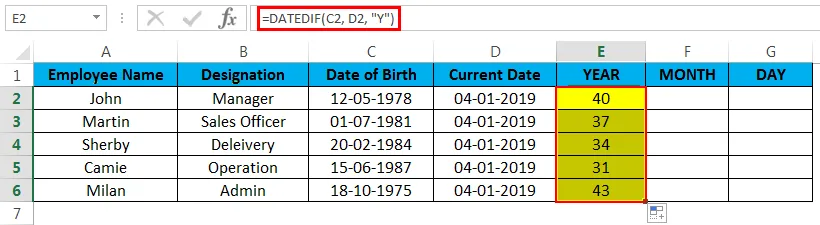
Eksempel 3 - Beregning af medarbejderens måned
Nu vil vi bruge den samme DATEDIF-funktion til at finde ud af hvilken måned medarbejderen er, dvs. på hvilken måned nøjagtigt han / hun blev født. Følg nedenstående trin for at finde ud af en medarbejders måned.
- Klik først på F2-cellen, som kun er månedskolonne.
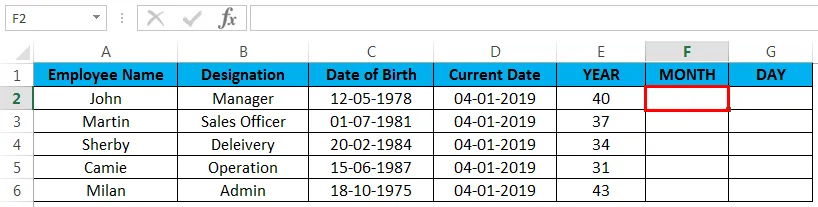
- Anvend nu DATEDIF-funktionen i excel som vist nedenfor = DATEDIF (C2, D2, “YM”), C2 er kun andet end medarbejderens fødselsdato, D2 er den aktuelle dato i året, “YM”, der vil returnere forskel i måneder.
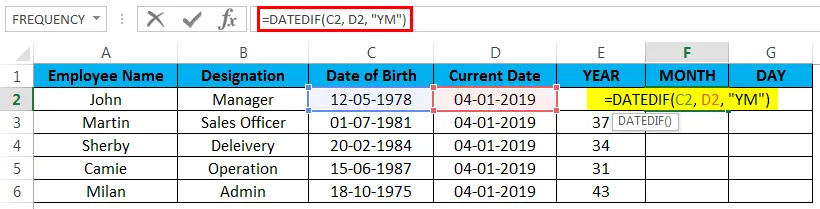
- Når formlen er anvendt, vises den som følger. Her i ovenstående skærmbillede kan vi se DATEDIF-funktionen beregnet med forskellen på "måned" for den første medarbejder som 7.
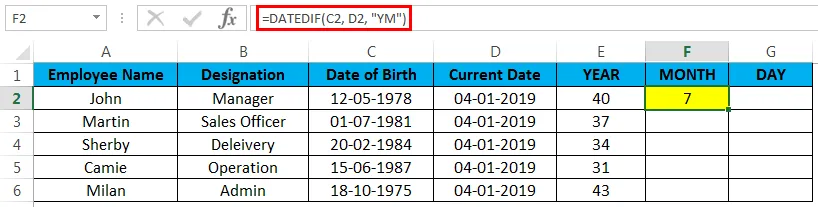
- Træk nu formlerne ned til alle cellerne, så vi får kendskab til måneden for alle ansatte, der vises som resultatet i nedenstående skærmbillede.
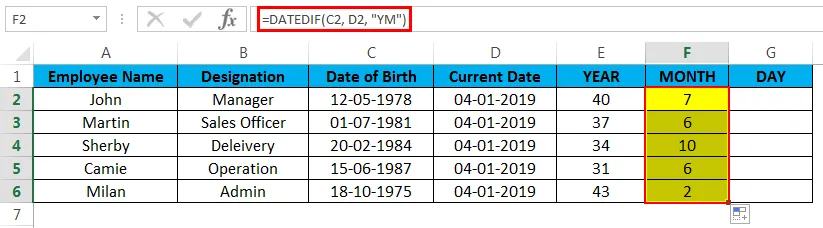
Eksempel 4 - Beregning af medarbejderdagen
Nu skal vi beregne, hvilken dag en medarbejder er født nøjagtigt ved hjælp af den samme DATEDIF-funktion ved at følge nedenstående trin.
- Klik først på G2-cellen, der kun er dagskolonne.
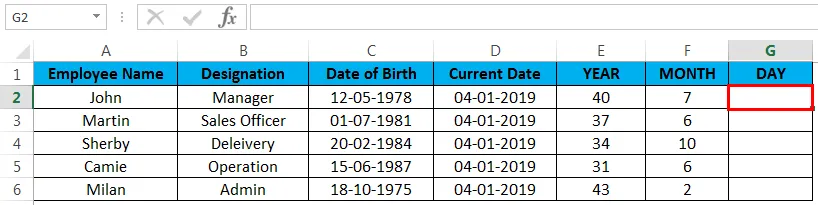
- Anvend nu DATEDIF-funktionen i excel som vist nedenfor = DATEDIF (C2, D2, ”MD”), C2 er intet andet end medarbejderens fødselsdato, D2 er den aktuelle dato for året, ”MD”, der returnerer forskel i dage.

- Når formlen er anvendt, vises den som følger. Her i ovenstående skærmbillede kan vi se DATEDIF-funktionen beregnet med forskellen på "dage" for den første medarbejder som 23 "23".
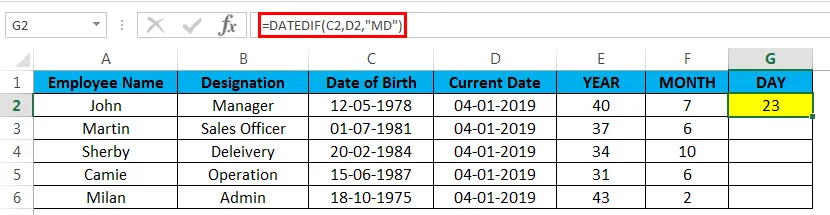
- Træk nu formlerne ned til alle cellerne, så vi får kendskab til alle medarbejderes dage, som vises som resultatet i nedenstående skærmbillede.
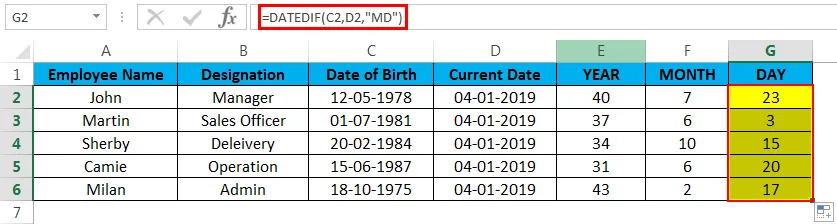
Herefter har vi beregnet alderen for alle medarbejdere ved at beregne deres alder, måned og dag.
Ting at huske på Beregn alder i Excel
- DATEDIF-funktion vil ikke hjælpe som andre funktioner, for mens vi bruger DATEDIF-funktion, skal vi bruge formlen på den rigtige måde.
- Vi kan ikke kopiere DATEDIF-funktionen til en anden celle, ellers kaster Excel en NUM-fejl.
Anbefalede artikler
Dette har været en guide til beregning af alder i Excel. Her diskuterer vi Beregn alder i Excel, og hvordan du bruger Beregn alder i Excel sammen med praktiske eksempler og downloadbar excel-skabelon. Du kan også gennemgå vores andre foreslåede artikler -
- Lær datatabel i Excel
- Oplysninger om Excel-kombinationsboks
- Sådan opretter du bobleoversigt i Excel
- Lær rullebåndsværktøjet i Excel