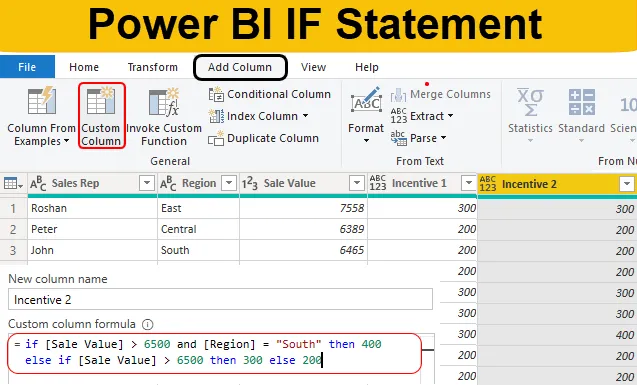
Introduktion til Power BI IF-erklæring
IF er det mest populære udsagn i Excel & Power BI. Ankomst af nye kolonner baseret på flere betingelser er næsten umulig uden IF-erklæringer, så man skal være opmærksom på, om udsagn, mens man ankommer nye kolonner.
I Power BI bruges IF-sætning som DAX-funktion såvel som Power Query-betinget kolonne, så i denne artikel tager vi dig gennem, hvordan du bruger IF-sætningen i Power BI til at ankomme til nye betingede kolonner.
Hvad er IF-erklæringen i Power BI?
IF er en logisk funktion eller sætning, der ofte bruges i MS Excel, kodesprog og også i Power BI. I Power BI er den tilgængelig på to måder, den ene er med hensyn til DAX-funktion og en anden er med hensyn til Power Query-værktøjet til at tilføje en ny kolonne baseret på betingelser.
Du skal have lagt ned timer, mens du lærer det i MS Excel, men med Power Query-editor kan du finde det død let. Én ting, vi antager, mens vi skriver denne artikel, er, at du allerede er opmærksom på IF-funktion i MS Excel.
Hvordan bruges IF-erklæringen i Power BI?
Nedenfor er de forskellige eksempler, der skal bruges If Statement i Power BI:
Power BI IF-erklæring - eksempel # 1
For et eksempel kan du se på nedenstående datatabel for denne demonstration. Så du kan downloade excel-projektmappen fra nedenstående link, der bruges til dette eksempel.
Du kan downloade denne Power BI IF-erklæring Excel-skabelon her - Power BI IF-erklæring Excel-skabelon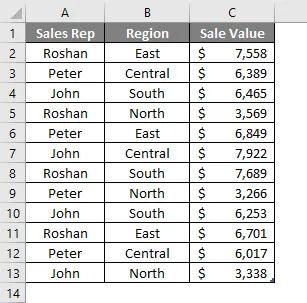
Nu skal vi tilføje en ny kolonne "Incentive" baseret på en bestemt betingelse, og denne betingelse er som følger.
”Hvis salgsværdien er> 6500, vil incitamentet være 300, ellers vil incitamentet være 200”.
- Nu har jeg allerede uploadet ovennævnte datatabel til Power BI Desktop-fil.

- Nu skal vi gå til “Power Query” -editoren for at ankomme til betinget kolonne. Klik på Rediger forespørgsler under fanen Hjem .
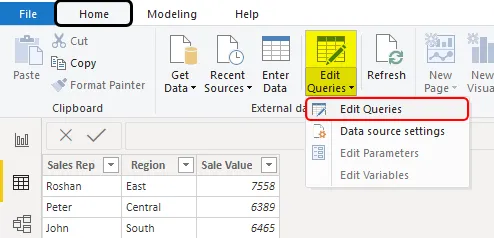
- Dette fører dig til vinduet Power Query Editor.
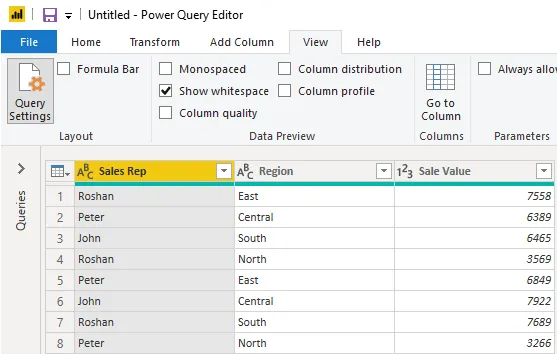
- I dette nye vindue skal du gå til fanen Tilføj kolonne og vælge Betinget kolonne .
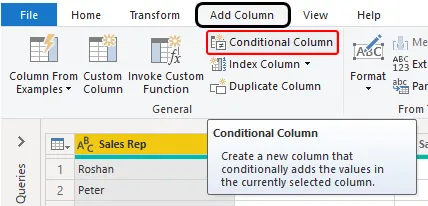
- Dette åbner et nyt vindue med betingede kolonnekriterier som vist nedenfor.
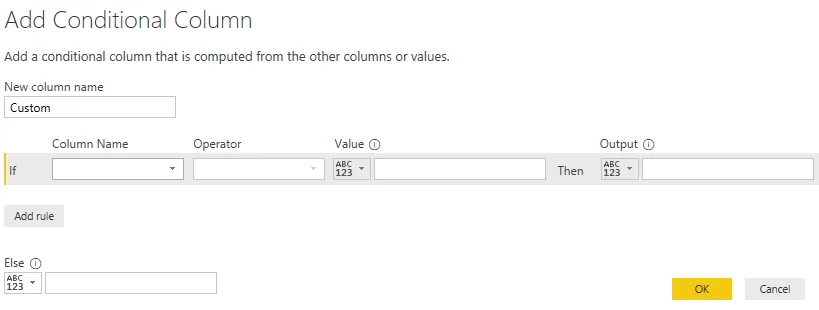
- Først skal du give et navn til denne kolonne som " Incentiv 1 ".
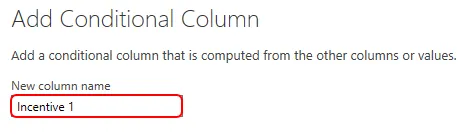
- Efter dette kan vi se, at hvis-sætningen allerede findes, så vælg kolonnen "Salgsværdi" i rullemenuen "Kolonne navn".
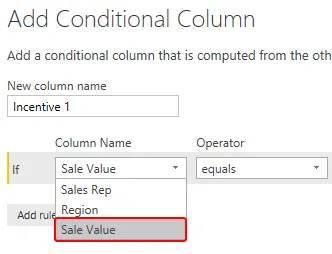
- Vælg derefter operatøren som større end (>).
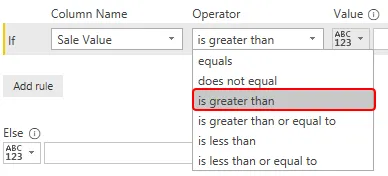
- Nævn nu værdien som “6500”.

- Derefter vil output være en incitamentmængde på 300.

- I den anden erklæring tilføjes incitamentsværdien som 200.
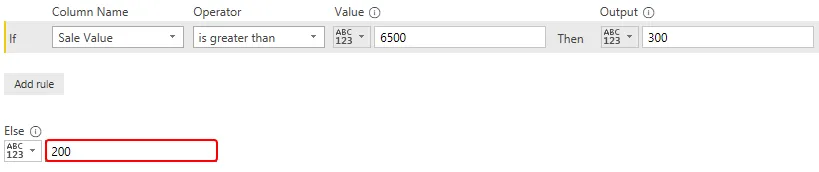
Nu kan vi læse dette, hvis udsagn med klart engelsk, dvs. "Hvis salgsværdien er større end 6500, så er output 300 andet 200.
Dette ser meget lettere ud end almindelig IF-tilstand i MS Excel er det ikke ??? Klik på Ok for at få en ny betinget kolonne.
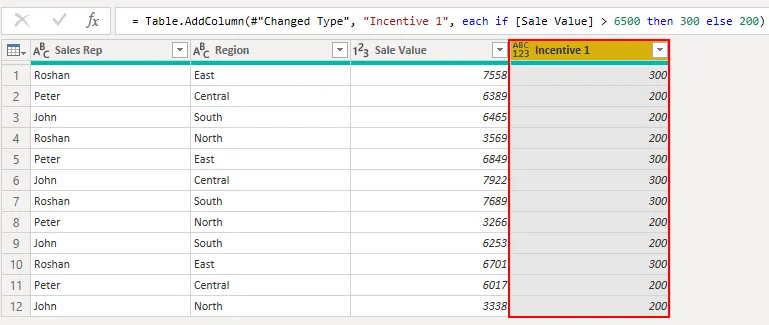
Der går du, vi har en ny kolonne som "Incentive" baseret på de givne betingelser i Power BI.
Power BI IF-erklæring - eksempel # 2
Nu har vi set, hvordan man bruger, hvis udsagn til at nå frem til en ny kolonne. Forestil dig ligeledes situationen ved ankomsten til en ny kolonne baseret på flere forhold.
For eksempel "hvis salgsværdien er> 6500 og regionen er" Syd ", har vi brug for incitamentværdien som 400, ellers hvis salgsværdien er> 6500, er incitamentet 300 eller andet 200.
- Så i dette tilfælde er vi nødt til at bruge indstillingen "Tilpasset kolonne".
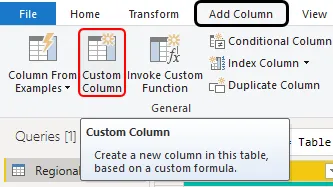
- Dette åbner nedenstående vindue for os.

- Giv som regel et nyt navn til Ny kolonne som " Incentive 2 ".
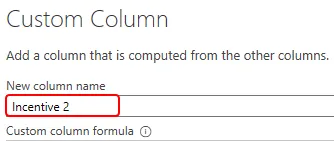
- Nu i "Custom Column Formula" -rummet, er vi nødt til at skrive "if Statement", så skriv først if-sætningen og vælg kolonnen Salgsværdi.

- De første kriterier er, hvis salgsværdien er> 6500, anvend denne logiske test.
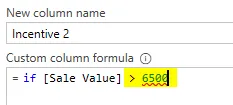
- Nu er vi nødt til at anvende en mere logisk tilstand, dvs. hvis regionen er ”Syd”, skal vi bruge OG-sætning her.
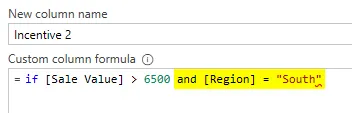
- Så vil incitamentet være 400.
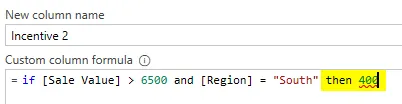
- Ellers hvis vi er nødt til at foretage en anden logisk test af, om salgsværdien er> 6500 eller ikke, hvis ja, vil incitamentet være 300 eller andet 200. Så anvend en mere, hvis en erklæring som nedenunder.
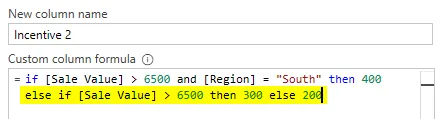
OK, i denne erklæring vil vi først teste, om salgsværdien er> 6500 og regionen er "syd" eller ikke, hvis begge er korrekte, så vil incitamentbeløbet være 400 eller ellers vil det teste, om salgsværdien er> 6500 eller ikke, hvis ja så vil incitamentet være 300 eller andet 200. Klik på Ok for at få resultatet.
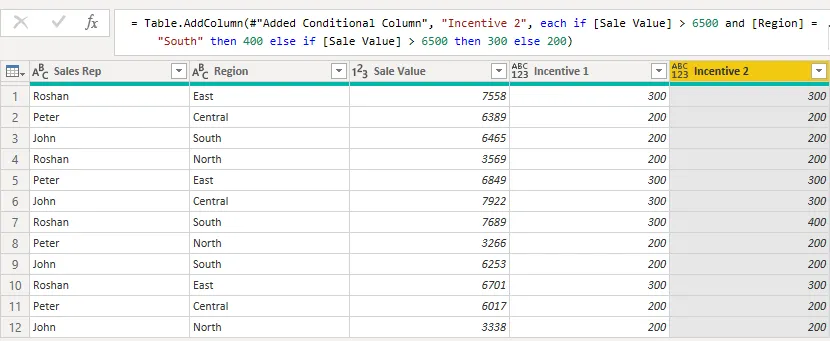
- For at se forskellen i denne incitamentkolonne skal du se på række nr. 7, hvor salgsværdien er> 6500 og regionen er "syd", så incitamentværdien er 400.
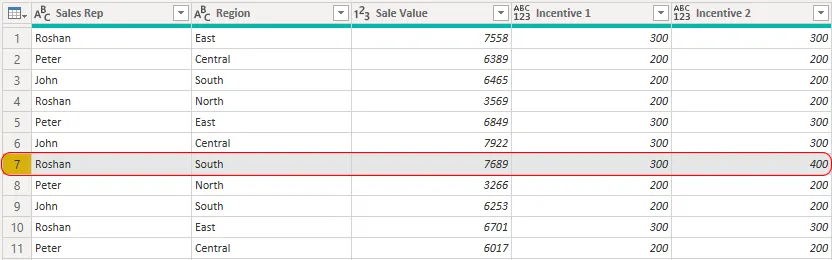
- Når ændringerne er anvendt, skal du klikke på " Luk og anvende " under fanen Hjem.
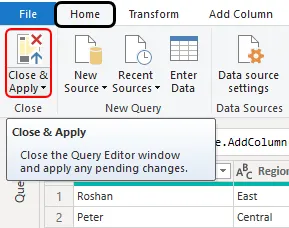
Nu har vi nye kolonner med en ældre kolonne i Power BI-datamodellen.
BEMÆRK: Power BI IF Statement-fil kan også downloades fra nedenstående link, og den endelige output kan ses. Du kan downloade denne Power BI IF-erklæringsskabelon her - Power BI IF-erklæringsskabelonTing at huske
- IF er tilgængelig som statement og DAX-funktion i Power BI.
- I en sætning skal al syntaks være med små bogstaver, hvis en formel med store bogstaver indeholder en fejl, og du kan lukke formlen.
Anbefalede artikler
Dette er en guide til Power BI IF-erklæring. Her diskuterer vi, hvordan man bruger If-sætning i Power BI til at ankomme til en ny kolonne sammen med praktiske eksempler. Du kan også se på de følgende artikler for at lære mere -
- Ikoner i Power BI Desktop
- Sådan oprettes rapporter i Power BI?
- Power BI-tutorial til begyndere
- Sådan bruges kalender DAX-funktion i Power BI?
- Hvordan bruges filter DAX-funktion i Power BI?
- De vigtigste funktioner i Power BI til datavisualisering