I denne Photoshop-tutorial skal vi se på, hvordan man bringer fokus og opmærksomhed til en bestemt del af et billede ved hjælp af en enkel og let at skabe lyseffekt . Denne teknik er også tilfældigvis en god måde at tilføje interesse for et foto, der kunne bruge en lidt mere visuel snap.
Her er det billede, jeg arbejder med i denne tutorial:
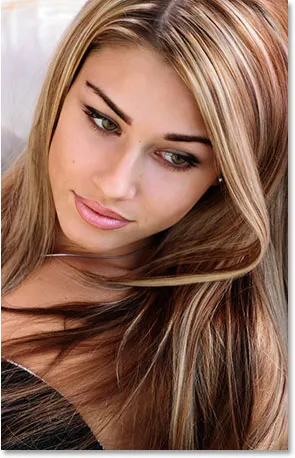
Det originale foto.
Det er klart, at kvinden på billedet er attraktiv, men selve billedet kunne være mere interessant. Lad os give mere opmærksomhed på hendes ansigt ved at foretage en enkel og subtil justering af belysningen på billedet. Sådan ser det ud, når vi er færdige:
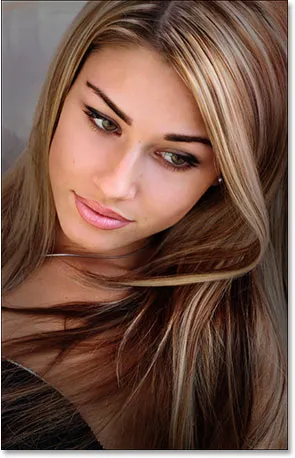
Photoshop-lyseffekt: Det endelige resultat.
Trin 1: Tilføj et kurvejusteringslag
Lad os begynde med at mørke det samlede billede ved hjælp af et kurvejusteringslag. Først skal vi tilføje justeringslaget, så klik på ikonet Nyt justeringslag i bunden af lagpaletten:
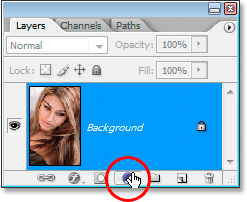
Klik på ikonet "Nyt justeringslag".
Vælg derefter Kurver på listen over justeringslag, der vises:
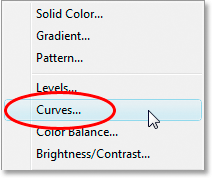
Vælg et kurvejusteringslag.
Trin 2: Træk det hvide punkt ned for at gøre billedet mørkere
Når dialogboksen Kurver vises, ser du et stort firkantet gitter med en diagonal linje, der løber gennem den fra nederst til venstre til øverste højre. Vi kan kontrollere billedets toneområde ved at omforme denne linje. Hvis du ser på hver ende af linjen, ser du et lille firkantet punkt. Punktet nederst til venstre repræsenterer områder med rent sort på billedet, og punktet øverst til højre repræsenterer områder med rent hvidt.
Vi kan flytte disse punkter rundt for at kontrollere, hvor lyst eller mørkt billedet ser ud. I vores tilfælde ønsker vi at gøre billedet mørkere, så klik på punktet i øverste højre hjørne af gitteret, som kontrollerer, hvor lyst billedet er, og træk det lige ned. Når du trækker ned, ser du dit billede i dokumentvinduet blive mørkere. Fortsæt med at trække punktet ned, indtil Output-indstillingen nederst til venstre i dialogboksen viser en værdi på omkring 70:
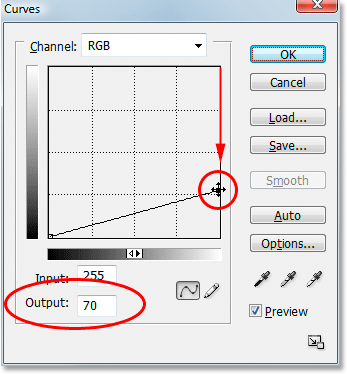
Træk det hvide punkt i øverste højre hjørne af gitteret lige ned for at gøre billedet mørkere.
Du kan trække det hvide punkt endnu længere ned, hvis du ønsker at gøre billedet endnu mørkere, og på dette tidspunkt er det faktisk bedre at gøre billedet for mørkt, da vi let kan lysne det senere, som vi ser. Jeg indstiller normalt mit outputniveau til omkring 70 til at begynde med. Klik på OK, når du er færdig for at afslutte dialogboksen. Billedet ser nu meget mørkere ud end det oprindeligt var:
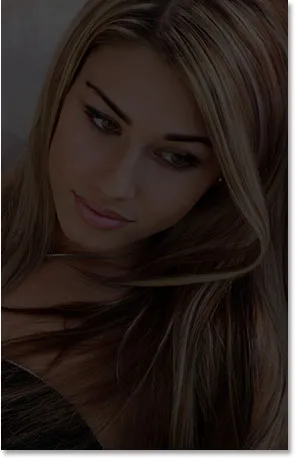
Billedet efter mørkere det med kurver.
Trin 3: Vælg Lasso Tool
Nu, hvor vi har mørket vores billede, er vi nødt til at vælge det område, hvor vi ønsker, at lyset skal vises. Vi behøver ikke at bekymre os om at foretage præcise, kirurgiske valg, så Photoshop's Lasso Tool fungerer fint. Grib Lasso-værktøjet fra værktøjspaletten, eller tryk på bogstavet L på dit tastatur for at vælge det med genvejen:

Vælg Lasso Tool.
Trin 4: Tegn et valg omkring det område, du vil fremhæve
Når Lasso Tool er valgt, skal du tegne et groft valg omkring det område, du vil fremhæve. I mit tilfælde ønsker jeg, at lyset falder på kvindens ansigt og måske også ned på hendes skulder, så jeg tegner et udvalg sådan:
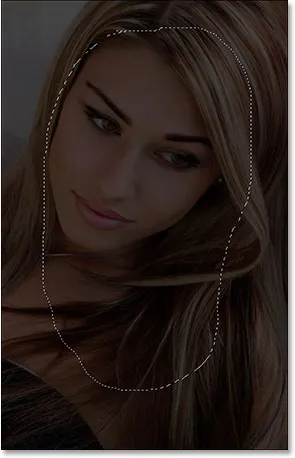
Tegn et groft valg omkring det område, hvor du ønsker, at lyset skal vises.
Bemærk, hvordan mit valg er uslebne og ujævn, men det er okay. Vi blødgør kanterne på markeringen om et øjeblik.
Trin 5: Udfyld markeringen med sort
Hvis vi ser over i vores lagpalette, kan vi se, at vi nu har to lag. Baggrundslaget, som er det lag, der indeholder vores foto, er i bunden, og vores justeringslag for kurver, som vi brugte til at mørke billedet, sidder over det. En af de store ting ved Photoshop's justeringslag er, at hver enkelt leveres med sin egen indbyggede lagmaske, og hvis vi ser nøje på, kan vi se en hvid fremhævningsramme omkring lagmaskenes miniaturebillede:
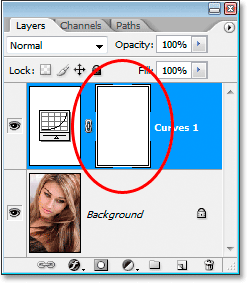
Lagpaletten, der viser en hvid fremhævningsramme omkring justeringslagets lagmaske-miniaturebillede.
Denne højdepunktgrænse fortæller os, at vi i øjeblikket har valgt lagmasken, og vi vil bruge masken til at skjule virkningerne af kurverjusteringslaget inden for det område, vi lige har valgt. For at gøre det, er vi nødt til at udfylde vores valg med sort. Gå op til Rediger-menuen øverst på skærmen, og vælg Fyld for at få vist Photoshop's Fyld-dialogboks. Når dialogboksen vises, skal du vælge Sort i rullemenuen til højre for ordet "Brug":

Vælg "Sort" i dialogboksen Udfyld.
Klik på OK for at afslutte dialogboksen, og Photoshop udfylder vores valg med sort. Vi kan se, om vi igen ser på vores lagmaske-miniature i lagpaletten, at det nu viser et område med sort. Dette er det område, der lå inden for vores valg:
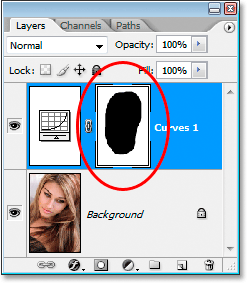
Lagmaske-miniature viser nu det område, vi fyldte med sort.
Og hvis vi ser på vores billede i dokumentvinduet, kan vi se, at den mørkere virkning af Curves-justeringslaget er skjult inde i vores valg, hvilket afslører det originale foto nedenunder:
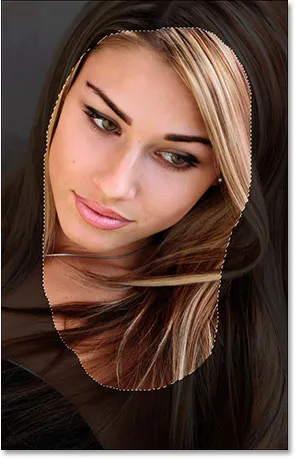
Effekterne af Curves-justeringslaget er nu skjult i vores valg.
Tryk på Ctrl + D (Win) / Command + D (Mac) for at fjerne markeringsoversigten fra billedet.
Trin 6: Anvend filteret Gaussian Blur
For at få effekten til at se mere ud som lys, der skinner på kvinden, er vi nødt til at blødgøre kanterne på vores valgte område, hvilket betyder, at vi er nødt til at sløre dem, og til det kan vi bruge Photoshop's Gaussian Blur-filter. Gå op til menuen Filter øverst på skærmen, vælg Slør og vælg derefter Gaussisk slør. Når dialogboksen vises, skal du trække skyderen nederst mod højre for at øge Radius-værdien. Jo højere Radius-værdi, desto mere uskarphed anvendes på billedet. Hold øje med dit foto i dokumentvinduet, mens du trækker skyderen for at bedømme, hvor meget sløring du har brug for for at skabe en realistisk, glat overgang mellem de lyse og mørke områder. Jeg vil indstille min radiusværdi til omkring 40 pixels. Det kan være nødvendigt at indstille din højere eller lavere afhængigt af dit billede. Den bedste måde at arbejde på er ikke at huske tal, men selv bedømme, hvilken værdi der fungerer bedst med dit billede:
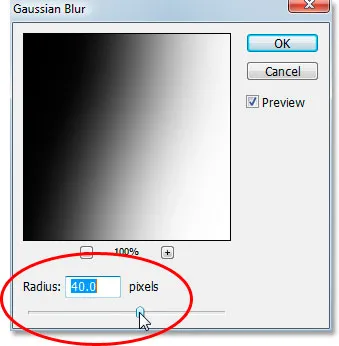
Slør kanterne på dit valgte område ved at justere Radius-værdien i dialogboksen Gaussian Uklarhed.
Her er mit billede efter anvendelse af Gaussian Blur-filter:
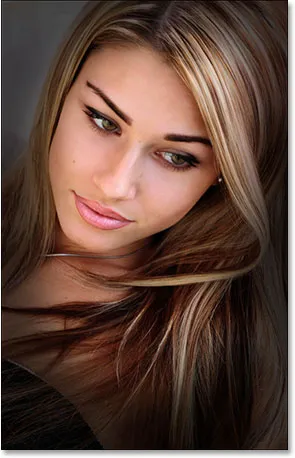
Kanterne på det valgte område blandes nu glat med det omgivende mørkere område.
Trin 7: Sænk opaciteten af kurvenes justeringslag (valgfrit)
Hvis du finder ud af, at Curves-justeringslagets mørkere virkning er for stærk og gør resten af billedet omkring det fremhævede område for mørkt, skal du blot sænke opaciteten af justeringslaget for at finjustere effekten. Valgmuligheden Opacity er i øverste højre hjørne af lagpaletten. Jeg vil sænke min opacitet ned til omkring 60%:
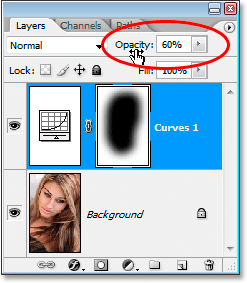
Sænker opaciteten af Curves-justeringslaget.
Og med det er du færdig! Her til sammenligning er mit originale billede igen:
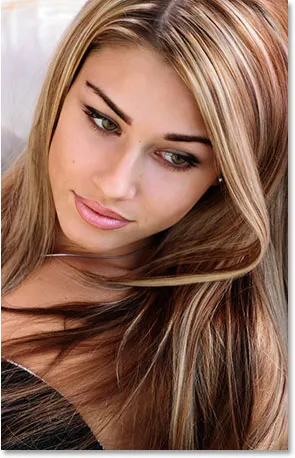
Det originale billede.
Og her, efter at have sænket opaciteten i mit justeringslag for at give mig en meget mere subtil belysningseffekt, er mit endelige resultat:
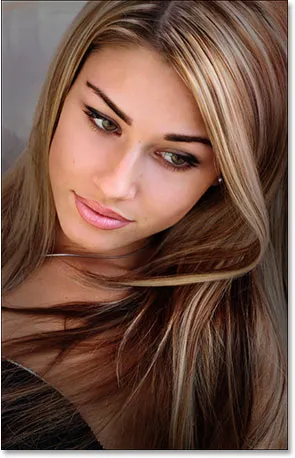
Det endelige lyseffektresultat.
Og der har vi det! Besøg vores afsnit om fotoeffekter for flere vejledninger til Photoshop-effekter!