I den forrige tutorial, Sådan tegnes vektorformer i Photoshop CS6, lærte vi, hvordan man bruger de fem grundlæggende formværktøjer i Photoshop (rektangelværktøjet, det afrundede rektangelværktøj, Ellipseværktøjet, polygonværktøjet og linieværktøjet) til tilføj enkle geometriske figurer som rektangler, firkanter og cirkler samt stjerner, starbursts og retningspile til vores dokumenter.
Mens cirkler og firkanter har deres anvendelser, hvad med mere komplekse og interessante former? Hvad hvis du ville sige, en hjerteform, der skal bruges som grænse til et bryllups- eller forlovelsesfoto? Eller formen på en hund eller kat, der kan føjes til et logo for dyrehandel? Hvad med former for blomster eller blade, snefnug, musiknoter eller endda et copyright-symbol for at tilføje til dine billeder? Photoshop inkluderer faktisk alle disse former og meget mere, og vi kan føje dem til vores design og layout lige så let som at tilføje cirkler og firkanter.
Adobe kalder disse mere komplekse former brugerdefinerede figurer, og vi tegner dem ved hjælp af Custom Shape Tool . Det eneste problem er, at der som standard kun er en håndfuld af disse tilpassede former til rådighed for os. De fleste af dem er skjult. Så i denne tutorial lærer vi alt, hvad vi har brug for at vide om tegning af figurer med Custom Shape Tool, herunder hvordan du får adgang til enhver brugerdefineret form, som Photoshop har at tilbyde!
Hvis du endnu ikke er bekendt med det grundlæggende i at tegne vektorformer i Photoshop, kan jeg varmt anbefale at læse den forrige tutorial, før du fortsætter.
Sådan tegnes tilpassede figurer i Photoshop
Valg af tilpasset formværktøj
Det tilpassede formværktøj er indlejret med Photoshops andre formværktøjer i værktøjspanelet . For at vælge det skal du klikke og holde nede på ikonet for det formværktøj, der i øjeblikket er synligt (hvilket enten vil være rektangelværktøjet (standardindstillingen) eller det formværktøj, du brugte sidst). Når du klikker på og holder nede på ikonet, vises en flyveudmenu, der viser de andre formværktøjer, der er tilgængelige. Vælg det tilpassede formværktøj nederst på listen:
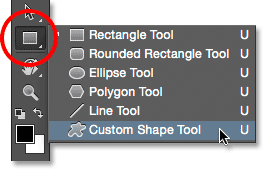
Klik og hold på rektangelværktøjet, vælg derefter brugerdefineret formværktøj i menuen.
Tegning af vektorformer
Når det valgte tilpassede formværktøj er valgt, er det næste, vi gerne vil gøre, at vi tegner vektorformer, ikke stier eller pixelbaserede figurer. Vi lærte den vigtige forskel mellem vektorformer og pixelformer i undervisningen Tegning Vector vs Pixelformer, men kort sagt er vektorformer fleksible, redigerbare og opløsningsuafhængige, hvilket betyder, at vi kan redigere og skalere dem så meget, som vi ønsker, og endda udskrive dem enhver størrelse, vi har brug for, og kanterne på vektorformer forbliver altid sprøde og skarpe.
For at sikre, at du arbejder med vektorformer, skal du indstille funktionen Værktøjstilstand i indstillingslinjen øverst på skærmen til Shape (forkortelse af "Vector Shape"):
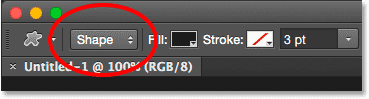
Indstilling af indstillingen Too Mode til Form.
Valg af en tilpasset form
Dernæst skal vi fortælle Photoshop, hvilken brugerdefineret form vi ønsker at tegne, og det gør vi ved at klikke på formminiaturen i indstillingslinjen. Miniature viser os den form, der i øjeblikket er valgt:
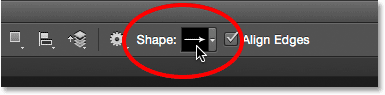
Klik på formminiaturen.
Hvis du klikker på miniaturebilledet, åbnes Custom Shape Picker med miniatureeksempler på hver form, som vi kan vælge imellem. Brug rullebjælken til højre for at rulle gennem miniaturerne.
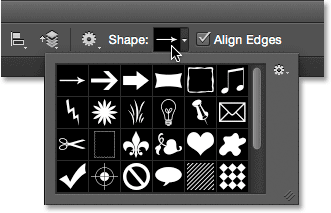
Den tilpassede formvælger med miniatureeksempler på hver form.
Indlæser flere figurer
Som jeg nævnte i begyndelsen af selvstudiet er der kun en håndfuld figurer tilgængelige i starten, men der er mange flere, som vi kan vælge imellem. Alt, hvad vi skal gøre, er at indlæse dem i. For at gøre det skal du klikke på gearikonet øverst til højre:
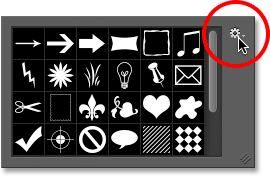
Klik på gearikonet.
I den nederste halvdel af menuen, der vises, ser du en liste over alle de tilpassede formsæt, som Adobe inkluderer med Photoshop. De figurer, der oprindeligt vises, er standardsættet, men når vi ser gennem listen ser vi, at vi har masser af andre interessante sæt, som dyr, musik, natur og så videre. For at indlæse et af disse sæt skal du blot vælge det fra listen.
Det eneste problem er, at medmindre du har brugt Photoshop i et stykke tid (og brugt meget af den tid på at arbejde med brugerdefinerede figurer), er det svært at vide, hvilke former du finder i hvert sæt. Så i stedet for at vælge sætene individuelt, vil jeg anbefale at vælge Alle øverst på listen, som indlæser figurerne fra hvert sæt på én gang:
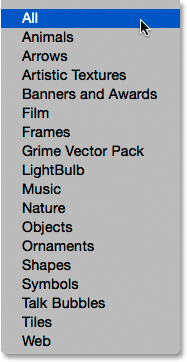
Valg af alt sparer dig for en masse gæt arbejde.
Photoshop spørger, om du vil erstatte de nuværende figurer med de nye. Hvis du klikker på knappen Tilføj, snarere end at erstatte de nuværende figurer med de nye figurer, fortæller Photoshop at beholde de eksisterende figurer og blot tilføje de nye under dem. Det kan være et godt valg, hvis du vælger et individuelt formsæt fra listen, og du bare ville tilføje det til standardformerne.
I dette tilfælde, fordi jeg vælger Alle (som inkluderer standardformerne som en del af samlingen), skal jeg klikke på OK . I slutningen af selvstudiet lærer vi, hvordan man nulstiller figurerne tilbage til standardindstillingerne:
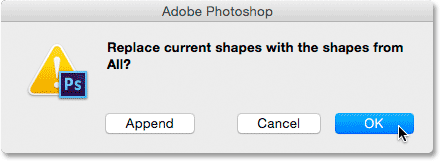
Standardformerne er inkluderet, når du vælger Alle, så bare klik på OK.
Ændre størrelse på den tilpassede formvælger
Med alle de former, der nu er indlæst, har vi langt mere at vælge imellem. Du kan ændre størrelsen på den tilpassede formvælger for at se flere figurer ad gangen ved at klikke og trække dens nederste højre hjørne . Faktisk kan du gøre den tilpassede formvælger stor nok til at se alle former på én gang:
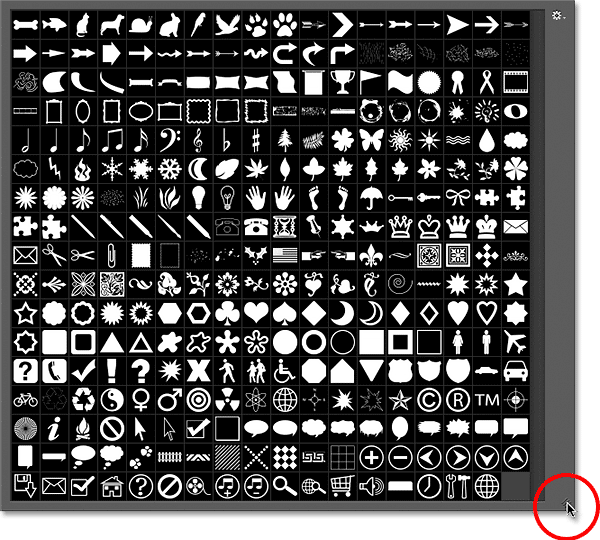
Klik og træk i det nederste højre hjørne for at ændre størrelsen på den tilpassede formvælger.
Personligt synes jeg det er lidt for stort, så jeg igen klikker og trækker det nederste højre hjørne af Custom Shape Picker, denne gang for at gøre det mindre. Derefter bruger jeg rullebjælken til højre for miniaturerne til at rulle gennem figurerne. For at vælge en form skal du dobbeltklikke på dens miniature. Dette vil vælge formen og lukke ud af den tilpassede formvælger. Jeg vælger hjerteformen ved at dobbeltklikke på den:
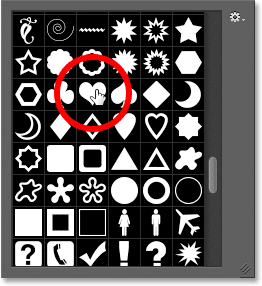
Dobbeltklik på hjerteformens miniature.
Valg af farve til formen
Når du har valgt en brugerdefineret form, skal du vælge en farve til den ved at klikke på Fyld farveprøven i indstillingslinjen:
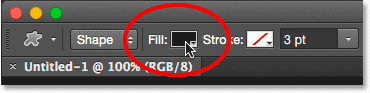
Klik på udfyld farveprøven.
Dette åbner en boks, der lader os vælge mellem fire forskellige måder at udfylde den tilpassede form, hver repræsenteret af et af fire ikoner på toppen. Fra venstre har vi ikonet Ingen farve, ikonet Ensfarvet farve, ikonet Gradient og mønsterikonet . Vi dækkede udfyldnings- (og streg) farveindstillinger i detaljer i den forrige tutorial (Sådan tegnes vektorformer i Photoshop CS6), men jeg vil dække dem igen her som en opdatering:
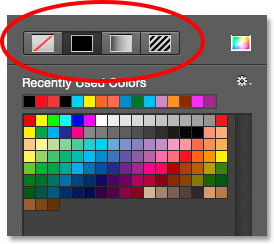
Valgmulighederne Ingen farve, ensfarvet, gradient og mønster.
Hvis du vælger indstillingen Ingen farve til venstre, vil din brugerdefinerede form være tom, hvilket kan være det, du vil have, hvis du har brug for, at din form kun skal indeholde en stregkontur. Vi ser, hvordan du tilføjer et slagtilfælde i et øjeblik.
Indstillingen Ensfarvet (anden fra venstre) giver os mulighed for at udfylde den tilpassede form med en enkelt farve. Vælg en farve ved at klikke på en af farveprøverne . Farver, som du for nylig har brugt, vises i rækken for nyligt brugte farver over hovedprøverne:
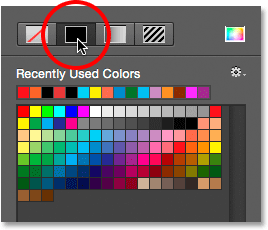
Indstillingen Ensfarvet farve.
Hvis den farve, du har brug for, ikke findes i nogen af farveprøverne, skal du klikke på ikonet Farvevælger øverst til højre:
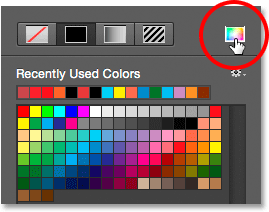
Klik på ikonet Farvevælger.
Vælg derefter din farve manuelt fra farvevælgeren. Klik på OK, når du er færdig for at lukke farvevælgeren:
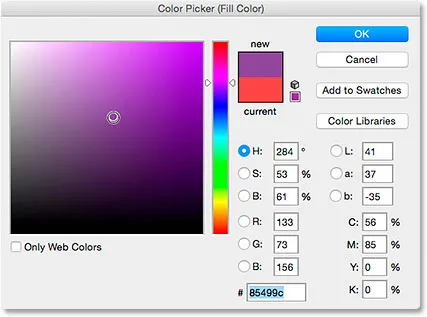
Valg af fyldfarve fra farvevælgeren.
Gradientindstillingen giver os mulighed for at udfylde formen med en gradient. Du kan vælge en af de forudindstillede gradueringer ved at klikke på dens miniature (brug rullebjælken til højre for at rulle gennem miniaturerne) eller bruge indstillingerne under miniaturerne til at oprette eller redigere din egen gradient. Vi dækker gradueringer i en separat tutorial:
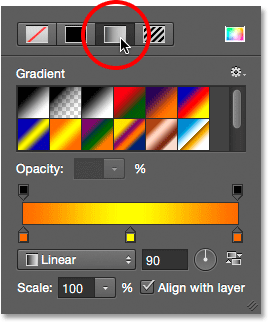
Indstillingen Gradient udfyldning.
Endelig skal du vælge indstillingen Mønster, hvis du vil udfylde din brugerdefinerede form med et mønster. Photoshop giver os ikke mange mønstre at vælge imellem på egen hånd, men hvis du har oprettet eller downloadet andre mønstre, kan du indlæse dem i ved at klikke på det lille gearikon (direkte under ikonet Custom Shape) og vælge Load Patterns fra menuen:
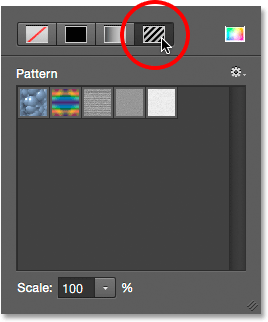
Indstillingen Mønsterudfyldning.
Da jeg valgte en hjerteform, vælger jeg indstillingen Ensfarvet og vælger rød til min fyldfarve ved at klikke på den røde farveprøve. For at lukke ud af farveindstillingsfeltet, når du er færdig, skal du trykke på Enter (Win) / Return (Mac) på dit tastatur eller bare klikke på et tomt område i Options Bar:
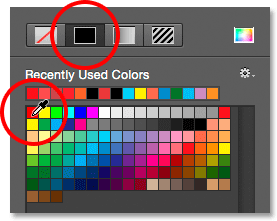
Valg af en solid rød til min fyldfarve.
Kortkoder, handlinger og filtre-plugin: Fejl i kortkode (ad-medlemmer-2)
Kortkoder, handlinger og filtre-plugin: Fejl i kortkode (ads-basics-middle-2)
Tegning af din brugerdefinerede form
For at tegne formen skal du klikke inde i dit dokument for at indstille et udgangspunkt. Hold derefter museknappen nede og træk væk fra startpunktet. Når du trækker, ser du kun en kontur (kendt som stien ) af, hvordan formen vil se ud:
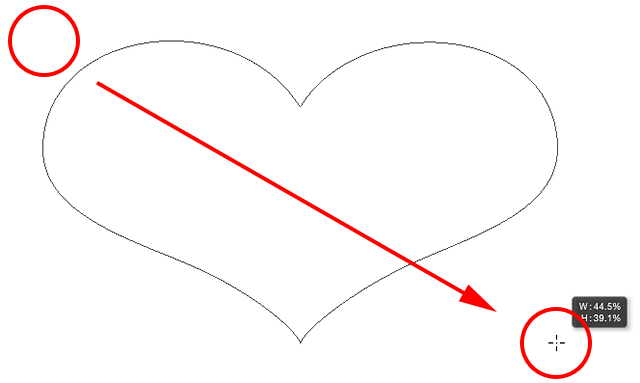
Klik for at indstille et startpunkt, og træk derefter væk fra punktet for at tegne formen.
Når du slipper museknappen, udfylder Photoshop formen og udfylder den med din valgte farve:
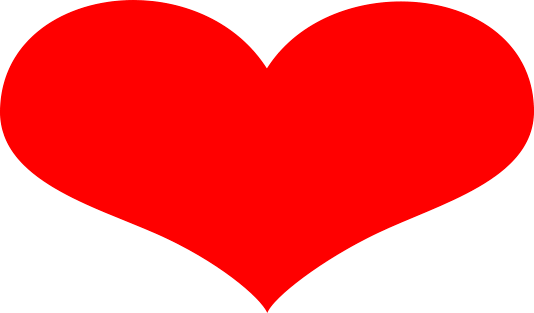
Photoshop udfylder formen først, når du slipper museknappen.
Tegning af en form med de rigtige dele
Bemærk dog, at min hjerteform ser lidt forvrænget ud. Det er bredere og kortere, end jeg havde forventet. Det skyldes, at Photoshop som standard giver os mulighed for frit at tegne brugerdefinerede figurer til alle størrelser og størrelser, som vi kan lide. Jeg fortryder min form ved at gå op til Rediger- menuen i menulinjen øverst på skærmen og vælge Fortryd tilpasset formværktøj . Jeg kunne også bare trykke på Ctrl + Z (Win) / Command + Z (Mac) på mit tastatur. Dette fjerner formen fra dokumentet:
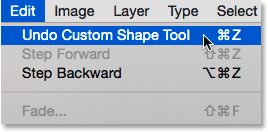
Gå til Rediger> Fortryd brugerdefineret formværktøj.
For at tegne en brugerdefineret form med de rigtige proportioner skal du begynde på samme måde som før ved at klikke inde i dokumentet for at indstille dit startpunkt og derefter holde museknappen nede og trække væk fra punktet. Når du trækker, skal du holde Shift- tasten nede på dit tastatur. Dette knipser formen til dets rigtige proportioner og låser dem på plads:
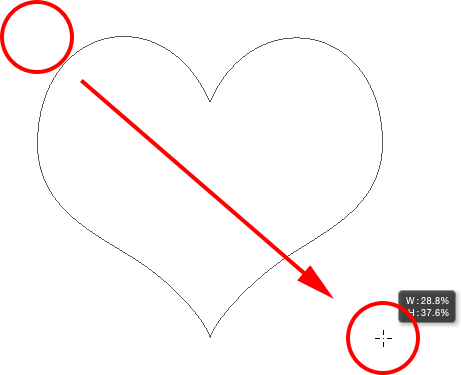
Tryk og hold nede Skift, mens du trækker for at tegne formen med de rigtige proportioner.
Når du er tilfreds med størrelsen på formen, skal du slippe din museknap og derefter slippe din Shift-tast. Det er meget vigtigt, at du først frigiver Shift-tasten, når du har frigivet din museknap, ellers fungerer den ikke. Sørg også for, at du venter, indtil du er begyndt at trække, før du holder nede Skift-tasten, eller du kan få uventede resultater.
Jeg frigiver min museknap og derefter min Shift-nøgle, på hvilket tidspunkt Photoshop udfylder formen med min valgte røde farve. Denne gang ser hjertet meget bedre ud:
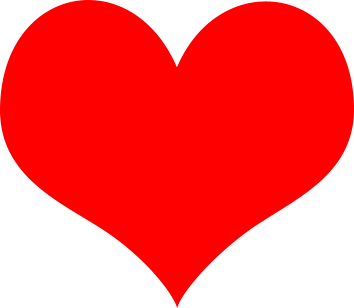
Du ønsker som regel at tegne tilpassede figurer med de rigtige proportioner.
Andre praktiske tastaturgenveje
Sammen med at trykke og holde nede Skift, mens du trækker for at tegne formen med de rigtige proportioner, kan du trykke på og holde din Alt (Win) / Option (Mac) -tast nede, mens du trækker for at tegne formen ud fra dens center i stedet for fra et hjørne. Ved at trykke og holde nede Shift + Alt (Win) / Shift + Option (Mac), mens du trækker, tegnes det med de rigtige proportioner og trækker det ud fra midten. Husk bare at slippe tasterne, når du slipper museknappen.
Ændre størrelsen på formen
Når du har tegnet din form, vil du se dens aktuelle bredde og højde i felterne Bredde ( W ) og Højde ( H ) i indstillingslinjen. Her ser vi, at min form blev tegnet 354 px bred og 308 px høj:
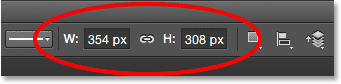
Formens aktuelle bredde og højde.
Hvis du har brug for at ændre størrelsen på formen, skal du blot fremhæve de aktuelle værdier med din mus og indtaste nye værdier (tryk på Enter (Win) / Return (Mac) på dit tastatur for at acceptere dem). For at ændre størrelsen på formen og holde den låst i de rigtige proportioner, skal du først klikke på det lille linkikon mellem felterne bredde og højde og derefter indtaste en ny bredde eller højde. Med det valgte linkikon ændrer Photoshop automatisk den anden værdi for dig:
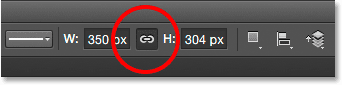
Klik på linkikonet, før du ændrer bredden eller højden for at låse proportioner på plads.
At lade Photoshop tegne formen for dig
Hvis du endnu ikke har tegnet din form og ved den nøjagtige størrelse, du har brug for, kan du spare tid ved at lade Photoshop tegne den for dig. Klik blot en gang inde i dit dokument. Photoshop åbner dialogboksen Opret tilpasset form, hvor du kan indtaste dine bredde- og højdeværdier. Klik på OK for at lukke det, og Photoshop tegner din form med dine valgte dimensioner:
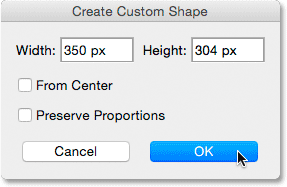
Klik en gang inde i dokumentet for at åbne dialogboksen Opret brugerdefineret form.
Tilføjelse af et slagtilfælde
For at tilføje et streg omkring formen skal du klikke på stregfarveprøven i indstillingslinjen. Du kan vælge din slagfarve (og andre strejkeindstillinger, som vi vil se på et øjeblik), enten før eller efter du tegner formen:
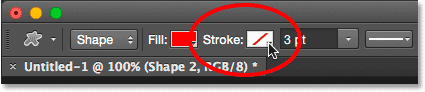
Klik på stregfarveprøven.
Valgmulighederne for at vælge en stregfarve er nøjagtigt de samme som indstillingerne for udfyldningsfarve. Langs toppen har vi de samme fire ikoner, der giver os et valg mellem Ingen farve, Ensfarvet, Gradient og Mønster :
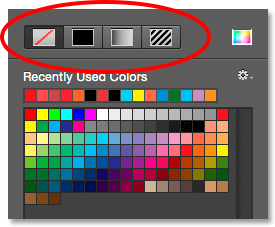
Valgmulighederne Ingen farve, ensfarvet, gradient og mønster, denne gang for stregen.
Indstillingen Ingen farve er valgt som standard (hvilket er grunden til, at streken ikke er synlig). Jeg vælger indstillingen Ensfarvet og derefter indstiller jeg min farve på sort ved at klikke på farveprøven. Ligesom med udfyldningsfarven, hvis den farve, du har brug for ikke findes i nogen af farveprøverne, skal du klikke på ikonet Farvevælger for at vælge det manuelt:
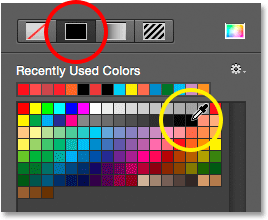
Valg af en sort sort som min stregfarve.
Ligesom tilføjer Photoshop det sorte streg omkring formen:
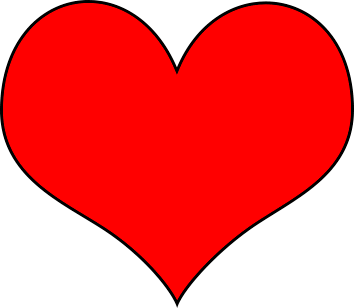
Den samme form, nu med et sort slag påført.
Slagbredden
Vi kan ændre bredden på streget i indstillingslinjen. Du finder den aktuelle bredde vist til højre for stregfarveprøven. Standardbredden er 3 pkt. Hvis du kender den nøjagtige bredde, du har brug for, kan du indtaste den direkte i breddefeltet (tryk på Enter (Win) / Return (Mac), når du er færdig med at acceptere det) eller blot klikke på den lille pil til højre for værdi og træk skyderen:
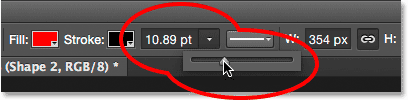
Forøgelse af stregets bredde med skyderen.
Juster kanter
Hvis du ser længere mod højre i indstillingslinjen, ser du en indstilling, der kaldes Juster kant . Som standard er denne indstilling tændt (markeret), og du vil normalt ikke lade den være tændt, fordi den fortæller Photoshop at stille op i kanterne på din form med pixelgitteret, hvilket holder dem til at se skarpe og skarpe ud:
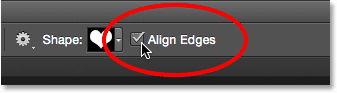
Indstillingen Juster kanter.
For at indstillingen Align Edges fungerer, behøver den ikke kun at vælges, men du skal også specificere bredden på dit strejke i pixels ( px ), ikke point ( pt ). Da standardmålingstypen for slagvidden er punkter, går jeg tilbage og indtaster en ny bredde på 10 px :
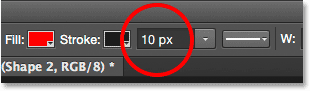
For at justere kanter skal fungere, skal du ændre målingstypen for din slagbredde til pixels.
Photoshop opdaterer øjeblikkeligt formen med den nye stregbredde:
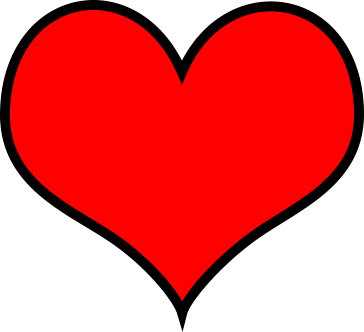
Formen efter ændring af slagbredden til 10 ox.
Flere stregindstillinger
Der er andre strejkeindstillinger, som vi også kan ændre ved at klikke på knappen Stregindstillinger i indstillingslinjen:
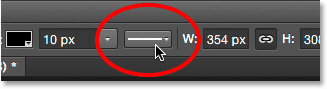
Strokeindstillinger-knapperne.
Dette åbner boksen Stregindstillinger. Øverst kan vi skifte mellem at få vist streken som en solid linje (standardindstillingen), en stiplet linje eller en stiplet linje. Indstillingen Align giver os mulighed for at vælge, om stryget skal vises langs formens inderste kanter, de udvendige kanter eller centreres langs kanterne. Vi kan indstille indstillingen Caps til enten Butt, Round eller Square og ændre hjørnerne til enten Miter, Round eller Bevel . Ved at klikke på Flere indstillinger i bunden åbnes en mere detaljeret dialogboks med yderligere indstillinger til at tilpasse udseendet på dit slag og til at gemme dine brugerdefinerede indstillinger som en forudindstilling:

Strokeindstillinger-knapperne.
Ændring af udfyldning og slagtilfælde af eksisterende former
Ligesom det gør med de geometriske formværktøjer (rektangelværktøj, ellipsværktøj osv.) Placerer Photoshop hver vektorform, som vi tegner med brugerdefineret formværktøj på sit eget formlag . Hvis vi ser i panelet Lag, ser vi min hjerteform sidde på et formlag med navnet "Form 1":
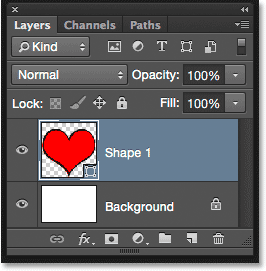
Panelet Lag, der viser formlaget.
Jeg tilføjer en anden form til mit dokument. For at gøre det åbner jeg brugerdefinerede formvælger igen i indstillingslinjen, og denne gang vælger jeg sommerfuglformen ved at dobbeltklikke på dens miniature:
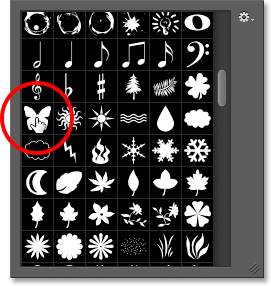
Valg af sommerfuglens brugerdefinerede form.
Når sommerfuglformen er valgt, tegner jeg den hurtigt ved at klikke inde i dokumentet for at indstille et startpunkt og derefter klikke og trække væk fra dette punkt. For at tegne sommerfuglen med de rigtige proportioner, venter jeg, indtil jeg er begyndt at trække, så skal jeg trykke på og holde min Skift- tast nede og fortsætte med at trække:
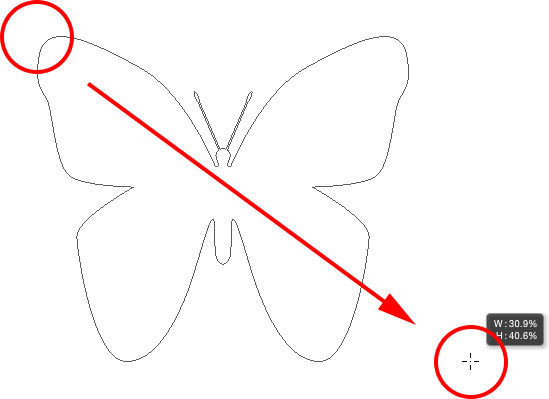
Klik og træk for at tegne sommerfuglen (med Shift nede).
For at afslutte formen frigiver jeg min museknap og derefter frigiver min Shift-tast. Photoshop fylder formen med farve, men se hvad der er sket; det brugte den samme fyldfarve (rød), som jeg valgte til min tidligere form. Den brugte også de samme stregindstillinger som den forrige form, inklusive farven (sort) og bredden (10 px):
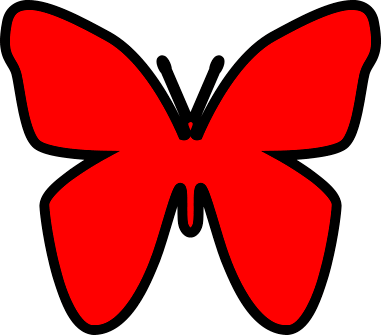
Den nye form anvendte nøjagtigt samme fyld og slag som den forrige form.
Heldigvis, fordi formlag i Photoshop forbliver fuldt redigerbare, er der ikke noget behov for mig at fortryde og tegne formen igen, hvis jeg havde brug for, at den skulle have en anden farve. Så længe jeg har valgt formlaget i panelet Lag (og formværktøjet stadig valgt fra værktøjspanelet), kan jeg nemt gå tilbage og ændre farverne.
Hvis vi ser igen på mit lagpanel, ser vi, at sommerfuglformen blev placeret på sit eget formlag med navnet "Form 2" over hjerteformen:
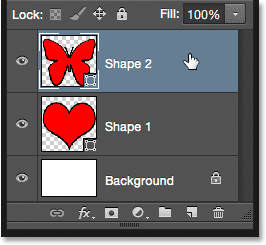
Panelet Lag, der viser begge figurer, hver på sit eget formlag.
Når sommerfugllaget er valgt, skal jeg klikke på udfyld farveprøven i indstillingslinjen og vælge en anden farve fra farveprøverne, måske en dejlig magenta:
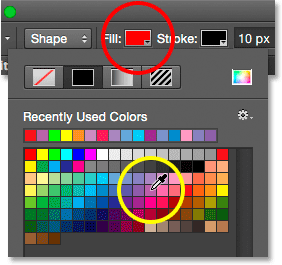
Valg af en ny fyldfarve til sommerfuglformen.
Jeg vil også sænke bredden på streget i Options Bar, da 10 px virker for tyk. Jeg sænker det ned til 4 px :
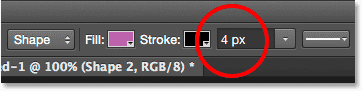
Ændring af bredden på streget for sommerfuglformen.
Photoshop opdaterer øjeblikkelig sommerfuglformen med den nye fyldfarve og stregbredde. Den oprindelige hjerteform forbliver uberørt:
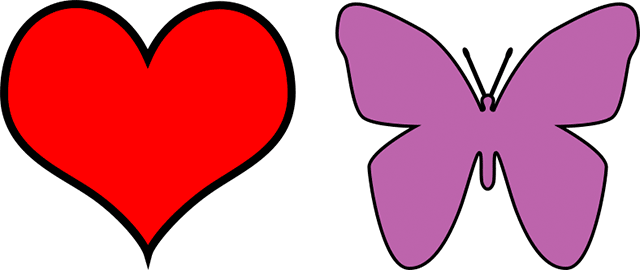
Resultatet efter redigering af sommerfuglens form.
Jeg tror, jeg også vil sænke slagvidden for hjerteformen, så jeg klikker på hjertets formlag ("form 1") i panelet Lag for at vælge det:
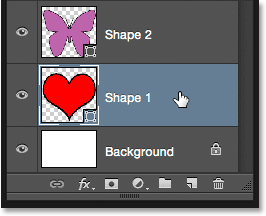
Valg af hjerteformslag.
Jeg lader udfyldningsfarven indstilles til rød, men jeg sænker slagvidden i Options Bar ned til den samme værdi ( 4 px ) som sommerfuglformen:
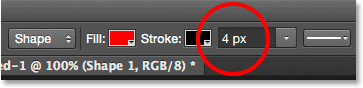
Ændring af slaglængden for hjerteformen.
Og nu deler begge former den samme stregbredde. Du kan også redigere de andre strejkeindstillinger (farve, linjetype, justering osv.) Såfremt det er nødvendigt. Så længe du har valgt det rigtige formlag i panelet Lag og formværktøjet stadig er aktivt, kan du foretage de ændringer, du har brug for:
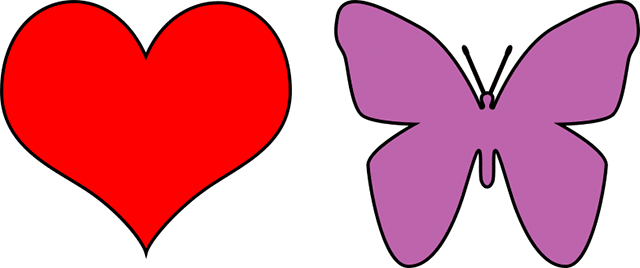
Resultatet efter at have ændret slaglængden for hjerteformen.
Nulstilling af de tilpassede former tilbage til standardindstillingerne
Tidligere lærte vi, hvordan man indlæser andre formsæt i den tilpassede formvælger. Hvis du har brug for at rydde de yderligere figurer og gå tilbage til at se bare standardformerne, skal du igen klikke på gearikonet i brugerdefineret formvælger:
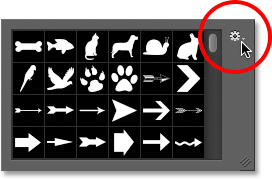
Klik på gearikonet.
Vælg derefter Nulstil form i menuen:

Valg af "Nulstil form".
Photoshop spørger, om du virkelig ønsker at erstatte de nuværende figurer med standardindstillingerne. Klik på OK for at sige ja, så ser du kun de originale standardformer:
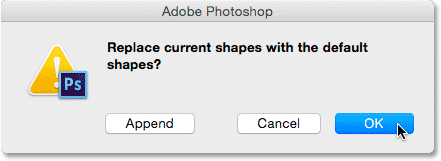
Klik på OK, når Photoshop spørger, om du vil vende tilbage til standardindstillingerne.