I denne Photoshop Effects-tutorial skal vi se på, hvordan man udfører en smule gendannelse af omvendt foto, omdanner et nyt eller nyligt foto til et gammelt foto, et, der ser ud som det blev taget for mange år siden, og vi bliver gør det ved at kombinere flere separate effekter for at skabe vores endelige resultat.
Vi ser på, hvordan man udskifter et fotos originale farver med en klassisk sepia-tone, hvordan man tilføjer en blød glød til et billede, hvordan man mørkere kanter, hvordan man tilføjer støj, støv og ridser, hvordan man falmer et billede ved at lysne de sorte og mørkere de hvide, og vi vil endda se, hvordan vi kan bringe noget af billedets originale farve tilbage, når vi er færdig. Masser af sjove ting!
Som med mange fotoeffekter afhænger naturligvis de resultater, du ender med, meget af det foto, du bruger. Hvis du har et billede af en person, der sidder i deres nye 2008 modelbil, der bærer de nyeste mode, mens du lytter til en iPod, prøver du ikke at få billedet til at se ud som om det blev taget for 40 eller 50 år siden, rigtig arbejde ikke, medmindre dit mål er at bruge billedet som bevis på, at tidsmaskiner virkelig findes.
Her er det billede, jeg arbejder med i denne Photoshop-tutorial:

Det originale billede.
Og her er hvordan det vil se ud, når vi er færdige:

Det endelige "gamle foto" -resultat.
Der er selvfølgelig masser af forskellige måder at ældes et foto på i Photoshop. Dette er, som de siger, en af dem.
Trin 1: Tilføj et justeringslag for farvetone / mætning
Med vores nyligt åbne billede i Photoshop er den første ting, vi skal gøre, at erstatte fotografiets lyse farver med en klassisk sepia-tone, og vi kan gøre det let ved hjælp af et justeringslag for farvetone / mætning. Klik på ikonet Nyt justeringslag nederst på paletten Lag:
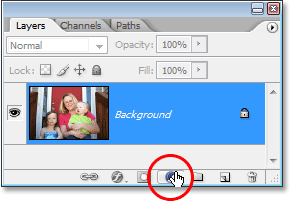
Klik på ikonet "Nyt justeringslag" i bunden af lagpaletten.
Vælg derefter Hue / Saturation fra listen over justeringslag, der vises:
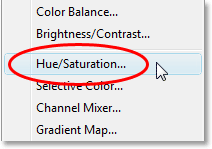
Vælg et "Hue / Saturation" justeringslag.
Dette åbner dialogboksen Hue / Saturation. Klik inde i afkrydsningsfeltet til venstre for indstillingen Colorize i nederste højre hjørne af dialogboksen, og træk derefter glidebryteren til ca. 40 for at få en dejlig sepia tone:
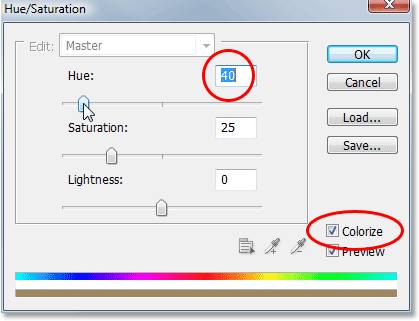
Vælg indstillingen "Farvelæg" nederst til højre i dialogboksen Hue / Saturation, og indstil derefter "Hue" -værdien til omkring 40.
Klik på OK, når du er færdig for at afslutte dialogboksen. Hvis vi ser i vores lagpalette nu, kan vi se justeringslaget Hue / Saturation, som vi har tilføjet over baggrundslaget (det lag, der indeholder vores originale billede):
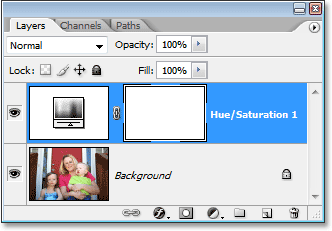
Lagpaletten i Photoshop viser det nyligt tilføjede justeringslag for farvetone / mætning.
Og hvis vi ser på vores billede i dokumentvinduet, kan vi se, at den originale farve er blevet erstattet med en sepia-tone:
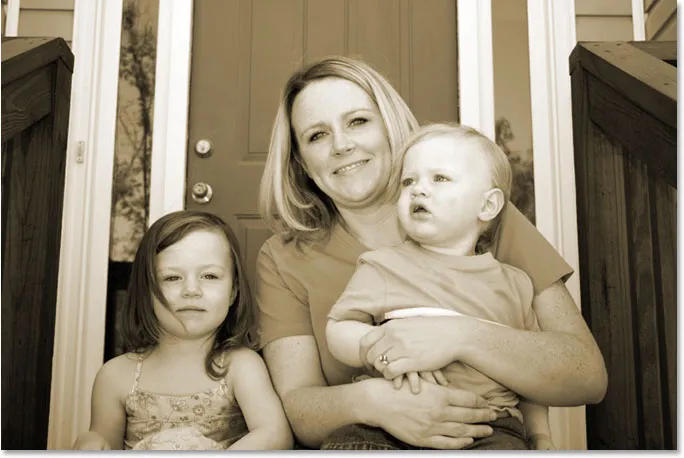
Billedets originale farver er blevet erstattet med en sepia-tone.
Trin 2: Flet begge lag sammen til et nyt lag
Til vores næste trin er vi nødt til at få vores eksisterende lag samlet sammen til et nyt lag over dem. For at gøre det, med det justeringslag, der stadig er valgt i lagpaletten, skal du holde Alt (Win) / Option (Mac) -tasten nede og derefter holde tasten nede, gå op til menuen Layer øverst på skærmen og vælg Flet synlig. Du kan også bruge tastaturgenvejen til dette, som er Shift + Ctrl + Alt + E (Win) / Shift + Command + Option + E (Mac):
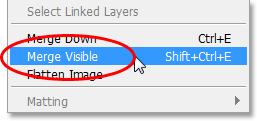
Indstillingen "Flet synlig" under menuen "Lag".
Normalt, når vi vælger indstillingen Flet synlig, fletter Photoshop alle lagene op på et eksisterende lag i lagpaletten, hvilket normalt ikke er det, vi gerne vil have, da vi mister de originale lag i processen. Ved at holde Alt / Option-tasten nede, mens du vælger Flet synlig (eller føjer den til tastaturgenvejen), fortæller vi Photoshop at oprette et helt nyt lag til os og flette alt sammen på det nye lag, mens vi holder vores originale lag intakte. Hvis vi nu ser på lagpaletten, kan vi se det nok, Photoshop har oprettet et nyt lag over de foregående to lag og har smeltet de to andre lag sammen. Vi kan se vores sepia-tonebillede i det nye lags preview-miniaturebillede:
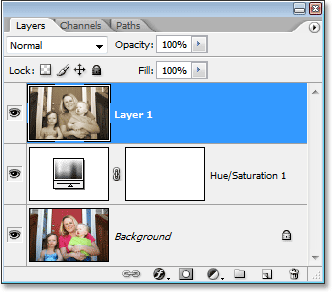
Lagpaletten, der viser vores originale to lag, nu fusioneret på et tredje lag over dem.
Trin 3: Omdøb det nye lag "Glow"
Vi bruger vores fusionerede lag til at give vores billede en dejlig høj kontrast glød til det, og da vi tilføjer et par flere lag efter det, så lad os holde styr på, hvad vi laver med hvert lag ved at give dem mere informative navne end blot "Lag 1", "Lag 2" og så videre. Dobbeltklik direkte på navnet "Lag 1" i paletten Lag og omdøb det til "Glød":
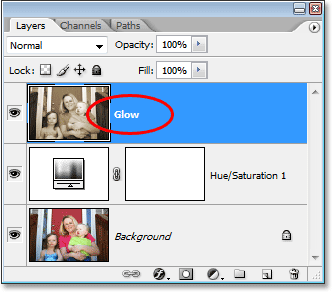
Omdøb det fusionerede lag "Glow".
Selvfølgelig behøver du ikke at omdøbe dine lag, hvis du føler, at du ikke har de ekstra 5 sekunder af dit liv til overs, men når du kommer ind i noget seriøst Photoshop-arbejde, hvor du let kunne have hundreder af lag og de alle har navne som "Lag 10 kopi 2" og "Lag 50 kopi 7", finder du sandsynligvis dig selv at bruge meget mere end 5 sekunder på at finde det lag, du leder efter.
Vi tilføjer vores glødeffekt næste!
Trin 4: Anvend det gaussiske slørfilter på det fusionerede lag
For at skabe vores høj kontrast glødeffekt er vi nødt til at sløre vores fusionerede lag ud. For at gøre det, med det "Glød" -lag, der er valgt i lagpaletten (jeg antager herfra, at du omdøber dine lag), gå op til menuen Filter øverst på skærmen, vælg Slør og derefter vælg Gaussian sløring, som er det langt mest almindeligt anvendte filter til sløring af et billede i Photoshop:
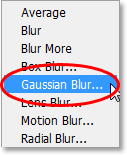
Gå til Filter> Slør> Gaussisk sløring.
Når dialogboksen Gaussian Blur vises, skal du trække radiusskyderen i bunden af dialogboksen mod højre, indtil din Radius-værdi er omkring 6 pixels. Jeg arbejder med et billede med lav opløsning til denne tutorial, men hvis du bruger et billede med høj opløsning, vil du prøve en lidt højere indstilling. Du vil anvende lige nok sløring, så du fjerner det meste af detaljen fra billedet uden at gå så langt, at du overhovedet ikke kan gøre noget:
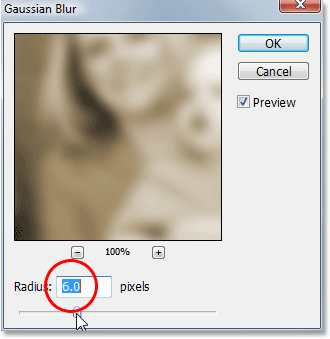
Slør laget ved hjælp af Gaussian Blur-filter.
Klik på OK, når du er færdig for at afslutte dialogboksen. Her er mit billede efter påføring af slør på det fusionerede lag. Bemærk, hvordan jeg har sløret det uden at gå ud over det punkt, hvor det ville være umuligt at finde ud af, hvad der er på billedet:
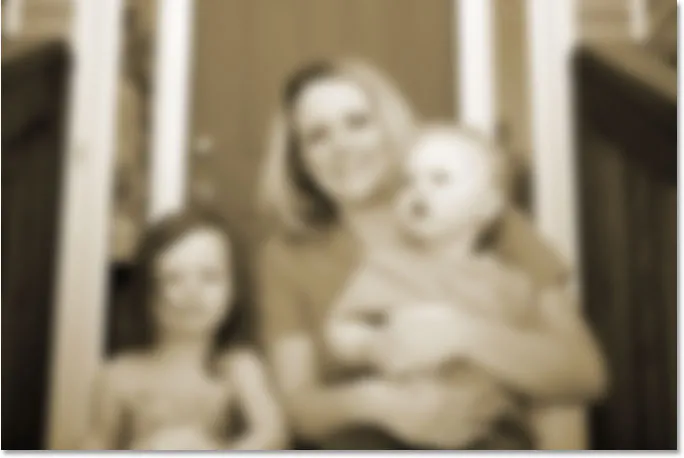
Billedet vises nu sløret i dokumentvinduet.
Trin 5: Skift blandingstilstand for det uskarpe lag til "overlay"
Nu hvor vi har sløret vores fusionerede lag op, gå op til indstillingen Blendtilstand i øverste venstre hjørne af lagpaletten. Det siger faktisk ikke "Blend Mode" overalt, så bare kig efter markeringsfeltet, der i øjeblikket er indstillet til "Normal". Klik på pilen nedad for at få vist en liste over tilgængelige blandingstilstande og vælg Overlay fra listen:
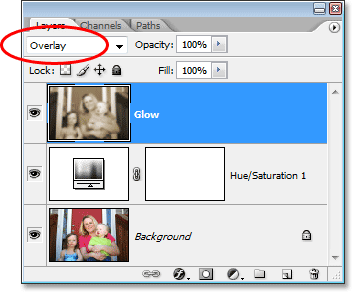
Skift blandingstilstand for "Glow" -laget til "Overlay".
Hvis vi ser på vores billede i dokumentvinduet, kan vi se, at det nu har en blød, høj kontrast glød til det, hvilket er en fantastisk effekt at bruge på et foto, selvom du ikke prøver at få det til at se ældre ud:
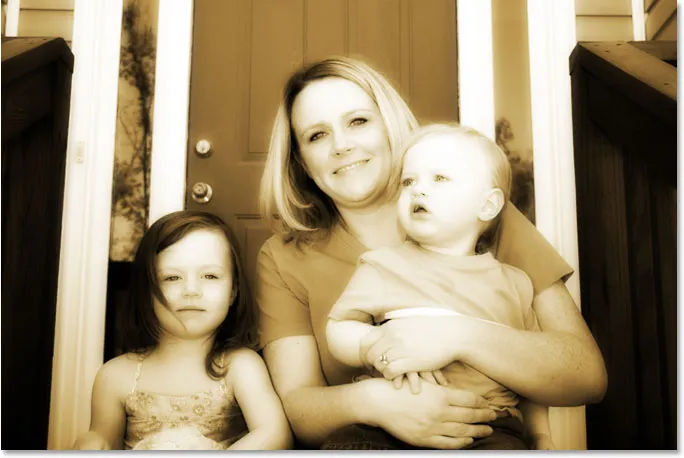
Billedet vises nu med en blød glød og med højere kontrast.
Trin 6: Sænk opaciteten i "glød" -laget
Hvis du finder, og du mest sandsynligt vil, at din glødeffekt forekommer for intens, kan du justere den ved blot at sænke opaciteten af "Glow" -laget. Valgmuligheden Opacity er direkte overfor indstillingen Blendtilstand øverst på lagpaletten. Jeg vil sænke mine helt ned til ca. 70%:
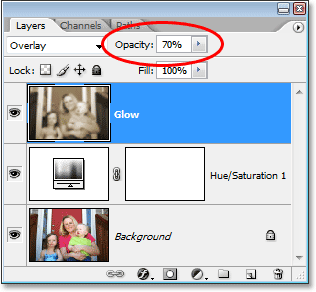
Finjuster glødeffekten ved at justere opaciteten af "Glow" -laget.
Hvis vi ser på mit billede igen, er glødeffekten ikke så intens, som den var før:
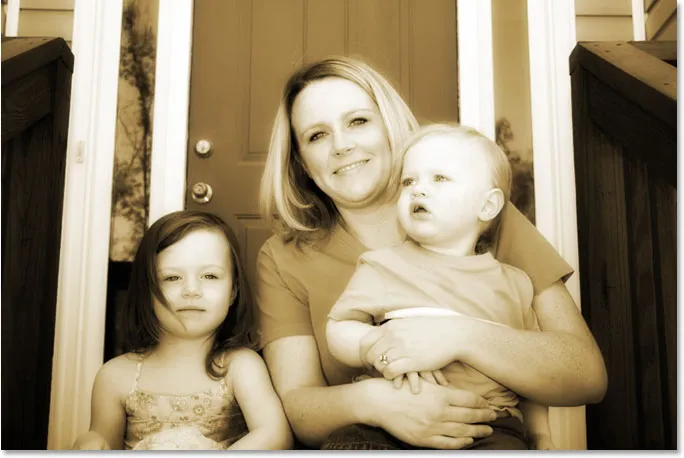
Billedet efter at have sænket opaciteten af "Glow" -laget.
Trin 7: Tilføj et nyt tomt lag og navngiv det "Edges"
Indtil videre i vores søgen efter at omdanne et nyt foto til et gammelt foto i Photoshop, har vi erstattet billedets originale farver med en klassisk sepia-tone, og vi har givet vores foto en blød glødeffekt, som hjælper med at fjerne nogle af de finere detaljer fra billedet. Den næste ting, vi skal gøre, er mørkere kanter på billedet. Til det har vi brug for et nyt lag. Med det "Glød" -lag, der i øjeblikket er valgt i lagpaletten, skal du holde din Alt (Win) / Option (Mac) -tast nede og klikke på ikonet Nyt lag i bunden af lagpaletten:
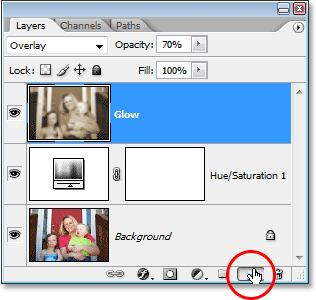
Hold "Alt" (Win) / "Option" (Mac) nede, og klik på ikonet "New Layer".
Ved at holde "Alt / Option" -tasten nede, når vi klikker på ikonet "Nyt lag", beder vi Photoshop om at åbne dialogboksen Nyt lag for os, så vi kan navngive laget, før det tilføjes. Vi kan også indstille nogle andre indstillinger i dialogboksen, men alt hvad vi skal gøre her er at navngive det. Navngiv dit lag "Kanter":
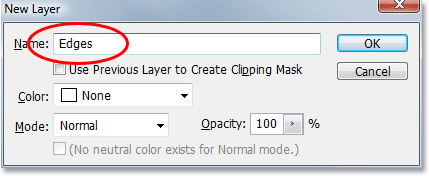
Navngiv det nye lag "Kanter".
Klik på OK, når du er færdig for at afslutte dialogboksen, og Photoshop tilføjer det nye lag. Hvis vi ser på lagpaletten, kan vi se vores nye lag, kaldet "Kanter", over de andre lag:

Et nyt tomt lag ved navn "Edges" vises øverst på lagpaletten.
Trin 8: Fyld laget med sort
Vi er nødt til at fylde det nye lag med sort. For at gøre det bruger vi Photoshop's Fill-kommando. Gå op til menuen Rediger øverst på skærmen og vælg Udfyld, eller brug tastaturgenvejen Shift + F5. Uanset hvilken måde vises dialogboksen Udfyld. Brug markeringsfeltet i afsnittet Indhold øverst i dialogboksen til at vælge Sort som den farve, vi vil udfylde laget med. Sørg også for i afsnittet Blending i den nederste halvdel af dialogboksen, at tilstand er indstillet til Normal og Opacity er indstillet til 100%. De er sandsynligvis, men bedre sikre end undskyld:

Vælg sort som den farve, du vil udfylde det nye lag med.
Klik på OK, når du er færdig for at afslutte dialogboksen og få Photoshop til at udfylde det nye lag med sort. Dit billede vises nu fyldt med sort sort i dokumentvinduet:

Dokumentvinduet er nu fyldt med sort sort.
Trin 9: Vælg det Elliptiske markeringsværktøj
Vælg det Elliptiske markeringsværktøj fra paletten Værktøjer. Som standard gemmer det sig bag det rektangulære markeringsværktøj, så du bliver nødt til at holde musen nede på det rektangulære markeringsværktøj i et sekund eller to, indtil der vises en udflyvningsmenu, vælg derefter det Elliptiske markeringsværktøj fra menuen:
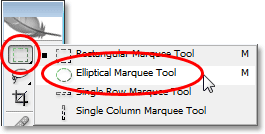
Vælg det Elliptiske markeringsværktøj fra paletten Værktøjer.
Trin 10: Træk et stort Elliptisk valg ud
Når det Elliptical Marquee Tool er valgt, skal du klikke i øverste venstre hjørne af billedet og trække ned til nederste højre hjørne, hvilket vil skabe et stort elliptisk valg inde i dokumentet:

Klik i øverste venstre hjørne, og træk ned til nederste højre hjørne af billedet for at oprette et stort elliptisk valg.
Trin 11: Tilføj en lagmaske
Vi vil bruge vores elliptiske markering til at slå et hul gennem den solide sorte fyld, så vi kan se vores foto nedenunder, og vi kan gøre det ved at tilføje en lagmaske. Hver gang vi tilføjer en lagmaske med en markering aktiv, bruger Photoshop markeringen til at bestemme, hvilke (n) del (er) af laget, der skal forblive synlige, og hvilke (n) del (er), der skal være skjult. Som standard forbliver alt inden for markeringen synligt, mens alt uden for markeringen skjules for visningen. Det betyder, at hvis vi tilføjede en lagmaske lige nu med vores elliptiske markering aktiv, ville Photoshop holde det solide, sorte fyldområde inden i markeringen synligt, og det ville skjule området uden for markeringen, hvilket er nøjagtigt det modsatte af det, vi ønsker . Vi ønsker, at området inde i markeringen skal være skjult, så vi kan se vores foto nedenunder, mens området uden for markeringen forbliver synlig.
Vi er nødt til at fortælle Photoshop at gøre det nøjagtige modsætning til, hvad det normalt ville gøre, når vi tilføjer vores lagmaske, og vi kan gøre det ved blot at holde Alt (Win) / Option (Mac) -tasten nede og derefter klikke på ikonet Lagmaske nederst på lagpaletten:
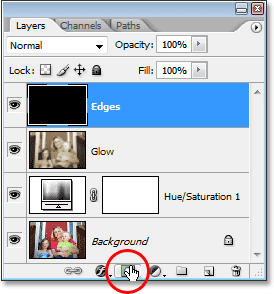
Hold "Alt" (Win) / "Option" (Mac) nede, og klik på "Layer Mask" -ikonet i bunden af Layer-paletten.
Vi kan se på lagpaletten nu, hvor Photoshop har tilføjet en lagmaske-miniaturebillede til "Kanter" -laget, og vi kan se i miniaturebilledet, at området inde i markeringen blev fyldt med sort, hvilket betyder, at det bliver skjult fra visningen, mens området uden for markeringen blev fyldt med hvidt, hvilket betyder, at det forbliver synligt i dokumentet:
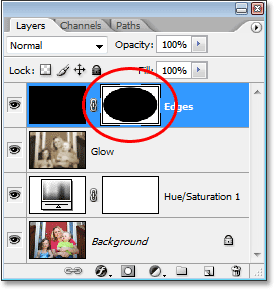
Den nyligt tilføjede lagmaske-miniature på "Edges" -laget.
Og hvis vi ser på billedet i dokumentvinduet, kan vi se, at vi med succes har stukket et hul gennem den solide sorte fyld, så vi kan se vores foto gennem det:
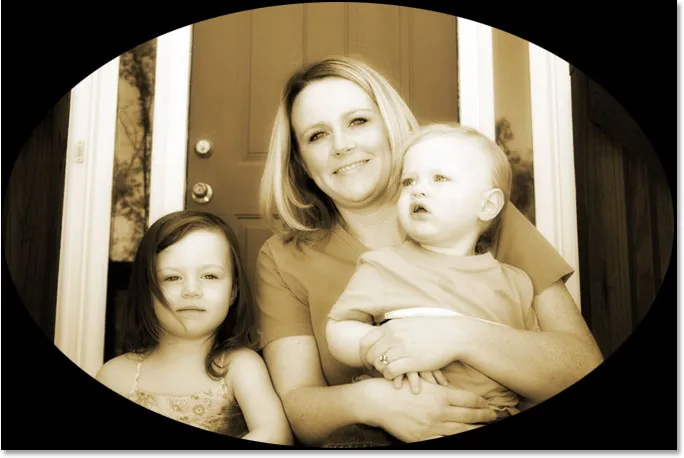
Billedet er nu synligt gennem hullet oprettet af lagmasken.
Ligesom en sidebesked, før vi fortsætter, har du måske bemærket, at dette var tredje gang i denne tutorial, at vi har formået at gøre noget lidt anderledes ved at holde Alt / Option-tasten nede, når vi gjorde det. Næste gang du går for at gøre noget i Photoshop, kan du prøve at holde Alt / Option-tasten nede, mens du gør det og se, hvad der sker. Det værste, der vil ske, er absolut intet. Men hvem ved, at der er slags lidt kendte funktioner, du måske opdager!
Trin 12: Anvend Gaussian Blur-filter
I øjeblikket er alt, hvad vi virkelig har skabt, en temmelig uinteressant fotoramme. Lad os anvende Photoshop's Gaussian Blur-filter på "Edges" -laget for at blødgøre overgangen mellem det solide sorte område og billedet. Med det "Kanter" -lag, der er valgt i lagpaletten, skal du gå op til menuen Filtrer, ligesom vi gjorde før, vælg Slør, og vælg derefter Gaussisk sløring for igen at få vist dialogen Gaussisk slør. Træk radiusskyderen i bunden mod højre, og mens du trækker, vil du se den skarpe kant, der adskiller det sorte område fra billedet, begynde at sløre og blødgøre. Jeg vil øge min radiusværdi til et sted omkring 25 pixels. For et billede i høj opløsning skal du bruge en endnu højere indstilling, måske omkring 40 pixels eller deromkring:
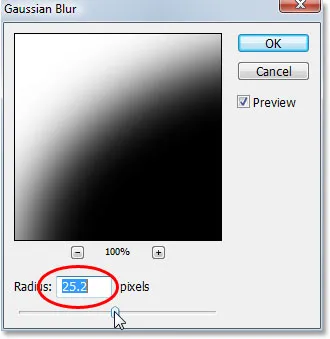
Forøg radiusværdien i dialogboksen Gaussian Blur for at blødgøre overgangen mellem det ydre sorte område og fotoet.
Klik på OK, når du er færdig for at afslutte dialogboksen og anvende sløringseffekten. Her er mit billede nu med en glat overgang mellem det ydre sorte område og billedet:
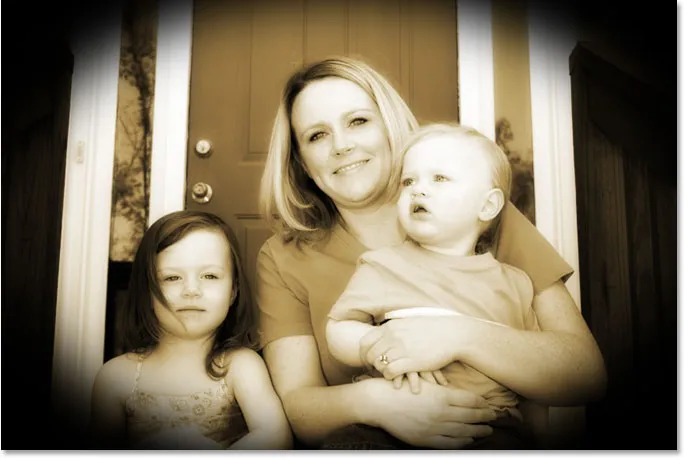
Det ydre sorte område blandes nu glat ind i billedet.
Trin 13: Sænk opaciteten af "kanter" -laget
Det eneste problem, der er tilbage med vores mørklagte kanteffekt, er, at det solide, sorte område blokerer områderne af fotografiet under det fra synet fuldstændigt. Vi ønsker at gøre kantene på billedet mørkere og ikke dække dem. Som et sidste trin med vores kanteffekt er alt, hvad vi skal gøre, at sænke opaciteten af "Edges" -laget. Når "Edges" -laget stadig er valgt, gå op til indstillingen Opacity øverst på lagpaletten og sænk opacitetsværdien helt ned til ca. 35%:
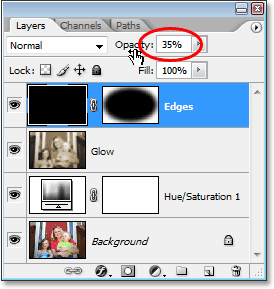
Sænker opaciteten af "Edges" -laget.
Dette giver os en meget mere subtil kantmørkende effekt:
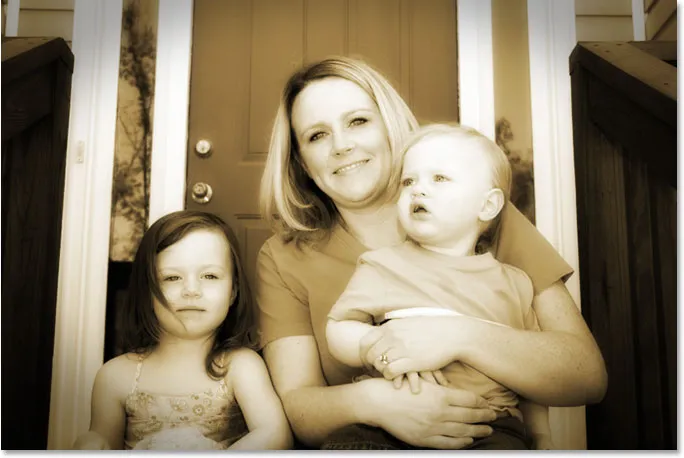
Kanterne på billedet er nu mørkere.
Trin 14: Tilføj et nyt tomt lag og navngiv det "støj"
På dette tidspunkt er vi færdige med vores kanteffekt, så lad os gå videre ved at tilføje lidt støj til billedet og give det et lidt kornet look. Igen, vi har brug for et nyt lag til dette, så hold endnu en gang din Alt (Win) / Option (Mac) -tast nede og klik på ikonet Nyt lag nederst i lagpaletten:

Hold "Alt" (Win) / "Option" (Mac) nede, og klik på ikonet "New Layer".
Ligesom før ved at holde "Alt / Option" nede, fortæller vi Photoshop at dukke op dialogboksen Nyt lag, som giver os mulighed for at navngive det nye lag, før det tilføjes. Navngiv dette lag "Støj":
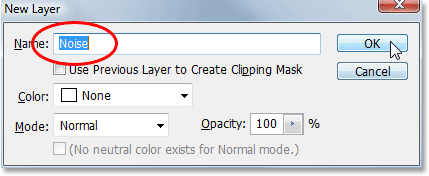
Navngiv det nye lag "Støj".
Klik på OK, når du er færdig for at afslutte dialogboksen, hvor Photoshop opretter et nyt tomt lag øverst på lagpaletten og navngiver det "Støj":
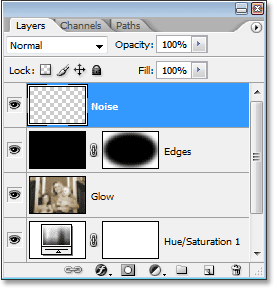
Lagpaletten i Photoshop viser det nye "Støj" -lag øverst.
Trin 15: Fyld det nye lag med sort
Igen vil vi udfylde dette nye lag med sort, så lad os igen få vist Photoshop's Fill-kommando ved at gå op til Rediger-menuen og vælge Fyld eller ved at bruge tastaturgenvejen Shift + F5. Når udfyldningsdialogboksen vises, skal du se, at alle indstillingerne automatisk indstilles til den måde, vi indstiller dem sidste gang, med indholdssektionen øverst indstillet til sort, indstillingen Mode er indstillet til Normal og Opacity-indstillingen indstillet til 100%:

Fyld-dialogboksen skal stadig være indstillet til de samme indstillinger, som vi brugte sidste gang.
Klik på OK for at acceptere indstillingerne og afslutte dialogboksen. Photoshop fylder igen det nye lag med sort:
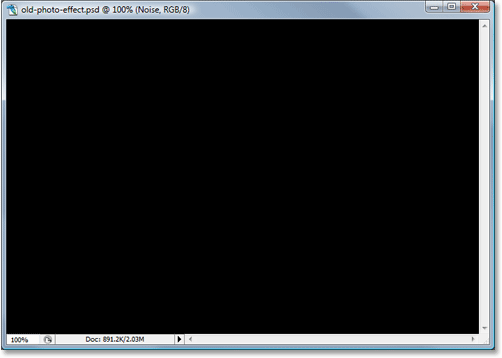
Billedet vises igen helt fyldt med sort i dokumentvinduet.
Trin 16: Tilføj støj
Når det valgte "Støj" er valgt, skal du gå op til menuen Filter øverst på skærmen, vælge Støj og derefter vælge Tilføj støj:
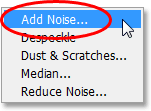
Gå til Filter> Støj> Tilføj støj.
Dette bringer Photoshops dialogboks "Tilføj støj" op. Vi vil tilføje en masse støj, så træk skyderen Mængde til et sted omkring 130% eller deromkring. Der er ingen nøjagtig værdi at indstille den til. Bare sørg for at tilføje masser af støj. Sørg også for, at du vælger de gaussiske og monokromatiske indstillinger i bunden af dialogboksen:
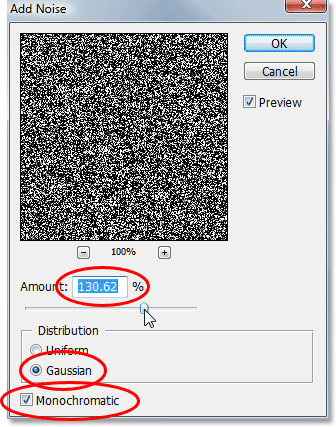
Indstil værdien "Mængde" til ca. 130% for at tilføje masser af støj til laget, og vælg indstillingerne "Gauss" og "Monochromatic" i bunden.
Klik på OK for at afslutte dialogboksen. Dit billede i dokumentvinduet vises nu helt fyldt med sort / hvid støj:
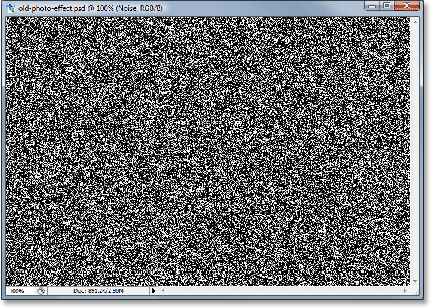
"Støj" -laget er nu fyldt med støj.
Trin 17: Skift blandingstilstand i "Støj" -laget til "Blødt lys"
Vi er nødt til at blande al den støj i vores billede, og det første skridt til at gøre det er at ændre lagets blandingstilstand. Når laget "Støj" stadig er valgt, gå op til indstillingen Blendtilstand i øverste venstre hjørne af lagpaletten og skift den fra "Normal" til Blødt lys:
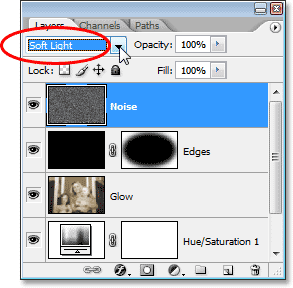
Skift blandetilstand for "Støj" -laget til "Blødt lys".
Så snart du ændrer blandingstilstanden til "Blødt lys", kan du se dit foto gennem støj, selvom der stadig er alt for meget af det:
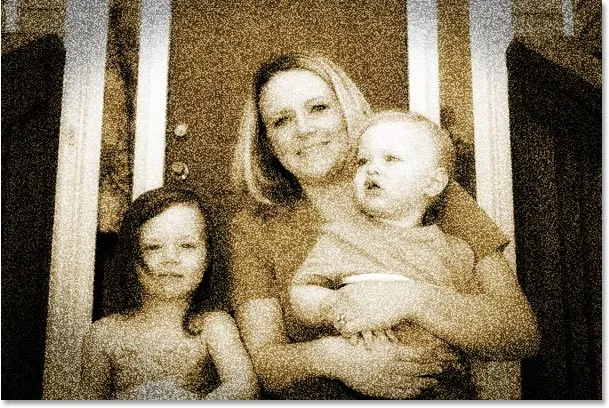
Billedet er nu synligt gennem støjen efter ændring af blandetilstand.
Trin 18: Sænk opaciteten af "støj" -laget
Gå op til Opacity-indstillingen øverst på lagpaletten, og sænk opaciteten af "Støj" -laget helt ned til et sted mellem 10-15%, så der er bare et snev af kornethed tilbage. Jeg vil sænke minen til 13%:
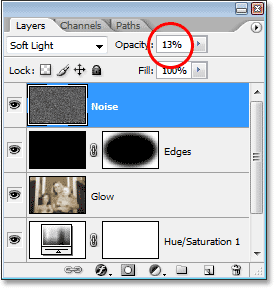
Reducer støjens intensitet ved at sænke lagets opacitet.
Her er mit foto nu efter at have sænket støjens opacitet:
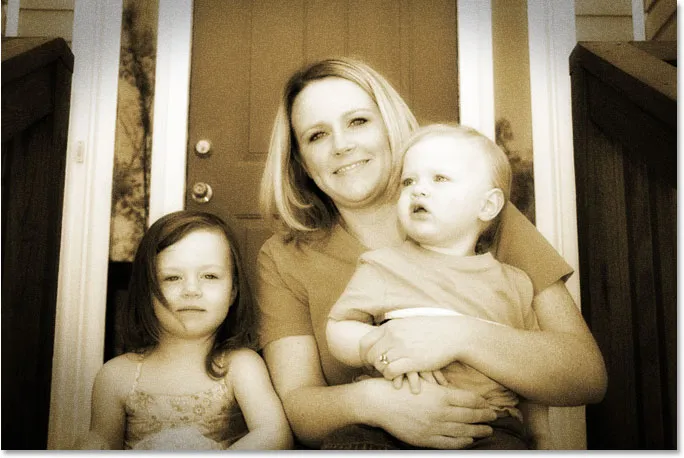
Støjen er nu meget mere naturlig i billedet efter at have sænket dens opacitet.
En anden effekt komplet! Lad os nu tilføje lidt slid på billedet ved at oprette et par pletter af støv og nogle ridser. Intet ekstremt, bare et subtilt beløb.
Trin 19: Tilføj et nyt lag med navnet "Korn", og udfyld det med sort
Vi har brug for endnu et nyt lag, og vi er nødt til at fylde det med sort. Da vi allerede har gjort dette to gange, sparer vi os lidt tid her og kombinerer hele processen i et trin. Hold din Alt (Win) / Option (Mac) -tast nede, og klik på ikonet Nyt lag i bunden af lagpaletten. Når dialogboksen Nyt lag vises, skal du navngive laget Korn. Vi navngiver det, fordi vi bruger Photoshop's "Grain" -filter i et øjeblik. Klik på OK for at afslutte dialogboksen og få Photoshop til at tilføje det nye lag øverst på lagpaletten.
For derefter at fylde laget med sort, gå op til menuen Rediger øverst på skærmen og vælg Udfyld eller brug tastaturgenvejen Shift + F5. Når Fill-dialogboksen vises, skal du sørge for, at alle indstillingerne stadig er indstillet til den måde, vi havde dem før, med indholdet indstillet til sort, tilstand indstillet til Normal og Opacity indstillet til 100%, og klik derefter på OK for at afslutte dialogboksen og lad Photoshop udfylde det nye lag med sort.
Når du er færdig, skal du have et nyt lag øverst på din lagpalette med navnet "Korn", og laget skal være fyldt med sort sort:
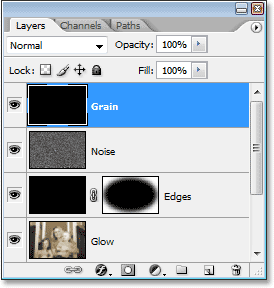
Lagpaletten, der viser et nyt lag med navnet "Korn" over de andre lag, med dets preview-miniaturebillede, der viser, at laget er fyldt med sort.
Dit billede i dokumentvinduet udfyldes også igen med sort.
Trin 20: Anvend filteret "Korn"
Vi bruger Photoshop's "Grain" -filter til at tilføje lidt slid på vores billede ved at tilføje noget støv og ridser. Igen, vi går ikke efter en ekstrem mængde slid her, bare lidt til at hjælpe med at få billedet til at se ud som om det har siddet i nogens sko i et par år. Med det nye "Korn" -lag valgt i paletten Lag, gå op til menuen Filter øverst på skærmen, vælg Tekstur og vælg derefter Korn:
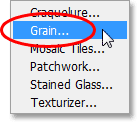
Gå til Filter> Tekstur> Korn.
Når dialogboksen Kornfilter vises, skal du først indstille indstillingen Korntype til Lodret og derefter øge intensitetsværdien til ca. 70 og kontrastværdien til ca. 80. Du skal muligvis lege med disse værdier lidt, mens du holder øje med preview-område. Det, du leder efter, er bare et par knuste lodrette hvide streger, der bliver til støv og ridser på billedet:
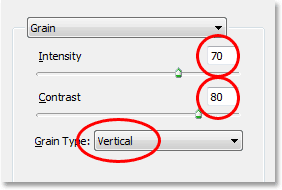
Juster kornfilterindstillingerne for at oprette et par ødelagte lodrette hvide linjer, der skal bruges som støv og ridser.
Klik på OK, når du er færdig for at afslutte dialogboksen. Hvis du ser på dit billede i dokumentvinduet, skal du se noget lignende:
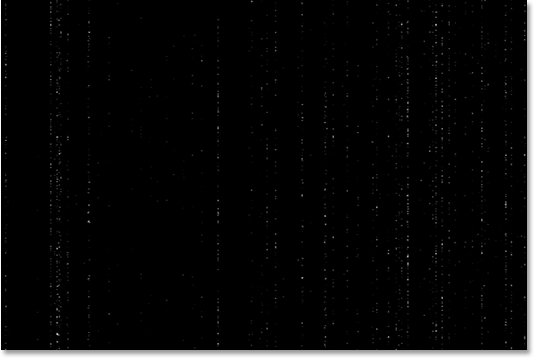
De knækkede lodrette hvide streger er nu synlige i dokumentvinduet mod det solide sort.
Trin 21: Skift blandetilstand i "Korn" -laget til "skærm"
For at omdanne de hvide prikker og linjer til noget, der ligner mere støv og ridser, skal du blot gå op til indstillingen Blendtilstand øverst på lagpaletten og ændre blandingen "Grain" -lag fra "Normal" til skærm:
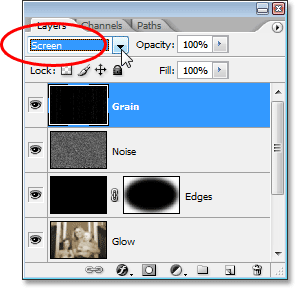
Skift blandingstilstand for "Korn" -laget til "Skærm".
Blandingstilstanden "Skærm" skjuler øjeblikkeligt alle de sorte områder på laget og lader kun de hvide prikker og linjer være synlige, hvilket skaber vores subtile støv og ridsevirkning:
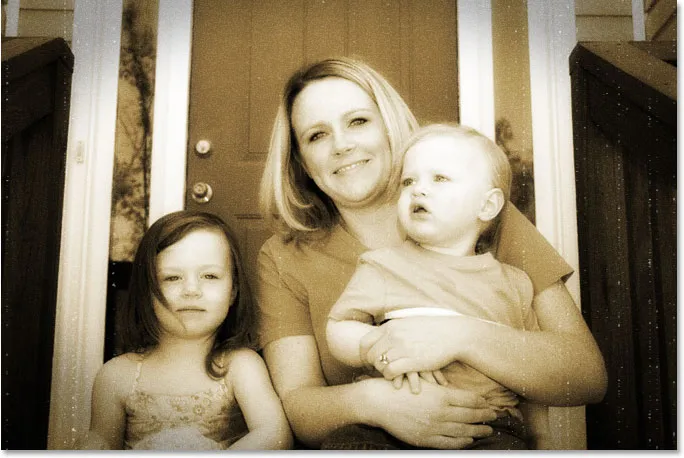
Billedet ser nu ud til at lide af nogle få støvpletter og nogle ridser.
Du spekulerer måske på, hvorfor vi navngav dette lag "Korn" og ikke noget mere indlysende som "Støv & ridser". Årsagen er simpelthen fordi der er et faktisk støv & ridsefilter i Photoshop, der bruges til at fjerne ting som, godt, støv og ridser. For at undgå forvirring, tænkte jeg, at det ville være lettere at navngive laget baseret på navnet på det filter, vi brugte til at skabe effekten, som var "Korn" -filteret. Det betyder ikke noget, hvilket navn du giver dine lag, så længe navnet giver mening for dig.
Trin 22: Tilføj et "Niveauer" -justeringslag
En af de ting, der har tendens til at ske med fotos over tid, er, at de begynder at falme. De dybe sorte og lyse hvide i billedet bliver mørke og lyse grå nuancer, hvilket resulterer i et tab af kontrast på fotoet og et samlet "kedeligt" udseende. Normalt bruges Photoshop's Levels-kommando til at gendanne de skygger og højdepunkter, der er blevet offer for tidens herjinger, men vi kan lige så let bruge niveauer til at fremme aldringsprocessen.
Inden vi selv kan gøre noget, skal vi tilføje et niveausjusteringslag, så med "korn" -laget stadig valgt, skal du klikke på ikonet Nyt justeringslag i bunden af lagpaletten og vælge Niveauer på listen:
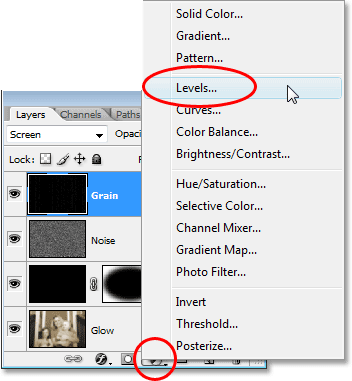
Klik på ikonet "Nyt justeringslag" og vælg "Niveauer".
Trin 23: Reducer den generelle kontrast til billedet med output-skyderne
Når dialogboksen Niveauer vises, skal du kigge nederst i bunden, og du vil se en gradientbjælke, der går fra sort til venstre til hvid til højre, med to små skyder under den i begge ender - en sort på venstre og en hvid til højre. Disse kaldes outputskyvere, og de kontrollerer det maksimale toneværdier for et billede. Vi kan bruge dem til at kontrollere, hvor mørke de sorte i et billede kan vises, og hvor lyse de hvide kan se ud.
Som jeg nævnte for et øjeblik siden, har de dybe sorte på et foto en tendens til at lysne over tid, så for at lysere de sorte i vores billede skal du blot klikke på den sorte skyder til venstre og trække den mod højre. Når du trækker, vil du se de mørkeste dele af billedet begynde at lysne. Vi ønsker ikke at gå for langt, så fortsæt med at trække, indtil du har indstillet tallet i det venstre værdiboks i indstillingen Output Levels til ca. 30:
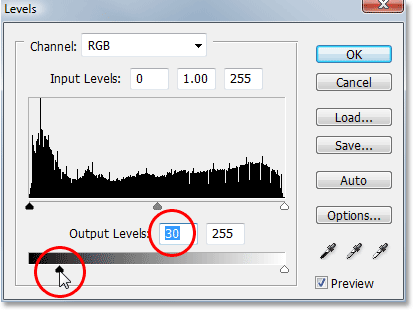
Træk den nederste sorte skyder mod højre, indtil du har indstillet det sorte outputniveau til 30.
De lyse hvide på fotoet skal også mørklægges lidt, så klik på den hvide skyder til højre og begynde at trække det mod venstre. Når du trækker, vil du se de lyseste områder på billedet begynde at falme. Igen, vi ønsker ikke at gå for langt, så træk skyderen indtil du har indstillet tallet i det rigtige værdiboks i indstillingen Output Levels til ca. 235:

Træk den nederste hvide skyder mod venstre, indtil du har indstillet det hvide outputniveau til 235.
Klik på OK, når du er færdig for at afslutte dialogboksen Niveauer. Hvis vi ser i vores lagpalette, kan vi se niveausjusteringslaget, som vi har tilføjet:

Lagpaletten, der viser det nyligt tilføjede niveausjusteringslag, der sidder øverst.
Og hvis vi ser på vores image, kan vi se, at det nu har mistet lidt af sin samlede kontrast. For at gøre det lettere at se, hvad vi har gjort, har jeg opdelt mit foto op i et "før og efter" -billede. Venstre side er, hvordan billedet så ud, før det falmede med niveausjusteringslaget, og højre side er, hvordan det ser ud, efter at det har falmet det. Bemærk, hvordan de sorte ikke længere er rene sorte og de hvide ikke længere er rene hvide:
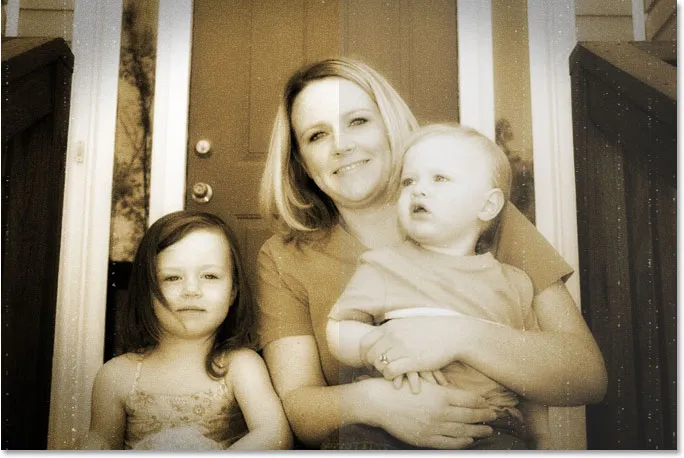
Billedet har nu mistet noget af dets oprindelige kontrast.
Vi er næsten færdige, og du kunne faktisk stoppe her, hvis du ville. Men som et sidste skridt vil jeg bringe et snev af billedets originale farve tilbage, og det gør jeg næste!
Trin 24: Vælg Nuance / Saturation Layer
Som jeg nævnte i slutningen af den forrige side, er dette sidste trin valgfri. Jeg vil bringe noget af billedets originale farve tilbage, som om farven på fotoet også er falmet over tid.
Hvis du husker helt fra begyndelsen af tutorial, udskiftede vi fotos originale farve med en sepia tone ved hjælp af et justeringslag for farvetone / mætning. Det originale foto med alle dets originale farver sidder sikkert under det justeringslag på baggrundslaget. For at bringe noget af farven tilbage, er alt, hvad vi skal gøre, at sænke opaciteten af det nuance / mætningslag.
Først skal vi vælge det, så klik på justeringslaget Hue / Saturation i lagpaletten:
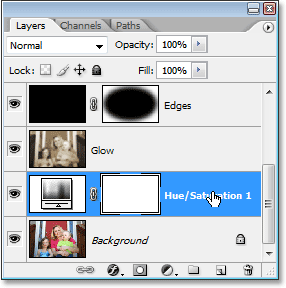
Vælg farvetone / mætning justeringslag i paletten Lag.
Trin 25: Sænk lagets opacitet
Når justeringslaget Hue / Saturation er valgt, gå op til indstillingen Opacity øverst på lagpaletten og sænk opaciteten til ca. 90%:
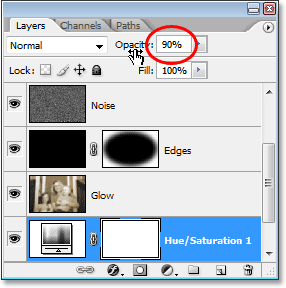
Sænk opaciteten af justeringslaget Hue / Saturation for at få noget af billedets originale farve tilbage.
Dette bringer 10% af billedets originale farve tilbage, og med det her er mit endelige "gamle foto" -resultat:

Det endelige "gamle foto" -resultat.
Og der har vi det! Sådan opretter du en gammel, antik fotoeffekt med Photoshop! Besøg vores afsnit om fotoeffekter for flere vejledninger til Photoshop-effekter!