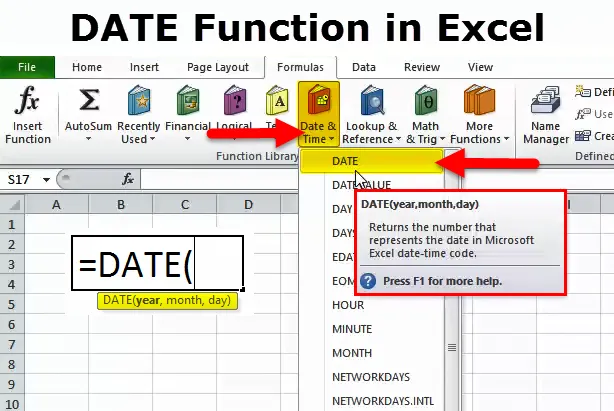
DATO i Excel (indholdsfortegnelse)
- DATO i Excel
- DATO Formel i Excel
- Sådan bruges DATE-funktion i Excel?
DATO i Excel
Ofte i excel får vi ikke den nøjagtige dato, vi ønsker; Jeg mener datatens formatering. Det foretrukne datoformat for de fleste af os er DD-MM-ÅÅÅ.
Excel fungerer på numre, og det vises i henhold til det format, vi giver. Lad os se på nedenstående enkle eksempler.
Indtast nummeret 43434 i excel, og angiv formatet som DD-MM-ÅÅÅ.
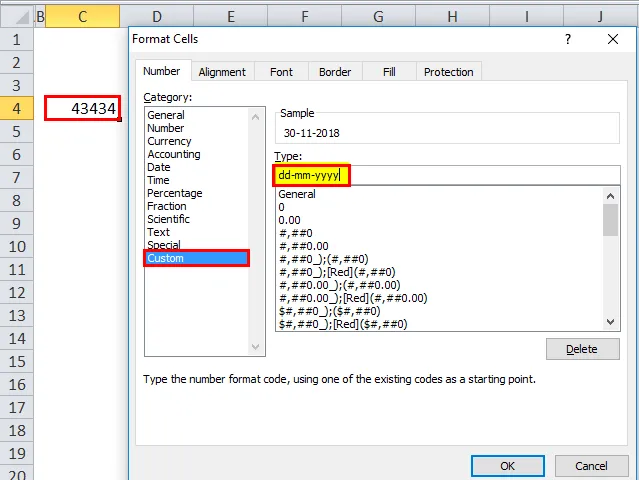
Når først ovenstående format er givet, skal du nu se, hvordan Excel viser dette nummer.
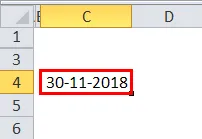
Giv nu formatet som (hh): mm: ss, og displayet vil være som i nedenstående billede.
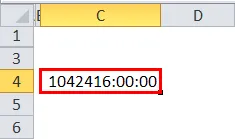
Så Excel fungerer fuldstændigt på numre og deres formater.
Ved at bruge DATE-funktion i Excel kan vi oprette en nøjagtig dato. For eksempel = DATE (2018, 11, 14) ville give resultatet som 14-11-2018.
DATO Formel i Excel
Formlen for DATE-funktionen i Excel er som følger:
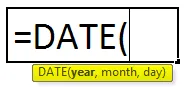
Funktionen Formel for DATE inkluderer 3 argumenter, dvs. År, Måned og Dag.
År: Det er den obligatoriske parameter. Et år er altid et 4-cifret tal. Da det er nummer, behøver vi ikke at specificere tallet i nogen dobbelt citater.
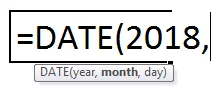
Måned: Dette er også en obligatorisk parameter. En måned skal være et 2-cifret nummer, der kan leveres enten direkte til cellehenvisningen eller direkte levering til parameteren.
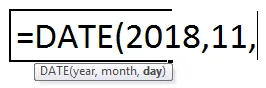
Dag: Det er også en obligatorisk parameter. En dag skal være et 2-cifret tal.
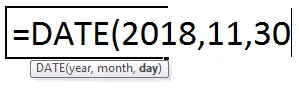
Sådan bruges DATE-funktion i Excel?
Denne DATO-funktion i Excel er meget enkel, nem at bruge. Lad os nu se, hvordan du bruger DATE-funktionen i Excel ved hjælp af nogle eksempler.
Du kan downloade denne DATE-funktion Excel-skabelon her - DATE-funktion Excel-skabelonEksempel 1
Opret nedenstående data fra nedenstående data. I den første kolonne har vi dage, i den anden kolonne har vi en måned og i den tredje kolonne har vi et år. Vi er nødt til at kombinere disse tre kolonner og oprette en fuld dato.

Indtast ovenstående på excelark og anvend formlen nedenfor for at få fuld datoværdi.
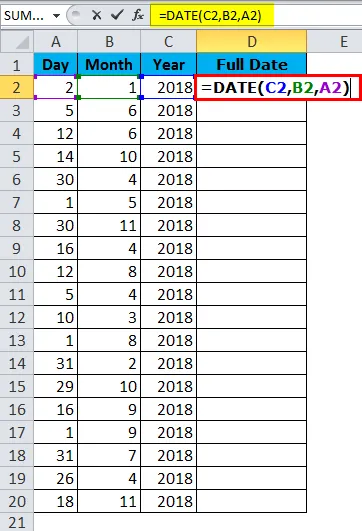
Den fulde DATE-værdi er angivet nedenfor:
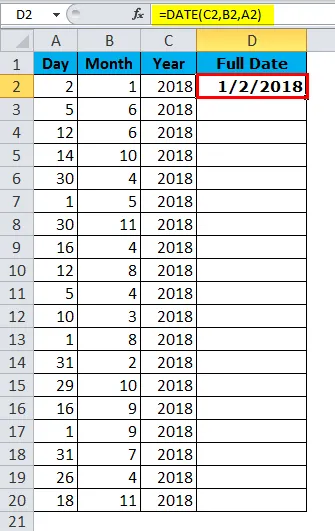
Eksempel 2
Find forskellen mellem to dage med hensyn til Total Years, Total Month og Days.
Antag, at du arbejder i en HR-afdeling i en virksomhed, og at du har medarbejderens tiltrædelsesdato og lindrer datodata. Du skal finde den samlede ansættelsesperiode i virksomheden. For eksempel 4 år, 5 måneder, 12 dage.
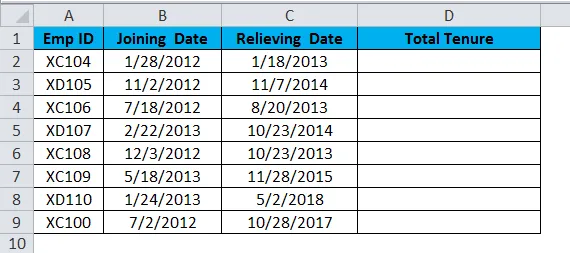
Her er vi nødt til at bruge DATEDIF-funktion for at få resultatet i henhold til vores ønske. DATO-funktion alene kan ikke udføre jobbet for os.
Hvis vi bare trækker aflastningsdatoen med tilslutningsdatoen, får vi det eneste antal dage, de arbejdede, får vi detaljerede oplysninger.

For at få det fulde resultat, dvs. Total Tenure, er vi nødt til at bruge DATEDIF-funktion.
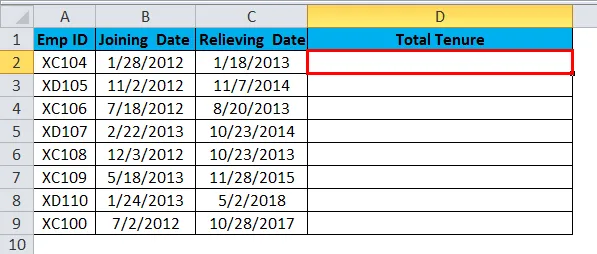
DATEDIF-funktion er en udokumenteret formel, hvor der ikke er nogen IntelliSense-liste til den. Dette kan være nyttigt for at finde forskellen mellem år, måned og dag.
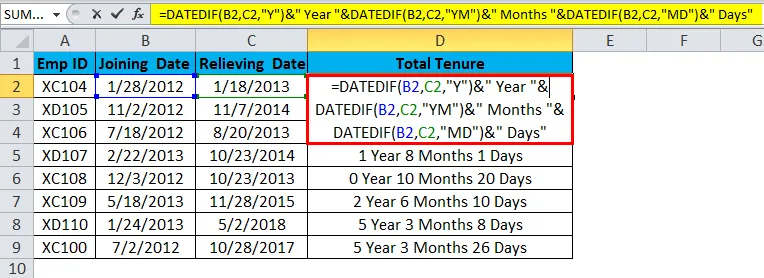
Formlen ser langvarig ud. Jeg vil dog opdele det detaljeret.
Del 1: = DATEDIF (B2, C2, ”Y”) dette er startdato og slutdato, og ”Y” betyder, at vi er nødt til at kende forskellen mellem år.
Del 2: & ”År” Denne del er lige tilføjet til en tidligere del af formlen. For eksempel, hvis den første del giver 4, vil resultatet 4 år.
Del 3: & DATEDIF (B2, C2, ”YM”) Vi fandt nu forskellen mellem år. I denne del af formlen finder vi forskellen mellem månederne. "YM" kan give forskellen mellem måneder.
Del 4: & ”Måneder” Dette er tilføjelsen til delen 3. Hvis resultatet af del 3 er 4, vil denne del tilføje Måneder til del 3 dvs. 3 måneder
Del 5: “& DATEDIF (B2, C2, ” MD ”) nu har vi en forskel mellem År og måned . I denne del finder vi forskellen mellem dagene. "MD" kan give os den forskel.
Del 6: & ”Dage” tilføjes dette til del 5. Hvis resultatet fra del 5 er 25, tilføjer det Dage til det. Dvs. 25 dage.
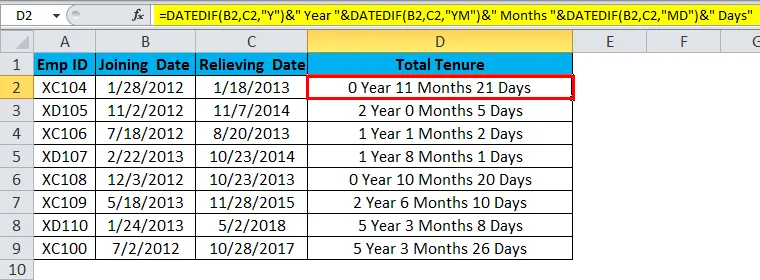
Eksempel 3
Nu vil jeg forklare de forskellige datoformater i Excel. Der er mange datoformater i excel hver viser resultatet forskelligt.
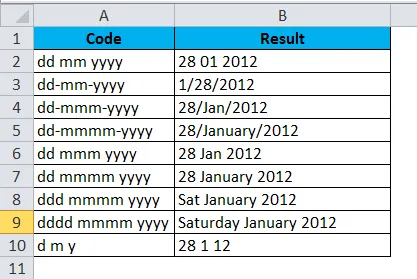
VBA-eksempel med dato i Excel
Antag, at du er i et velfærdsteam i virksomheden, og du skal sende fødselsdags-e-mails til dine ansatte, hvis der er nogen fødselsdage. At sende hver enkelt af dem er en kedelig opgave. Så her har jeg udviklet en kode til automatisk, send fødselsdag ønsker.
Nedenfor er listen over medarbejdere og deres fødselsdage.
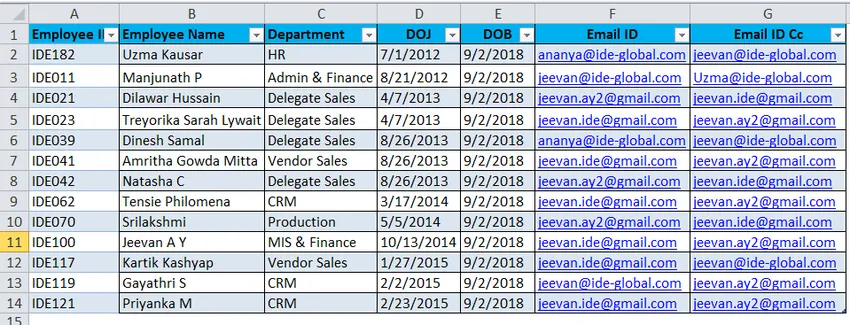
Jeg har allerede skrevet en kode for at sende fødselsdags-e-mails til alle, hvis der er nogen fødselsdag i dag.
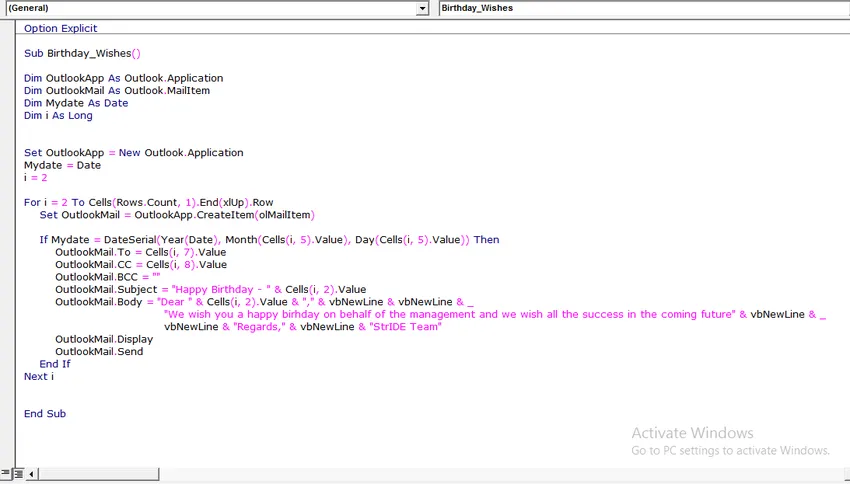
Skriv ovenstående i dit VBA-modul, og gem projektmappen som en makroaktiveret projektmappe.
Når ovenstående kode er skrevet på VBA-modulet, skal du gemme projektmappen.
Det eneste, du skal gøre, er at tilføje dine data til excelarket og køre koden hver dag du kommer til et kontor.
Ting at huske på DATE Funktion i Excel
- Det givne antal skal være> 0 og <10000 ellers giver excel fejlen som #NUM!
- Vi kan kun levere numeriske værdier. Alt andet end numeriske værdier, får vi eh fejl som #VÆRDIG!
- Excel lagrer dato som serienumre og viser displayet i henhold til formatet.
- Indtast altid værdien for hele året. Indtast ikke et genvejsår som 18, 19 og 20 osv … Indtast i stedet hele året 2017, 2018, 2020
Anbefalede artikler
Dette har været en guide til DATE i Excel. Her diskuterer vi DATE-formlen i Excel, og hvordan man bruger DATE-funktion i Excel sammen med Excel-eksempel og downloadbare Excel-skabeloner. Du kan også se på disse nyttige funktioner i excel -
- Hvordan bruges RATE-funktion i Excel?
- SUM-funktion i Excel
- Vejledning til POWER-funktion i Excel?
- Brug af EVEN-funktion i Excel