I denne Photo Effects-tutorial lærer vi, hvordan man tilføjer et mere surrealistisk, andet ordligt udseende til et billede med en let at oprette lodret bevægelsesbilledeeffekt ved hjælp af Photoshop CS6. Denne effekt fungerer ofte godt med landskapsfotos, især dem med masser af detaljer fra top til bund.
Som vi ser, er alt det, det kræver, Motion Blur-filter og en lagmaske, og vi bruger et Smart Object og Smart-filter for at holde effekten fuldt redigerbar til nogle endelige finjusteringer i slutningen.
Her er det foto, jeg begynder med (efterårsskovfoto fra Shutterstock):

Det originale foto.
Og her er, hvordan den endelige bevægelsesbilledeeffekt vil se ud:

Det endelige resultat.
Sådan opretter du en surrealistisk bevægelsesbilledeeffekt
Trin 1: Konverter baggrundslaget til et smart objekt
Lad os starte med at konvertere vores baggrundslag til et smart objekt, som giver os mulighed for at anvende Motion Blur-filteret som et smart filter, hvor vores bevægelsesbilledeeffekt er fuldt redigerbar. Hvis vi ser i panelet Lag, ser vi det billede, jeg har åbnet, og sidder alene på baggrundslaget:
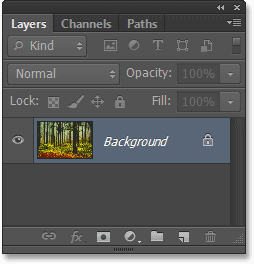
Panelet Lag, der viser fotoet på baggrundslaget.
For at konvertere det til et Smart Object skal du gå op til Layer- menuen i menulinjen øverst på skærmen, vælge Smart Objects og derefter vælge Convert to Smart Object :
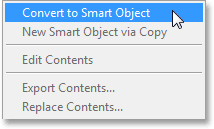
Gå til lag> Smart Objekter> Konverter til Smart Object.
Der ser ikke ud til, at der er sket noget med billedet i dokumentvinduet, men hvis vi ser igen i panelet Lag, ser vi, at Photoshop har omdøbt laget fra baggrund til lag 0, og et lille Smart Object-ikon vises nu nederst til højre hjørne af preview-miniature, så vi fortæller, at laget nu er et smart objekt:
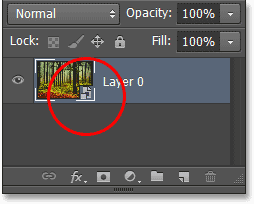
Baggrundslaget er nu et smart objekt.
Trin 2: Anvend filteret til bevægelsessløring
Dernæst opretter vi den oprindelige bevægelsesbilledeeffekt ved hjælp af Photoshop's Motion Blur-filter. Gå op til menuen Filter øverst på skærmen, vælg Slør og vælg derefter Motion sløring :
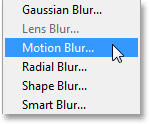
Gå til Filter> Sløring> Bevægelsessløring.
Dette åbner dialogboksen Motion Blur. Vi ønsker at skabe en følelse af lodret bevægelse, så indstil først Vinklen til 90 ° . For at tilføje den faktiske sløringseffekt skal du derefter trække skyderen i bunden af dialogboksen mod højre for at øge afstanden i pixels. Når du trækker skyderen, vil du se en direkte forhåndsvisning af resultaterne i dokumentvinduet. Målet her er at tilføje nok sløring til at skabe en god følelse af bevægelse, men ikke så meget, at du har sløret alt uden anerkendelse. Den dejlige ting er, at fordi vi anvender filteret på et smart objekt, bliver det et smart filter, som giver os mulighed for at gå tilbage og ændre indstillingen senere, så vi skal ikke bekymre dig for meget om denne indledende indstilling. Jeg vil indstille min afstand til ca. 90 pixels, men din værdi kan variere afhængigt af størrelsen på dit billede:
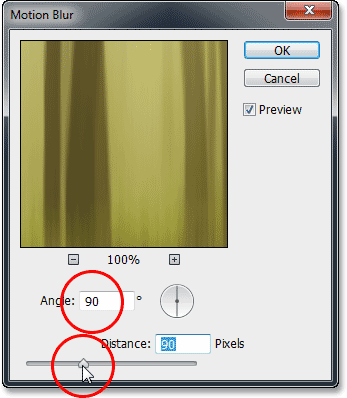
Indstil vinklen til 90 ° og træk derefter afstandsknappen.
Klik på OK for at lukke dialogboksen. Her er mit billede med den oprindelige bevægelsesoskarphed anvendt:
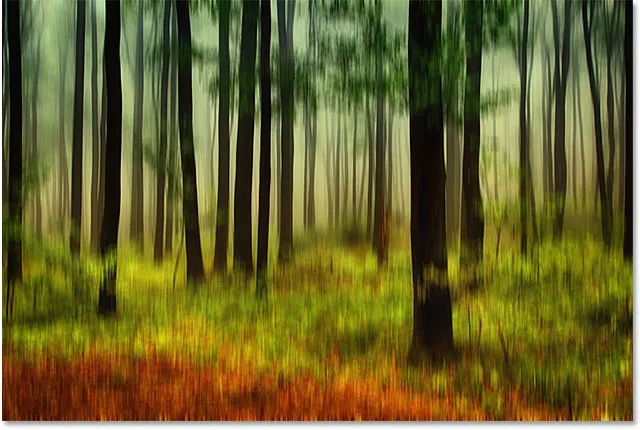
Billedet efter påføring af Motion Blur-filter.
Hvis vi ser i panelet Lag, ser vi Motion Blur-filteret anført som et smart filter under billedet:
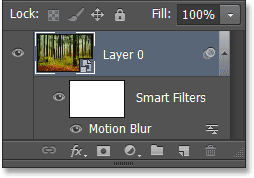
Panelet Lag, der viser Motion Blur Smart-filter.
Trin 3: Vælg Smart-filterets lagmaske
Anvendelse af Motion Blur-filter jævnt på hele billedet er ikke den mest interessante effekt, så lad os begrænse uskarpheden til blot de nederste dele af fotoet. Vi kan gøre det let ved hjælp af en lagmaske. Faktisk tilføjer Photoshop automatisk en Smart Filter-lagmaske til os, som vi kan vælge ved at klikke på maskens miniature i panelet Lag. Der vises en hvid fremhævelsesramme rundt om miniaturebilledet, der lader dig vide, at masken nu er valgt:
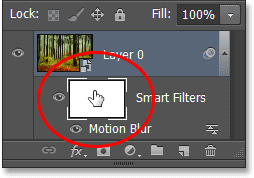
Ved at klikke på miniatyrbillede af Smart Filter-lagmasken.
Trin 4: Vælg Gradient Tool
Vælg derefter Photoshop's Gradient Tool fra værktøjspanelet til venstre på skærmen:
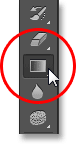
Valg af gradientværktøj.
Trin 5: Vælg den sorte, hvide gradient
Når Gradient Tool er valgt, skal du klikke på forhåndsvisningslinjen for gradient i Options Bar øverst på skærmen:
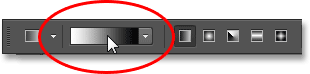
Klik på forhåndsvisningslinjen for gradient.
Dette åbner Gradient Editor med et udvalg af forudindstillede gradueringer der skal vælges øverst. Vælg den sort, hvide gradient ved at klikke på dens miniature (tredje fra venstre, øverste række), og klik derefter på OK for at lukke for gradienteditoren:
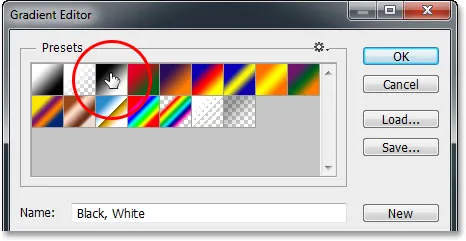
Valg af sort / hvid gradient.
Trin 6: Træk en gradient ud fra top til bund
Med Gradient Tool i hånden, den sorte, hvide gradient valgt og Smart Filter-lagmasken også valgt, skal du klikke nær toppen af billedet for at indstille et startpunkt for gradienten og derefter med museknappen stadig holdes nede, træk ned mod bunden af billedet. Tryk og hold Shift- tasten nede på dit tastatur, mens du trækker for at gøre det lettere at trække i en lige lodret linje. Når du kommer nær bunden af billedet, skal du slippe museknappen for at indstille slutpunktet for gradienten og derefter frigive din Shift-tast:
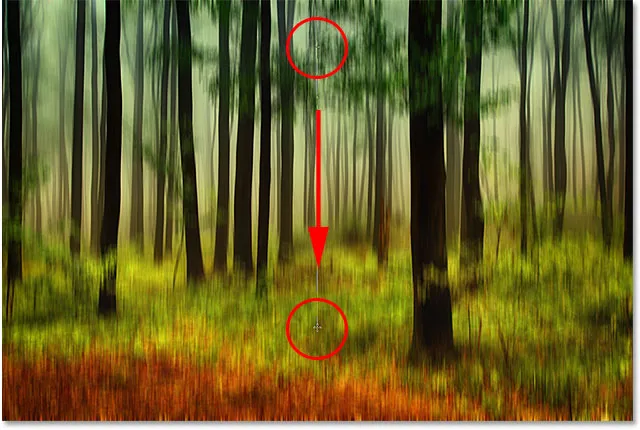
Træk en sort til hvid gradient ud på Smart Filter-lagmasken.
Når du slipper museknappen, går Photoshop videre og tegner gradienten på lagmasken. Området langs toppen af billedet har nu ikke sløret påført overhovedet, mens området langs bunden har uskarpheden påført med fuld styrke. Området derimellem er overgangsområdet, hvor sløringseffekten gradvist øges, når den bevæger sig mod bunden af billedet:
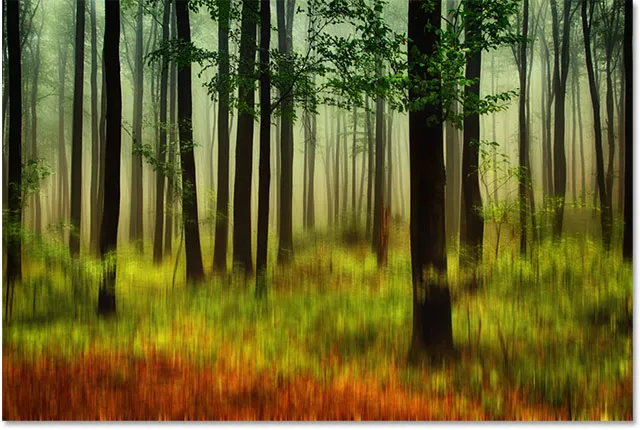
Bevægelsesskarpheden er nu begrænset til det nederste område af billedet.
Selvom vi ikke kan se den sort / hvide gradient i dokumentvinduet, kan vi se den i lagmaskenes miniature i panelet Lag:

Gradienten er synlig i miniaturen af Smart-filterlagets maske.
Trin 7: Juster om nødvendigt beløbet for slør til bevægelse
Takket være kraften i Smart Filters i Photoshop er det let at vende tilbage på dette tidspunkt og ændre mængden af bevægelsessløring om nødvendigt. Dobbeltklik blot på filterets navn ( Motion Blur ) i panelet Lag:
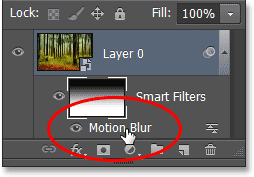
Dobbeltklik på filteret Motion Blur.
Dette åbner dialogboksen Motion Blur igen, så du kan justere og finjustere slørmængden ved igen at trække skyderen i bunden. Jeg tror, jeg vil øge min afstandsværdi ganske lidt fra dens oprindelige indstilling på 90 pixels op til 158 pixels, hvilket giver mig en meget mere markant sløringseffekt. Igen kan dit beløb være anderledes afhængigt af størrelsen på dit billede:
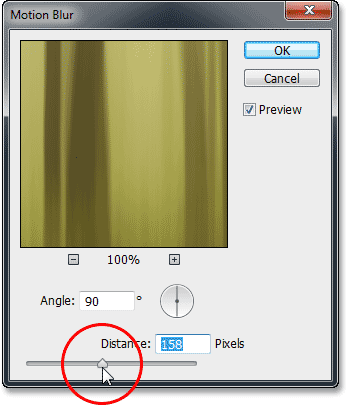
Forøgelse af afstandsværdien, mens du holder øje med live preview i dokumentvinduet.
Klik på OK, når du er færdig for at lukke dialogboksen Motion Blur. Vi kan også justere opaciteten (gennemsigtighedsniveauet) af Motion Blur Smart-filter. Dobbeltklik på ikonet Blending Options til højre for filterets navn i panelet Lag:
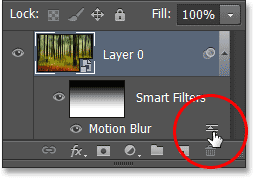
Dobbeltklik på Motion Blur-filterets ikon for Blending Options.
Dette åbner dialogboksen Blandingsindstillinger. Her kan vi ændre filterets blandingstilstand og dets opacitetsniveau. Jeg vil forlade blandingstilstanden indstillet til Normal, men jeg vil sænke dens Opacity-værdi ned til 80%, hvilket tillader, at noget af det originale billede vises gennem sløret (dette er helt valgfrit - føl dig fri til at forlade disse blandingsindstillinger alene, hvis du allerede er tilfreds med din effekt):
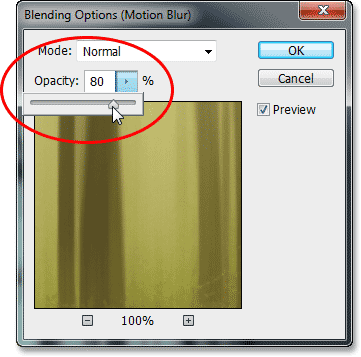
For at sænke opaciteten skal du klikke på den lille pil med højre pege og derefter trække skyderen.
Klik på OK, når du er færdig for at lukke dialogboksen Blandingsindstillinger. Her er min virkning efter at have øget bevægelsesskarpheden og sænket dens opacitet:

Billedet efter justering af bevægelsesslørmængden og opaciteten.
Trin 8: Beskær væk fra kanterne
Det eneste resterende problem er, at Motion Blur-filter har en tendens til at efterlade temmelig grimme artefakter omkring kanterne af et billede. I vores tilfælde her, hvis du ser på bunden af din effekt, vil du sandsynligvis se, at det ikke ser helt rigtigt ud. Præcis hvor "ikke helt rigtigt" det ser ud, afhænger af, hvor meget sløring du har anvendt, men lad os under alle omstændigheder hurtigt beskære kanterne på billedet for at rydde op.
Vælg beskæringsværktøjet fra værktøjspanelet:
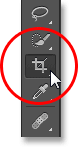
Valg af beskæringsværktøj.
Når beskæringsværktøjet er valgt, skal du ændre indstillingen Aspektforhold længst til venstre i Option Bar til Original Ratio, så vi bevarer billedets originale billedformat, når vi beskærer det:

Ændring af billedformatet til originalforhold.
Klik derefter på et hvilket som helst af hjørne til afgrøder, og træk det med en museknap nede på en kort måde mod midten af billedet for at ændre størrelsen på beskæringsrammen. Tryk og hold på Alt (Win) / Option (Mac) -tasten på dit tastatur, mens du trækker et beskæringshåndtag for at ændre størrelsen på beskæringsrammen fra midten, så alle fire sider af randen bevæger sig på samme tid. Fortsæt med at trække hjørnehåndtaget kun indad, indtil det uønskede område langs bunden af billedet falder uden for beskæringsrammen:
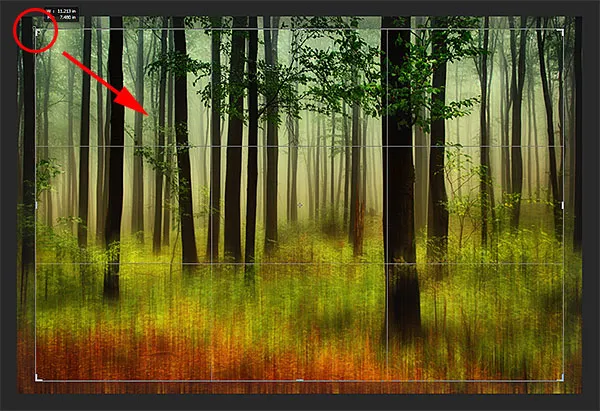
Ændre størrelse på beskæringsrammen for at beskære problemområdet langs bunden.
Når du er klar, skal du trykke på Enter (Win) / Return (Mac) for at beskære billedet, og derefter trykke på bogstavet V på dit tastatur for hurtigt at vælge Flyt værktøj, der fjerner beskæringsrammen rundt omkring billedet (så længe som beskæringsværktøjet er aktivt, beskæringsgrænsen forbliver synlig). Og med det er vi færdige! Her, efter at jeg har beskåret billedet, er mit endelige bevægelsesresultat:

Den endelige virkning.