Photoshop CC (Creative Cloud) bringer masser af spændende nye funktioner med, inklusive det splinternye Camera Raw Filter, der giver os mulighed for at anvende en eller alle Camera Raws kraftfulde billedredigeringsevner som et filter på ethvert lag, vi ønsker i vores Photoshop-dokument! Desuden indeholder Camera Raw (og Camera Raw Filter) i Photoshop CC nye funktioner i sig selv, som det fantastiske radialfilter . I denne tutorial lærer vi, hvordan radialfilteret kan bruges til at tilføje yderst tilpasselige, kreative vigneteffekter til dine billeder!
Som vi ser, giver Radialfilteret os endda mulighed for at tilføje flere vignetter på samme tid, så vi kan mørkere nogle områder af billedet, mens vi lyser og forbedrer andre! Og vi skaber hele effekten ikke-destruktiv ved hjælp af smarte objekter og smarte filtre, så vores originale billede forbliver helt uskadet.
Da radialfilteret kun er tilgængeligt som en del af Camera Raw i Photoshop CC, har du brug for Photoshop CC for at følge med. Her er det billede, jeg vil starte med (seriøst pigeefoto fra Shutterstock):

Det originale billede.
Og her er hvordan det endelige resultat vil se ud. Naturligvis er dette kun et muligt resultat ved hjælp af dette specifikke billede. Hvad der er mere vigtigt, som med alle vores tutorials, er, at du lærer alle de nødvendige trin for at oprette dine egne tilpassede radialfilter-vignetteffekter med dine egne billeder:

Den endelige radialfilter-vinigneffekt.
Sådan opretter du vignetter med radialfilteret
Trin 1: Konverter baggrundslaget til et smart objekt
Vi starter med at konvertere det lag, vores foto sidder på til et smart objekt . På denne måde anvendes Camera Raw Filter som et smart filter, hvilket holder selve vigneteffekten fuldt redigerbar, mens det originale billede forbliver uberørt og uskadt. Med mit nyligt åbne foto i Photoshop CC, hvis vi ser i panelet Lag, ser vi billedet sidde på baggrundslaget:
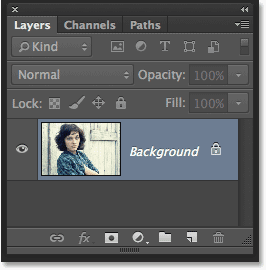
Panelet Lag.
For at konvertere laget til et smart objekt skal du klikke på det lille menuikon i øverste højre hjørne af panelet Lag:

Klik på menuikonet Layers-panelet.
Vælg Konverter til smart objekt fra menuen, der vises:
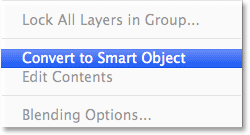
Valg af "Konverter til smart objekt".
Der ser ikke ud til, at der er sket noget med billedet i dokumentvinduet, men et lille Smart Object-ikon vises i nederste højre hjørne af lagets preview-miniaturebillede, der fortæller os, at laget nu er et Smart Object:
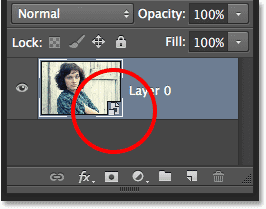
Miniaturet med forhåndsvisning af laget, der viser Smart Object-ikonet.
Trin 2: Vælg Camera Raw Filter
Gå op til menuen Filter i menulinjen øverst på skærmen og vælg Camera Raw Filter :
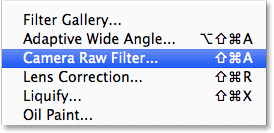
Gå til filter> Camera Raw Filter.
Billedet vises i den store Camera Raw-dialogboks. Teknisk set er dette Camera Raw Filter- dialogboksen, men med få undtagelser er alle værktøjer, kontroller og indstillinger, som vi finder i den vigtigste Camera Raw-dialogboks, her:
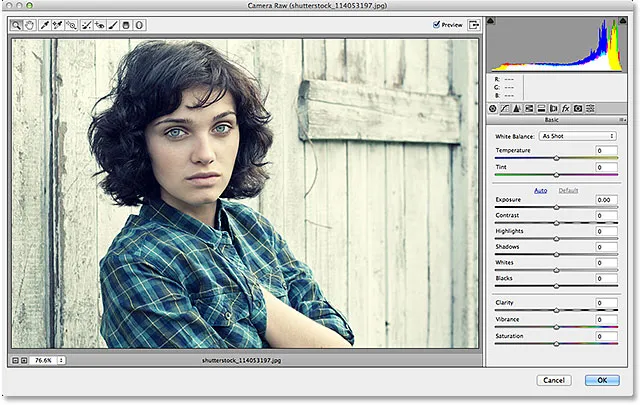
Dialogboksen Camera Raw (Filter).
Trin 3: Vælg Radialfilter
Længst til venstre i dialogboksen Camera Raw finder vi dens forskellige værktøjer. Klik på Radialfilteret for at vælge det (det er det sidste værktøj til højre):
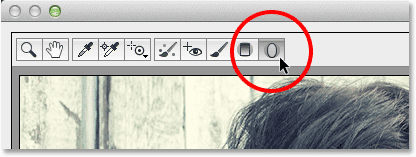
Valg af radialfilter.
Trin 4: Sænk eksponeringen
Når radialfilteret er valgt, viser panelet til højre for Camera Raw-dialogboksen Radialfilterets forskellige muligheder for at foretage justeringer af billedet. Start med at klikke på det runde minus-ikon ( - ) direkte til venstre for ordet Eksponering . Dette vil indstille skyderen til eksponering til en forudindstillet værdi på -50, men den vigtigste årsag til, at vi gør det, er, fordi det øjeblikkeligt nulstiller alle de andre glider til 0, så vi kan fokusere bare på eksponeringsindstillingen:
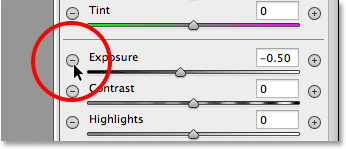
Klik på minus-ikonet til venstre for skyderen til eksponering.
Klik derefter på selve eksponeringsknappen, og træk den videre til venstre til en værdi af omkring -2, 00 . Dette vil give os en god initial mørkeværdi til at begynde med. Selve billedet vises ikke mørkere i øjeblikket, fordi vi endnu ikke har tilføjet det aktuelle filter, men vi gør det næste:

Indstilling af den første eksponeringsværdi til -2, 00.
Trin 5: Træk radialfilteret ud på billedet
Når eksponeringsværdien sænkes, skal du klikke et sted i nærheden af midten af det sted, hvor du ønsker, at din vigneteffekt skal vises på billedet. Derefter, med din museknap stadig holdt nede, træk udad fra det punkt. Du vil se den elliptiske radialfilterform vises som en kontur, mens du trækker (hvis du vil tvinge radialfilterformen ind i en perfekt cirkel, skal du trykke og holde Shift- tasten nede på dit tastatur, mens du trækker). Du kan flytte filterformen rundt inde i billedet, mens du trækker den ved at trykke og holde på mellemrumstasten på dit tastatur. Slip mellemrumstasten, når du har placeret filteret, hvor du vil have det til at fortsætte med at trække sin form ud, og slip derefter museknappen, når du er færdig:
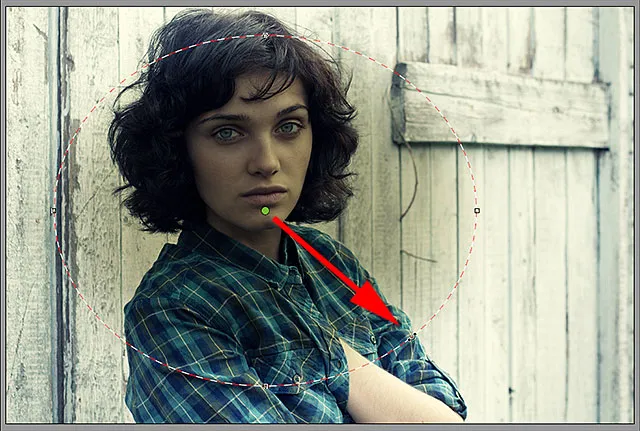
Træk radialfilteret ud fra midten.
Muligheden for udvendig / indvendig effekt
Bemærk dog, at med mit billede bliver indersiden af radialfilterformen mørkere, mens området uden for formen forbliver på sit oprindelige lysstyrkeniveau. Det er nøjagtigt det modsatte af det, jeg ville have for min vigneteffekt. Hvis du ser det samme med dit billede, skal du kigge nederst i radialfilterindstillingerne i panelet til højre (du skal muligvis rulle ned ved hjælp af rullebjælken til højre for panelet, hvis du ikke er i Camera Raws fuldskærmstilstand). Der, nederst på listen, er der en indstilling, der kaldes Effekt med to afkrydsningsfelter, der styrer, hvor billedjusteringerne anvendes - inden i formen eller udenfor. Mine er i øjeblikket indstillet til Inside, så jeg skal klikke på indstillingen Udenfor for at ændre den:
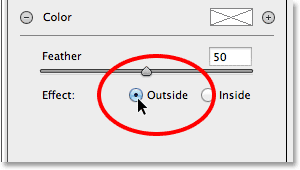
Ændring af effektens placering fra indersiden af formen til ydersiden.
Og nu ser vi, at den mørkere virkning vises på ydersiden af formen, hvor den skal være:

Effekten efter at have ændret sin placering til Udenfor.
Ændre størrelse, flytte og rotere formen
Når du har trukket din oprindelige radialfilterform ud, kan du ændre størrelsen på den og forme den igen, så den bliver højere, kortere, bredere eller mere smal ved at klikke og trække et af de fire håndtag (de små firkanter). Du finder en øverst, nederst, til venstre og højre for formen. Du kan fortsætte med at bevæge formen rundt inde i billedet, hvis det er nødvendigt ved at flytte musemarkøren inde i formen. Når din markør skifter til en pil med fire punkter, skal du klikke og trække musen. Du kan også rotere den ved at flytte musemarkøren nær kanten af formen og derefter klikke og trække, når du ser markøren ændre sig i en buet, dobbeltpeget pil. I mit tilfælde vil jeg bare gøre min form større ved at klikke og trække i håndtagene:
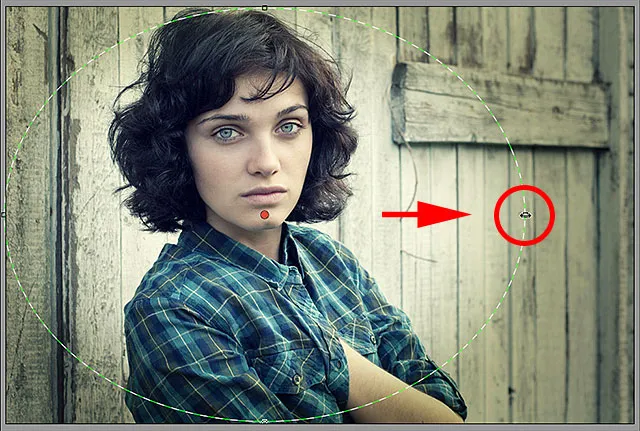
Træk i et håndtag for at ændre størrelsen på og omforme filteret.
Trin 6: Juster billedet vha. Skyderne
Nu, hvor vi har tilføjet filteret til billedet, kan vi bruge de forskellige skydejusteringer til billedet i panelet langs højre for at foretage yderligere ændringer af effekten. Vi kan starte med at finjustere eksponeringsbeløbet for enten at gøre effekten mere mørkere eller lysere ved at klikke og trække skyderen til venstre (mørkere) eller højre (lysere). Men der er meget mere, vi kan gøre udover det. Vi har glider til at justere kontrasten, højdepunkterne og skyggeområderne, farvemætning og mere! Du kan eksperimentere med disse skydere, alt hvad du vil, fordi alt hvad vi laver for billedet her er ikke-destruktiv, og du vil se en live-opdatering af dine ændringer til billedet, mens du prøver forskellige indstillinger.
For mit billede tror jeg, jeg vil mørkne kanterne lidt mere ved at sænke eksponeringsværdien yderligere til -2.20 . Jeg løber kontrasten på kanterne ved at øge kontrastværdien til +40 . Jeg lader skyderne Highlight og Shadow være i øjeblikket, men jeg trækker skyderen Clarity helt til højre for at øge den til sin maksimale værdi på +100 (Clarity øger eller mindsker kontrasten i et billedes mellemtoner, og at indstille det til en høj mængde skaber ofte et hårdt, grungy look, som jeg synes passer godt til mit billede). Til sidst trækker jeg skyderen Saturation helt til venstre til -100 for at fjerne al farven fra billedets kanter. Dette er selvfølgelig bare de indstillinger, som jeg synes fungerer godt med det specifikke billede, jeg bruger. De justeringer, du foretager med dit billede, kan være forskellige:
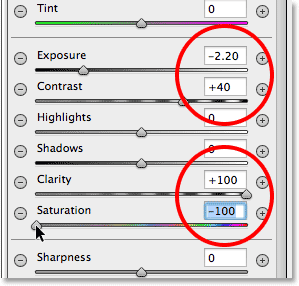
Ændring af udseendet på billedet vha. De forskellige justeringsskyvere.
Justering af fjedring
Vi kan også justere fjermængden for vignetten, eller med andre ord øge eller formindske størrelsen på overgangsområdet mellem hovedbilledet i midten og det mørkere område, der omgiver det, ved at trække skyderen Fjer til venstre (for at reducere det) eller ret (for at øge det). Du finder skyderen Feather nær bunden af indstillingerne til højre (direkte over indstillingen Outside / Inside Effect):
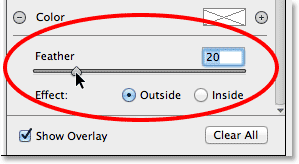
Justering af størrelsen på overgangsområdet med fjærskyderen.
Viser og skjuler overlejringen
For at få et bedre overblik over, hvordan din vignetteeffekt ser ud, kan du midlertidigt skjule Radial Filter-overlayet i eksempelvisningsområdet ved at fjerne markeringen af indstillingen Vis overlay nederst til højre i Camera Raw-dialogboksen. Vælg indstillingen igen for at tænde overlayet igen. Eller du kan hurtigt tænde og slukke for overlejringen ved blot at trykke på bogstavet V på dit tastatur. Her fjerner jeg markeringen af muligheden for at slå overlayet fra:
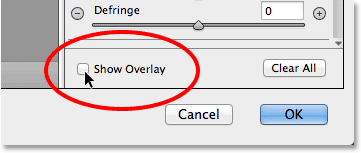
Fjern markering af indstillingen Show Overlay.
Og her ser min image ud indtil videre med overlayet slukket:

Når du deaktiverer overlayet, bliver effekten lettere at se.
Viser og skjuler forhåndsvisningen
Årsagen til, at vi ser en direkte forhåndsvisning af vores ændringer af billedet, er, at indstillingen Eksempel øverst i Camera Raw-dialogboksen som standard er markeret. Vi kan til enhver tid slukke for eksempelvisningen for at sammenligne vores ændringer med det originale billede ved blot at fjerne markeringen af indstillingen Eksempel. Marker det igen for at tænde forhåndsvisningen. Eller du kan trykke på bogstavet P på dit tastatur for hurtigt at slå eksempelvisningen til og fra:
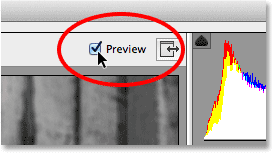
Indstillingen Eksempel er placeret lige over øverste højre hjørne af eksempelområdet.
Trin 7: Tilføj et andet radialfilter
En af de mest kraftfulde funktioner i Camera Raws radialfilter er, at vi kan tilføje yderligere radialfiltre til det samme billede, hver med separate billedjusteringer! For at tilføje et nyt radialfilter skal du vælge Ny øverst på panelet Radialfilter:
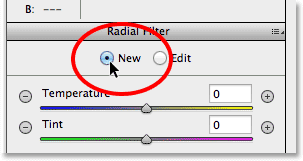
Valg af den nye indstilling.
Brug derefter alt, hvad vi har lært af at tilføje vores oprindelige filter for at tilføje det andet. Klik først inde i billedet og træk udad for at oprette den nye filterform, og hold din mellemrumstast nede, mens du trækker for at flytte den om nødvendigt:
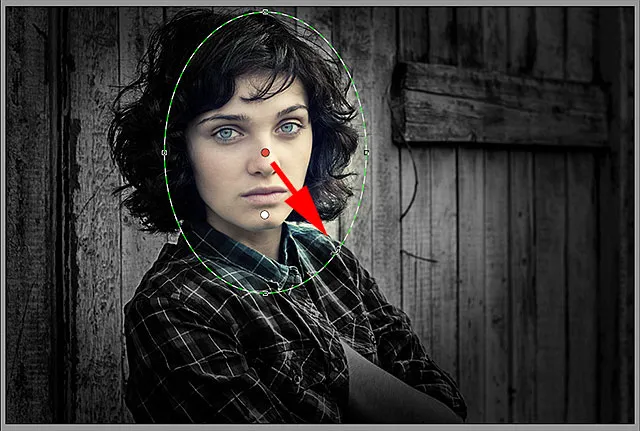
Klik og træk et andet radialfilter ud.
Skift mellem radialfiltre
Bemærk, at der nu er to runde prikker på min skærm. Hver prik repræsenterer et af filtrene. Når som helst kan vi skifte mellem filtre for at justere deres indstillinger blot ved at klikke på deres prikker. Det aktuelt aktive filter vil have en farvet prik, mens den eller de andre prik vises hvide. Her har jeg klikket på det oprindelige filters prik for at vælge det igen og gøre det aktivt:
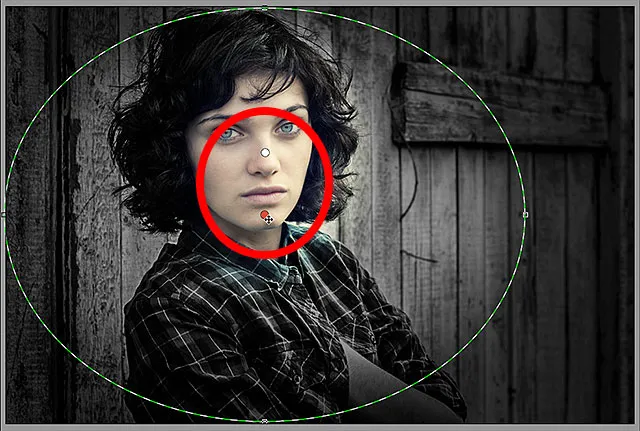
Skift tilbage til det originale filter ved at klikke på dets prik.
Jeg vender tilbage til mit nye filter ved at klikke på dets prik. Bemærk, at der sker et par ting med dette andet filter. Først er alle mine indstillinger fra det oprindelige radialfilter kopieret til dette andet filter. Vi vil ændre det på et øjeblik, men den anden ting at bemærke er, at min effekt igen anvendes uden for formen. Med dette andet filter vil jeg have, at effekten skal vises inden i formen, så endnu en gang skal jeg rulle ned til bunden af panelet Radialfilter langs højre og skifte indstillingen Effekt fra udefra til indersiden . Eller jeg kunne bare trykke på bogstavet X på mit tastatur for straks at skifte fra udvendigt til indvendigt og vice versa:
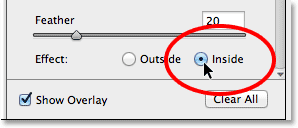
Ændring af indstillingen Effekt fra udvendig til indvendig.
Og nu vises effekten inde i det andet filter. Bemærk også, at filterets valgprik er ændret fra rødt til grønt. En rød prik betyder, at effekten påføres uden for formen, mens en grøn prik angiver, at den påføres indeni :
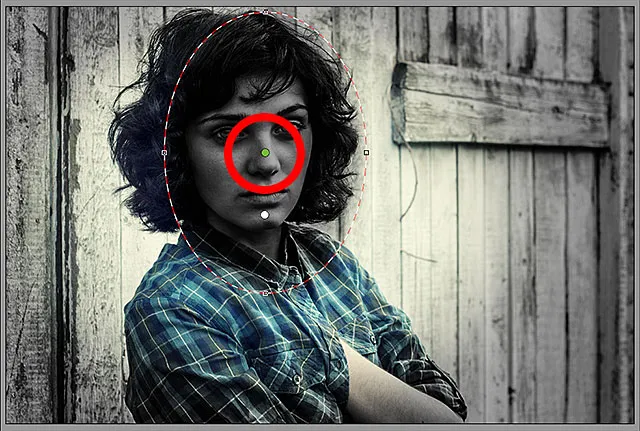
Med virkningen inde i formen er filterets valgprik forvandlet fra rød til grøn.
Jeg ændrer størrelse, flytter og roterer mit andet filter ved hjælp af de trin, vi lærte tidligere, trækker håndtagene for at ændre størrelsen og omforme det, klikke og trække inden i formen for at flytte det, og klikke og trække nær kanten af formen for at rotere det :

Brug af mere en smal, diagonal form til det andet radialfilter.
Dernæst vil jeg nulstille mine skyder til billedjustering i panelet Radialfilter, og en anden let måde at nulstille dem på er at dobbeltklikke på dem. Her har jeg dobbeltklikket på skyderne Exposure, Contrast, Clarity og Saturation for at nulstille dem alle til 0 (de andre var allerede indstillet til 0):
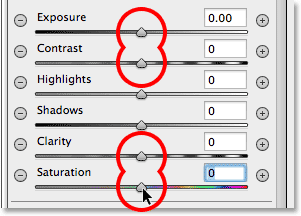
Dobbeltklik på skyderne for at nulstille dem.
Nu hvor mit andet filter er nulstillet, begynder jeg denne gang med at afkøle den samlede farvetemperatur inden i formen ved at trække temperaturknappen øverst på panelet lidt til venstre. En værdi på omkring -20 tilføjer en let blå farvestøbning. Jeg forlader skyderen Tint lige under den indstillet til 0, da jeg ikke ønsker at tilføje noget grønt eller magenta til billedet. Jeg vil også lade eksponeringsskyderen indstillet til 0, men jeg øger kontrasten til +50 . Igen, dette er bare indstillinger, som jeg efter nogle eksperimenter har fundet, at de fungerer godt med netop dette billede.
Jeg ringer højdepunkterne ned og bringer en smule mere detaljer frem i de lyseste områder inden i formen ved at sænke Highlights- værdien til omkring -25 . Så gør jeg det modsatte med skyggen på Shadows, øger den til +25 for at gøre nogle af de mørkeste områder lysere og igen få flere detaljer. Jeg støtter Clarity- værdien op til +50 for at få mere kontrast i mellemtonerne, og til sidst sænker jeg Saturation- værdien til -30 for at reducere farvemætning:
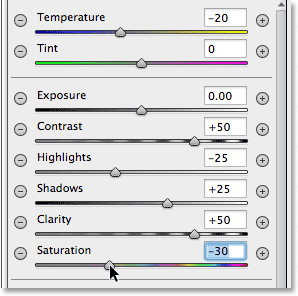
Billedjusteringsindstillingerne for det andet radialfilter.
Til sidst øger jeg størrelsen på overgangsområdet for det andet filter ved at stødde fjedermængden op til 50 :
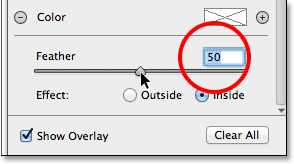
Forøgelse af fjederen beløber sig til 50.
Sådan ser billedet ud nu med begge anvendte radialfiltre:

Billedet med det andet radialfilters justeringer anvendt.
Trin 8: Luk ud af Camera Raw-dialogboksen
Jeg er tilfreds med min effekt, så jeg klikker på OK- knappen i nederste højre hjørne af dialogboksen for at acceptere mine indstillinger og lukke ud af Camera Raw Filter:
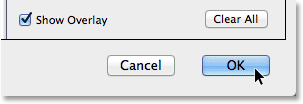
Klik på OK-knappen.
Hvis vi igen ser på lagpanelet i selve Photoshop, ser vi nu Camera Raw Filter angivet som et smart filter under billedet. Jeg skal klikke på ikonet for synlige smarte filtre for midlertidigt at skjule virkningerne af Camera Raw Filter fra visningen i dokumentvinduet:
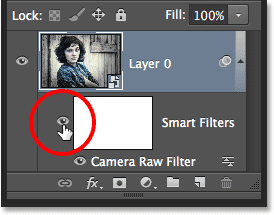
Klik på OK-knappen.
Dette skjuler alle de ændringer, jeg har foretaget med radialfilteret, og viser det originale billede igen. Bemærk, at det forbliver uberørt og upåvirket af alt, hvad vi har gjort:

Det originale billede vises igen uskadet.
Jeg skal klikke igen på ikonet for Smart Filter-synlighed for at tænde Camera Raw Filter igen, og nu ser vi den endelige Radialfilter-vignetteffekt:

Det endelige resultat.
Og der har vi det! Besøg vores afsnit om fotoeffekter for flere vejledninger til Photoshop-effekter! Og glem ikke, alle vores Photoshop-tutorials er klar til at downloade som print-klar PDFs!