I denne Photo Effects-tutorial lærer vi, hvordan man blander to fotos sammen som en filmplakat! Dette er en fuldstændig omskrevet opdatering til den originale udgave af selvstudiet og er nu fuldt kompatibel med Photoshop CS6 . Hvis du bruger Photoshop CS5 eller tidligere, skal du følge de originale blendfotos som en Hollywood Movie Poster-tutorial.
Photoshop gør det nemt at blande fotos sammen ved hjælp af lagmasker, men et almindeligt problem er, at farverne på fotos ikke stemmer overens, så i stedet for en sømløs blanding ender vi med noget, der stadig ligner to tydeligt adskilte fotos. Hvis det er den effekt, du vil have, fantastisk, men for en filmplakat-type effekt, ønsker vi normalt, at farverne skal matche. At finde to fotos med lignende farver er ikke altid let eller endda muligt, men med den teknik, vi lærer her, behøver vi ikke bekymre os om det, fordi vi fjerner den originale farve fra begge billeder og farverer derefter endelig komposit med uanset hvilken farve vi vælger!
Her er det foto, jeg skal bruge til den øverste halvdel af min "plakat" (smilende parbillede fra Shutterstock):
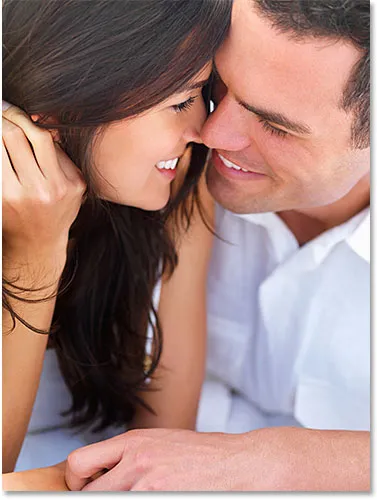
Det første foto.
For at tilføje et lille drama, blander jeg dette "stormfulde hav" -foto i den nederste halvdel (båd i stormfoto fra Shutterstock):

Det andet foto.
Og her er hvordan den endelige filmplakatvirkning ser ud:
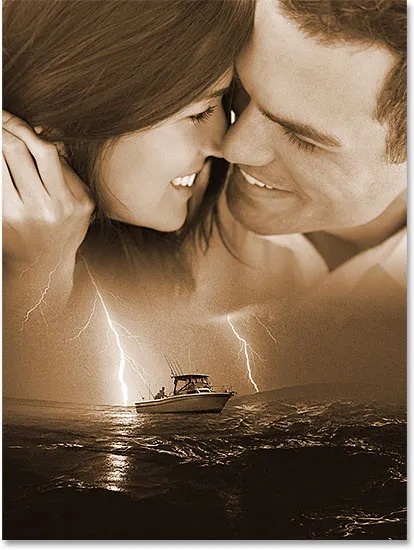
Et attraktivt par, mistet til søs på en dømt fisketur? Jeg laver popcorn!
Bare en hurtig påmindelse om, at denne version af selvstudiet specifikt er til Photoshop CS6-brugere. Hvis du bruger en tidligere version af Photoshop, eller bare ønsker at se et andet eksempel på effekten, skal du tjekke den originale tutorial.
Sådan blandes fotos som et filmplakat i Photoshop CS6
Trin 1: Flyt begge billeder til det samme dokument
Åbn begge de billeder, du vil blande sammen. De vises hver i deres egne separate dokumenter, så den første ting, vi skal gøre, er at flytte begge billeder til det samme dokument. Som standard er kun et billede synligt på skærmen ad gangen, men vi kan skifte mellem dem ved at klikke på deres navnefaner øverst på skærmen. Jeg skifter til mit stormfoto ved at klikke på dets faneblad:

Skift mellem fotos ved at klikke på deres faner.
For derefter at flytte dette billede til det samme dokument som mit andet billede, skal jeg vælge Flyt værktøjet øverst på værktøjspanelet til venstre på skærmen:
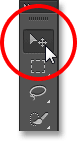
Valg af Flyt værktøj.
Når Flytværktøjet er valgt, skal jeg klikke hvor som helst inde i mit stormfoto, og med min museknap nede, trækker jeg det op på det andet dokument fane . Hold museknappen nede over fanen, indtil du ser Photoshop skifte til dit andet billede på skærmen:
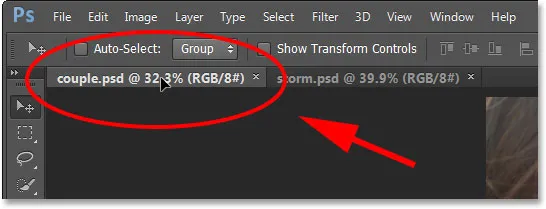
Træk fotoet op på fanen til det andet foto. Hold nede, indtil Photoshop skifter til det andet foto.
Derefter, med museknappen nede, skal du trække ned i dette andet dokument: En hvid fremhævelsesramme vises rundt om kanterne på dokumentet:
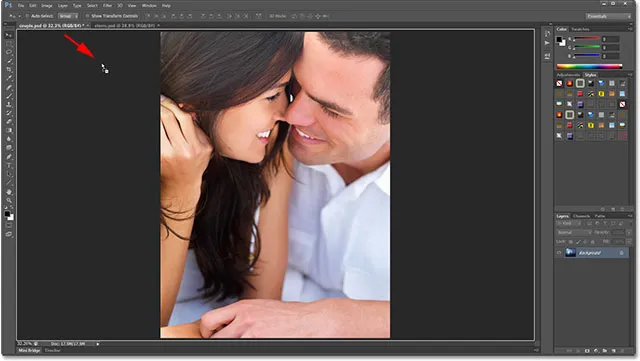
En hvid fremhævelsesramme vises, når du trækker ned i det andet dokument.
Før du slipper museknappen, skal du trykke og holde nede Skift- tasten på dit tastatur og derefter slippe museknappen. Tilføjelse af Shift-tasten fortæller Photoshop at centrere billedet inde i dokumentet, og nu kan vi se mit stormfoto centreret foran det andet foto:
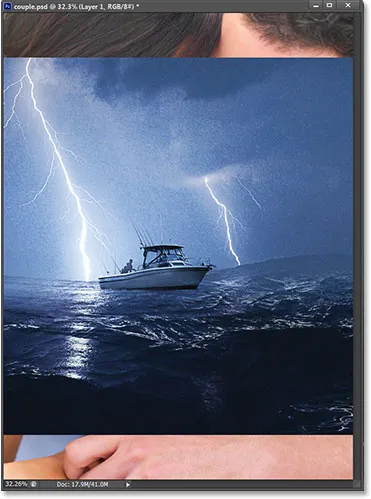
Begge fotos er nu en del af det samme dokument.
Hvis vi ser i panelet Lag, ser vi, at Photoshop placerede mit stormfoto på sit eget lag, der hedder lag 1 over billedet af parret:
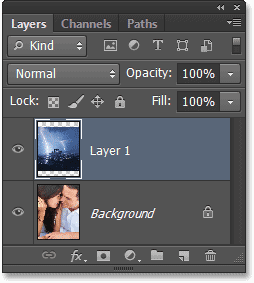
Hvert foto sidder på sit eget lag.
Trin 2: Ændre størrelse på og flyt nedenstående fotos efter behov
Da mit stormfoto vil blive brugt som den nederste halvdel af min "filmplakat", er jeg nødt til at flytte det ned til bunden af dokumentet. Jeg er også nødt til at ændre størrelsen på det, og vi kan gøre begge disse ting ved hjælp af Photoshop's kommando Free Transform. Jeg skal sørge for, at jeg har valgt lag 1 (fremhævet med blåt) i panelet Lag, da det er det lag, der indeholder mit stormfoto, så går jeg op til menuen Rediger i menulinjen øverst på skærmen og Jeg vælger Free Transform . Jeg kunne også bare trykke på Ctrl + T (Win) / Command + T (Mac) på mit tastatur for at vælge det med genvejen:
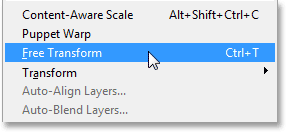
Gå til Redigering> Gratis transformation.
Dette placerer Free Transform-boksen og håndterer (de små firkanter) omkring billedet. De vises omkring de faktiske dimensioner på billedet, ikke kun det synlige område af dokumentet, så da mit billede er større end det synlige område, vises boksen Gratis transformering og håndtag i det grå plakatområde, der omgiver fotografierne (hvis din billedet er så stort, at Free Transform-håndtagene strækker sig lige fra skærmen, gå op til Vis- menuen i menulinjen og vælg Tilpas på skærmvisningstilstand ).
For at ændre størrelsen på billedet skal du klikke og trække et af hjørnehåndtagene, mens du holder museknappen nede, mens du trækker. For at begrænse størrelsen på dit billede, når du ændrer størrelsen på det (så du ikke forvrænger formen på fotografiet), skal du trykke på Skift- tasten og holde den nede, mens du trækker i håndtagene. Når du er tilfreds med billedets størrelse, skal du først slippe museknappen og derefter frigive Shift-tasten. Her trækker jeg det øverste venstre hjørne ind mod midten af billedet for at gøre det mindre:
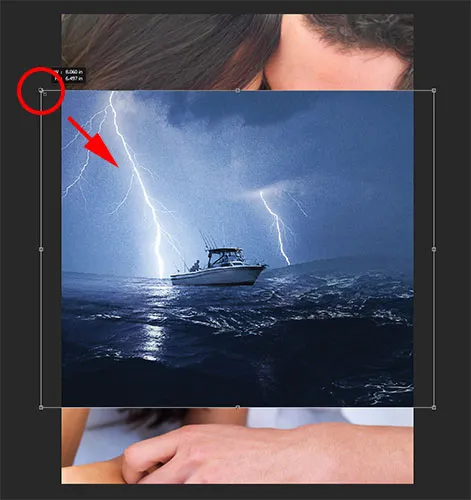
Tryk og hold nede Skift, og klik derefter og træk et af hjørnehåndtagene for at ændre størrelsen på billedet.
Jeg er også nødt til at flytte billedet ned til bunden. For at flytte det, med Free Transform stadig aktiv, er alt, hvad jeg skal gøre, at klikke på billedet og trække det nedad og igen holde min museknap nede, mens jeg trækker. Når du er færdig med at flytte og ændre størrelsen på dit billede, skal du trykke på Enter (Win) / Return (Mac) på dit tastatur for at acceptere transformationen og afslutte kommandoen Free Transform:
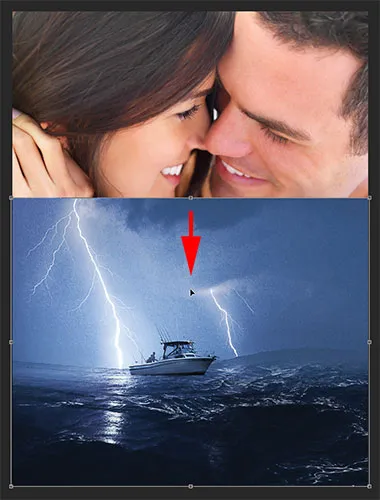
Klik og træk billedet nedad.
Omdøbning af baggrundslaget
Hvis du også har brug for at ændre størrelsen på eller placere det andet foto, finder du det som standard ikke, og det er fordi det sidder på et specielt lag, kendt som baggrundslaget:
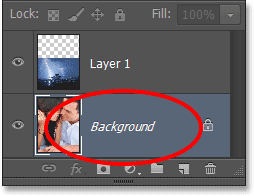
Det nederste foto sidder på baggrundslaget.
Hvis du vælger Baggrundslaget i panelet Lag, vil du opdage, at kommandoen Gratis transformering i menuen Rediger er nedtonet og ikke tilgængelig. Selv hvis du bare prøver at flytte billedet med Flyt værktøjet, vil Photoshop kaste en advarsel om, at du ikke kan flytte det, fordi laget er låst:
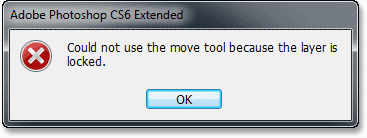
Photoshop tillader os ikke at flytte eller ændre størrelsen på baggrundslaget.
For at undgå dette problem skal du blot holde din Alt (Win) / Option (Mac) -tast nede og dobbeltklikke direkte på navnet Baggrund i panelet Lag. Dette omdøber automatisk laget Lag 0, og nu kan du ændre størrelsen og / eller flytte det efter behov:
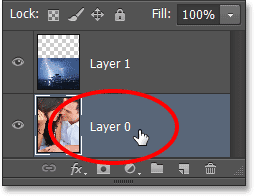
Baggrundslaget er nu lag 0.
Trin 3: Tilføj en lagmaske
Lad os blande vores to billeder sammen ved hjælp af en lagmaske. Vælg lag 1 i panelet Lag, hvis det ikke stadig er valgt, og klik derefter på ikonet Tilføj lagmaske nederst i panelet Lag:
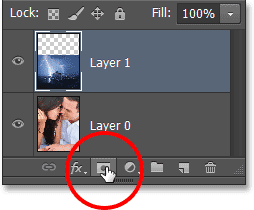
Klik på ikonet Tilføj lagmaske.
Intet vil ske med billederne i dokumentvinduet, men vi ser nu en hvidfyldt lagmaske-miniature på lag 1, der fortæller os, at vi har tilføjet vores maske. Vi ser også en hvid fremhævningsramme omkring miniature, der fortæller os, at masken, ikke fotoet på laget, er valgt:
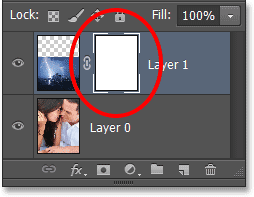
Lag 1 viser nu et lagmaske-miniatyrbillede.
Trin 4: Vælg Gradient Tool
Vælg Photoshop's Gradient Tool fra værktøjspanelet:
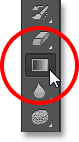
Grib gradueringsværktøjet.
Trin 5: Vælg den sort til hvide gradient
Når Gradient Tool er valgt, skal du klikke på forhåndsvisningslinjen for gradient helt til venstre i Options Bar øverst på skærmen:

Klik på forhåndsvisningslinjen for gradient.
Dette åbner Gradient Editor, og øverst er der en samling små miniaturebilleder, der hver repræsenterer en anden forudindstillet gradient. Klik på den sorte, hvide gradientens miniature for at vælge den (øverste række, tredje fra venstre), og klik derefter på OK for at lukke for gradienteditoren:

Valg af sort / hvid gradient.
Trin 6: Træk en sort til hvid gradient ud på lagmasken
Når gradientværktøjet og den sorte, hvide gradient er valgt, og min lagmaske-miniature valgt på lag 1, skal jeg klikke på toppen af mit stormfoto for at indstille udgangspunktet for min gradient. Derefter, med min museknap stadig holdt nede, holder jeg min Skift- tast nede på mit tastatur og trækker et kort stykke ned mod båden. Ved at holde Shift-tasten nede, mens jeg trækker, begrænses den vinkel, hvorpå jeg kan bevæge sig, hvilket gør det nemt at trække lige ned:
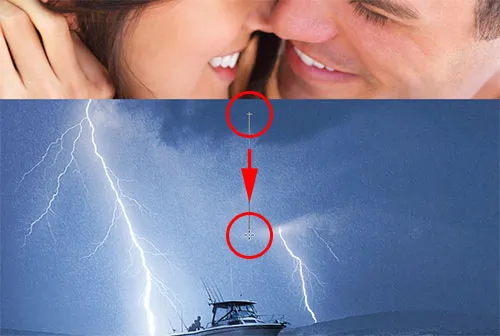
Træk gradienten på lagmasken ud.
Jeg frigiver min museknap, og stedet, hvor jeg slipper det, bliver slutpunktet for min gradient. Photoshop tegner min gradient, og fordi den blev tegnet på lagmasken, ikke på selve fotoet, ser vi den faktisk ikke i dokumentvinduet. I stedet ser vi de to fotos, der nu er blandet sammen, hvor området mellem start- og slutpunktet for gradienten bliver overgangsområdet fra det ene foto til det andet:

De to fotos er nu blandet sammen.
Relateret tutorial: 3 måder at blande billeder sammen i Photoshop
Hvis du ønsker at se den faktiske gradient i sig selv på lagmasken, skal du trykke på og holde din Alt (Win) / Option (Mac) -tast på dit tastatur og klikke på lagmasken-miniaturebilledet i panelet Lag:
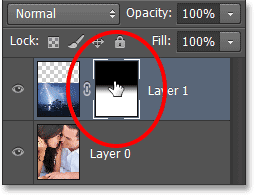
Hold Alt (Win) / Option (Mac) nede, og klik på maskens miniature.
Den sort / hvide gradient vises i dokumentvinduet. Det, vi ser her, er selve lagmasken, ikke indholdet af lagene (fotos). For at skifte tilbage til fotos (lagindholdet) skal du igen trykke på Alt (Win) / Option (Mac) og trykke på lagmaskens miniaturebillede :
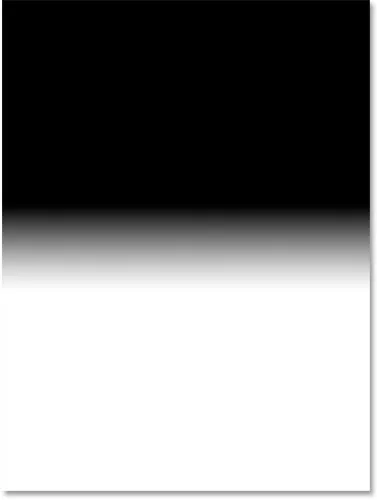
Visning af gradienten, der blev tegnet på lagmasken.
Trin 7: Flet begge lag sammen til et nyt lag
Dernæst er vi nødt til at flette vores to eksisterende lag på et nyt lag over dem. Den nemmeste måde at gøre det på er med en praktisk tastaturgenvej. Tryk på Skift + Ctrl + Alt + E (Win) / Skift + Kommando + Valg + E (Mac). Photoshop fusionerer begge lag med et nyt lag med navnet Lag 2 over de originale to lag:

De to lag er blevet flettet sammen til et tredje lag.
Trin 8: Tilføj støj
Lad os tilføje lidt støj til billedet for at hjælpe de to fotos blandes mere problemfrit. Gå op til menuen Filter øverst på skærmen, vælg Støj, og vælg derefter Tilføj støj :
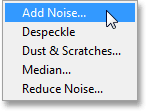
Gå til filter> Støj> Tilføj støj.
Dette åbner dialogboksen Tilføj støj. Indstil først fordelingsindstillingen til Gaussian, og sørg for, at indstillingen Monokromatisk i bunden af dialogboksen er markeret. Indstil derefter beløbet ved at trække skyderen lidt mod højre. En værdi på mellem 2-6% fungerer normalt bedst, og det afhænger af størrelsen på dit billede. Tilføj ikke for meget støj, ellers får du billedet til at se alt for kornet ud. Vi har brug for lige nok støj til at tilføje en smule ensartet struktur. Når du er færdig, skal du klikke på OK for at lukke dialogboksen:
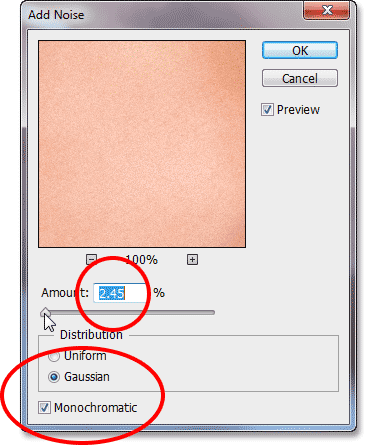
Dialogboksen Tilføj støj.
Trin 9: Tilføj et sort / hvidt justeringslag
Dernæst fjerner vi de originale farver fra billederne og opretter en brugerdefineret sort / hvid version af kompositten ved hjælp af et sort / hvidt justeringslag. Klik på sort-hvidt- ikonet (tredje ikon fra venstre, midterste række) i panelet Justeringer :
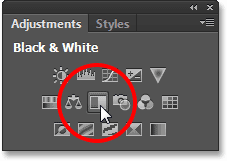
Valg af sort / hvidt justeringslag fra panelet Justeringer.
Dette tilføjer et sort / hvidt justeringslag over lag 2, som vi kan se i panelet Lag:
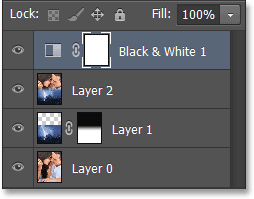
Panelet Lag, der viser det nyligt tilføjede sort / hvide justeringslag.
Det vil også oprette en øjeblikkelig sort / hvid version af billedet i dokumentvinduet. Kontrolelementerne til justeringslaget sort / hvid findes i panelet Egenskaber . Her finder vi en række skyder, der hver er mærket med en anden farve (Røde, gule, grønne osv.). Træk skyderne til venstre eller højre for at justere lysstyrken i forskellige områder i den sort / hvide version baseret på deres originale farver. For eksempel vil trækning af Reds-skyderen mod højre lysere de områder, der oprindeligt havde rødt i dem, mens du trækker skyderen mod venstre, vil disse områder mørkere. Hver skyder fungerer på samme måde, så du kan øge eller mindske lysstyrken på alle områder, der oprindeligt indeholdt den farve. Du kan eksperimentere med skyderne så meget, som du vil, indtil du er tilfreds med resultaterne, eller du kan blot klikke på knappen Auto over skyderne for at få Photoshop til at gætte, hvordan den sort / hvide konvertering skal se ud:
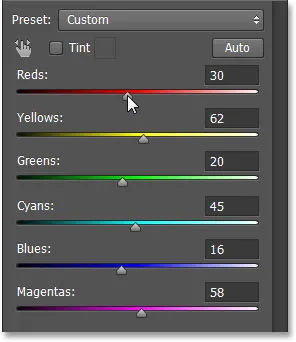
Træk i farveskyderne for at oprette en brugerdefineret sort / hvid version.
Her er mit billede, når jeg har konverteret det til sort / hvidt:
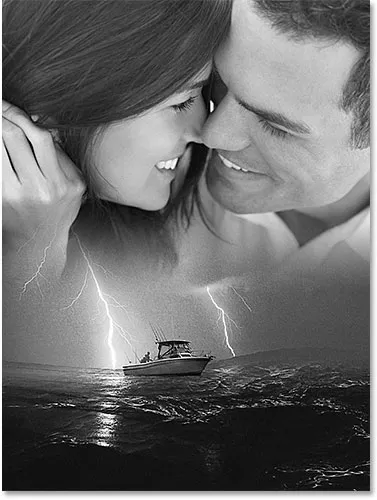
Den sort / hvide version af det sammensatte billede.
Trin 10: Tilføj et justeringslag for farvetone / mætning
Vi farver billedet ved hjælp af et justeringslag for farvetone / mætning. Klik på Hue / Saturation- ikonet i panelet Justeringer (første ikon til venstre, midterste række):
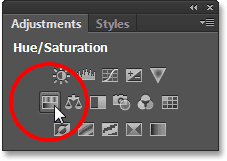
Tilføjelse af et justeringslag for farvetone / mætning.
Justeringslaget til farvetone / mætning vises over det sort / hvide lag i panelet Lag:
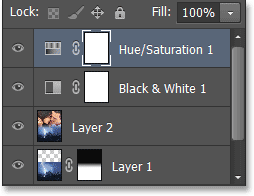
Panelet Lag, der viser justeringslaget Hue / Saturation.
Endnu en gang vises kontrollerne for justeringslaget i panelet Egenskaber . Vælg først indstillingen Colorize ved at klikke inde i dens afkrydsningsfelt. Træk derefter glidebryteren til venstre eller højre for at vælge en farve til dit billede. En direkte forhåndsvisning af farven vises i dokumentvinduet, når du trækker skyderen. Jeg vælger en uhyggelig orange farve til mit billede ved at indstille nuanceværdien til ca. 30 . Jeg øger også farvemætningens farve lidt ved at trække skyderen Saturation til en værdi af 35 . Naturligvis kan den farve, du vælger til dit billede, være helt anderledes:
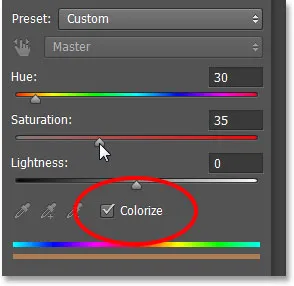
Sørg for at markere indstillingen Colorize, før du trækker skyderne.
Trin 11: Skift blandingstilstand til farve
Endelig, tilbage i panelet Lag, skal du ændre blandingstilstanden for justering af farvetone / mætning fra Normal til Farve . Du finder indstillingen Blendtilstand i øverste venstre hjørne af panelet Lag. Farveblandingstilstanden giver os mulighed for at tilføje farve uden at påvirke billedets lysstyrkeværdier (som vi allerede har indstillet ved hjælp af justeringslaget sort / hvid):
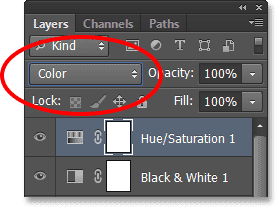
Ændring af blandingstilstand til Farve.
Her er min endelige "filmplakat" -resultat, efter at jeg har farvet mit billede og ændret blandingstilstanden til Farve:
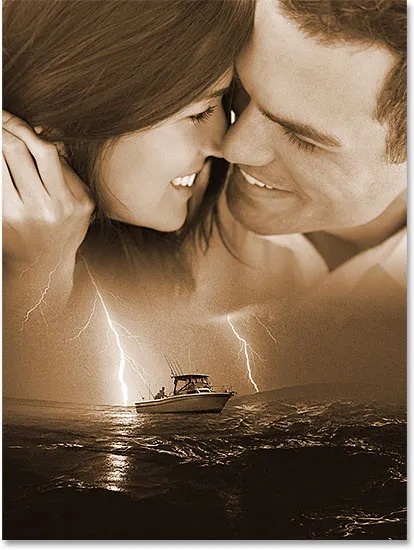
Den endelige virkning.