I denne Photoshop-tutorials teksteffekter lærer vi, hvordan man opretter en "slidt og revet" effekt med vores tekst.
Her er effekten, vi går efter:

Det endelige resultat.
Lad os komme igang!
Trin 1: Åbn et nyt Photoshop-dokument
Jeg vil starte med at gå op til File Menu øverst på skærmen og vælge Ny … for at oprette et nyt Photoshop-dokument. Jeg vælger en forudindstillet størrelse på 640x480, og klikker derefter på OK for at få Photoshop til at oprette mit nye dokument til mig:
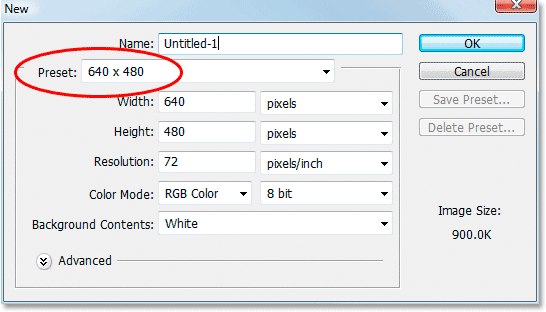
Opret et nyt Photoshop-dokument ved hjælp af den forudindstillede størrelse på 640x480. Du kan bruge den størrelse du ønsker.
Trin 2: Fyld baggrundslaget med sort
Tryk på D på dit tastatur for hurtigt at indstille sort som din forgrundsfarve. Brug derefter tastaturgenvejen Alt + Backspace (Win) / Option + Delete (Mac) til at udfylde baggrundslaget med sort:
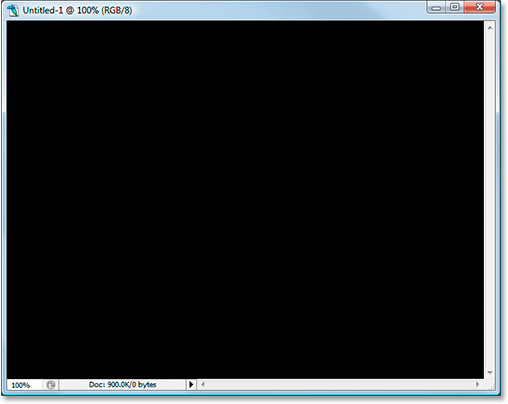
Tryk på "Alt + Backspace" (Win) / "Option + Delete" (Mac) for at udfylde baggrunden med sort.
Trin 3: Indstil din forgrundsfarve til hvid og tilføj din tekst
Tryk på X på dit tastatur denne gang for at bytte dine forgrunds- og baggrundsfarver, så hvid bliver din forgrundsfarve. Tag derefter dit Type-værktøj fra værktøjspaletten eller ved at trykke på T på dit tastatur:
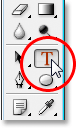
Vælg Type-værktøjet fra værktøjspaletten eller ved at trykke på "T" på dit tastatur.
Med det valgte værktøj Type skal du derefter vælge din font op i indstillingslinjen øverst på skærmen og tilføje din tekst. Jeg vil bruge "Impact" til min font, og jeg skriver ordet "FEAR". Derefter vil jeg trykke på Ctrl + T (Win) / Command + T (Mac) for at hente Photoshop's gratis Transform- boks og håndterer omkring min tekst, og mens jeg holder Shift + Alt (Win) / Shift + Option (Mac) nede, Jeg trækker et hjørnehåndtag ud for at ændre størrelsen på min tekst og gøre den større. Hold Shift begrænser proportioner af teksten, når jeg trækker, og hold Alt / Option tvinger teksten til at ændre størrelsen fra midten. Her er min tekst efter ændring af størrelse:
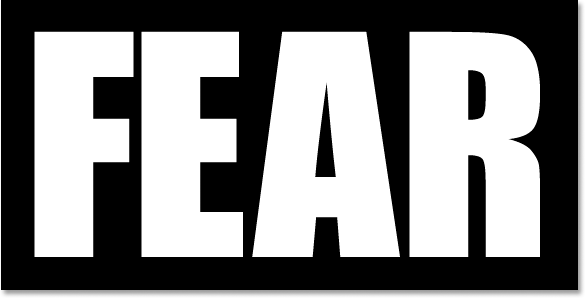
Tilføj din tekst, og ændre derefter størrelsen på den, hvis nødvendigt med kommandoen Free Transform.
Trin 4: Raster teksten
Vi er nødt til at konvertere teksten til pixels på dette tidspunkt, så når du er tilfreds med din tekst, skal du gå op til menuen Layer øverst på skærmen, vælge Rasterize og derefter vælge Type . Din tekst ser ikke anderledes ud i dokumentvinduet, men hvis du ser på dit type lag i paletten Lag, vil du se, at det nu er blevet et normalt lag:

Efter rasterisering af teksten bliver det et normalt lag i paletten Lag.
Trin 5: Foretag et tagget valg gennem det første brev, og vælg derefter resten af ordet
Grib dit polygonale Lasso-værktøj fra paletten Værktøjer. Det skjuler sig bag Lasso-værktøjet, så bare klik og hold musen nede på Lasso-værktøjsikonet og vælg derefter Polygonal Lasso-værktøjet fra udflyvningsmenuen, der vises:
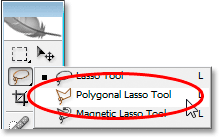
Vælg det polygonale Lasso-værktøj fra paletten Værktøjer.
Derefter, med det polygonale Lasso-værktøj valgt, foretager du et tagget valg gennem det første bogstav fra top til bund. Bemærk, at jeg ikke sagde, at træk et valg, og det er fordi du ikke trækker med det polygonale Lasso-værktøj. Alt, hvad du gør, er at klikke inde i dokumentet én gang med musen, derefter slippe museknappen og flytte musen for at oprette en linje. Klik igen, flyt musen igen. Klik, flyt, klik, flyt, og så videre. Sørg for, at du opretter en ujævn linje gennem brevet, ikke en lige linje, da dette bliver vores første tårepunkt.
Når du har din taggete linje gennem brevet, skal du afslutte dit valg ved at klikke og flytte musen rundt om resten af ordet til højre for din markeringslinje, så du ender med det valgte ord undtagen for den venstre del af den første brev, som jeg har her:
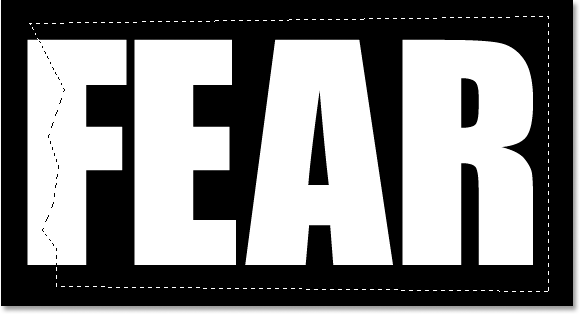
Foretag et tagget markering gennem det første bogstav fra top til bund, og inkluder derefter resten af ordet, der er til højre for din taggete linje i markeringen.
Trin 6: Klip markeringen ud på et nyt lag
Når du er tilfreds med dit valg, skal du trykke på Ctrl + Shift + J (Win) / Command + Shift + J (Mac) for at klippe markeringen på et nyt lag. Du vil ikke se meget ske endnu i dit dokumentvindue, men i din lagpalette vil du se, at dit valg nu er på et nyt lag, og den eneste del af ordet, der er tilbage på det originale tekstlag under det, er venstre del af det første bogstav, som ikke blev valgt:
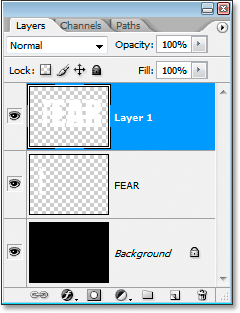
Tryk på "Ctrl + Skift + J" (Win) / "Kommando + Skift + J" (Mac) for at klippe markeringen på et nyt lag.
Trin 7: Roter bogstaverne ved hjælp af kommandoen gratis transformering
Vi opretter vores første tåre i teksten. Når det nye lag er valgt i lagpaletten, skal du trykke på Ctrl + T (Win) / Command + T (Mac) for at få vist boksen Fri transformering og håndteres omkring bogstaverne (minus den venstre halvdel af det første bogstav, der er på lag nedenfor). Se i midten af boksen Gratis transformation, så ser du et lille målikon:
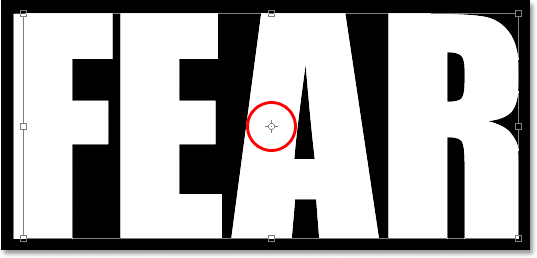
Målikonet i midten af feltet Fri transformering.
Vi vil rotere teksten lidt for at skabe tåren, og dette målikon repræsenterer stedet, hvor alt kommer til at rotere rundt. Vi ønsker ikke, at bogstaverne skal rotere rundt i midten. Vi vil have dem til at rotere fra øverste venstre hjørne, så for at løse det, skal du blot klikke på målikonet med din mus og trække det op til øverste venstre hjørne. Det klikker på plads, når du nærmer dig hjørnet:

Klik og træk målikonet i øverste venstre hjørne i feltet Gratis transformering.
Når du har trukket målikonet til dets nye placering, skal du blot flytte musen hvor som helst uden for boksen Gratis transformering, derefter klikke og trække musen op eller til venstre for at rotere bogstaverne mod uret og skabe en rive gennem det første bogstav Jeg laver her:
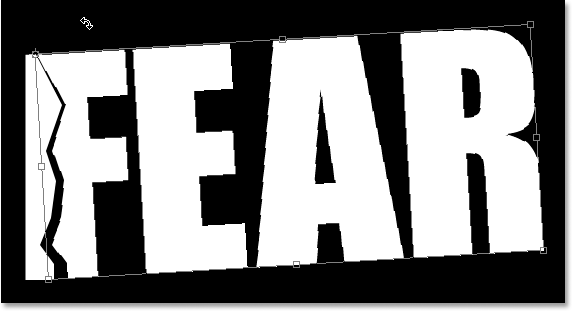
Drej bogstaverne ved at klikke og trække musen uden for boksen Gratis transformering.
Tryk på Enter eller Return, når du er tilfreds med den tåre, du har oprettet for at acceptere transformationen. Her er min tekst indtil videre med en dejlig stor rive gennem bogstavet "F":
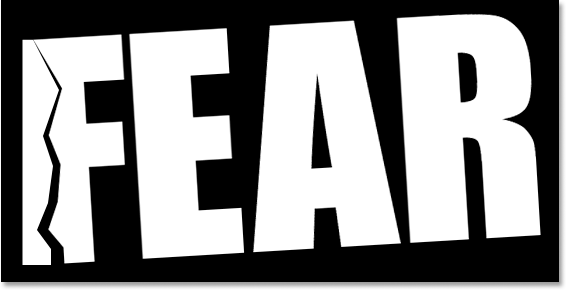
Brevet "F" har nu en stor rive gennem det.
Trin 8: Foretag et tagget valg gennem det andet brev, og vælg derefter resten af ordet
Når det polygonale Lasso-værktøj stadig er valgt, skal du foretage et andet tagget valg, denne gang gennem det andet bogstav, og inkluder derefter resten af ordet til højre for den taggete linje i dit valg:
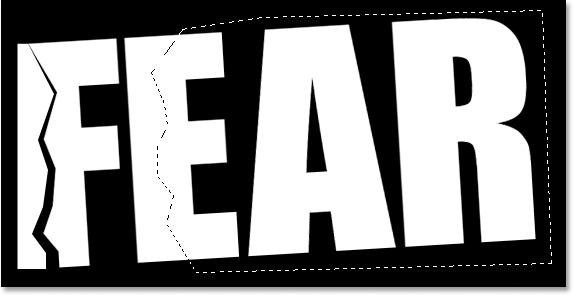
Foretag et tagget markering gennem det andet bogstav, og inkluder derefter resten af ordet til højre for den takkede linje i markeringen.
Trin 9: Klip markeringen ud på et nyt lag
Når dit valg er oprettet, skal du trykke på Ctrl + Shift + J (Win) / Command + Shift + J (Mac) for at klippe markeringen på et nyt lag:
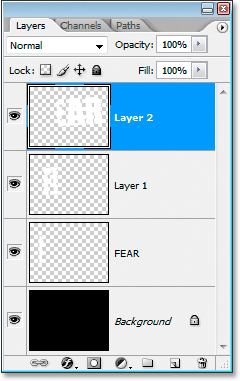
Tryk på "Ctrl + Shift + J" (Win) / "Command + Shift + J" (Mac) for at klippe markeringen igen på et nyt lag.
Trin 10: Roter bogstaverne ved hjælp af kommandoen gratis transformering
Vi vil rotere indholdet på det nye lag endnu en gang, så tryk på Ctrl + T (Win) / Command + T (Mac) for at få vist Transform-boksen og håndtagene. Denne gang skal du trække det midterste målikon ned i nederste venstre hjørne, så vi kan rotere bogstaverne nederst til venstre:
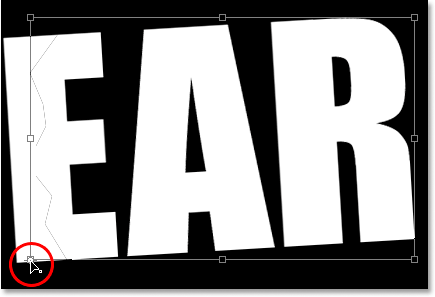
Klik og træk målikonet i nederste venstre hjørne.
Flyt derefter musen hvor som helst uden for boksen Gratis transformering, og klik og træk enten ned eller til højre for at rotere bogstaverne med uret, hvilket skaber en rive gennem det andet bogstav:
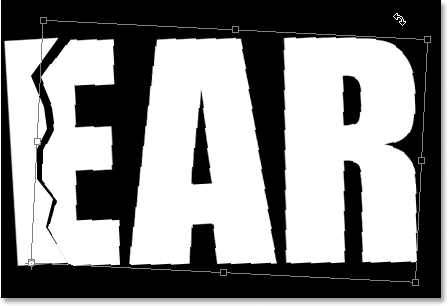
Drej bogstaverne med uret denne gang for at skabe en rive gennem det andet bogstav.
Tryk på Enter (Win) / Return (Mac) for at acceptere transformationen. Her er min tekst efter at have revet det andet brev:
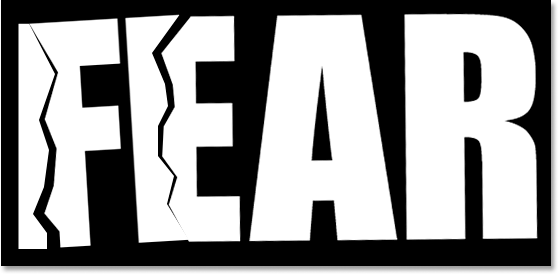
Teksten har nu rifter gennem det første og andet bogstav.
Trin 11: Gentag processen for resten af breve
Gentag de samme trin for de resterende bogstaver. Foretag først et tagget markering gennem bogstavet med Polygonal Lasso-værktøjet, og inkluder derefter resten af ordet til højre for den taggete linje i markeringen. Tryk på Ctrl + Shift + J (Win) / Command + Shift + J (Mac) for at klippe markeringen på et nyt lag. Tryk derefter på Ctrl + T (Win) / Command + T (Mac) for at få vist Transform-boksen og håndtagene. Træk centermålikonet ind i enten øverste venstre eller nederste venstre hjørne for at rotere fra det sted, og klik derefter og træk hvor som helst uden for feltet Gratis transformering for at rotere lagindholdet.
Her er mit ord "frygt" efter at have skabt mine tårer gennem de resterende to bogstaver. Jeg drejede "A" fra øverste venstre side og "R" fra nederst til venstre:
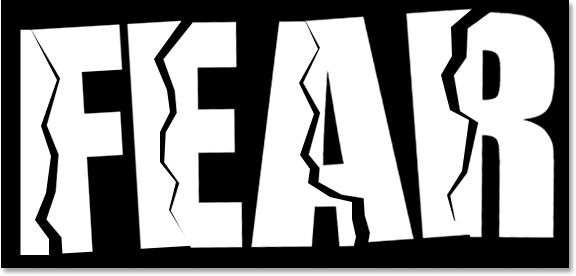
Teksten efter oprettelse af tårer i alle fire bogstaver.
Trin 12: Flet alle tekstlag til ét
Vælg alle dine tekstlag i lagpaletten, først ved at klikke på det øverste lag for at vælge det og derefter Skift-klikke på det originale tekstlag direkte over baggrundslaget. Dette vælger alle dine tekstlag på én gang:

Klik på det øverste lag, og klik derefter på Skift-klik på det originale tekstlag over baggrundslaget for at vælge alle tekstlag på én gang.
Når alle dine tekstlag er valgt, skal du trykke på Ctrl + E (Win) / Command + E (Mac) for at flette dem alle sammen til et lag. Du skal nu kun have to lag i lagpaletten:
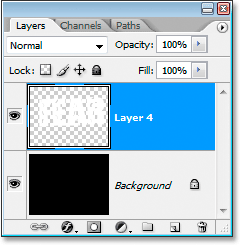
Tryk på "Ctrl + E" (Win) / "Command + E" (Mac) for at flette alle tekstlag til et enkelt lag.
Trin 13: Føj en lagmaske til det nye fusionerede lag
Vi vil tilføje en lagmaske til det nye fusionerede lag, men inden vi gør det, skal du holde Ctrl (Win) / Kommando- tasten nede og klikke direkte på det fusionerede lags miniature i paletten Lag for hurtigt at vælge teksten i dokumentet Vindue:
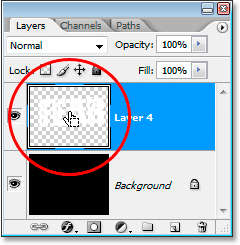
Vælg al din tekst ved at holde "Ctrl" (Win) / "Command" (Mac) nede og klikke på det fusionerede lags miniature i lagpaletten.
Du vil se et valg vises omkring din tekst. Når din tekst nu er valgt, skal du klikke på ikonet Tilføj et lagmaske nederst på paletten Lag:
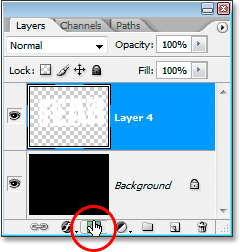
Når teksten er valgt, skal du klikke på ikonet "Tilføj et lagmaske" for at tilføje en lagmaske til det fusionerede tekstlag.
Du vil se lagmasken vises til højre for det fusionerede tekstlags miniaturebillede i lagpaletten, med din tekst vises i hvidt, og alt det tomme område omkring det vises i sort:
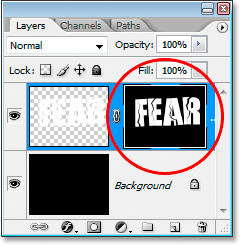
Lagmasken vises til højre for det fusionerede lags miniature.
Trin 14: Anvend filteret "Spatter" på lagmasken
Vi vil give vores tekst et pænt slidt look på det på dette tidspunkt ved hjælp af "Spatter" -filteret. For at gøre det, når du har valgt lagmasken, skal du gå op til menuen Filter øverst på skærmen, vælge Børsteslag og derefter vælge Spatter, som bringer Photoshop's massive filtergalleri indstillet til Spatter-indstillingerne (cirklet med rødt på ret):

Gå til Filter> Børsteslag> Sprøjt for at få vist Filtergalleriet indstillet til Spatter-indstillingerne.
Der er kun to muligheder for sprøjtefilteret, sprayradius og glatthed . Du kan lege med begge skyderne for at se, hvilke indstillinger der fungerer bedst for din tekst, som du kan se i det store forhåndsvisningsvindue til venstre for Filtergalleriet. Jeg er lige gået og trækket begge skyderbjælker helt til højre for at indstille begge indstillinger til deres maksimale værdier på 25 for Spatter Radius og 15 for glatthed, hvilket giver mig den effekt, jeg leder efter:
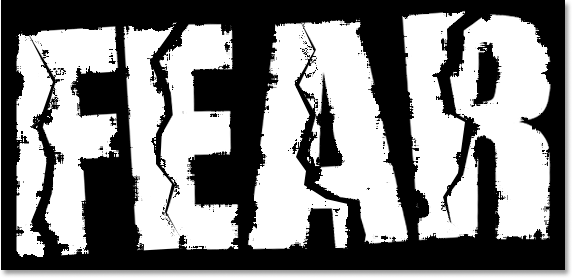
Teksten efter anvendelse af "Spatter" filter.
Trin 15: Anvend et strejke på teksten for at fuldføre effekten
For at afslutte tingene vil jeg tilføje et strejke til min tekst. Når mit tekstlag er valgt, skal jeg klikke på ikonet Lagstilarter i bunden af lagpaletten:
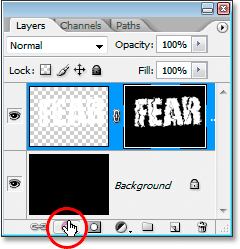
Klik på ikonet Lagstilarter i bunden af lagpaletten.
Så vælger jeg Slag fra listen, der vises:
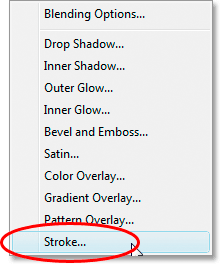
Vælg "Slag" på listen over lagstilarter.
Dette åbner dialogboksen Lagstil, der er indstillet til Stregindstillingerne i den midterste kolonne. Som standard bruger Photoshop en ensfarvet farve til streken, men jeg vil i stedet bruge en gradient. Hvis du vil ændre det, skal du klikke på pilen til højre for valgmuligheden Fill Type og derefter vælge Gradient fra listen:
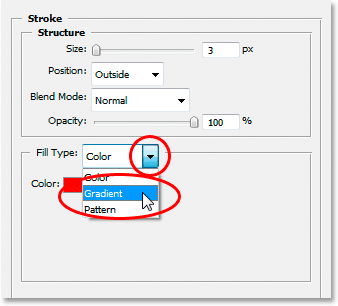
Skift strejkens "Fill Type" fra "Farve" til "Gradient".
Valgmulighederne Fill Type ændres derefter til indstillinger for gradienten. Klik på forhåndsvisningsområdet for at få vist Photoshop's Gradient Editor for at vælge nye farver til gradienten:
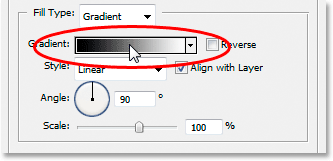
Klik på forhåndsvisningsområdet for at få vist Gradient Editor.
Når Gradient Editor vises, skal du dobbeltklikke på den sorte farvemarkering nederst til venstre på forhåndsvisningslinjen for gradient midt i Gradient Editor, der vil få farvevælgeren op og vælge en lys rød farve. Klik på OK for at afslutte farvevælgeren, og dobbeltklik derefter på den hvide farvemarkering nederst til højre på forhåndsvisningslinjen for gradient. Farvevælgeren vises igen. Vælg en mørkerød farve denne gang, og klik derefter på OK for endnu en gang at afslutte farvevælgeren. Her er mine farver nedenfor:

Vælg en lys rød for farven til venstre for gradienten og en mørkerød til farven til højre.
Klik på OK for at afslutte Gradient Editor, og klik derefter på OK for at afslutte dialogboksen Lagstil for at anvende streken på teksten (ikke nødvendigt at foretage andre ændringer i indstillingerne for Streg), og du er færdig! Her, med mit gradientstrøg påført, er min endelige "slidte og revne" teksteffekt:

Det endelige resultat af teksteffekten.
Hvor skal jeg hen næste …
Og der har vi det! Tjek vores teksteffekter eller fotoeffekter sektioner for flere Photoshop effekter tutorials!