I denne Photoshop-teksteffektvejledning lærer vi, hvordan man nemt kan oprette metalltekst, en populær effekt, der er vidt brugt i videospil og filmplakater! Det kan se ud som om, at der er mange trin involveret, men når du først har gjort det et par gange, skaber effekten ikke dig mere end et par minutter fra start til slut. For at oprette selve metalstrukturen og anvende den på teksten bruger vi et par lagstilarter, nogle filtre, lagblandingstilstande og en klipmaske! Jeg bruger Photoshop CS5 til denne tutorial, men enhver nyere version af Photoshop fungerer.
Her er det endelige resultat, vi opretter:

Den endelige "metaltekst" -effekt.
Lad os komme igang!
Trin 1: Opret et nyt dokument
Opret et nyt Photoshop-dokument ved at gå op til menuen Filer i menulinjen øverst på skærmen og vælge Ny, eller tryk på Ctrl + N (Win) / Kommando + N (Mac) på dit tastatur for at få en hurtigere genvej:
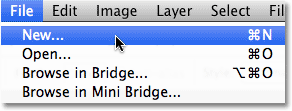
Gå til Fil> Ny.
Du ønsker at oprette et dokument, der er lidt større, end du har brug for, af grunde, vi ser i et øjeblik. Jeg laver mit dokument 1200 pixels bredt med 600 pixels højt, og jeg forlader opløsningen med dens standard 72 pixels / inch. Du kan bruge de samme indstillinger til at følge med eller indtaste dine egne værdier. Indstil indstillingen Baggrundsindhold til Hvidt for nu, selvom vi ændrer det i det næste trin. Klik på OK, når du er færdig. Dit nye dokument vises på skærmen:
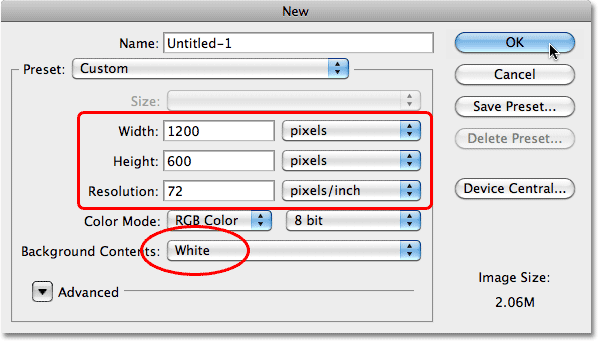
Dialogboksen Nyt dokument.
Trin 2: Fyld baggrunden med sort
Tryk på bogstavet D på dit tastatur for hurtigt at nulstille Photoshop's forgrund og baggrundsfarver til deres standardindstillinger om nødvendigt, hvilket indstiller din forgrundfarve til sort . Tryk derefter på Alt + Backspace (Win) / Option + Delete (Mac) for hurtigt at udfylde dokumentet med den aktuelle forgrundsfarve (sort):

Dokumentet er nu fyldt med sort.
Trin 3: Tilføj et nyt tomt lag
Klik på ikonet Nyt lag nederst i panelet Lag:
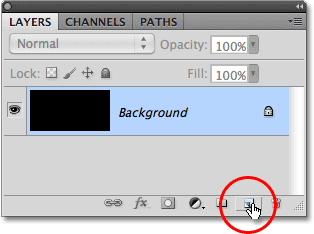
Klik på ikonet Nyt lag (andet ikon fra højre).
Photoshop tilføjer et nyt tomt lag med navnet "Lag 1" over baggrundslaget:
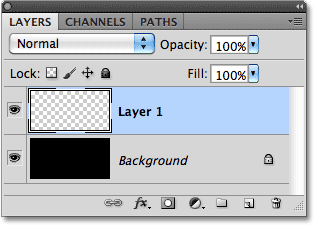
Det nye lag vises over baggrundslaget.
Trin 4: Fyld det nye lag med lysegrå
Gå op til Rediger- menuen øverst på skærmen, og vælg Fyld :
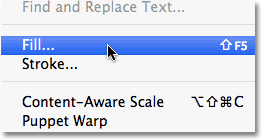
Gå til Rediger> Udfyld.
Når dialogboksen Udfyld vises, skal du klikke på rullelisten til højre for ordet Brug og vælge Farve på listen over indstillinger:
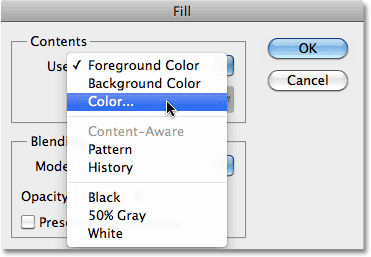
Vælg Farve til indstillingen Brug øverst i dialogboksen Udfyld.
Så snart du vælger Farve, åbner Photoshop farvevælgeren, så du kan vælge den farve, du vil udfylde laget med. Vælg en lysegrå. Hvis du vil bruge den nøjagtige grå nuance, jeg bruger, skal du indtaste 195 for R, G og B indstillingerne:

Vælg en lysegrå fra Color Picker.
Klik på OK, når du er færdig med at afslutte farvevælgeren, og klik derefter på OK for at afslutte dialogboksen Udfyld. Photoshop fylder laget med gråt og skjuler midlertidigt det sortfyldte baggrundslag fra visningen:
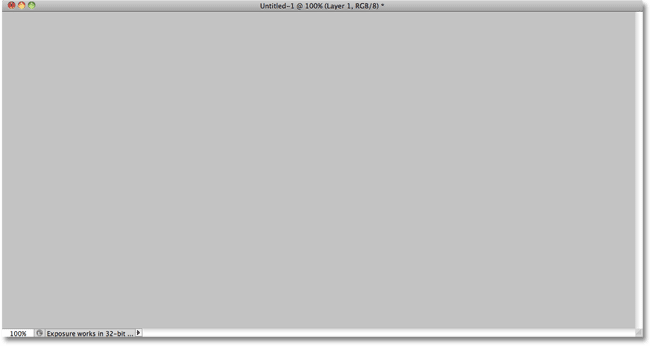
Dokumentet vises nu fyldt med gråt.
Trin 5: Tilføj støj
Gå op til menuen Filter øverst på skærmen, vælg Støj, og vælg derefter Tilføj støj :

Gå til Filter> Støj> Tilføj støj.
Når dialogboksen Tilføj støj vises, tilføj masser af støj til billedet ved at indstille beløbet til omkring 150% . Sørg for, at de gaussiske og monokromatiske indstillinger er valgt i bunden af dialogboksen:
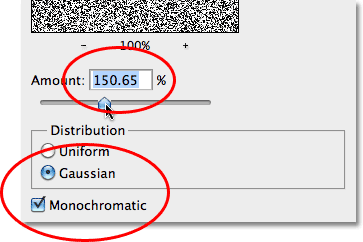
Indstillingerne for tilføjelse af støjfilter.
Klik på OK, når du er færdig for at afslutte dialogboksen. Dokumentet skal nu udfyldes med støj:
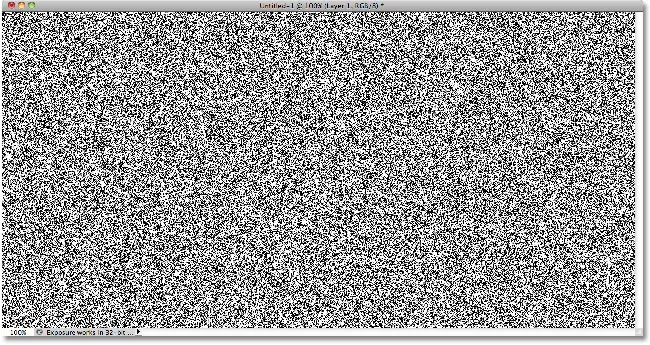
Dokumentet efter anvendelse af filteret Tilføj støj.
Trin 6: Anvend filteret til bevægelsessløring
Vi vil bruge al denne støj til at skabe den første del af vores metalstruktur. Gå tilbage til menuen Filter, vælg Slør, og vælg derefter Bevægelsessløring :

Gå til Filter> Sløring> Bevægelsessløring.
Når dialogboksen Bevægelsesslørhed vises, skal du indstille slørets vinkel til ca. -10 ° og derefter øge afstanden til omkring 200 pixels :

Indstil vinklen til -10 ° og øg afstanden til omkring 200 pixels.
Klik på OK, når du er færdig for at lukke dialogboksen. At sløre støjen har skabt en børstet metaleffekt:
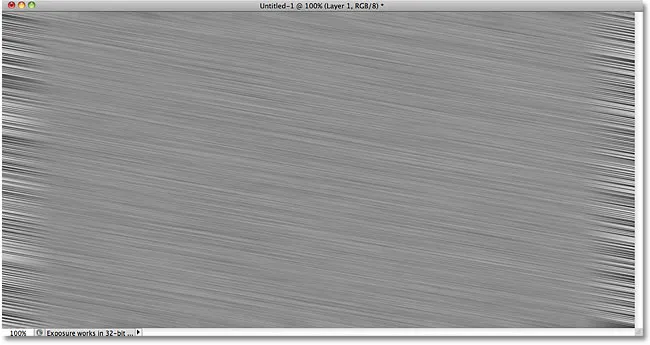
Billedet efter anvendelse af Motion Blur på støjen.
Trin 7: Beskær væk fra kanterne
Tilbage i trin 1 nævnte jeg, at du skulle gøre dit dokument lidt større, end du har brug for. Årsagen er, at Motion Blur-filteret har problemer med at sløre pixels rundt om kanterne på et dokument, som vi tydeligt kan se i vores eget dokument. Lad os beskære de uønskede områder. Vælg Photoshops beskæringsværktøj fra værktøjspanelet, eller tryk på bogstavet C for at vælge det med tastaturgenvejen:
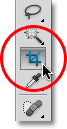
Vælg beskæringsværktøjet.
Når beskæringsværktøjet er valgt, skal du klikke i øverste venstre hjørne af området med god tekstur, derefter holde museknappen nede og trække til nederste højre hjørne af området med god tekstur. Slip museknappen for at se en forhåndsvisning af det område, du holder på (det mørke område rundt om kanterne beskæres):
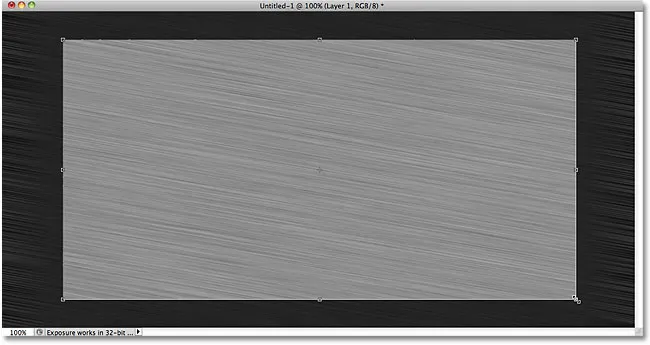
Træk et beskæringsvalg omkring det område, du vil beholde.
Tryk på Enter (Win) / Return (Mac) for at få Photoshop til at beskære de uønskede kanter. Kun den gode struktur er nu tilbage:
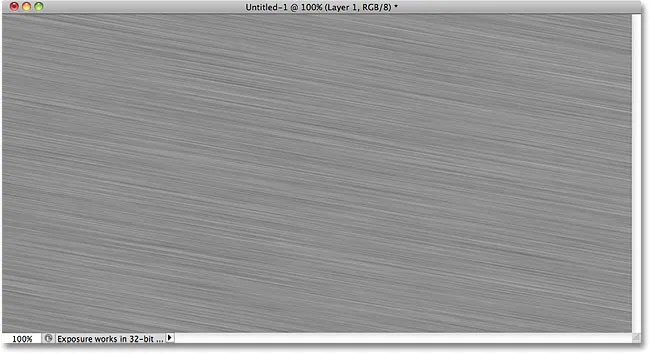
Billedet efter beskæring af kanterne.
Trin 8: Tilføj din tekst
Vælg Type-værktøjet fra værktøjspanelet, eller tryk på bogstavet T for at vælge det med tastaturgenvejen:
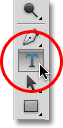
Vælg Type værktøj.
Når du vælger Type Værktøj, skal du vælge din skrifttype fra Indstillingslinjen øverst på skærmen. For at få de bedste resultater med denne effekt skal du bruge en skrifttype med tykke bogstaver. Jeg vil bruge Arial Black:

Skrifttypeindstillingerne i indstillingslinjen.
Når du har valgt en skrifttype, skal du klikke inde i dokumentet og tilføje din tekst. Jeg skriver ordet "METAL":
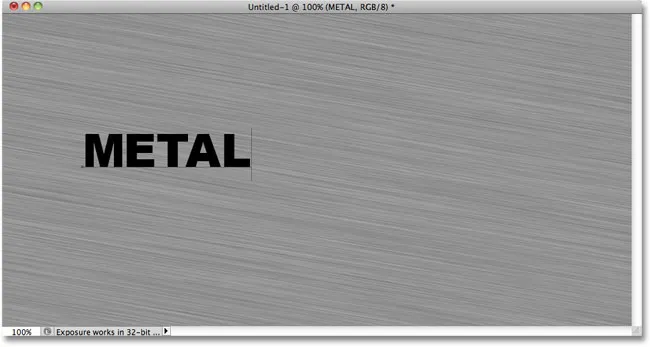
Tilføj din tekst.
Når du er færdig, skal du klikke på afkrydsningsfeltet i indstillingslinjen for at acceptere teksten:
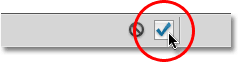
Klik på afkrydsningsfeltet for at afslutte tekstredigeringstilstand.
Trin 9: Ændre størrelse på teksten med fri transformation
Din tekst vil sandsynligvis være for lille på dette tidspunkt (som min er), så gå op til menuen Rediger og vælg Gratis transformering, eller tryk på Ctrl + T (Win) / Kommando + T (Mac) for at vælge Gratis transformering med tastaturgenvej:
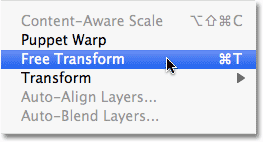
Gå til Rediger> Gratis transformation.
Dette placerer Free Transform-boksen og håndterer omkring teksten. For at ændre størrelsen på teksten skal du holde Shift- tasten nede og trække et af de fire hjørnehåndtag (de små firkanter) ud. Ved at holde Shift-tasten nede, mens du trækker, begrænses tekstforholdet på teksten, så du ikke forvrænger den samlede form for den. For at flytte teksten skal du klikke et vilkårligt sted inden i afgrænsningsfeltet og blot trække den rundt med musen. Når du er færdig, skal du trykke på Enter (Win) / Return (Mac) for at acceptere ændringerne og afslutte Free Transform:
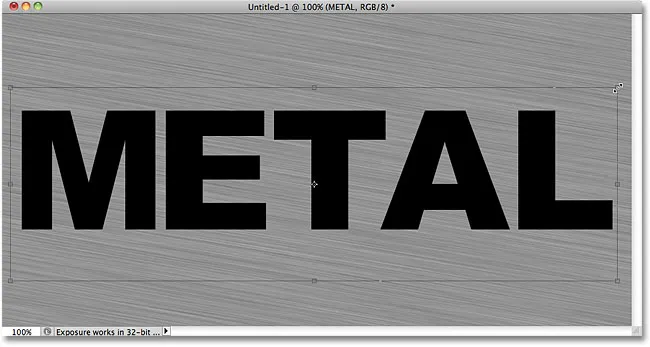
Flyt og ændre størrelsen på teksten efter behov.
Trin 10: Flyt tekstlaget under teksturlaget
Klik på tekstlaget i panelet Lag, og med din museknap stadig holdt nede, træk laget mellem det grå teksturlag (lag 1) og baggrundslaget. Når du ser en fremhævningslinje vises mellem disse to lag, skal du slippe museknappen, og Photoshop klikker tekstlaget på plads:

Træk tekstlaget mellem baggrundslaget og lag 1.
Trin 11: Opret en klipmaske
Klik på Lag 1 i panelet Lag for at vælge det. Gå derefter op til menuen Layer og vælg Opret klipmaske :
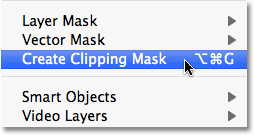
Gå til Lag> Opret klipmaske.
Lag 1 indrykkes til højre i panelet Lag, hvilket indikerer, at det nu er "klippet" til tekstlaget under det:
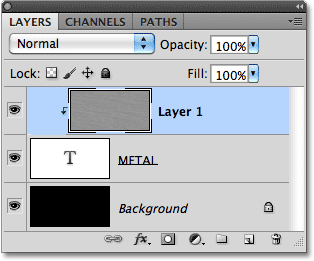
Panelet Lag viser nu Lag 1 klippet til tekstlaget.
Hvis vi ser i dokumentvinduet, ser vi, at den grå struktur nu kun vises inden i teksten:
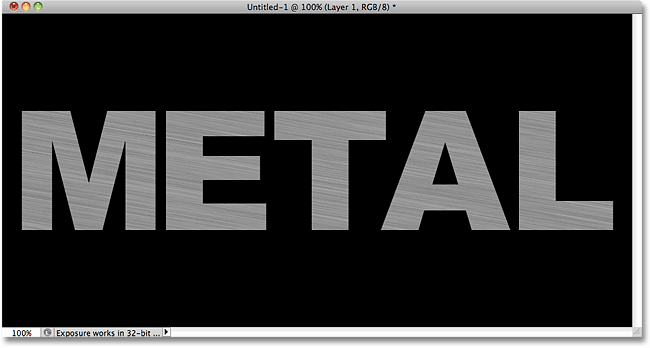
Det sorte fra baggrundslaget er nu synligt omkring teksten.
Trin 12: Tilføje en stilform på skrå og præg
Klik på tekstlaget i panelet Lag for at vælge det. Klik derefter på ikonet Layer Styles i bunden af panelet Lag:
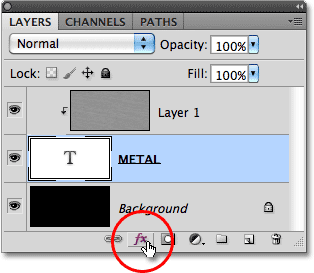
Klik på ikonet Layer Styles.
Vælg Skrå og præg fra listen over lagformater, der vises:
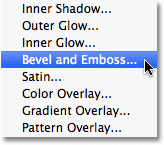
Vælg Skrå og præg.
Dette åbner Photoshop's dialogboksen Layer Style, der er indstillet til indstillingerne for skænderi og prægning i den midterste kolonne. Skift først teknikken til mejsel hårdt, og øg derefter størrelsen til ca. 7 px . Træk dybdeskyderen mod højre for at øge den til ca. 500% :
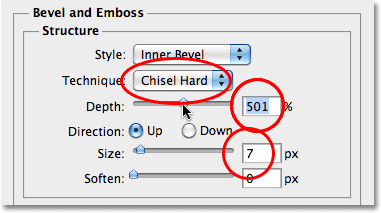
Indstillingerne for skæve- og prægning.
Klik på Gloss Contour- miniaturebilledet i skyggen til indstillingerne.
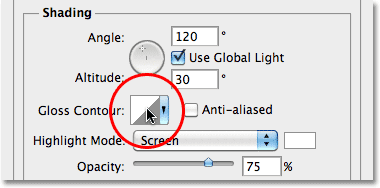
Klik på miniaturebilledet Gloss Contour.
Dette åbner kontureditoren . Klik på rullemenuen Forudindstillet øverst i dialogboksen, og vælg Ring på listen:
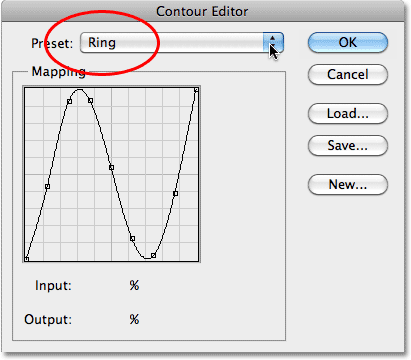
Vælg forudindstilling af ringetone.
Klik på OK for at afslutte kontureditoren. Derefter skal du vælge indstillingen Anti-alias til højre for Gloss Contour-miniaturebilledet tilbage i dialogboksen Layer Style:
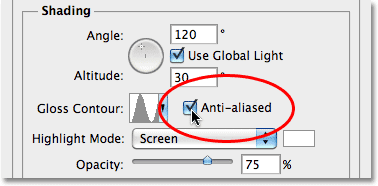
Vælg indstillingen Anti-alias.
Luk ikke ud af dialogboksen Lagstil endnu. Vi har stadig en til at tilføje, men din tekst skal nu ligner denne:
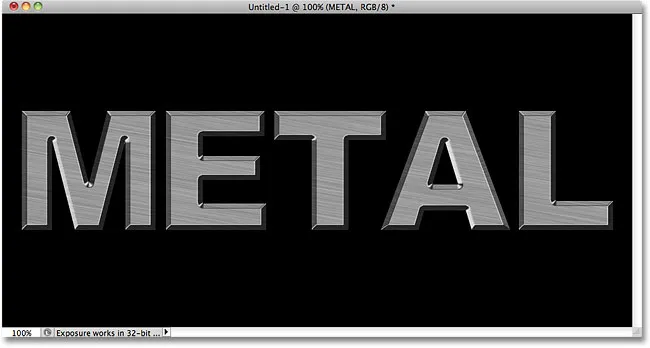
Teksten efter anvendelse af stilen Bevel og prægning.
Trin 13: Tilføj en gradientoverlay-lagstil
Klik direkte på ordene Gradient Overlay i venstre kolonne i dialogboksen Lagstil. Du skal klikke direkte på selve ordene, ikke kun i afkrydsningsfeltet, for at indstillingerne for gradientoverlay vises:
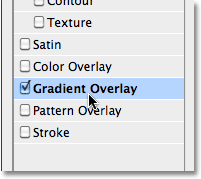
Klik på ordene Gradient Overlay.
Den midterste kolonne i dialogboksen Lagstil ændres for at vise indstillinger for Gradient Overlay. Som standard vælger Photoshop en gradient baseret på de nuværende forgrunds- og baggrundsfarver (sort og hvid), men hvis en anden gradient er valgt, skal du klikke på forhåndsvisningslinjen for gradient :
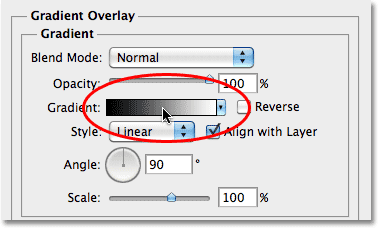
Klik kun på forhåndsvisningslinjen for gradient, hvis der er valgt noget andet end en sort / hvid gradient.
Klik derefter på Forgrund-til-baggrund gradientens miniature (øverst til venstre) i Gradient Editor for at vælge det:
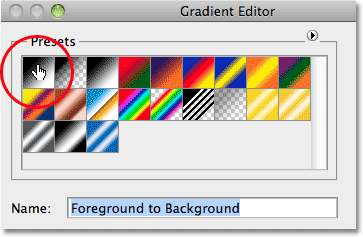
Vælg gradienten Forgrund-til-baggrund.
Klik på OK for at lukke Gradient Editor. Tilbage i hoveddialogen Layer Style skal du ændre Blend Mode til Overlay og sænk derefter Opacity til omkring 70% . Dette tilføjer en indledende lyseffekt til metallet:
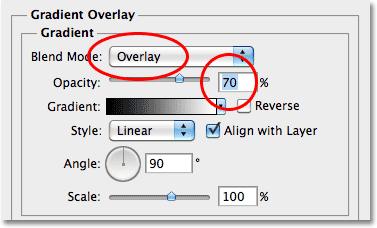
Indstillingerne for gradientoverlay.
Klik på OK for at afslutte dialogboksen Lagstil. Her er effekten med de lagformater, der er tilføjet:
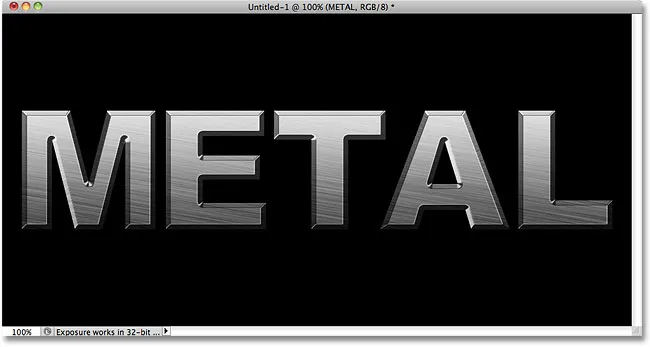
Effekten efter påføring af lagformater.
Trin 14: Føj et nyt lagsæt til Overlay Blend Mode
Klik på Lag 1 i panelet Lag for at vælge det. Hold tasten Alt (Win) / Option (Mac) nede, og klik på ikonet Nyt lag nederst i panelet Lag:
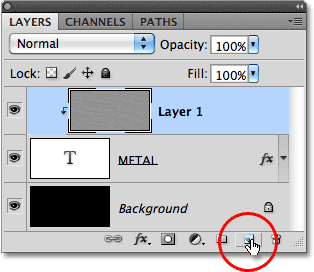
Hold Alt (Win) / Option (Mac) nede, og klik på ikonet Nyt lag.
Dette fortæller Photoshop at åbne dialogboksen Nyt lag, hvor vi kan indstille nogle indstillinger, før det nye lag tilføjes. Klik inde i afkrydsningsfeltet til venstre for, hvor det står Brug tidligere lag til at oprette udklipsmaske for at vælge indstillingen, og skift derefter tilstanden (forkortelse for blandetilstand) til Overlay . Klik på OK, når du er færdig for at lukke dialogboksen. Et nyt tomt lag ved navn "Lag 2", indstillet til overlejringsblandingstilstand, vises over lag 1 i panelet Lag. Ligesom lag 1 klippes det til tekstlaget under det:
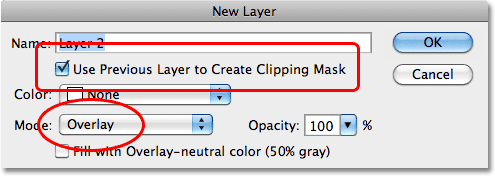
Dialogboksen Nyt lag.
Trin 15: Anvend skyfilteret
Lad os tilføje nogle tilfældige højdepunkter og skygger til metaleffekten. Til det bruger vi Photoshop's Clouds-filter sammen med Overlay-blandingstilstand, vi allerede har indstillet laget til. Gå op til menuen Filter øverst på skærmen, vælg Render og vælg derefter Skyer :
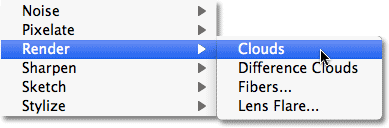
Gå til Filter> Render> Skyer.
"Skyerne" skaber masser af lyse og mørke områder:
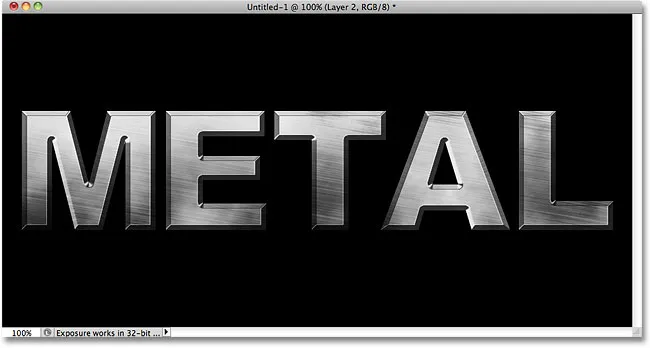
Billedet efter anvendelse af Clouds-filteret.
Trin 16: Anvend Gaussian Blur-filter
Skyerne skal udjævnes lidt, så de ligner mere højdepunkter og skygger. Det gør vi ved at gøre dem uskarpe. Gå op til menuen Filter, vælg Slør, og vælg derefter Gaussisk sløring :
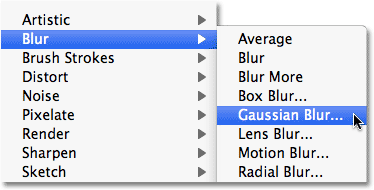
Gå til Filter> Slør> Gaussisk sløring.
Når dialogboksen Gaussian Blur vises, skal du trække skyderen langs bunden mod højre for at øge Radius- værdien til ca. 10 pixels :
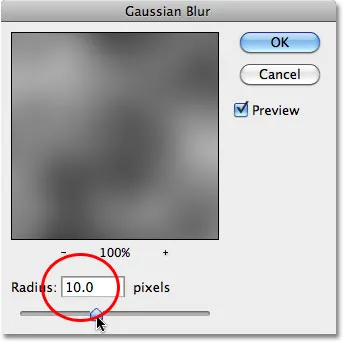
Indstil radius til ca. 10 pixels.
Her er billedet, når du har sløret skyerne:
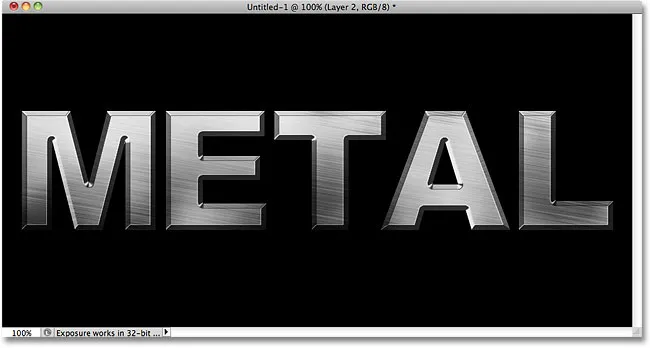
Skyeffekten ligner nu mere en subtil lyseffekt.
Trin 17: Føj et nyt lagsæt til Multiply Blend Mode
Hold igen Alt (Win) / Option (Mac) nede, og klik på ikonet Nyt lag nederst i panelet Lag for at få vist dialogboksen Nyt lag. Marker indstillingen Brug tidligere lag til at oprette udklipsmaske ved at klikke inde i dens afkrydsningsfelt, og skift derefter tilstanden til Multiplikation . Til sidst skal du vælge muligheden Fyld med Multiple-neutral farve (hvid) i bunden af dialogboksen. Klik på OK, når du er færdig for at lukke det og tilføje det nye lag:
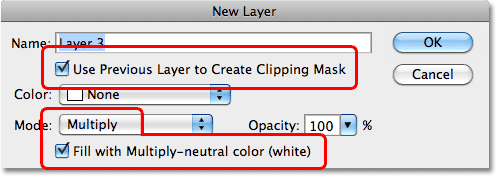
Tilføj et nyt nyt lag, denne gang indstillet til Multiplikation.
Trin 18: Tilføj støj
Lad os grunge vores metaleffekt ved at tilføje lidt snavs og ridser til den. Gå op til menuen Filter, vælg Støj, og vælg derefter Tilføj støj . Dialogboksen Tilføj støj vises med de samme indstillinger, som vi tidligere har brugt. Ingen grund til at ændre dem, så bare klik på OK for at afslutte dialogboksen. Teksten er nu fyldt med støj, og da lagets blandingstilstand er indstillet til Multiplikation, er det kun de mørke støjpletter, der er synlige:
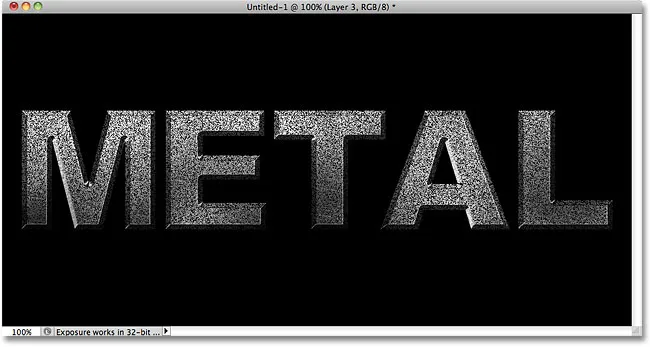
Multifunktionsblandingstilstand skjuler områder med hvidt fra syne, så kun de mørke støjpletter er synlige.
Trin 19: Anvend medianfilteret
For at omdanne støj til noget, der ligner snavs eller ridser, skal du gå tilbage til menuen Filter, vælge Støj igen og derefter vælge Median :
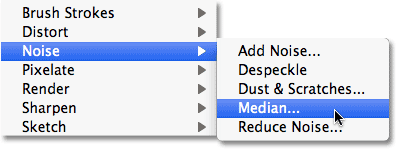
Gå til Filter> Støj> Median.
Median-filteret er designet til at fjerne støj fra et billede. Klik inde i radius- indtastningsfeltet, og brug pilen Op på dit tastatur til langsomt at øge dens værdi, mens du holder øje med dit billede i dokumentvinduet. Når du øger Radius-værdien, vil støjen begynde at forsvinde og efterlade "klumper" af den bagved for at skabe vores snavs og ridsevirkning. En værdi på omkring 9 pixels skal fungere. Klik på OK, når du er færdig for at afslutte dialogboksen:
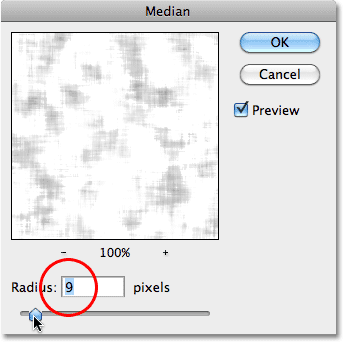
Forøg radiusværdien for at reducere støj.
Trin 20: Sænk lagets opacitet
Hvis virkningen af snavs og ridser ser for mørk ud, skal du mindske lagets opacitet. Du finder muligheden Opacity i øverste højre hjørne af panelet Lag. Jeg vil sænke minen til omkring 70%:
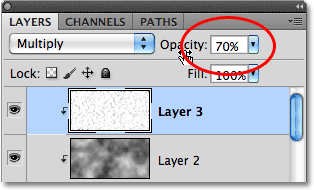
Valg af lagets opacitet.
Og med det er vi færdige! Her er den endelige "metaltekst" -effekt:

Det endelige "metal tekst" resultat.
Teksten forbliver redigerbar
En af de dejlige ting ved at skabe denne metaleffekt, som vi har, er, at teksten forbliver fuldstændig redigerbar, og vi kan endda ændre den skrifttype, vi bruger, hvis vi ikke kan lide den, vi startede med! For at ændre skrifttypen skal du blot vælge Type-værktøjet fra værktøjspanelet, klikke på tekstlaget i panelet Lag for at vælge det og derefter vælge en anden skrifttype på indstillingslinjen (du skal muligvis ændre størrelsen på teksten igen ved hjælp af Gratis transformering - se trin 9). For eksempel har jeg her kun gjort andet end at ændre skrifttypen til Trajan Pro Bold:
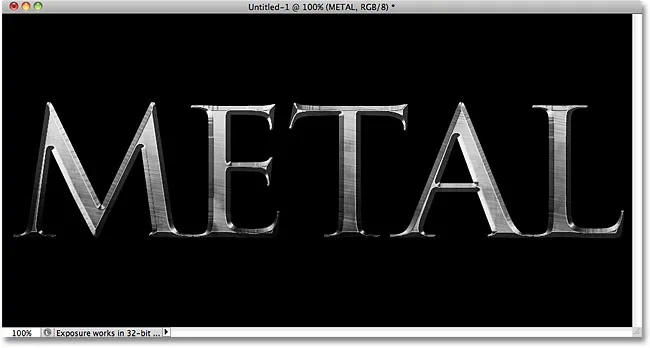
Samme effekt, anden skrifttype.
Her har jeg redigeret teksten og ændret ordet fra "METAL" til "STEEL". Hvis du gemmer dit dokument som en Photoshop .PSD- fil, kan du åbne det igen, når som helst du ønsker, og redigere din tekst uden nogensinde at skulle genskabe metalstrukturen:
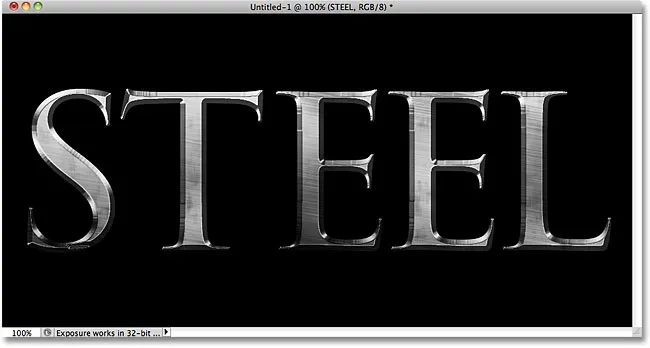
Samme effekt, anden tekst.
(Annoncer-boottom-float-venstre)
Hvor skal jeg hen næste …
Og der har vi det! Besøg vores teksteffekter eller fotoeffekter sektioner for flere Photoshop effekter tutorials!