
Introduktion til Autodesk Uninstall Tool
Under installationen af Autodesk installeres et stort antal ekstra komponenter, der kræves af en personlig som ekstra plugins til deres arbejde. Efter afslutningen af arbejdet var det en besvær at fjerne disse ekstra produkter ved hjælp af standard tilføj / fjern programmer gennem kontrolpanelet. For at udnytte brugeroplevelsen og lette trin for brugeren kom Autodesk med en unik, men alligevel interessant idé om at have et afinstallationsværktøj, der giver mulighed for at afinstallere alle komponenter til den komplette Autodesk-pakke. Dette Autodesk afinstallationsværktøj spiller en afgørende rolle, hvis installationen mislykkedes på grund af en eller anden grund, og brugeren vil have en ren installation. Afinstallationsværktøjet fjerner relevante detaljer fra registreringsdatabasen og reducerer dermed chancerne for efter installationsproblemer, der kan opstå på grund af fejlen i den delvise installation. Da afinstallationsværktøjet tillader afinstallation af flere software på én gang, og det er derfor mere effektivt i forhold til standardafinstallationstrinnene ved hjælp af systemets standardkontrolpanel. Det næste afsnit beskriver de trin, der skal følges for at fjerne programmer fra afinstallationsværktøjet efterfulgt af nogle tip og tricks.
Trin for at fjerne programmet ved hjælp af Autodesk Uninstall Tool
Afinstallationsprocessen ville være lidt anderledes afhængigt af den type betjening, der bruges til at installere Autodesk-produkter, men generelt kan kontrolleres af Kontrolpanel. Installation af afinstallationsværktøjet hjælper med at fjerne alle produkter på én gang -
Trin 1: Åbn Start Menu og søg “Uninstall Tool”
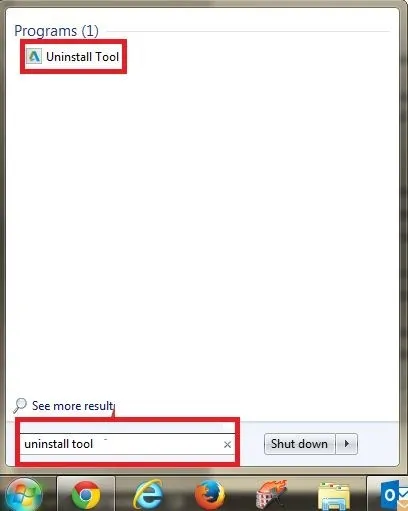
Hvis værktøjet ikke er tilgængeligt, kan afinstallationsværktøjet downloades fra - Link: https://viewer.autodesk.com/
Trin 2 - Klik og åbn Afinstaller værktøj

Det viser alle komponenterne i suiten, der er installeret under installationen af Autodesk. Valget af afinstallation ligger hos brugeren, og du kan fjerne markeringen af alle komponenter, hvis du ikke ønsker at afinstallere dem.
Trin 3 - Klik på Afinstaller for at fjerne software, der ikke er behov for mere.
Dette fjerner alle de valgte komponenter fra brugerens system.
Tip og tricks til brug af Autodesk Uninstall Tool
Vi kan bruge forskellige tip og tricks til at bruge Autodesk Uninstall værktøj effektivt.
Tip 1 -
I tilfælde af, at installationen mislykkes ved systemnedbrud eller på anden måde, skal du bruge Autodesk afinstallationsværktøj eller rengøre installationen før ny installation, da rene maskiner generelt er positive, da de fjerner unødvendige rester fra systemet.
Tip 2 -
Ren installation refererer til udførelsen af tre trin uden problemer -
- Installationen kører uden fejl
- Produktet starter og licenserer korrekt
- Produktet kører
Tip 3 -
Hvad stopper installationen -
- Konkurrerende programmer / adgang: Normalt antivirus og malware, tilladelser, BIM 360
- Forudsætninger: Utilgængelighed af Microsoft Visual C ++ redistributables, Microsoft .net framework
- Installationsfiler og mapper: Autodesk tidligere versioner, der deler mappedestinationen, tilstedeværelsen af tredjeparts plugins, objektabsavlers
- brugerprofiler og mapper
- Registreringsnøgler: Restregisternøgler
Tip 4 -
Inden geninstallation af software skal du altid genstarte systemet.
Tip 5 -
Deaktiver altid antivirus før installation. Trinnene er som følger -
- Åbn Task Manager og under fanen Processer
- Vælg processerne til antivirusprogrammerne
- Klik derefter på "Afslut proces"
Tip 6 -
Fjern altid en ældre Autodesk-version ved hjælp af et dedikeret afinstallationsværktøj, der leveres af Autodesk, før du installerer en ny version.
Tip 7 -
Før du geninstallerer, skal du slette alle filerne i mappen Windows temp. Sørg for, at du ikke sletter temp-mappen af sig selv.
Tip 8 -
Vedligehold altid en sikkerhedskopi til eksisterende filer og konfigurationer.
Tip 9 -
Under afinstallation ved hjælp af Autodesk-afinstallationsværktøjet viser det grønne kryds de produkter, der er fjernet, og den blinkende pil viser, at det aktuelle program fjernes.
Tip 10 -
Autodesk-afinstallationsværktøj fjerner ikke eksemplet på CTC BIM Project-pakken fra tredjepart, og disse skal fjernes gennem windows-kontrolpanelet.
Konklusion -
Afslutningsvis har Autodesk oprettet afinstallationsværktøj, der kan installeres separat for at fjerne komponenter fra brugerens maskine. Det er mere effektivt og tidsbesparende ved hjælp af standard afinstallationsprocessen, der udføres via kontrolpanelet. Det kan afinstallere eller give os valget mellem at afinstallere flere software på én gang fra Autodesk-pakken, som er problemfri. Hele processen tager cirka 10 minutter at fjerne unødvendige komponenter og kan endda fjerne den software, der ikke fjernes efter afinstallation af dem fra kontrolpanelet i Windows-operativsystemet. Den tidligere standardproces gennem kontrolpanelet var ikke kun tid, men overlader også visse rester i registreringsdatabasen, der øgede chancerne for forekomst af problemer i softwarekørsel efter installation.
Anbefalede artikler
Dette har været en guide til Autodesk afinstallationsværktøj. Her har vi drøftet det grundlæggende i Autodesk og hvordan man afinstallerer software eller komponent gennem Autodesk afinstallationsværktøjet. Du kan også se på den følgende artikel for at lære mere -
- Sammenligning af Autodesk og Autocad
- AutoCAD-kommandoliste
- AutoCAD til studerende
- Forskellen mellem Autocad vs Archicad