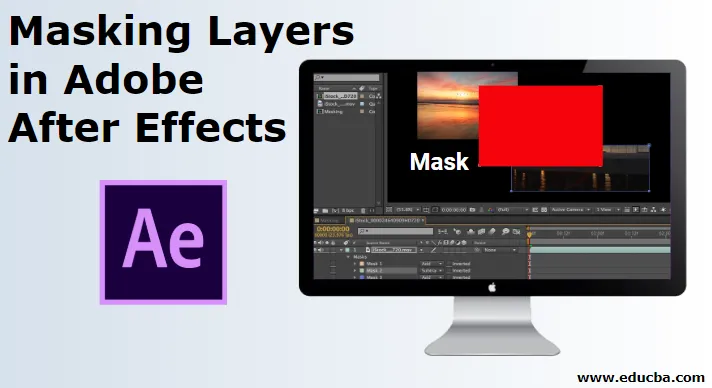
Introduktion til Adobe After Effects
Adobe After effects er et ekstraordinært program bygget med masser af værktøjer og funktioner, der bruges til videoredigering og tilføjelse af effekter på videoerne, når de er optaget eller produceret, med enkle ord Adobe After Effects bruges mest til postproduktionsredigering og -modificering. Maskering af lag i Adobe After Effects bruges mest af grafiske designere, spilartister, videoredigerere og tv- og filmredaktører. Den vigtigste anvendelse af programmet er at komponere, animere og spore videoer og kompositioner. Som tidligere nævnt er After-effekter effekteffekter, og en sådan funktion, der kan betegnes som Effekter, er brugen af masker. At maske et lag i After Effects er lettere og enklere sammenlignet med andre videoredigerere.
Hvad er maskeringslag i After Effects?
- Maskeringsprocessen kan virke vanskelig, men når den først er forstået og udført praktisk, kan du få en masse viden om, hvordan man skaber fantastiske effekter ved hjælp af maskering. Processen kan opnås med to forskellige metoder. Den første metode er ved at bruge Simple Regular maskeringsteknikken, mens den anden metode involverer brugen af en formlagsmaske.
- Forskellen mellem de to opstår, hvis vi opretter en form, når laget er valgt, det skaber en normal maske på laget. Selvom der ikke vælges noget, og vi opretter en form på kompositionen, oprettes en formlagmaske.
- Et vigtigere kriterium her at bemærke er brugen af forskellige tilstande i maskeringsprocessen. Vi har mindst seks forskellige tilstande, der udgør forskellige effekter og resultater. Disse tilstande spiller en vigtig rolle, når du opretter masker med lagene.
Illustrationer af maskering af lag i After Effects
Praktisk set er en maske i After Effect en funktion, der dækker eller viser bestemte eller flere områder af et lag i dit design. Nedenfor vil vi se på et par illustrationer.
Illustration # 1
- Start After effects.
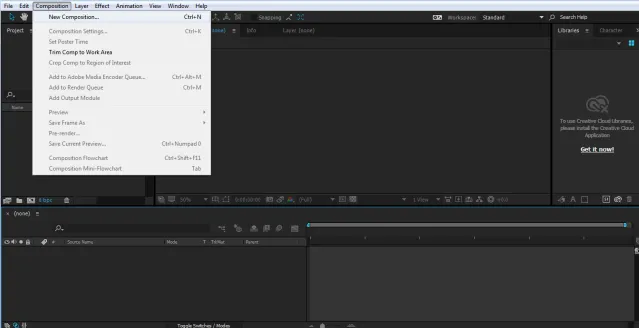
- Opret et nyt projekt og komposition.
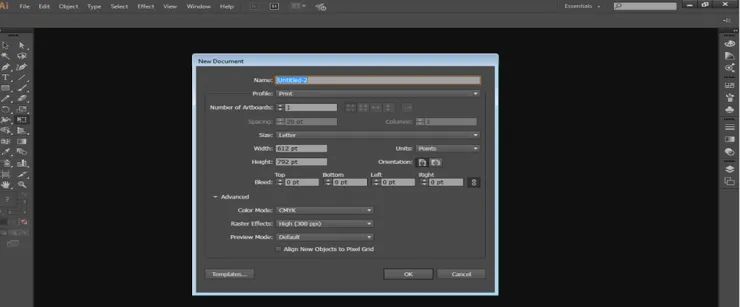
- Importer et billede som vist på nedenstående billede.
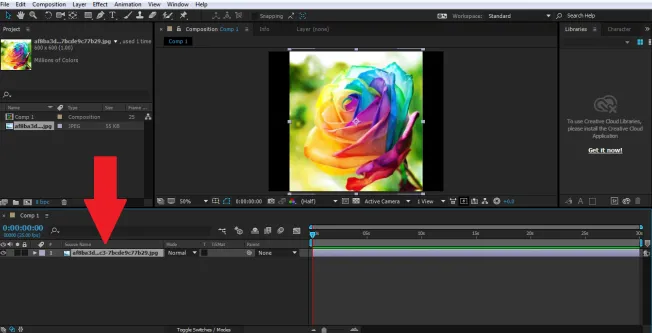
- Hold billedet valgt, og klik på formværktøjet for at oprette en maske på laget.
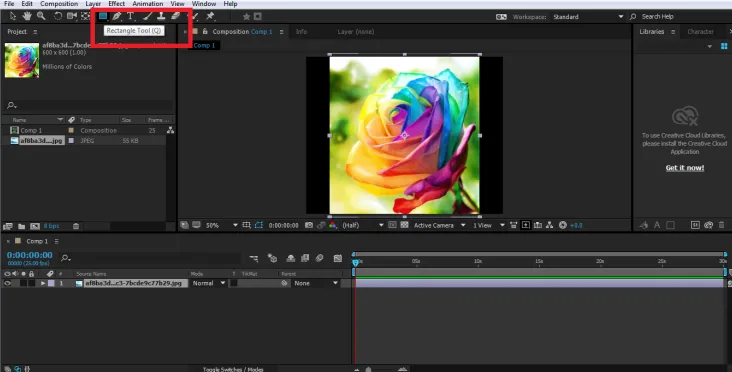

- Opret en anden maske vha. Rektangelværktøjet som vist på billedet.
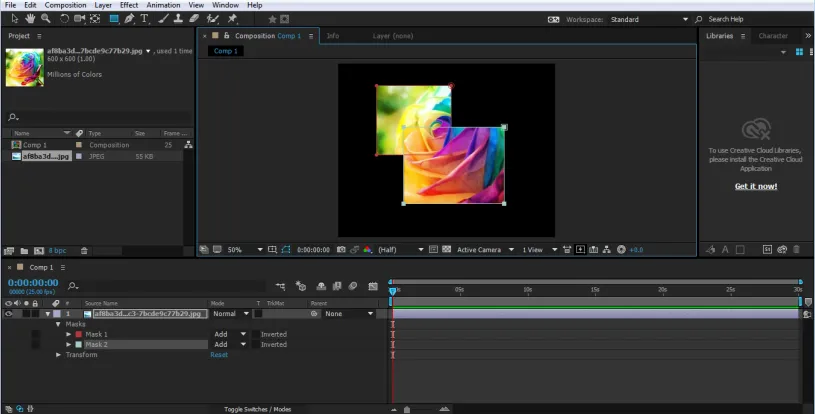
- Den oprettede maske vil være i billedindstillingen i menuen Tidslinje. Vi kan se Mask Path på tidslinjen i rullemenuen.

- Som standard er den valgte tilstand altid TILFØJ, mens vi kan ændre og se de effekter, der finder sted, mens ændring af tilstande i tidslinjepanelet.
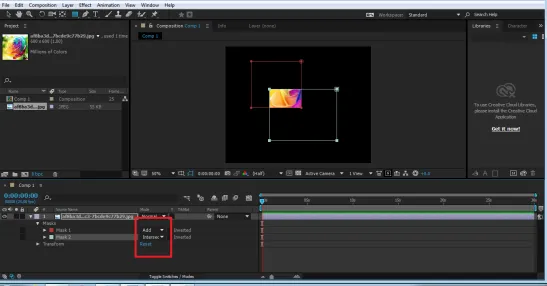
- Rediger denne sti bruger genvejen V eller M til at ændre egenskaber for Masker. Tilsvarende kan vi bruge enhver form eller sti til at oprette en maske på laget.
Illustration # 2
- Opret en ny komposition og kontroller kompositionens indstillinger

- Importer et billede i menuen Tidslinje, som vist på billedet.

- Sørg for, at der ikke er valgt noget, klik på formværktøjet og opret rektangel som vist på billedet.
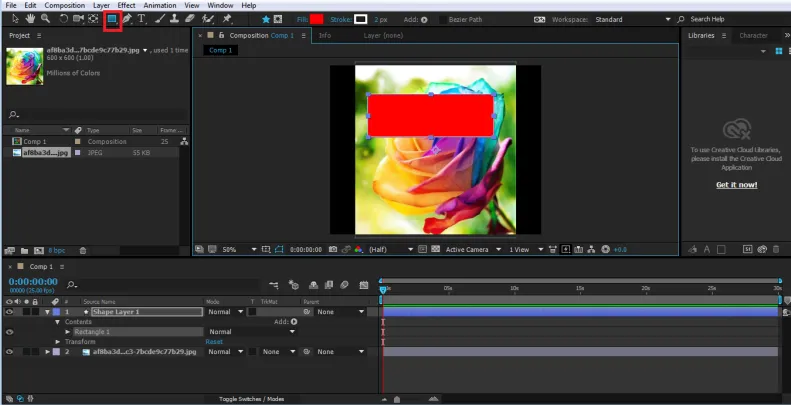
- Sørg for, at formoprettelsen er over laget af det billede, der skal maskeres.
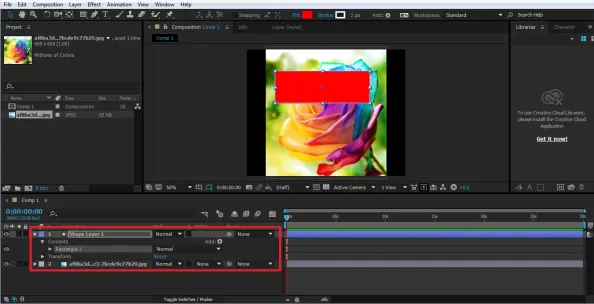
- For at oprette en maske skal du nu bruge indstillingen Alpha Matte fra sporingsindstillingerne i menuen Tidslinje.

- Denne metode til at oprette en maske er også lettere og involverer ikke brugen af tilstande som brugt i ovenstående eksempel.
Illustration # 3
Dette eksempel viser, hvordan man opretter en animation ved hjælp af lagets maskeringsproces. I dette eksempel har vi brugt den almindelige maskeringsteknik til at vise, hvordan man maskerer en tekst og animere den på samme tid.
- Opret en ny komposition og kontroller kompositionens indstillinger.
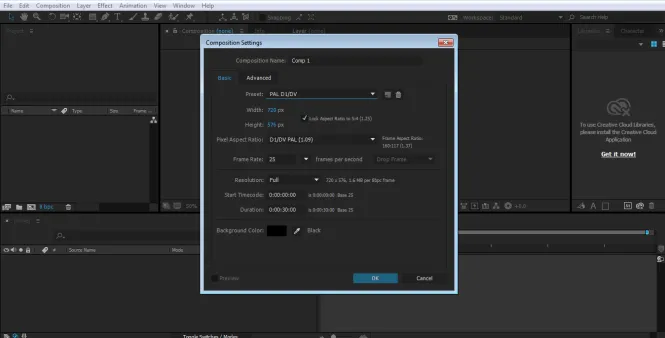
- Brug tekstværktøjet til at skrive en tekst i panelet Komposition.
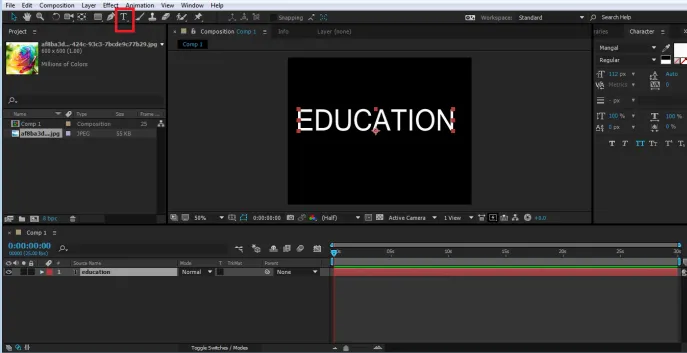
- Sørg nu for, at laget er valgt, og opret et rektangel som vist på figuren; dette skaber en maske på teksten.
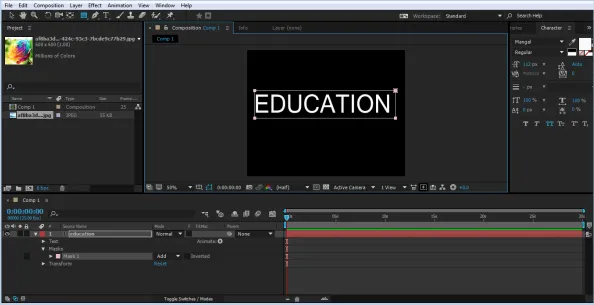
- Fra panelet Tidslinje skal du klikke på rullemenuen Tekst. Vi ser en mulighed for Mask Path. Ved hjælp af denne mulighed opretter vi en animation af teksten.
- Vælg nu masken og flyt den som vist på billedet

- Klik på KEY-indstillingen i Mask Path ved oprindelsen af tidslinjen.

- Efter 02:00 sekunder skal du ændre positionen for masken som vist på billedet.

- Igen efter 02:00 sekunder skal du ændre positionen for masken.

- Endelig skal du ændre positionen som vist på billedet.

- Når du spiller animationen ved hjælp af mellemrumstasten, vil du se, der oprettes en teksteffekt ved hjælp af maskeringsprocessen. Vi kan endda ændre tilstanden og se de ønskede resultater ved at ændre forskellige tilstande i teksten.
Konklusion
I ovennævnte lektion lærer vi meget om maskering af lagene og deres forskellige teknikker og procedurer. Sådan ændres størrelse og flytning eller rotering af maskerne vises også i ovenstående eksempler. Teknikkerne er lette og forståelige for brugerne og vil hjælpe dem med at udføre forskellige maskeringsfunktioner og skabe forhåndseffekter med denne proces. Selvom kun nogle af værktøjerne bruges i ovenstående eksempel, kan vi også bruge flere figurer og penværktøjer til at oprette masker og stier efter ønske.
Anbefalede artikler
Dette er en guide til maskering af lag i Adobe After Effects. Her diskuterer vi maskeringer i After Effects med et par illustrationer. Du kan også gennemgå vores andre relaterede artikler for at lære mere -
- Lær hvordan du animerer logoet i After Effects
- Sådan bruges Adobe After Effects-plugins?
- Adobe Premiere Pro vs After Effects | Topforskelle
- Top 6 Adobe Premiere Pro-plugins
- Metoder til oprettelse af regneffekter