I denne tutorial vil jeg vise dig, hvordan du forbedrer dine portrætter ved at give dit emne smukt glat hud med Photoshop! Vi begynder med at lære, hvordan man fjerner bumser og andre mindre hudfald ved hjælp af Photoshop's Spot Healing Brush. Derefter lærer vi, efter den indledende oprydning, trin for trin, hvordan man glatter og blødgør hud uden at sløre vigtige detaljer, som personens øjne, hår og så videre, og samtidig holde så meget god hudtekstur som muligt.
For at følge med kan du bruge ethvert portrætfoto. Jeg bruger dette billede, som jeg downloadede fra Adobe Stock:
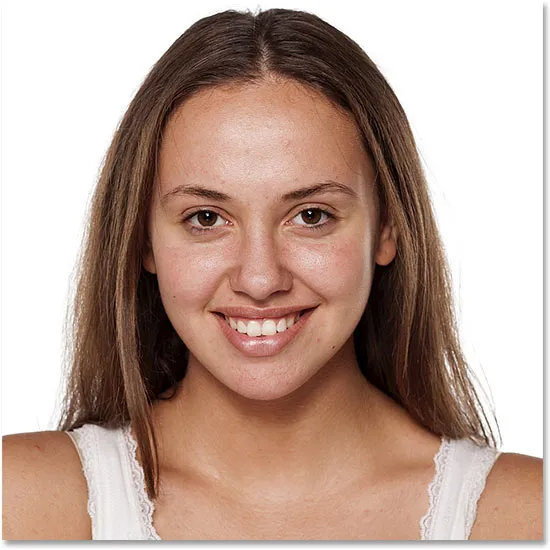
Det originale billede. Fotokredit: Adobe Stock.
Her er et nærbillede af, hvordan den unge kvindes hud oprindelig ser ud:
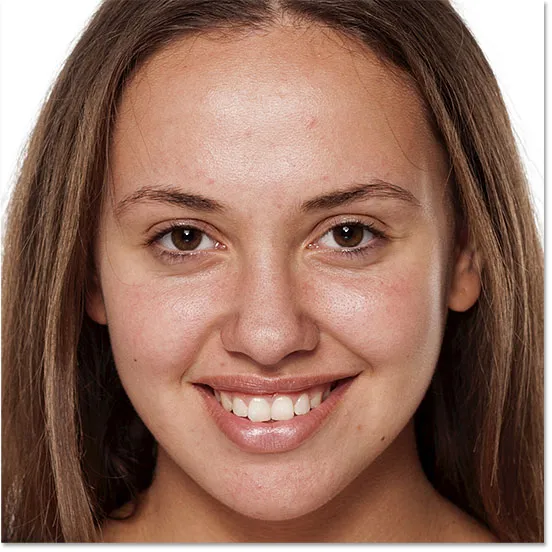
Et nærbillede af originalen.
Og her er hvordan hun vil se ud efter at have glattet og blødgjort huden:

Det endelige hudblødgjorte resultat.
Lad os komme igang!
Sådan glattes hud i Photoshop
Jeg bruger Photoshop CC, men denne tutorial er fuldt kompatibel med Photoshop CS6 og tidligere.
Trin 1: Lav en kopi af billedet
Med det nyligt åbnede billede i Photoshop viser panelet Lag fotoet på baggrundslaget. Før du udjævner huden, skal du starte med at fjerne uønskede pletter. For at beskytte det originale billede skal du arbejde på et separat lag. Lav en kopi af baggrundslaget ved at trykke og holde Alt (Win) / Option (Mac) -tasten på dit tastatur, klikke på Baggrundslaget og trække det ned på ikonet Nyt lag nederst i panelet Lag:
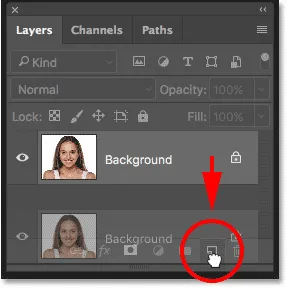
Kopiering af baggrundslaget.
I dialogboksen Duplicate Layer skal du navngive laget "Spot Healing" og derefter klikke på OK:
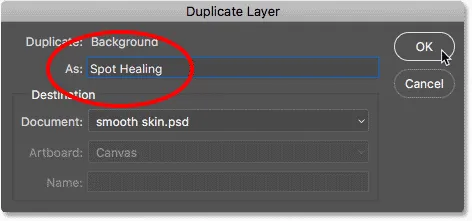
Navngivende laget "Spot Healing".
En kopi af billedet vises på et nyt lag med navnet "Spot Healing" over originalen:
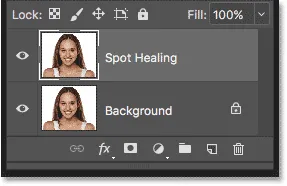
Den indledende hudoprydning udføres nu på et separat lag.
Trin 2: Vælg Spot Healing Brush
Vælg Spot Healing Brush fra værktøjslinjen:

Valg af spothealingbørste.
Trin 3: Indstil Spot Healing Brush til "Content-Aware"
Sørg for, at indstillingen Type i indstillingslinjen er indstillet til Content-Aware :
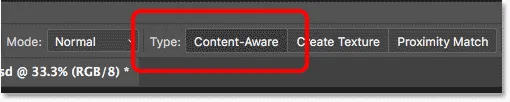
Content-Aware skal vælges som standard.
Trin 4: Klik på hudskadene for at fjerne dem
Klik på eventuelle uønskede pletter med huden med Spot Healing Brush for at fjerne dem. Photoshop vil øjeblikkeligt "helbrede" pletterne ved at erstatte problemstrukturen med god hudtekstur fra det omkringliggende område. For at opnå de bedste resultater skal du gøre din pensel lidt større end pletten. For at ændre din penselstørrelse skal du trykke på den højre beslagstast ( ) ) på dit tastatur for at gøre børsten større eller den venstre beslagstast ( ( ) for at gøre den mindre. Hvis pletten ikke er helt forsvundet ved første forsøg, skal du fortryde dit klik ved at trykke på Ctrl + Z (Win) / Command + Z (Mac) på dit tastatur, ændre derefter størrelsen på din pensel, hvis nødvendigt, og klik på den samme plet for at prøve igen.
Eksempel: Fjernelse af hudskadder med spothealbørsten
Hvis vi ser på kvindens pande i mit billede, ser vi, hvad der ligner en stor bumle lige til højre for midten. Jeg vil placere Spot Healing Brush over det, og jeg vil gøre min børste lidt større end bumlen selv:
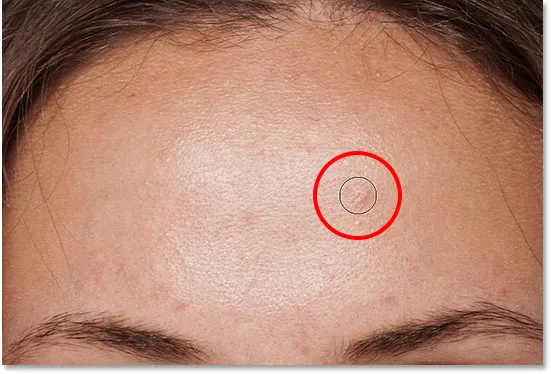
Placering af spothealbørsten over en hudfald.
For at fjerne pletten, skal jeg klikke på den med Spot Healing Brush. Photoshop analyserer det område, jeg har klikket på, finder god hudtekstur fra det omkringliggende område og blander derefter den gode tekstur ind i problemområdets originale tone og farve. Som magi er pletten væk:
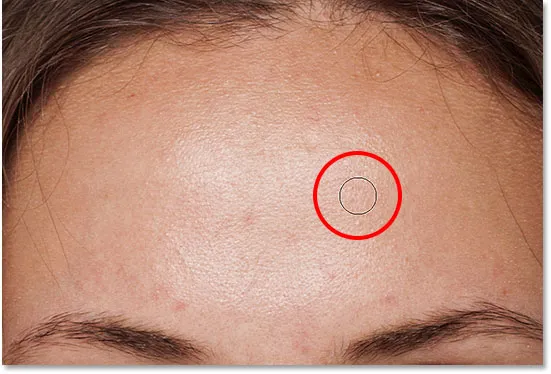
Klik for at helbrede pletten.
Jeg gør det samme med en anden plet på hendes pande og holder Spot Healing Brush bare lidt større end det område, jeg har brug for for at helbrede:
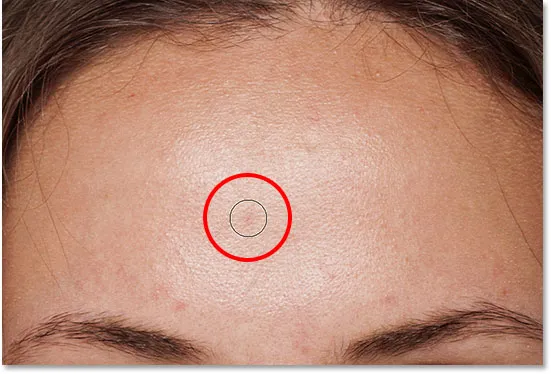
Placering af Spot Healing Brush over en anden plet.
Jeg skal klikke på pletten, og endnu en gang fjerner Photoshop det øjeblikkeligt:
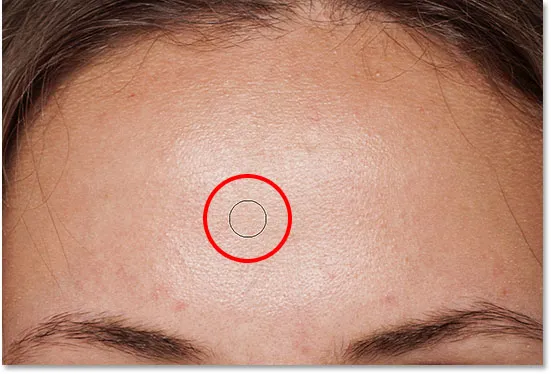
Den anden plet er væk.
Efter et par flere klik med Spot Healing Brush for at rydde op i de resterende pletter på panden, ser huden allerede meget glattere ud:

Pletterne er fjernet fra hendes pande.
Fjernelse af pletter, ikke funktioner
Når du retoucherer huden, skal du huske, at selvom det er okay at fjerne midlertidige problemer som acne eller andre mindre hudproblemer, er det normalt ikke okay at fjerne permanente funktioner som føflekker eller endda visse ar, da disse er en del af, hvad der gør nogen hvem er de. Når alt kommer til alt er målet med retouchering af billeder at hjælpe folk med at se deres bedste ud og ikke at få dem til at ligne en anden.
Afslutning af den oprindelige hudoprydning
Fortsæt med at arbejde dig rundt på personens ansigt for at fjerne eventuelle resterende pletter. Her er en sammenligning side om side af hvordan kvindens hud så ud oprindeligt (til venstre) og efter lidt hurtig retouchering med Spot Healing Brush (til højre). På de fleste fotos bør denne indledende hudoprydning ikke tage mere end et par minutter. Jeg dækkede hurtigt Spot Healing Brush her, men du kan lære mere om det i min fjernelse af acne, hudskader med Spot Healing Brush-tutorial:
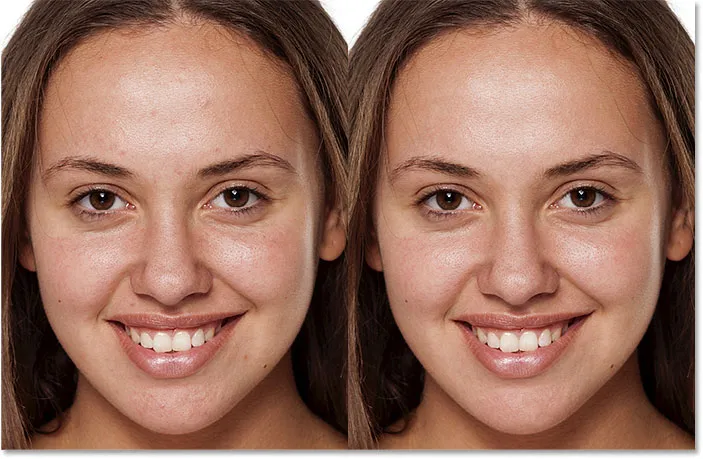
En før (venstre) og efter (højre) sammenligning af den indledende hudretouchering.
Trin 5: Lav en kopi af laget "Spot Healing"
Når pletterne er fjernet, er vi klar til at glatte og blødgøre huden, og igen er det bedst at arbejde på et separat lag. Tilbage i panelet Lag, lav en kopi af "Spot Healing" -laget ved at trykke og holde Alt (Win) / Option (Mac) -tasten på dit tastatur, klikke på "Spot Healing" -laget og trække det ned på Ikon for nyt lag :
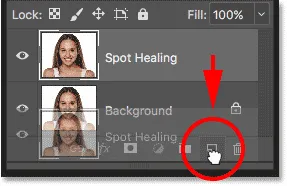
Duplicering af "Spot Healing" -laget.
I dialogboksen Duplicate Layer skal du navngive laget "Glat hud" og derefter klikke på OK:
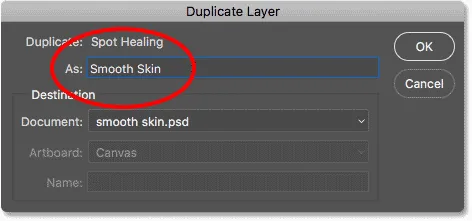
Navngiv duplikatlaget "Glat hud".
Vi har nu det originale billede på baggrundslaget, den indledende hudoprydning på "Spot Healing" -laget og et nyt "glat hud" -lag over dem:
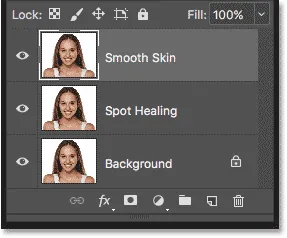
"Glat hud" -lag vises over "Spot Healing" -laget.
Trin 6: Anvend High Pass-filter
For at udjævne huden bruger vi Photoshop's High Pass-filter. Gå op til menuen Filter i menulinjen, vælg Andet og vælg derefter High Pass :
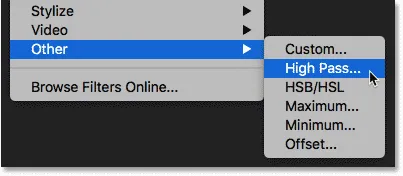
Gå til filter> Andet> High Pass.
Hvorfor High Pass-filteret er fantastisk til at udjævne hud
Hvis du kender High Pass-filteret, er det sandsynligvis fordi du har brugt det til at skærpe billeder i Photoshop. Selvom vi bruger High Pass til at glatte hud, ikke skærpe den, er mange af trinnene de samme. High Pass-filteret ser efter kanter i billedet og fremhæver dem. En kant er et område, hvor der er en stor, pludselig ændring i lysstyrke eller farve mellem tilstødende pixels. Ved portrætfotos er kanterne normalt langs personens hår, omkring øjnene, munden og så videre. På den anden side har hudtekstur relativt lave detaljer med meget glattere overgange. Disse områder betragtes ikke som en kant, så i stedet for at fremhæve dem fylder High Pass-filteret disse områder med neutral grå.
Hvis vi skærpede billedet, ville High Pass-filteret give os mulighed for at skærpe kanterne (detaljerne) uden at påvirke huden. Men til udjævning af hud bruger vi High Pass af den modsatte grund. Vi registrerer kanterne ikke, så vi kan skærpe dem, men så vi kan glatte og blødgøre alt undtagen kanterne. Lad os se, hvordan det fungerer.
Radiusværdien
High Pass-filteret registrerer kanter og fremhæver dem, og indstillingen Radius i bunden af High Pass-dialogboksen kontrollerer "tykkelsen" af kantbelysningen. Med andre ord, når Photoshop først har registreret en kant, fortæller Radius-værdien, hvor mange pixels på hver side af det, der skal medtages som en del af kanten. Værdier med lav radius vil kun fremhæve de fineste detaljer på billedet. Men for at sikre, at vi ikke ender med at blødgøre disse vigtige detaljer, er vi nødt til at fremhæve områdene omkring dem, hvilket betyder, at vi har brug for en større radiusværdi. For et typisk portrætbillede fungerer en radius på 24 pixels godt:
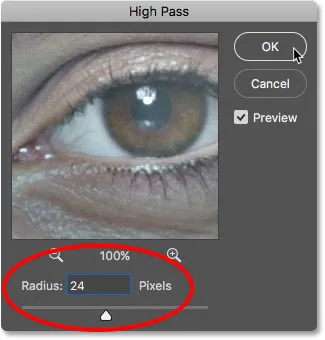
Indstilling af radiusværdien til 24 pixels.
Hvis dit motiv er længere tilbage på billedet, eller du arbejder på et billede i lavere opløsning, kan en mindre radiusværdi på 18 pixels eller endda 12 pixels muligvis fungere bedre. Hvorfor disse specifikke værdier? Det er fordi det er vigtigt for det næste trin, at du vælger en Radius-værdi, der let kan deles med 3. For eksempel er 24 divideret med 3 8, 18 divideret med 3 er 6 og 12 divideret med 3 er 4. Dejlige, lette tal. Igen ser vi hvorfor i det næste trin.
Klik på OK for at lukke dialogboksen High Pass. Dit billede bliver for det meste gråt. Solide områder med grå er de ikke-kantede områder med lidt til ingen detaljer, som huden, mens store, stor kontrasthaloer fremhæver kanterne:
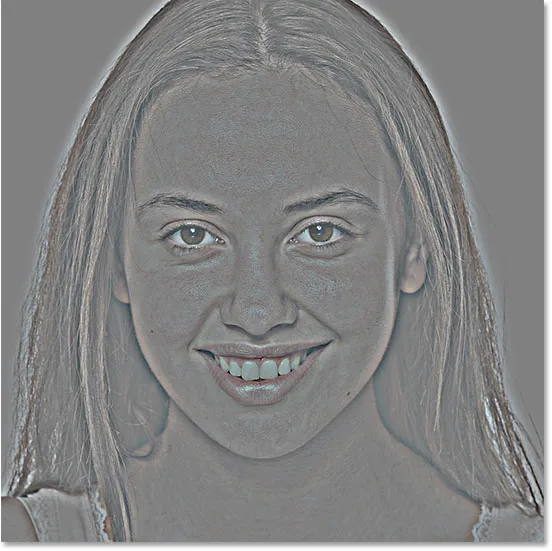
Resultatet efter påføring af High Pass-filteret.
Trin 7: Anvend filteret Gaussian Blur
Vi er nødt til at sløre High Pass-filtereffekten. Det kan virke modstridende, men sløret vil faktisk hjælpe med at få mere god struktur i huden. Gå op til menuen Filter, vælg Slør, og vælg derefter Gaussisk sløring :

Gå til filter> Sløring> Gaussisk sløring.
I dialogboksen Gaussian Blur skal du indstille Radius- værdien til nøjagtigt en tredjedel af den værdi, du brugte til High Pass-filteret. I mit tilfælde satte jeg High Pass-radius til 24 pixels, så jeg indstiller Gaussian Blur-radius til en tredjedel af det, hvilket er 8 pixels. Klik på OK for at lukke dialogboksen:
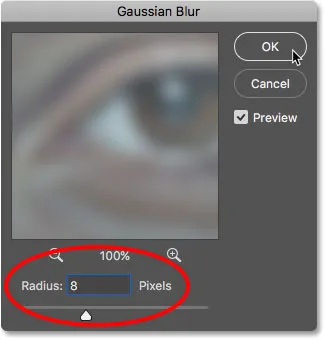
Indstilling af Gaussian sløringsradius til en tredjedel af High Pass radius.
Med den slør, der er anvendt, ser High Pass-effekten nu blødere og mindre detaljeret ud:

Resultatet efter anvendelse af Gaussian Blur-filter.
Trin 8: Skift lagblandingstilstand til lineært lys
I panelet Lag skal du ændre blandingstilstanden for "Glat hud" -laget fra Normal til Lineært lys :
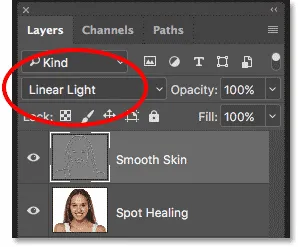
Ændring af lagblandingstilstand.
Dette blander High Pass-resultatet med billedet, hvilket skaber en høj kontrast, over-skærpet effekt. Det ser måske forfærdeligt ud, men rol ikke. Det ser endnu værre ud på et øjeblik:

Billedet efter at have ændret det glatte hudlags blandingstilstand til Lineært lys.
Relateret: Photoshops fem væsentlige blandingstilstande til fotoredigering
Trin 9: Inverter laget
Gå op til menuen Billede, vælg Justeringer, og vælg derefter Inverter :
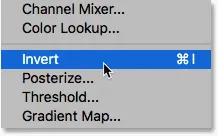
Gå til billede> Justeringer> Inverter.
Når laget er omvendt, går billedet fra at være over-skærpet til at se ud som et underligt, sløret rod med store grimme glorier omkring alt:
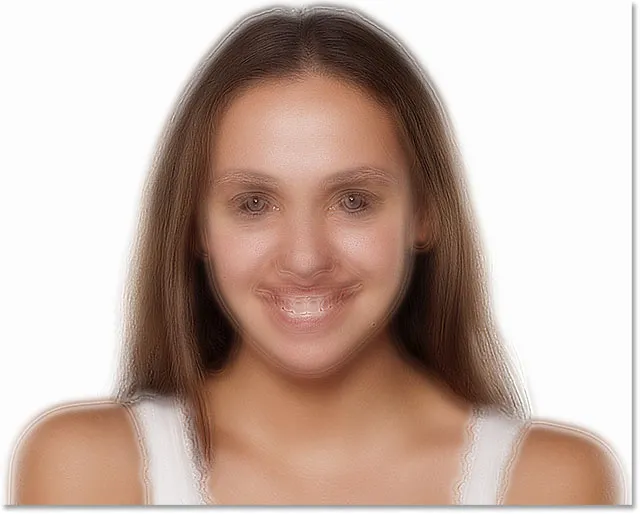
Resultatet efter invertering af "Glat hud" -laget.
Trin 10: Åbn blandingsindstillingerne
For at reducere haloeffekten skal du klikke på ikonet Lagstilarter i bunden af lagpanelet:
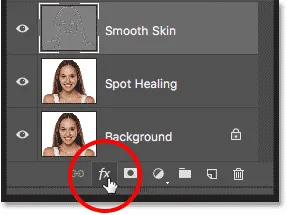
Klik på ikonet Layer Styles.
Vælg Blandingsindstillinger øverst på listen:
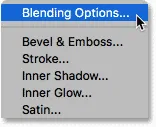
Åbning af blandingsindstillinger.
Trin 11: Træk skyderne "Blend hvis"
I dialogboksen Lagstil skal du kigge efter skyderne Blend Hvis i bunden. Der er to sæt skyder, et mærket "Dette lag" og et under det mærket "Underliggende lag". Vi har brug for de øverste glider (dem, der er mærket "Dette lag"):
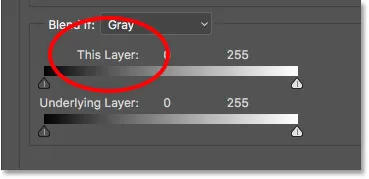
Blend Hvis skyderne.
Bemærk skyderen under hver ende af gradientlinjen. Disse skydere styrer, hvordan "glat hud" -laget blandes med billedet under det baseret på lagets lysstyrkeniveauer. Skyderen til venstre bruges til at blande de mørkere områder af laget, og skyderen til højre blander de lysere områder:
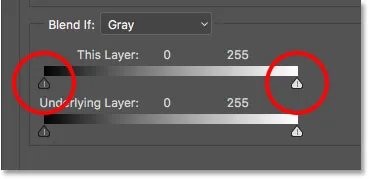
De mørke (venstre) og lyse (højre) glider.
Reduktion af lyshaloer
Start med at reducere de lettere glorier. Tryk og hold på Alt (Win) / Option (Mac) -tasten på dit tastatur, klik på skyderen til højre og begynde at trække den mod venstre. Ved at holde Alt (Win) / Option (Mac) -tasten fortæller Photoshop at opdele skyderen i halvdelen, så mens du trækker, kun bevæger sig venstre side af skyderen, mens højre side forbliver på plads. Se dit billede, mens du trækker skyderen, og du vil se de lysere glorier falme væk. Træk skyderen næsten helt til venstre for at reducere dem så meget som muligt:
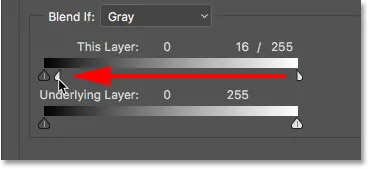
Træk den venstre halvdel af skyderen til højre.
Her er resultatet efter trækning af den første skyder. De fleste af de lettere haloer er nu væk, eller i det mindste er de meget mindre mærkbare. Kun de mørkere glorier er tilbage:
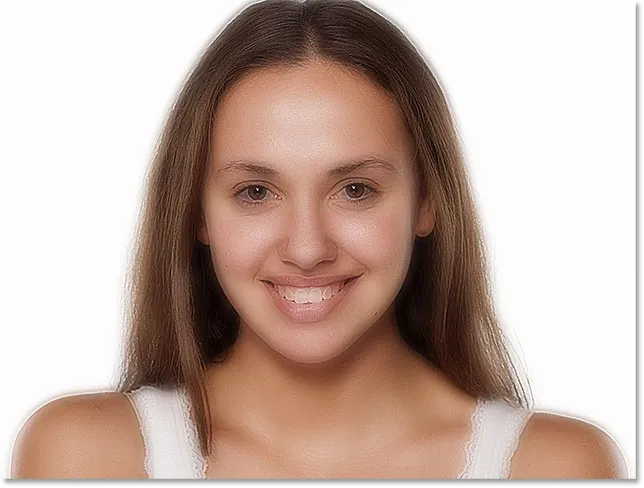
De lysere glorier forsvinder efter at have trukket skyderen til højre.
Reduktion af mørke haloer
For at reducere de mørkere glorier skal du trykke på og holde din Alt (Win) / Option (Mac) -tast inde, klikke på skyderen til venstre og træk den højre halvdel af den mod højre. Igen, skal du trække næsten helt til højre for at de fleste af de mørke glorier forsvinder. Klik på OK, når du er færdig for at lukke dialogboksen Lagstil:

Træk i højre halvdel af skyderen til venstre.
Og her er mit billede efter at have trukket begge skyderne. Hendes hud ser meget glat ud, men det er også alt andet på billedet. Vi fikser det næste:

De mørkere glorier forsvinder efter at have trukket skyderen til venstre.
Trin 12: Tilføj en lagmaske
Tilføj en lagmaske for at begrænse udjævningseffekten til bare huden. Tilbage i panelet Lag, skal du holde Alt (Win) / Option (Mac) -tasten nede på dit tastatur og klikke på ikonet Tilføj lagmaske :
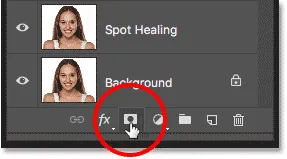
Tilføjelse af en lagmaske, mens du holder Alt (Win) / Option (Mac).
En sort-fyldt lagmaske-miniatyr vises på laget "Glat hud". Dette skjuler udjævningseffekten fra synet, så vi kun kan male den tilbage, hvor vi har brug for den:
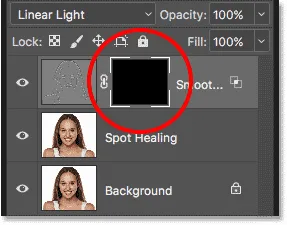
En sort-fyldt lagmaske er føjet til "Glat hud" -laget.
Relateret: Forstå lagmasker i Photoshop
Trin 13: Vælg Børsteværktøjet
Vælg Børsteværktøjet fra værktøjslinjen:
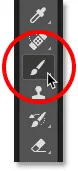
Valg af børsteværktøj.
Trin 14: Indstil din penselfarve til hvid
Sørg for, at din forgrundsfarve (penselfarven) er indstillet til hvid . Du kan se dine aktuelle forgrunds- og baggrundsfarver i farveprøverne tæt på bunden af værktøjslinjen. Farveprøven øverst til venstre er forgrundsfarven. Hvis det ikke er indstillet til hvidt, skal du trykke på bogstavet D på dit tastatur for hurtigt at nulstille farverne til deres standardindstillinger:
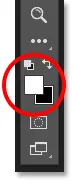
Forgrundsfarven (børstefarven) skal være hvid.
Trin 15: Mal over huden
Før du begynder at male, skal du kontrollere dine børsteindstillinger i indstillingslinjen. Sørg for, at tilstand (forkortelse for blandetilstand) er indstillet til Normal, Opacitet er på 100% og flow er også på 100% :

Sørg for, at indstillingerne for tilstand, opacitet og udfyldning alle er indstillet til deres standardindstillinger.
Mal derefter over huden for at afsløre udjævningseffekten. En blødkantbørste fungerer bedst. Vi ved allerede, at vi kan ændre penselstørrelsen fra tastaturet ved hjælp af venstre og højre beslagstaster. Tilføj Shift-tasten for at ændre børstehårdheden. Tryk på Skift og den venstre beslagstast for at gøre børsten blødere, eller Skift og den højre beslagstast for at gøre børsten sværere.
Eksempel: Maleri for at afsløre den glatte hud
Jeg starter med at male over hendes pande. Da vi maler på lagmasken, ikke på selve laget, ser vi ikke penselfarven, mens vi maler. I stedet afslører vi udjævningseffekten i de områder, hvor vi har malet:
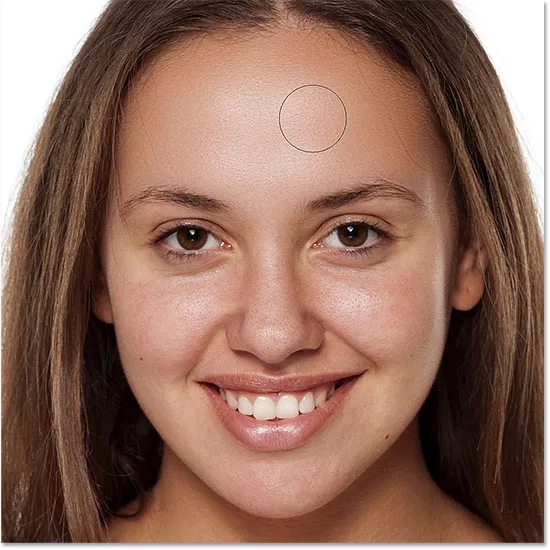
At bringe den glatte hud tilbage i kvindens pande.
Dernæst skal jeg male over hendes næse, hendes kinder og omkring hendes øjne for at afsløre hududjævningen i disse områder. Juster din penselstørrelse, mens du går, for at undgå at male over detaljer, der skal forblive skarpe. Hvis du glider og maler over det forkerte område, skal du trykke på bogstavet X på dit tastatur for at indstille din penselfarve til sort og derefter male over fejlen for at skjule udjævningseffekten. Tryk på X igen for at indstille din penselfarve til hvid og fortsæt med at male for at glatte og blødgøre huden:
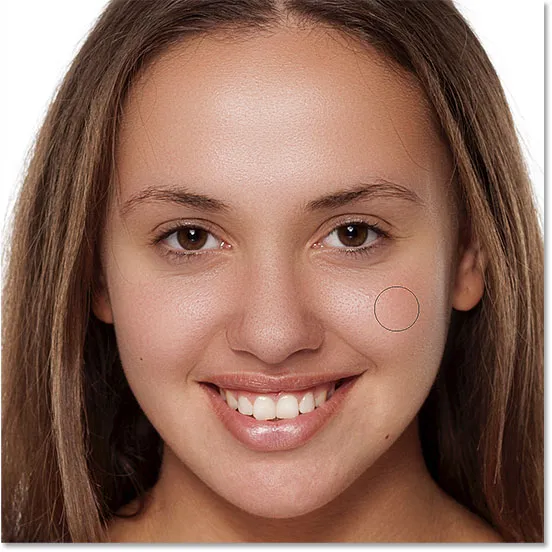
Åbenbarer mere af udjævningseffekten, men lige over huden.
Til sidst vil jeg male rundt om hendes mund og over hendes hage for at glatte og blødgøre disse områder, samtidig med at jeg er omhyggelig med at undgå hendes læber:

At afsløre den glatte hud i de nedre områder af hendes ansigt.
Visning af lagmasken
For at se nøjagtigt, hvor du har malet, skal du trykke og holde på din Alt (Win) / Option (Mac) -tast og klikke på lagmasken-miniaturebilledet i panelet Lag:
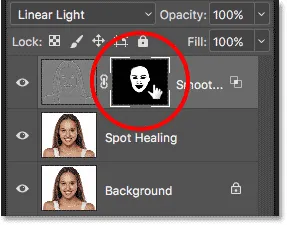
Hold Alt (Win) / Option (Mac) nede og klik på lagmaskens miniaturebillede.
Dette skifter visning fra billedet til lagmasken. De hvide områder i masken er det sted, hvor du har malet for at gendanne hududjævningen. Sorte områder er, når udjævningseffekten forbliver skjult. Det ser lidt uhyggelig ud, men at se masken er en god måde at sikre dig, at du ikke har gået glip af nogen pletter, og du kan male direkte på masken, hvis det er nødvendigt. For at skifte tilbage til dit billede skal du igen trykke på Alt (Win) / Option (Mac) og holde den nede på lagmasken:

Brug maskevisningen til at søge efter områder, du har savnet.
Trin 16: Sænk lagets opacitet
På dette tidspunkt har vi udjævnet og blødgjort huden, men effekten er for intens. For at reducere det, skal du mindske opaciteten af laget "Glat hud". Generelt fungerer en opacitetsværdi mellem 40% og 60% bedst, men det afhænger af dit billede. Jeg sætter minen til 50%:
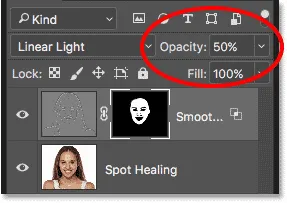
Sænker opaciteten af hudblødgøringseffekten til 50%.
Og med det er vi færdige! Her, efter at have sænket lagets opacitet, er mit endelige resultat med hendes hud nu flot:

Det endelige hududjævningsresultat.
Og der har vi det! Sådan kan du let glatte og blødgøre huden i Photoshop! For flere selvstudier af portrætretuscheringsfunktioner, kan du lære, hvordan man reducerer rynker, hvordan man ændrer øjenfarve eller hvordan man tænder tænder med Photoshop! Eller besøg vores foto retouchering sektion for flere tutorials!