I denne Photoshop Effects-tutorial lærer vi, hvordan man tilføjer komplekse farvelægningseffekter til billeder ved hjælp af brugerdefinerede gradueringer ! Specifikt vil vi se på justering af gradientkortbillede, og hvordan det giver os mulighed for at anvende forskellige farver på forskellige lysstyrkeniveauer i billedet. Vi vil se, hvor let det er at oprette vores egne tilpassede gradueringer i Photoshop, så vi kan farvelægge vores billeder med alle farver, vi vælger.
Som altid bruger vi justeringslagversionen af Gradient Map, så vi undgår at foretage ændringer i det originale foto, og så vi let kan justere intensiteten af effekten, når vi er færdig!
Her er det billede, jeg arbejder med:

Det originale billede.
Sådan ser det ud efter farvning af det med en gradient og derefter reducere intensiteten af effekten. Dette er blot en af utallige muligheder:

Det endelige resultat.
Sådan farvelægger du et billede med en graduering
Trin 1: Opret en brugerdefineret sort / hvid version af billedet
Inden vi begynder at farvelægge billedet med en gradient, lad os først fjerne de eksisterende farver og oprette en brugerdefineret sort / hvid version. Dette vil hjælpe os med at finjustere resultaterne i slutningen. Hvis du bruger Photoshop CS3 eller nyere (jeg bruger CS4 i denne tutorial), er den nemmeste måde at oprette en flot, sort / hvid version med et sort / hvidt justeringslag, hvilket er, hvad jeg vil tilføje om et øjeblik. Hvis du bruger Photoshop CS2 eller tidligere, skal du enten bruge en kanalmixer eller justeringslag til farvetone / mætning til at oprette din sort / hvid version. Du finder komplette detaljer om disse og andre måder at konvertere farvebilleder til sort og hvidt i vores foto redigering sektion.
Hvis vi ser i vores lagpalette, ser vi, at vi i øjeblikket kun har et lag, baggrundslaget, som er det lag, der indeholder vores billede. For at tilføje et sort / hvidt justeringslag skal du klikke på ikonet Nyt justeringslag i bunden af lagpaletten og vælge Sort / hvid fra listen over justeringslag, der vises:
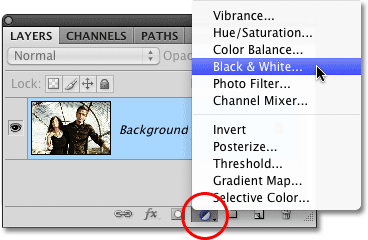
Klik på ikonet for nyt justeringslag, og vælg sort / hvid fra listen (Photoshop CS3 og nyere).
Så snart du vælger justeringslaget Sort / hvid, ser du dit billede i dokumentvinduet pludselig vises i sort / hvid, baseret på standardindstillingerne for justeringen. I Photoshop CS3 åbnes kontrolelementerne for det sort / hvide justeringslag i en dialogboks på din skærm. I CS4 vises de inde i Justeringspanelet, som er nyt for CS4. I begge tilfælde er den måde, det fungerer på, den samme. Træk blot en hvilken som helst af farveskyderne (Røde, gule, grønne, cyaner, blå og Magentas) til venstre eller højre for at lysere eller mørkere områder i det billede, der oprindeligt indeholdt den bestemte farve. Trækning af en skyder mod venstre vil mørkere områder af den farve, mens du trækker til højre vil gøre dem lysere.
F.eks. Indeholder hudfarve altid masser af rød, så for at lysne andres hud i den sort / hvide version af billedet skal du blot trække Reds-skyderen mod højre. Træer og andre planter indeholder normalt masser af gule (selvom de forekommer grønne for os), så for at gøre dem lysere eller mørkere skal du bare trække gule-skyderen. Hold altid øje med dit billede i dokumentvinduet, mens du trækker skyderne for at bedømme resultaterne:
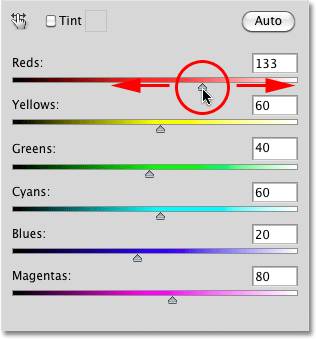
Træk farveskyderne til venstre eller højre for at mørke eller lysne forskellige områder af den sort / hvide version.
Når du er tilfreds med resultaterne, skal du klikke på OK for at afslutte dialogboksen, hvis du bruger Photoshop CS3. I CS4 kan justeringspanelet forblive åbent. Her er mit billede, når jeg har konverteret det til sort / hvidt:

Der er oprettet en brugerdefineret sort / hvid version.
Hvis vi ser igen i vores lagpalette, ser vi, at vi nu har to lag. Det originale billede sidder stadig på baggrundslaget, og direkte over det er vores justeringslag. Den sort / hvide konvertering, vi netop har anvendt, findes helt i selve justeringslaget. Det originale billede nedenfor det forbliver i fuld farve, uberørt og upåvirket af alt, hvad vi lige har gjort, hvorfor vi altid skal bruge justeringslag når det er muligt:
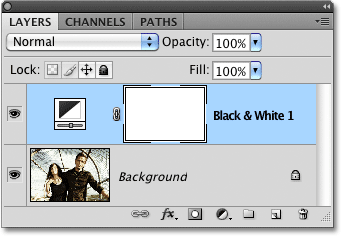
Med justeringslag forbliver det originale billede uskadt.
Trin 2: Tilføj et justeringslag for gradientkort
Nu hvor vi har vores sort / hvide version, kan vi farve billedet med en gradient. Til det bruger vi et andet justeringslag, denne gang et Gradient Map. Klik igen på ikonet Nyt justeringslag nederst i paletten Lag, og vælg Gradient Map fra listen:

Klik igen på ikonet Nyt justeringslag, og vælg denne gang Gradient Map.
Som med det forrige justeringslag, hvis du bruger Photoshop CS3 (eller tidligere), åbnes kontrollerne for Gradient Map i en dialogboks på din skærm. I CS4 vises de i Justeringspanelet.
Trin 3: Opret en brugerdefineret gradient
Som standard bruger Photoshop en gradient, der er baseret på dine nuværende forgrunds- og baggrundsfarver, som medmindre du har ændret dem, er sort (forgrund) og hvid (baggrund), hvilket giver os en sort til hvid gradient. Vi kan se, hvordan den aktuelle gradient ser ud i forhåndsvisningsområdet :
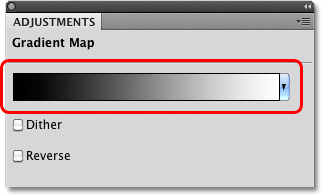
Eksempelområdet viser os de aktuelle farver i gradienten.
Da vi ønsker at farvelægge vores billede, vil en sort til hvid gradient ikke gøre os meget godt, så lad os ændre farverne og oprette vores egen tilpassede gradient! Klik direkte på forhåndsvisningsområdet, som åbner den større gradienteditor . Øverst på Gradient Editor er en række miniaturebilleder, der hver repræsenterer en anden forud lavet gradient (kendt som en gradient- forudindstilling ), som vi kan vælge blot ved at klikke på dens miniature. Vi vil dog ikke gøre det (så klik ikke på nogen af dem), fordi vi vil se, hvor let det er at oprette en brugerdefineret gradient.
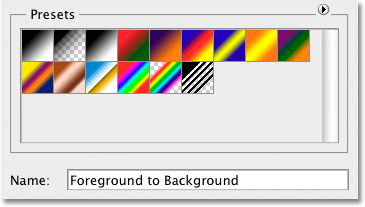
Området Forudindstillinger øverst i Gradient Editor indeholder et udvalg af færdige gradueringer.
Det ville ikke blive kaldt Gradient Editor, hvis alt, hvad vi kunne gøre, var at vælge mellem foruddannede gradueringer, og faktisk er det meget let at oprette vores egne ved hjælp af de farver, vi ønsker. I den nederste halvdel af dialogboksen er en større version af det forhåndsvisningsområde, vi så for et øjeblik siden. Direkte under preview-området i hver ende er et farvestop, der viser den aktuelle farve, der bruges i den del af gradienten. Farvestoppet til venstre er fyldt med sort, mens det til højre er fyldt med hvidt. For at ændre en af farverne skal du blot klikke på farvestoppet og derefter klikke på den rektangulære farveprøve til højre for ordet Farve i bunden af dialogboksen.
Lad os ændre det sorte til venstre for gradienten til noget andet. Klik på det sorte farvestop for at vælge det, og klik derefter på farveprøven:
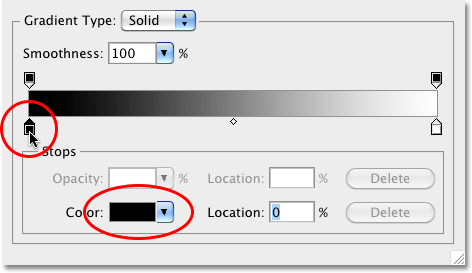
Klik på det sorte farvestop for at vælge det, og klik derefter på farveprøven for at ændre dets farve.
Dette åbner Photoshop's Color Picker . For de bedste resultater skal du normalt oprette gradueringer, der skrider frem fra mørkere farver til lysere farver, så jeg vælger en mørk lilla fra Color Picker, som erstatter sort i gradienten:
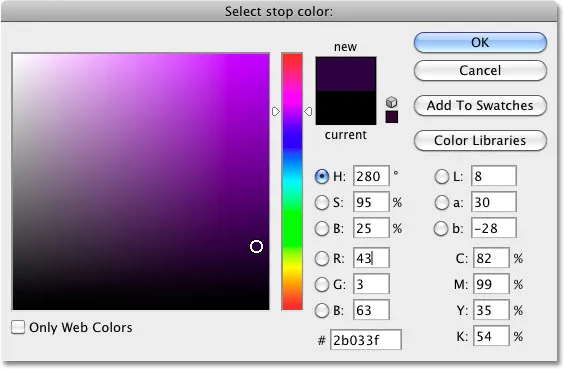
Udskiftning af sort i gradienten med en mørk lilla.
Klik på OK, når du er færdig for at afslutte farvevælgeren. Hvis vi ser på mit billede i dokumentvinduet, ser vi, at ved at udskifte sort i gradienten med lilla, ser alle de mørke områder på billedet nu lilla frem for sort:

De mørke områder på billedet vises nu lilla.
Lad os gøre det samme for det hvide farvestop under yderste højre hjørne af forhåndsvisningsområdet. Klik på farvestop for at vælge det, og klik derefter på farveprøven for at ændre dens farve:
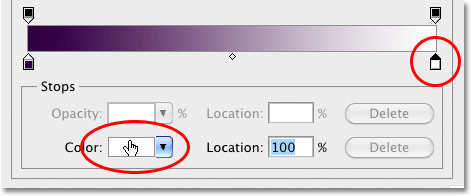
Ændring af den hvide farve helt til højre for gradienten.
Når farvevælgeren vises, vælger jeg en lys gul til at erstatte hvid:
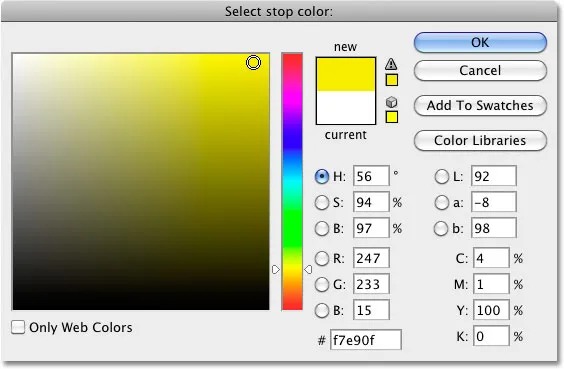
Udskiftning af hvid i gradienten med en lys gul.
Klik på OK for at afslutte farvevælgeren, og vi kan se, at de områder på billedet, der oprindeligt var hvide (eller en lys skygge af grå) nu vises gule:

De mørke områder er stadig lilla, og nu forekommer de lyse områder gule.
Tilføjelse af flere farver
I øjeblikket består vores gradient af kun to farver, men vi kan tilføje så mange farver, vi kan lide, blot ved at tilføje flere farvestop. For at tilføje et farvestop skal du blot klikke under forhåndsvisning af forhåndsvisning på det sted, hvor du vil have det til at vises. Jeg tilføjer et tredje farvestop under midten af gradienten. Så snart du klikker, vises det nye farvestop:
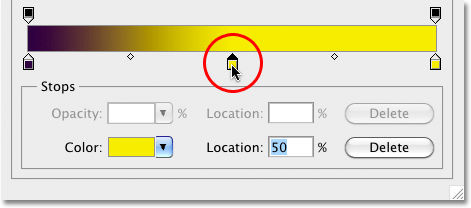
Klik hvor som helst langs bunden af gradienten for at tilføje endnu et farvestop.
For at ændre dens farve skal du blot klikke på farveprøven og derefter vælge en ny farve fra farvevælgeren. Jeg vælger en mellemstor orange. Bemærk, at jeg med vilje vælger nye farver, der alligevel matcher så tæt som muligt lysstyrken på den originale farve i gradienten. Du kan oprette vilde og skøre farveeffekter ved at vælge farver med meget forskellige lysstyrkeniveauer end originaler, men for jævnere, mere naturlige udseende er det bedst at prøve at matche lysstyrkeniveauerne så tæt som muligt:
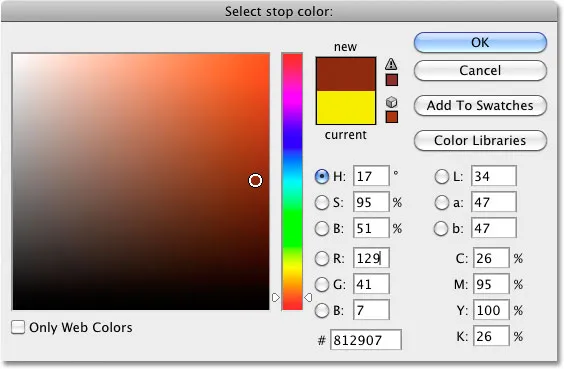
Valg af et medium orange for at erstatte det medium grå i gradienten.
Jeg skal klikke på OK for endnu en gang at gå ud af farvevælgeren, og vi kan se i dokumentvinduet, at mellemtonerne i mit billede nu ser orange. De mørkere områder er stadig lilla, og de lysere områder er stadig gule takket være den trefarvede gradient, jeg har oprettet for at farve billedet med:

Mørkere områder er lilla, lysere områder er gule og mellemtoner er orange takket være den brugerdefinerede grad af 3 farver.
Ikke kun kan vi tilføje nye farver til gradienten, vi kan flytte eksisterende farver rundt. Hvis du vil flytte en af farverne og ændre udseendet på gradienten, skal du blot klikke på farvestoppet og trække det til venstre eller højre langs bunden af forhåndsvisningsområdet til gradient. Du kan også klikke og trække den lille diamantform, der vises mellem to farvestop for at ændre afstanden, det tager for en farve at blandes i en anden. Hold øje med billedet i dokumentvinduet for at bedømme resultaterne. Til slut, for at fjerne en farve fra gradienten, skal du bare klikke og trække dens farvestop væk fra forhåndsvisningsområdet, indtil den forsvinder, og slip derefter museknappen:
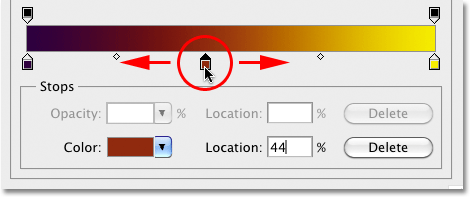
Træk en af farvestoppene for at ændre farvenes placering i gradienten. Træk de små diamantformer for at ændre overgangen fra en farve til en anden.
Når du er færdig med at oprette og redigere gradienten, skal du klikke på OK for at afslutte Gradient Editor og derefter klikke på OK for at afslutte dialogboksen Gradient Map (Photoshop CS3 og tidligere).
Trin 4: Skift blandingstilstand eller sænk opaciteten
Hvis du finder ud af, at den indledende farvelægningseffekt er for intens (som min er), er der et par nemme måder at give den et mere subtilt udseende. Den ene er ved at ændre blandingstilstanden for justeringslaget for gradientkort. Jeg vil ændre min blandingstilstand fra Normal (standard blandingstilstand) til Blødt lys :
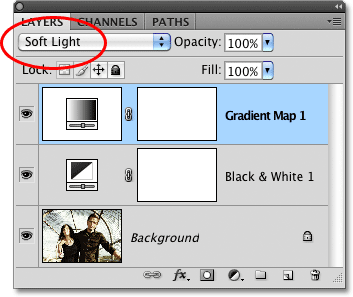
Skift blandingstilstand for gradientkortjusteringslaget til Blødt lys.
Du kan også prøve Overlay-blandingstilstand for et look med højere kontrast. I mit tilfælde fungerer Soft Light bedre og giver mig en meget mere dæmpet farvelægning:

Ændring af blandetilstand resulterer i en mere subtil effekt.
En anden måde at reducere intensiteten af effekten er ved at sænke opaciteten af gradientkortjusteringslaget. Jeg sætter min blandingstilstand tilbage til Normal, og denne gang vil jeg sænke Opacity-indstillingen (direkte på tværs fra indstillingen blandingstilstand) helt ned til 25%:
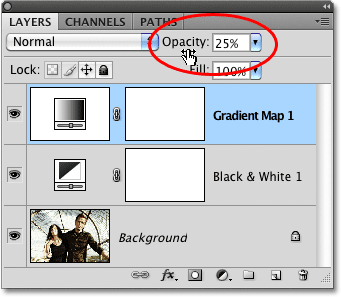
Sænk opaciteten af gradientkortet for at reducere dens intensitet.
Ved at sænke justeringslagets opacitet får vi et blødere look med mindre kontrast end hvad blødtilstanden Soft Light gav os:

Sænkning af opaciteten skaber en blødere farvelægning.