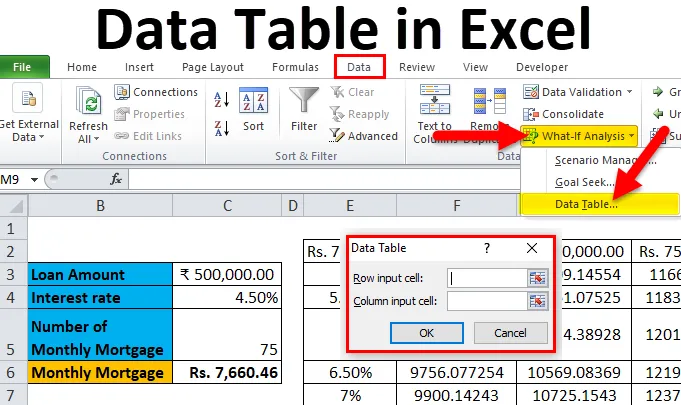
Datatabel i Excel (indholdsfortegnelse)
- Datatabel i Excel
- Sådan opretter du datatabel i Excel?
Datatabel i Excel
Datatabeller bruges til at analysere ændringerne, der ses i dit endelige resultat, når visse variabler ændres fra din funktion eller formel. Datatabeller er en af de eksisterende dele af What-If-analyseværktøjer, som giver dig mulighed for at observere dit resultat ved at eksperimentere det med forskellige værdier af variabler og sammenligne de resultater, der er gemt af datatabellen.
Der er to typer datatabel, som er som følger:
- En-variabel datatabel.
- To-variabel datatabel.
Sådan opretter du datatabel i Excel?
Datatabel i Excel er meget enkel og nem at oprette. Lad os forstå brugen af datatabel i Excel ved hjælp af nogle eksempler.
Du kan downloade denne datatabel Excel-skabelon her - Datatabel Excel-skabelonDatatabel i Excel-eksempel # 1 - En-variabel datatabel
En-variabel datatabeller er effektive i tilfælde af at analysere ændringerne i resultatet af din formel, når du ændrer værdierne for en enkelt inputvariabel.
Brug tilfældet med en-variabel datatabel i Excel:
Tabellen med én variabel er nyttig i scenarier, hvor en person kan observere, hvordan forskellige renter ændrer størrelsen på deres prioritetsbeløb, der skal betales. Overvej nedenstående figur, der viser om pantebeløbet beregnet baseret på rentesats ved hjælp af PMT-funktion.
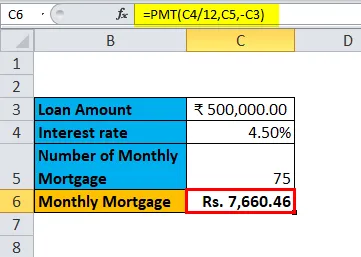
Tabellen ovenfor viser de data, hvor pantebeløbet beregnes ud fra rente, prioritetsperiode og lånebeløb. Den bruger PMT-formlen til at beregne det månedlige prioritetsbeløb, der kan skrives som = PMT (C4 / 12, C5, -C3).
I tilfælde af at det månedlige prioritetsbeløb overholdes for forskellige renter, hvor renten betragtes som en variabel. For at gøre dette er der behov for at oprette en variabel datatabel. Trinene til oprettelse af en variabel datatabel er som følger:
Trin 1: Forbered en kolonne, der består af forskellige værdier for rentesatserne. Vi har indtastet forskellige værdier for rentesatser i kolonnen, som er fremhævet i figuren.
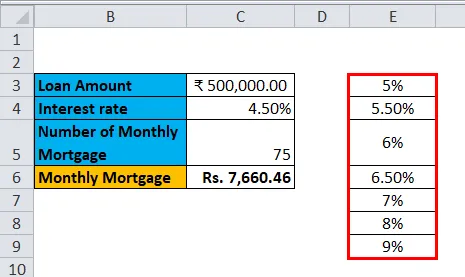
Trin 2: I cellen (F2), som er en række ovenfor og diagonal til kolonnen, som blev forberedt af dig i det forrige trin, skriv dette = C6.
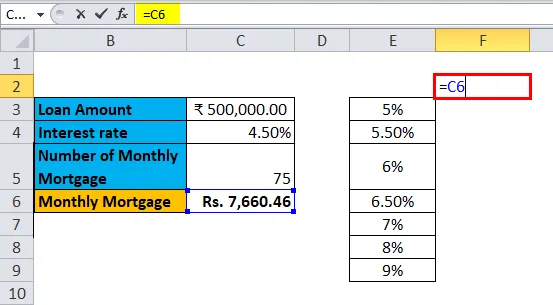
Trin 3: Vælg hele den forberedte kolonne efter værdier af forskellige renter sammen med celle, hvor du havde indsat værdien dvs. F2-celle.
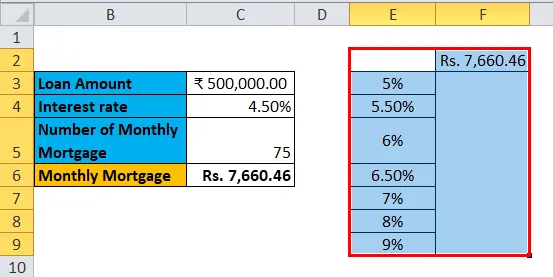
Trin 4: Klik på fanen 'Data' og vælg 'Hvad-hvis-analyse', og vælg 'Datatabel' fra de viste indstillinger.
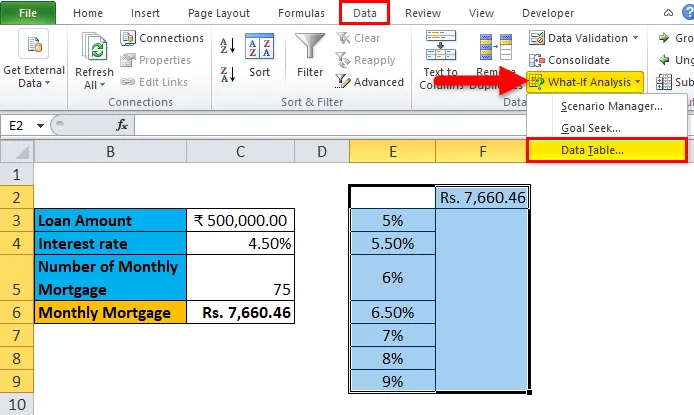
Trin 5: Dialogboksen for datatabel vises.
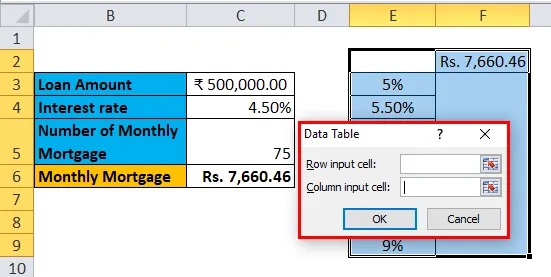
Trin 6: I celle-indgangscellen henvises til celle C4 og klik på OK.
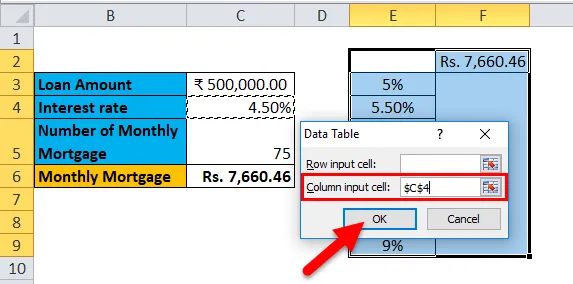
I dialogboksen henviser vi til cellen C4 i kolonnen inputcelle og holder rækkeinputcellen tom, mens vi forbereder datatabel med en variabel.
Trin 7: Efter at vi har fulgt alle trin, får vi alle de forskellige prioritetslån til alle indtastede rentesatser i kolonne E (umærket) og de forskellige prioritetsbeløb er observeret i kolonne F (markeret).
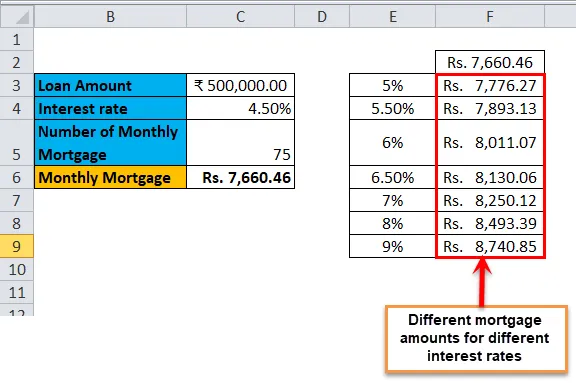
Datatabel i Excel-eksempel # 2 - To-variabel datatabel
To-variabel datatabeller er nyttige i scenarier, hvor en bruger skal observere ændringerne i resultatet af deres formel, når de ændrer to inputvariabler samtidigt.
Use-case af to-variabel datatabel i Excel:
Den to-variabel datatabel er nyttig i scenarier, hvor en person kan observere, hvordan forskellige renter og lånebeløb ændrer størrelsen på deres prioritetsbeløb, der skal betales. I stedet for at beregne for individuelle værdier separat, kan vi observere det med øjeblikkelige resultater. Overvej nedenstående figur, der viser om pantebeløbet beregnet baseret på rentesats ved hjælp af PMT-funktion.
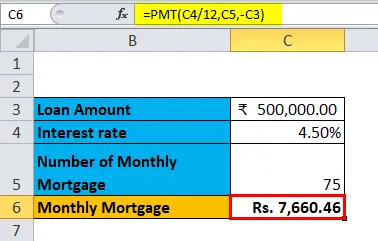
Ovenstående eksempel ligner vores eksempel vist i det forrige tilfælde for en variabel datatabel. Her beregnes pantebeløbet i celle C6 baseret på rente, prioritetsperiode og lånebeløb. Den bruger PMT-formlen til at beregne det månedlige prioritetsbeløb, der kan skrives som = PMT (C4 / 12, C5, -C3).
For at forklare den to-variable datatabel med henvisning til ovenstående eksempel, viser vi de forskellige pantebeløb og vælger det bedste, der passer dig ved at observere de forskellige værdier på renter og lånebeløb. For at gøre dette er der behov for at oprette en to-variabel datatabel. Trinene til oprettelse af en variabel datatabel er som følger:
Trin 1: Forbered en kolonne, der består af forskellige værdier for renterne og lånebeløbet.
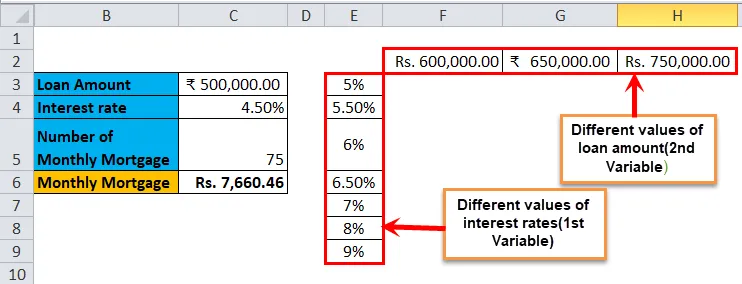
Vi har udarbejdet en kolonne bestående af de forskellige rentesatser, og i cellen diagonal til startcellen i kolonnen har vi indtastet de forskellige værdier på lånebeløbet.
Trin 2: I cellen (E2), som er en række ovenfor til kolonnen, som blev forberedt af dig i det forrige trin, skriv dette = C6.
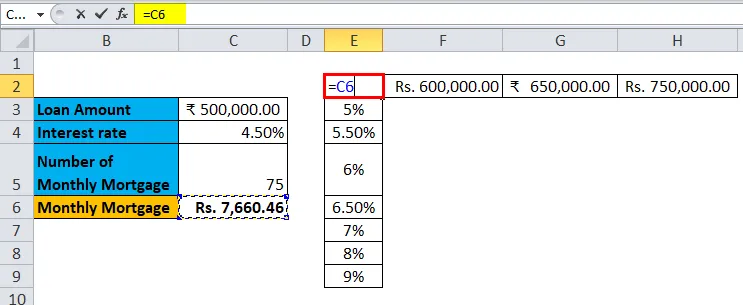
Trin 3: Vælg hele den forberedte kolonne efter værdier af forskellige renter sammen med celle, hvor du havde indsat værdien dvs. E2-celle.
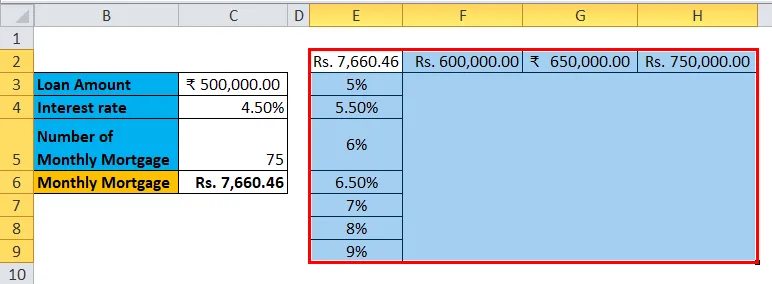
Trin 4: Klik på fanen 'Data' og vælg 'Hvad-hvis-analyse', og vælg 'Datatabel' fra de viste indstillinger.
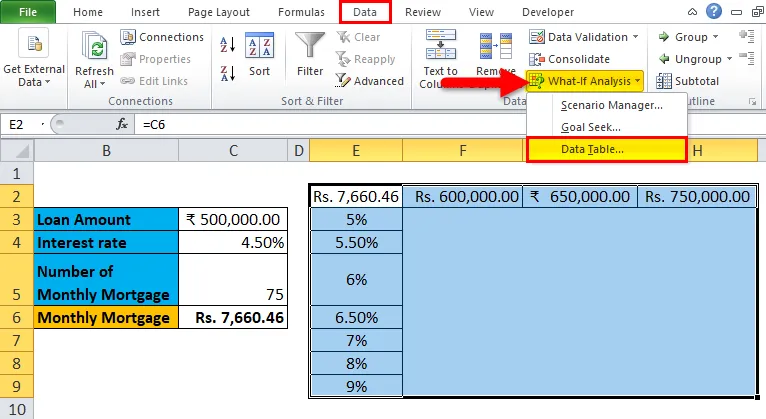
Trin 5: En dialogboks med datatabel vises. I 'Kolonneinputcelle' henvises til celle C4 og i 'Row inputcelle' C3. Begge værdier vælges, da vi ændrer både variablerne og klik på OK.
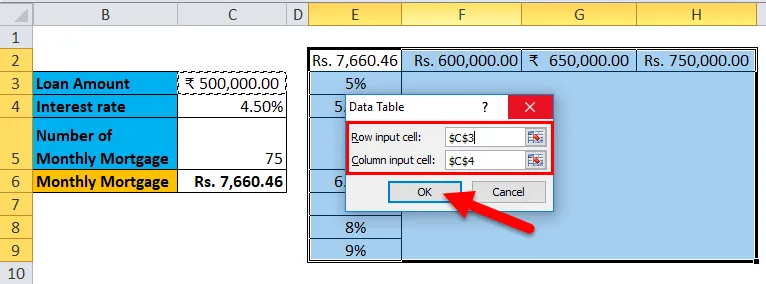
Trin 6: Efter at vi har fulgt alle trin, får vi forskellige værdier på realkreditbeløb for forskellige værdier af renter og lånebeløb.

Ting at huske på datatabel i Excel
- For en variabel datatabel efterlades 'Row input celle' tom, og i to variabel datatabel udfyldes både 'Row input cell' og 'Column input cell'.
- Når først What-If-analysen er udført, og værdierne er beregnet, kan du ikke ændre eller ændre nogen celle fra værdisættet.
Anbefalede artikler
Dette har været en guide til en datatabel i Excel. Her drøfter vi dens typer, og hvordan man opretter datatabeleksempler og downloadbare excel-skabeloner. Du kan også se på disse nyttige funktioner i excel -
- Vejledning til Excel DATEVALUE-funktion
- FREKVENS Excel-funktion, du burde kende
- Sådan bruges Excel-prognosefunktion?
- COUNTIF Funktion Microsoft Excel