I denne Photo Retouching-tutorial lærer vi, hvor utroligt nemt det er at give nogen et digitalt næsejob (ikke at nogen, vi kender, selvfølgelig ville have brug for det!). Denne fotoredigeringsteknik er så enkel og nem, at du bliver fristet til at bruge den på fotos af mennesker, der ærligt ikke har brug for den. Eller i det mindste, det er hvad du kan fortælle dem, når de spørger dig, hvorfor du gjorde næsen mindre. Det var du bare nødt til, fordi det var så sjovt og så let at gøre!
Seriøst er det dog, lad os indse det, nogle gange gør folk ikke retfærdighed, og selv om deres næse i det virkelige liv kan være et lærebogeksempel på, hvordan en menneskelig næse skal se ud, en forkert indstilling af brændvidde på kameralinsen, dårlig belysning eller en unflattering vinkel kan fordreje virkeligheden og få tingene til at se større ud end de virkelig er. Heldigvis gør Photoshop digital plastikkirurgi til en leg uden behov for nogen smarte kirurgiske værktøjer eller endda en stabil hånd. Faktisk er alt hvad du behøver, Lasso Tool, kommandoen Free Transform og Healing Brush for at rydde op i ujævnheder.
Her er det billede, jeg arbejder med i denne tutorial. Før vi begynder, vil jeg bare gøre det klart, at jeg ikke siger, at denne kvinde har brug for et næsejob. Hun er simpelthen det uheldige offer for denne tutorial:

Det originale billede.
Og her er hvordan hun ser ud, efter at vi har gjort hendes næse lidt mindre (igen, ikke at hun har brug for det):

Det endelige resultat.
Denne tutorial er en del af vores Portrait Retouching-samling. Lad os komme igang!
Kortkoder, handlinger og filtre-plugin: Fejl i kortkode (ads-photoretouch-middle_2)
Trin 1: Tegn et groft valg omkring ydersiden af næsen
Inden vi kan starte vores digitale næsejob, skal vi først isolere personens næse fra resten af billedet, hvilket betyder, at vi er nødt til at tilføje et valg omkring det. Photoshop's Lasso-værktøj fungerer perfekt i dette tilfælde, så vælg det fra værktøjspaletten:
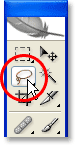
Vælg Lasso Tool.
Du kan også hurtigt vælge det ved at trykke på L på dit tastatur. Årsagen til, at Lasso Tool fungerer så godt her, er, at hvis du har brugt det før, ved du allerede, at det ikke er nøjagtigt det mest præcise valgværktøj i hele Photoshop (den ære ville gå til Pen Tool), alligevel til denne teknik, vi med vilje ønsker at undgå at vælge et nøjagtigt valg af næsen. I stedet skal du blot trække et groft udvalg rundt om ydersiden af næsen, som jeg har gjort her:
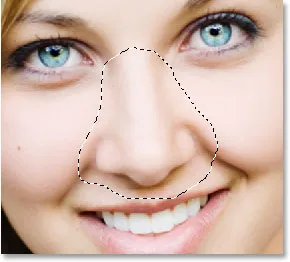
Brug Photoshop's Lasso-værktøj til at tegne et groft valg rundt om næsen.
Det er bestemt bedre at vælge for meget af et område end ikke nok, da vi vil rydde op i slutningen.
Trin 2: Fjer markeringen
Derefter skal vi gøre kanterne på vores valg blødere eller "fjerde" dem, som Photoshop kalder det. For at gøre det, gå op til menuen Vælg øverst på skærmen og vælg Fjer. Du kan også bruge tastaturgenvejen Alt + Ctrl + D (Win) / Option + Kommando + D (Mac). Uanset hvad vises Photoshop's Feather-dialogboks. Indtast en Feather Radius-værdi et sted mellem 20-30 pixels afhængigt af størrelsen og opløsningen på dit billede. Det kan være nødvendigt at eksperimentere lidt med værdien. Jeg vil indtaste 20 pixels til min Feather Radius:
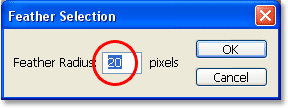
Fjeder markeringen for at gøre kanterne blødere.
Klik på OK for at fjer markeringen og afslutte dialogboksen.
Trin 3: Kopier markeringen til et nyt lag
Når vores valg er på plads og kanterne fjeder, skal du trykke på Ctrl + J (Win) / Command + J (Mac) for at kopiere markeringen til et nyt lag. Hvis vi ser i Photoshop's lagpalette nu, kan vi se vores originale billede på baggrundslaget og næsen nu på et nyt lag over det, som Photoshop automatisk har navngivet "Lag 1":
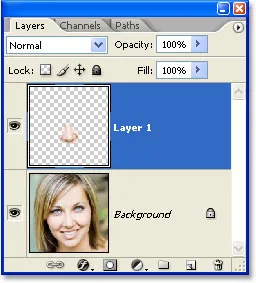
Tryk på "Ctrl + J" (Win) / "Kommando + J" (Mac) for at kopiere markeringen til et nyt lag.
Trin 4: Ændre størrelse på næsen med Photoshop's gratis transformeringskommando
Med næsen nu på sit eget lag, kan vi gå foran og ændre størrelsen på den, så den bliver kortere, tyndere eller begge dele! For at gøre det bruger vi Photoshop's kommando Free Transform, og vi kan hurtigt få adgang til den med tastaturgenvejen Ctrl + T (Win) / Command + T (Mac), der bringer Free Transform-boksen op og håndterer rundt om næsen, som vist nedenfor:
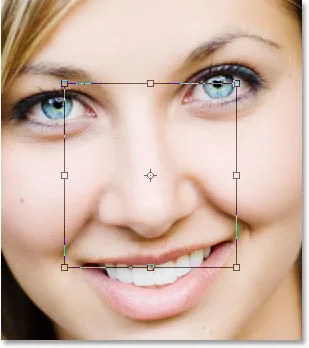
Tryk på "Ctrl + T" (Win) / "Command + T" (Mac) for at hente Photoshop's Free Transform-boks og håndtag rundt om næsen.
For at gøre næsen tyndere er alt, hvad vi skal gøre, at trække sidehåndtagene (de små firkanter) ind mod hinanden. For at trække begge sider ind på samme tid skal du holde din Alt (Win) / Option-tast nede, mens du trækker et af håndtagene, og håndtaget på det modsatte trækker også ind. Jo længere ind mod hinanden, du trækker sidehåndtagene, jo tyndere bliver næsen:
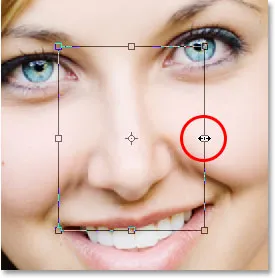
Træk sidehåndtagene ind mod hinanden for at gøre næsen tyndere. Hold "Alt" (Win) / "Option" (Mac) nede, mens du trækker et af håndtagene for at fortælle Photoshop at trække det modsatte håndtag ind på samme tid.
For at forkorte næsens længde skal du blot trække det nederste håndtag op. Jo længere du trækker i grebet, jo kortere bliver næsen. Du kan også holde din Alt (Win) / Option-tast nede, mens du trækker det nederste håndtag for at få Photoshop til at trække det øverste håndtag ind på samme tid:
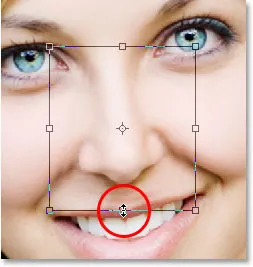
Forkort længden på næsen ved at trække det nederste håndtag opad. Hold "Alt" (Win) / "Option" (Mac) nede for at få Photoshop til at trække det øverste håndtag nedad på samme tid som du trækker.
Tryk på Enter (Win) / Return (Mac), når du er færdig med at acceptere transformationen og afslutte boksen Free Transform.
Jeg har nu gjort hendes næse lidt tyndere og lidt kortere ved blot at trække et par Free Transform-greb. Hvis vi dog ser nøje på billedet, kan vi se, at der er nogle problemer. For det første stemmer skyggelinjerne under hendes kinder ikke længere sammen, især den til venstre, som jeg har cirklet nedenfor:
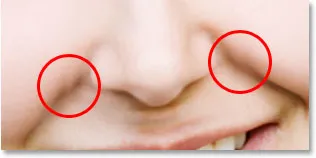
Skyggerne under hendes kinder løber ikke længere i glatte, kontinuerlige linjer, men ser ødelagte ud.
For at ordne det, vil jeg hente Free Transform-håndtagene igen med "Ctrl + T" (Win) / "Command + T" (Mac), og denne gang vil jeg holde Shift + Ctrl + nede Alt (Win) / Shift + Command + Option (Mac) og træk et af det nederste hjørnehåndtag ud til siden. Når jeg holder alle tre nøgler nede på én gang, mens jeg trækker det nederste hjørnehåndtag, fortæller Photoshop at trække det nederste hjørnehåndtag på den modsatte side og samtidig lade de to øverste hjørnehåndtag være låst på plads. Teknisk set er det, hvad Photoshop kalder transformering af markeringen i "perspektiv", og jeg bruger simpelthen tastaturgenvejen til at få adgang til denne tilstand. Jeg kunne også gå op til Rediger-menuen øverst på skærmen, vælge Transform og derefter vælge Perspektiv og derefter trække et af de nederste hjørnehåndtag udad, men jeg finder tastaturgenvejen lettere, så jeg vil holde alle tre taster på én gang og trækker det nederste højre hjørnehåndtag udad, hvilket også også vil trække det nederste venstre hjørnehåndtag udad, og jeg fortsætter med at trække, indtil skygge linierne under hendes kinder ikke længere ser ødelagte ud:
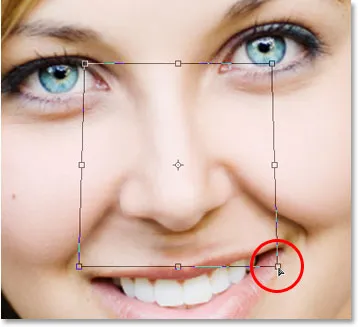
Problemet med skyggelinierne under hendes kinder er nu rettet.
Endnu en gang skal jeg trykke på "Enter" (Win) / "Return" (Mac) for at anvende transformationen og afslutte kommandoen Free Transform.
Trin 5: Tilføj et nyt lag
Det eneste problem, der er tilbage med billedet, er området under hendes næse, hvor jeg gjorde det mindre, som nu ser lidt rodet ud, som vi kan se nedenfor:
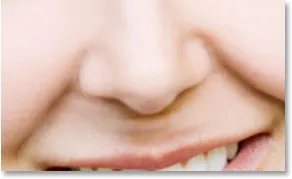
Området under hendes næse skal renses.
For at rense dette område vil jeg bruge Photoshop's Healing Brush, men inden jeg gør det, vil jeg tilføje et nyt lag over "Lag 1", da det altid er god praksis at gøre din "helbredelse" på et separat lag. For at tilføje et nyt lag skal jeg blot klikke på ikonet Nyt lag i bunden af lagpaletten:
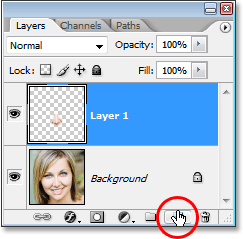
Klik på ikonet "Nyt lag" i bunden af Photoshop's lagpalette.
Photoshop tilføjer et nyt lag over de to eksisterende lag og navngiver det automatisk "Lag 2":
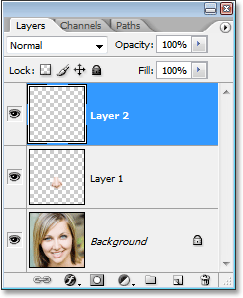
Photoshop tilføjer et nyt lag øverst i lagstakken og navngiver det "Lag 2".
Trin 6: Rengør området med helingsbørsten
Med det nye lag tilføjet skal du vælge Healing Brush fra paletten Værktøjer. I Photoshop CS2 og CS3 finder du Healing Brush gemmer sig bag Spot Healing Brush, så du bliver nødt til at klikke på Spot Healing Brush i værktøjspaletten og holde musen nede i et sekund eller to, og vælg derefter Healing Brush fra menuen Fly out, der vises, som vist nedenfor:
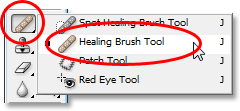
Vælg Photoshop's Healing Brush fra paletten Værktøjer.
Når Healing Brush er valgt, skal du slå op i Options Bar øverst på skærmen og sikre dig, at du har valgt indstillingen Sample All Layers:
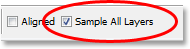
Vælg "Prøve alle lag" i indstillingslinjen.
Du har brug for denne indstilling valgt, hver gang du bruger Healing Brush på et separat lag, som vi gør her. Healing Brush fungerer ved at prøve farve, tone og tekstur fra en del af billedet, men da vi arbejder på et nyt tomt lag, er der intet på laget, som Healing Brush kan prøve. Ved at vælge indstillingen "Eksempel alle lag" kan Photoshop prøve ikke kun det lag, vi har på, men også fra ethvert lag (er) under det, hvilket er nøjagtigt, hvad vi ønsker.
Healing Børsten fungerer bedst, når du indstiller penselstørrelsen til bare lidt større end det område, du prøver at helbrede, og du kan hurtigt ændre størrelsen på børsten ved hjælp af venstre og højre beslagstaster. Den venstre beslagstast gør børsten mindre, og den højre beslagstast gør den større. Det fungerer også bedst, hvis du klikker på individuelle pletter med det i stedet for at prøve at male over hele problemområdet på én gang. En sidste ting, du skal huske på med Healing Brush, er, at du vil prøve at prøve et hudområde, der er tæt på det område, du heler, da forskellige områder af en persons ansigt har forskellig hudtekstur, så du ikke vil virkelig prøve et område fra en persons pande, når du prøver at retouchere en del af deres næse. Med det i tankerne vil jeg ændre størrelsen på min børste med beslagstasterne og derefter prøve et godt hudområde fra under næsen ved at holde Alt (Win) / Option (Mac) nede og klikke på et område lige over toppen venstre side af hendes mund. Du vil se din penselmarkør blive til et målikon, der lader dig vide, at du prøver på billedet fra direkte under ikonet:
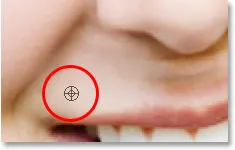
Med Healing Brush valgt skal du holde "Alt" (Win) / "Option" (Mac) nede og klikke på et godt hudområde for at prøve det. Sørg for at prøve fra et område tæt på det område, du prøver at helbrede for at holde hudens tekstur så længe som muligt.
Derefter frigiver jeg min "Alt / Option" -tast med mit første område i stikprøven og begynder at klikke på områder under hendes næse, der skal renses. Du vil se din markør ændre sig tilbage i penselmarkøren, når du frigiver "Alt / Option" og fortæller dig, at du heler områder af billedet på dette tidspunkt i stedet for at prøveudtagning fra dem. Igen skal jeg klikke med min mus i stedet for at male med den, da maling af store områder med Healing Brush har en tendens til at give Photoshop for meget information til at arbejde på på én gang og normalt giver dig dårlige resultater, så det er bedst at klikke i stedet for maling . Jeg skal klikke på et par pletter for at rense dem op, og som jeg gør, erstatter Photoshop tekstur fra det område, jeg har klikket på, med tekstur fra det område, jeg samplede. Det forsøger også at blande farve og tone fra det område, jeg samplede, med farven og tonen i det område, jeg klikkede på. Dette erstatter teksturer og blander farver og toner er det, Photoshop kalder "helbredelse".
Hvis jeg fortsætter med at klikke på områderne for at helbrede dem ved hjælp af det nøjagtige samme område, som jeg samplede fra, men området under hendes næse vil ende med at se ud som et gentagende mønster, hvilket er en død gave, at billedet blev retoucheret. For at undgå at forvandle hendes hud til tapet vil jeg kun klikke på et par pletter for at helbrede dem, og derefter holder jeg "Alt" (Win) / "Option" (Mac) og klikker på et andet godt område hud for at prøve det. Derefter med det nye prøveudtagne område frigiver jeg min "Alt / Option" -tast og klikker på et par flere pletter for at helbrede dem, før jeg prøver fra et andet område igen, gentager denne proces med prøveudtagning og heling, prøveudtagning og heling over og over, indtil området under hendes næse ser godt ud.
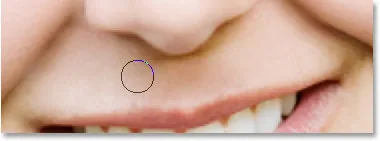
Fortsæt med at udtage prøver fra forskellige områder med god hud ved at holde nede og bruge dem til at helbrede problemområder, indtil området under næsen ser naturligt ud.
Når du har ryddet op i problemområderne med Healing Brush, er du digital næsejob! Her til sammenligning er mit originale billede igen:

Det originale billede.
Og her er vores slutresultat, hvor næsen nu er lidt tyndere og lidt kortere:

Det endelige resultat.
Husk, at du i de fleste tilfælde ikke kommer efter et Michael Jackson-slags drastisk næsejob. Du vil normalt gerne holde tingene mere subtile, og hvis du er heldig, vil personen på billedet ikke engang indse, hvad du har gjort. Hvis de synes, de ser flotte ud på billedet og ikke har nogen idé om, hvilken slags arbejde du lægger på det for at få dem til at se så godt ud, skal du overveje det som et kompliment til dine Photoshop-fotoucheringsevner og et godt arbejde!
Og der har vi det! Tjek vores Photo Retouching-sektion for flere Photoshop-billedredigeringsvejledninger!