I denne Photo Effects-tutorial lærer vi, hvordan du hurtigt og nemt kan tilføje solstråler til et billede med Photoshop! Jeg bruger Photoshop CS5 i hele denne tutorial, men enhver nyere version fungerer.
Her er det originale billede, som jeg starter med, som er tilgængeligt fra Fotolia- billedbiblioteket:

Det originale billede.
Og sådan ser det ud efter at have tilføjet sollys. Afhængigt af dit billede kan effekten virke subtil (som den er her) eller mere udtalt. Vi lærer, hvordan man finjusterer resultaterne i slutningen af tutorial:

Den endelige "lysstråler" -effekt.
Sådan føjes stråler af lys til et foto
Trin 1: Tilføj et nyt tomt lag
Med det nyligt åbne foto i Photoshop kan vi i panelet Lag se, at vores billede sidder helt alene på baggrundslaget, som i øjeblikket er det eneste lag i vores dokument. Vi vil tilføje vores lysstråler på et separat lag over billedet, så klik på ikonet Nyt lag nederst i panelet Lag:
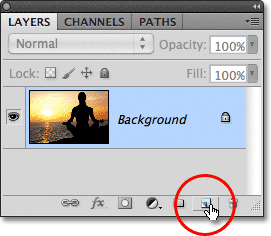
Klik på ikonet Nyt lag.
Intet vil ske med billedet i dokumentvinduet endnu, men et nyt tomt lag med navnet Lag 1 vises over baggrundslaget. Bemærk, at lag 1 er fremhævet i blåt, hvilket betyder, at det i øjeblikket er det aktive lag, og det betyder, at alt, hvad vi gør næste, vil ske på dette nye lag, ikke med billedet på baggrundslaget under det:
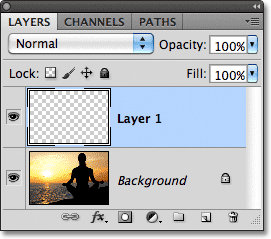
Photoshop tilføjer et nyt lag med navnet Lag 1 over baggrundslaget.
Trin 2: Nulstil forgrunds- og baggrundsfarverne, hvis det er nødvendigt
Tryk på bogstavet D på dit tastatur for hurtigt at nulstille Photoshop's forgrund og baggrundsfarver til deres standardindstillinger om nødvendigt, hvilket sætter forgrundfarven til sort og baggrundsfarven til hvid . Vi vil køre et filter i et øjeblik, der bruger forgrunds- og baggrundsfarverne, så det er vigtigt, at vi sørger for, at de er indstillet til sort / hvid, før du kører filteret. Du kan se, hvad farverne er indstillet til ved at se på farveprøverne i bunden af værktøjspanelet:
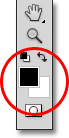
Farveprøverne på forgrunden (øverst til venstre) og baggrund (nederst til højre).
Trin 3: Anvend skyfilteret
Gå op til menuen Filter i menulinjen øverst på skærmen, vælg Render og vælg derefter Skyer :
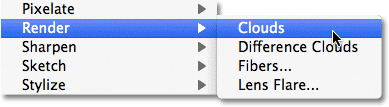
Gå til Filter> Render> Skyer.
Dette vil fylde lag 1 med et tilfældigt sort / hvidt "sky" mønster. Årsagen til, at det vises i sort / hvid, er fordi skyer-filteret bruger de aktuelle forgrunds- og baggrundsfarver, hvorfor vi nulstiller dem til deres standardindstillinger for et øjeblik siden:
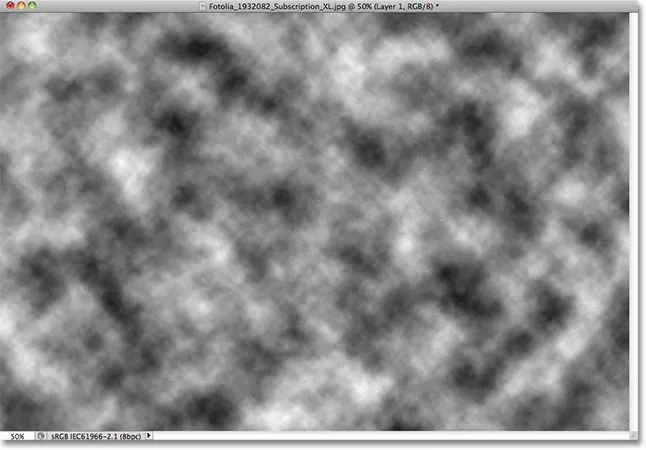
Billedet efter at have kørt Clouds-filteret.
Trin 4: Skift lagblandingstilstand til overlay
I øjeblikket blokerer skymønsteret billedet nedenunder for at se det. Vi har brug for en måde at blande vores to lag sammen på, og vi kan gøre det ved hjælp af Photoshop's blandingstilstande . Du finder indstillingen Blendtilstand i øverste venstre hjørne af panelet Lag. Som standard er det indstillet til Normal. Klik på ordet Normal, og skift blandetilstand til Overlay :
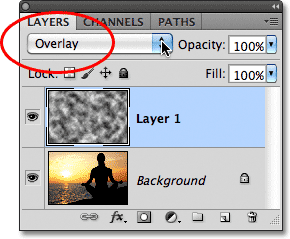
Skift lag 1's blandingstilstand fra Normal til Overlay.
Skymønsteret smelter nu sammen med billedet nedenunder:

Overlay-blandingstilstand giver alt et look med højere kontrast.
Trin 5: Anvend filteret Radial Blur
Dette næste trin er, hvor vi forvandler skymønsteret til lysstråler, og det gør vi ved at sløre skyerne ved hjælp af en "zoom" -stilslør. Gå tilbage til menuen Filter, og vælg denne gang Sløring, og vælg derefter Radial Blur :
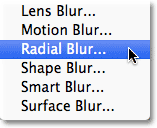
Gå til Filter> Slør> Radial sløring.
Dette åbner dialogboksen Radial Blur. Indstil indstillingen Blur Method til venstre i dialogboksen til Zoom, og øg derefter slørmængden til ca. 90 . Det kan være nødvendigt at du prøver forskellige beløbindstillinger for at få effekten til at se rigtigt ud med dit specifikke billede, men en værdi på 90 er normalt et godt sted at starte:
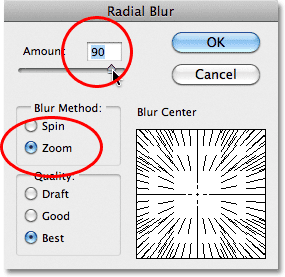
Indstil sløremetoden til at zoome og beløbet til ca. 90.
Nederst til højre er indstillingen Blur Center, hvor vi kan indstille placeringen i det billede, hvor sløringseffekten ser ud til at zoome ud fra. Klik blot inde i boksen, og træk slørcentret ned til det sted, hvor du har brug for det, med museknappen nede. I mit tilfælde ønsker jeg, at mine lysstråler kommer fra solnedgangen, men det uheldige problem med filteret Radial Blur er, at det ikke giver os nogen måde at forhåndsvise effekten på, hvilket gør indstillingen af slørcentret en smule af et gætspil. Jeg ved, at solen på mit foto er mod venstre og lige over det vandrette centrum, så jeg skal klikke inde i boksen og trække slørcentret ind i det generelle område:
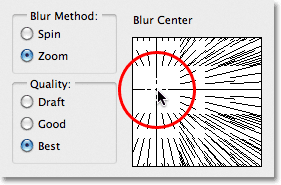
Klik inde i boksen, og træk slørcentret, hvor du har brug for det (eller alligevel tæt på det).
Endelig, hvis du arbejder på et meget stort billede eller på en langsom computer (eller begge dele), skal du indstille indstillingen Kvalitet nederst til venstre i dialogboksen til enten Udkast eller God . Indstillingen med lavere kvalitet giver dig ikke de smukkeste resultater, men det giver filteret mulighed for at køre hurtigere, så du kan bedømme, om du har placeret slørcentret korrekt eller om det skal flyttes. Hvis du bruger en hurtigere computer, skal du gå videre og indstille indstillingen Kvalitet til Bedst, hvilket er, hvad jeg vil gøre:
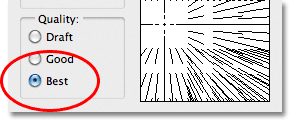
Sæt indstillingen Kvalitet til Udkast eller God for at få vist resultater på langsommere maskiner, ellers indstil den til Bedst.
Klik på OK for at lukke dialogboksen, hvor Photoshop kører filteret. Som heldet ville have det, ser det ud til, at jeg har placeret mit slørcentrum på det rigtige sted ved første forsøg (hvilket ikke sker meget ofte), og vi kan se de lysstråler, der nu strømmer ud fra solen:

Billedet efter at have kørt Radial Blur-filter.
Bare rolig, hvis du ikke fik tingene lige ved første forsøg. Det er let at gå tilbage og prøve igen. Fortryd blot filtret ved at gå op til menuen Rediger øverst på skærmen og vælge Fortryd radial sløring, eller ved at trykke på Ctrl + Z (Win) / Command + Z (Mac) på dit tastatur:
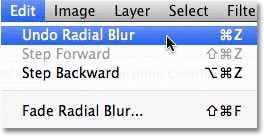
Gå til Rediger> Fortryd radial sløring, eller tryk på Ctrl + Z (Win) / Command + Z (Mac).
For hurtigt at genåbne dialogboksen Radial Blur, så du kan foretage de ændringer, du har brug for, skal du holde Alt (Win) / Option (Mac) -tasten nede og gå tilbage til menuen Filtrer med tasten stadig nede . Du vil se Radial Blur- filteret vises øverst, da det var det sidste filter, vi brugte:
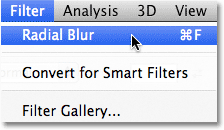
Hold Alt (Win) / Option (Mac) nede, og gå til Filter> Radial sløring.
Dette åbner dialogboksen Radial Blur igen. Træk slørcentret til en ny position, eller ændr beløbet, hvis nødvendigt, og klik derefter på OK for at få Photoshop til at køre filteret igen. Du kan fortryde filteret, foretage ændringer i dialogboksen og derefter køre det så mange gange som nødvendigt, indtil du er tilfreds med resultaterne. Hvis du tidligere kørte filteret med kvalitet indstillet til Udkast eller God, og du er tilfreds med dine indstillinger for Blur Center og Beløb, skal du sørge for at fortryde filteret og køre det igen med kvalitet indstillet til Bedst.
Trin 6: Sænk opaciteten, eller skift blandingstilstand til blødt lys, hvis det er nødvendigt
Hvis du finder ud af, at dine lysstråler ser for intense ud i billedet, er en måde at blødgøre dem ved at sænke lagets opacitet. Du finder indstillingen Opacity direkte overfor indstillingen Blendtilstand øverst på panelet Lag. Jo lavere opacitet, jo mere vises det originale foto igennem. Jeg sænker minen ned til 70%:
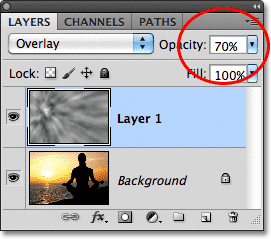
Sænk lagets 1 opacitet for at reducere lysstrålens intensitet.
Når opaciteten er nedsat, ser lysstrålene i mit billede nu mere subtile ud:

Billedet efter sænkning af lagets opacitet.
Du kan også prøve at ændre blandingstilstand fra Overlay til Blødt lys :
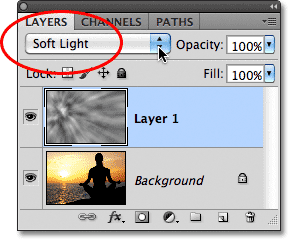
Ændring af blandetilstand fra Overlay til Blødt lys.
Blødt lys er dybest set en mindre intens, lavere kontrastversion af Overlay-blandingstilstanden (se vores Fem Essentielle Blendtilstande til fotoredigeringsvejledning for flere detaljer), hvilket får lysstrålene til at vises blødere. Brug hvilken af de to blandingstilstande, der fungerer bedst med dit særlige billede:

Den samme lysstråleeffekt, denne gang med blandingstilstanden indstillet til Blødt lys.