I denne Photoshop-grundlæggende tutorial lærer vi, hvordan man opretter sjove design og interessante logoer ved at kombinere tekst med brugerdefinerede figurer ! Først lærer vi, hvordan man konverterer selve teksten til en form. Så lærer vi hvordan man tilføjer andre figurer til det og endda hvordan man skærer figurer ud af bogstaver! Det design, jeg opretter her, er meget enkelt, men du kan bruge disse samme trin til at designe alt, hvad du kan forestille dig, især hvis du ved, hvordan du laver dine egne tilpassede figurer i Photoshop! Jeg bruger Photoshop CS5 til denne tutorial, men enhver nyere version af Photoshop fungerer.
Her er hvordan mit endelige resultat vil se ud, når jeg har konverteret teksten til en form og derefter let at kombinere teksten med andre former:
 Det endelige resultat.
Det endelige resultat.
Lad os komme igang!
Trin 1: Konverter teksten til en form
Her er det dokument, jeg starter med, en simpel baggrund med ordet "hunde" tilføjet foran det (ked af alle katteelskere derude):
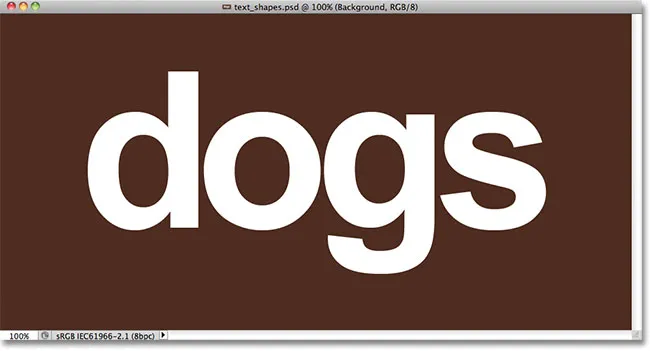 Nogle tekster foran en simpel baggrund.
Nogle tekster foran en simpel baggrund.
Hvis vi ser i panelet Lag, ser vi, at dokumentet er sammensat af to lag - baggrundslaget i bunden og et typelag over det:
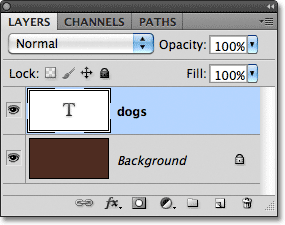 Teksten vises på et typelag, en af flere forskellige lagtyper i Photoshop.
Teksten vises på et typelag, en af flere forskellige lagtyper i Photoshop.
Inden vi kan kombinere vores tekst med figurer, skal vi først konvertere teksten i en form. Før du gør det, skal du dog sørge for, at alt er stavet korrekt, for når teksten først er konverteret til en form, kan den ikke længere redigeres. Når du er sikker på, at alt ser godt ud, skal du gå op til menuen Lag i menulinjen øverst på skærmen, vælge Type og derefter vælge Konverter til form :
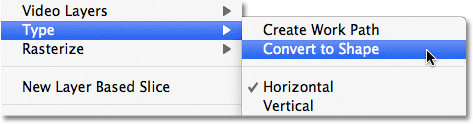 Gå til Lag> Type> Konverter til form.
Gå til Lag> Type> Konverter til form.
Teksten vil stadig ligne tekst i dokumentet, men i panelet Lag ser vi, at typelaget er blevet et formlag . Med andre ord, hvad vi har nu, er en form, der bare sker som tekst:
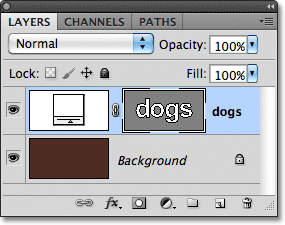 Teksten er nu en form, der ligner tekst. Det er heller ikke længere redigerbart.
Teksten er nu en form, der ligner tekst. Det er heller ikke længere redigerbart.
Trin 2: Vælg det direkte valgværktøj
Vi lærer, hvordan man tilføjer andre figurer til vores tekst, og hvordan man trækker figurer fra teksten. Lad os starte med at se, hvordan man trækker en form eller med andre ord, hvordan man skærer et hul ud af et bogstav med en form! I et øjeblik vil jeg bruge en af Photoshop's brugerdefinerede figurer til at erstatte hullet i midten af bogstavet "o" med noget, der ser mere interessant ud.
Før jeg gør det, skal jeg fjerne det hul, der allerede er der, hvilket betyder, at jeg er nødt til at slette en del af formen. For at gøre det er vi nødt til at vælge den del, vi vil slette ved hjælp af Photoshop's Direct Selection Tool . Som standard skjuler det sig bag værktøjet til valg af sti i værktøjspanelet, så jeg skal klikke på værktøjet til valg af sti og holde min museknap nede i et sekund eller to, indtil der vises en fly-out-menu, så vælger jeg det direkte valgværktøj fra listen:
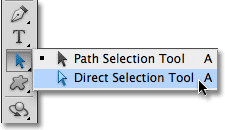 Klik og hold på værktøjet Valg af sti, og vælg derefter det direkte valgværktøj i menuen.
Klik og hold på værktøjet Valg af sti, og vælg derefter det direkte valgværktøj i menuen.
Trin 3: Vælg det område, der skal slettes
Forskellen mellem værktøjet til valg af sti (sommetider benævnes simpelthen den "sorte pil") og det direkte valgværktøj ("den hvide pil") er, at værktøjet til valg af sti bruges til at vælge hele figurer på én gang, mens det direkte valg Værktøjet kan kun vælge den eller de dele, vi har brug for. Inden vi vælger noget, skal du sørge for, at formens miniaturebillede er valgt i panelet Lag. Du ved, at det er valgt, fordi det vil have en hvid fremhævningsramme omkring sig. Hvis det ikke er valgt, skal du klikke på miniaturebilledet for at vælge det, før du fortsætter, ellers vil du ikke være i stand til at vælge formen (eller nogen del af den):
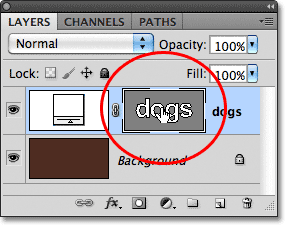 Sørg for, at formens miniaturebillede er fremhævet i panelet Lag.
Sørg for, at formens miniaturebillede er fremhævet i panelet Lag.
Når formens miniaturebillede er valgt og fremhævet, vælger jeg hullet i midten af bogstavet "o" ved at klikke og trække en tynd kasse rundt om det med Direct Selection Tool, svarende til hvordan du vælger pixels i et billede med Rektangulært markeringsværktøj:
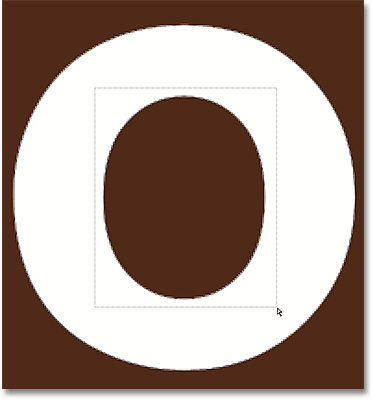 Klik og træk rundt i det område, du vil slette.
Klik og træk rundt i det område, du vil slette.
Når jeg slipper min museknap, vises små firkanter, der er kendt som ankerpunkter rundt om formen. Det er svært at se på skærmbillede, men hvis du ser nøje på formen i dit dokument, vil du bemærke, at ankerpunkterne inden for det område, du trækkede rundt, fremstår som solide firkanter, mens de andre fremstår som hule konturer . De solide firkanter er de ankerpunkter, vi har valgt:
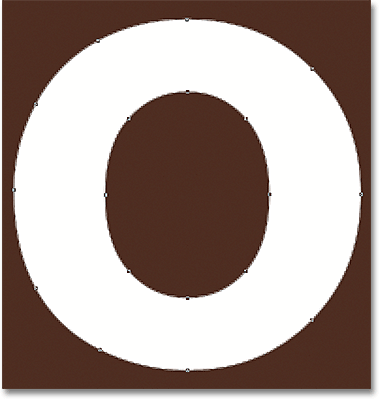 Udvalgte ankerpunkter vises som solide firkanter. Uvalgte vises som hule konturer.
Udvalgte ankerpunkter vises som solide firkanter. Uvalgte vises som hule konturer.
For at slette den valgte del af formen skal du blot trykke på Backspace (Win) / Delete (Mac) -tasten på dit tastatur. Det valgte område fjernes øjeblikkeligt:
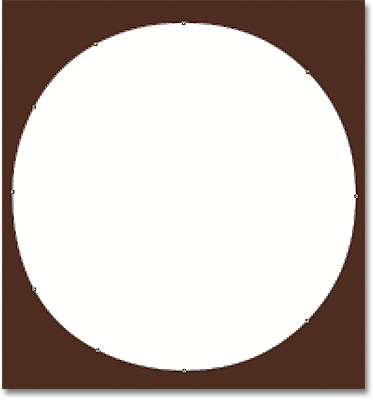 Tryk på Backspace (Win) / Delete (Mac) for at slette den valgte del af formen.
Tryk på Backspace (Win) / Delete (Mac) for at slette den valgte del af formen.
Trin 4: Vælg det tilpassede formværktøj
Vælg Photoshop's Custom Shape Tool fra værktøjspanelet. Som standard gemmer det sig bag rektangelværktøjet, så klik og hold på rektangelværktøjet et par sekunder, indtil der vises en udflyvningsmenu, og vælg derefter Brugerdefineret formværktøj nederst på listen:
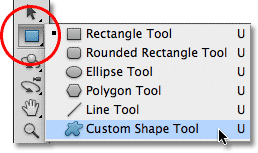 Klik og hold på rektangelværktøjet, og vælg derefter brugerdefineret formværktøj i udflyvningsmenuen.
Klik og hold på rektangelværktøjet, og vælg derefter brugerdefineret formværktøj i udflyvningsmenuen.
Trin 5: Vælg alternativet Formlag
Når det tilpassede formværktøj er valgt, skal du sørge for, at indstillingen Formlag er valgt i indstillingslinjen øverst på skærmen. Det er ikonet, der ligner en firkant med et ankerpunkt i hvert hjørne:
 Klik på ikonet Formlag for at vælge det, hvis det ikke allerede er valgt.
Klik på ikonet Formlag for at vælge det, hvis det ikke allerede er valgt.
Trin 6: Vælg en form
Klik på miniaturebilledet med formeksempel i indstillingslinjen:
 Klik på miniaturebilledet med formeksempel.
Klik på miniaturebilledet med formeksempel.
Dette åbner Shape Picker, der viser små miniaturebilleder af alle de former, vi i øjeblikket har at vælge imellem. I stedet for at bruge nogen af standardformerne, vil jeg indlæse et af de andre formsæt, der følger med Photoshop. Hvis du vil indlæse et af de andre sæt, skal du klikke på det lille pilikon i øverste højre hjørne af formvælgeren:
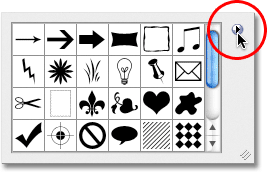 Hvis du vil indlæse et af de andre formsæt, skal du klikke på pilikonet.
Hvis du vil indlæse et af de andre formsæt, skal du klikke på pilikonet.
Dette åbner en menu med forskellige indstillinger, og i bunden af menuen er en liste over de andre formsæt, vi kan vælge imellem. Jeg vil vælge Dyrets formsæt ved at vælge det fra listen:
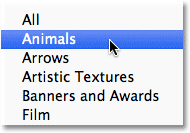 Valg af Dyres formsæt fra Shape Picker's menu.
Valg af Dyres formsæt fra Shape Picker's menu.
Photoshop spørger mig, om jeg vil erstatte de nuværende figurer med de nye figurer, eller om jeg bare vil tilføje de nye til slutningen af listen. Jeg skal klikke på Tilføj for at tilføje de nye sammen med de andre:
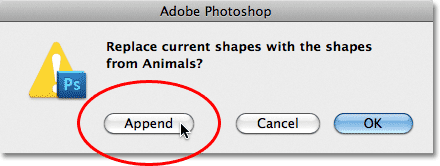 Vælg Tilføj for at tilføje de nye figurer med de originale.
Vælg Tilføj for at tilføje de nye figurer med de originale.
Hvis jeg ser tilbage i min Shape Picker og ruller ned, ser jeg, at jeg nu har nogle nye dyreformer at vælge imellem. For at vælge en form skal du blot klikke på dens miniature. Jeg vælger hundetrykformen ved at klikke på den. Tryk på Enter (Win) / Return (Mac), når du har valgt en form for at lukke ud af formvælgeren:
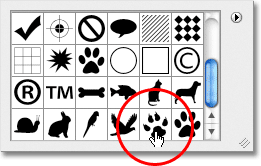 Klik på en formos miniature for at vælge den.
Klik på en formos miniature for at vælge den.
Trin 7: Tegn formen i tilstanden "Trækk fra form"
Direkte til højre for miniaturebilledet med forhåndsvisning af formularen i indstillingslinjen er en serie af fem ikoner, hvoraf de fleste ligner overlappende firkanter. Ved at klikke på disse forskellige ikoner kan vi skifte mellem forskellige tegningstilstande, f.eks. Tilføj til form, Trækk fra form, Skær figurer og andre. Ikonet til venstre, Opret ny form, vælges altid som standard, fordi vi normalt ønsker at oprette en ny form, når vi tegner en i dokumentet:
 Photoshop giver os fem forskellige tegningstilstande at vælge imellem, som "Tilføj til form" og "Træk fra form".
Photoshop giver os fem forskellige tegningstilstande at vælge imellem, som "Tilføj til form" og "Træk fra form".
Problemet med at vælge tegningstilstande ved at klikke på disse ikoner i indstillingslinjen er, at hver gang du skal skifte til en anden tilstand, skal du trække musen op til indstillingslinjen og vælge den manuelt. Det er også for let at glemme, hvilken der er valgt, så du vil tegne en ny form kun for at ende med at tilføje den til en eksisterende form, fordi indstillingen "Tilføj til form" er den, du har brugt tidligere, og du har glemt at skift det tilbage. En bedre måde at skifte mellem tegningstilstande er med de meget hurtigere tastaturgenveje, som giver os mulighed for at skifte mellem tilstande midlertidigt og altid vende tilbage til standardtilstanden "Opret ny form", så snart vi slipper tasten!
For eksempel at trække en form fra en eksisterende form snarere end at vælge indstillingen Trækk fra form i indstillingslinjen, skal du blot holde din Alt (Win) / Option (Mac) -tast nede på dit tastatur. Du vil se et lille minustegn ( - ) vises nederst til højre på din musemarkør og fortælle dig, at du midlertidigt har skiftet til tilstanden "Trækk fra form" (hvis du ser ikonet for pipette, når du holder din Alt nede (Win) / Option (Mac) -tasten, det er fordi du ikke har valgt formens miniaturebillede i panelet Lag. Sørg for, at det er valgt, før du fortsætter).
Med Alt (Win) / Option (Mac) -tasten nede, skal du klikke inden for den form, du vil skære et hul igennem, og træk din nye form ud. Du vil se en tynd oversigt over den nye form vises inden i den originale form. For at begrænse størrelsesforholdet for den nye form, når du tegner den, skal du også holde Shift- tasten nede. For at flytte og flytte formen, mens du tegner den, skal du holde din mellemrumslinje nede, trække formen til et nyt sted med din mus og derefter frigøre din mellemrumslinje og fortsætte med at trække. Her trækker jeg en hundetrykform inde i bogstavet "o":
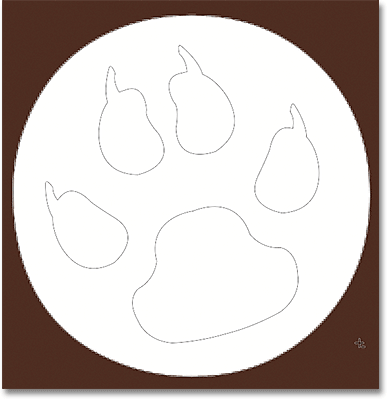 Hold Alt (Win) / Option (Mac) nede, og træk den nye form ud i den originale.
Hold Alt (Win) / Option (Mac) nede, og træk den nye form ud i den originale.
Når du er færdig, skal du slippe din museknap, og Photoshop trækker den nye form fra originalen, og skærer effektivt et hul gennem den:
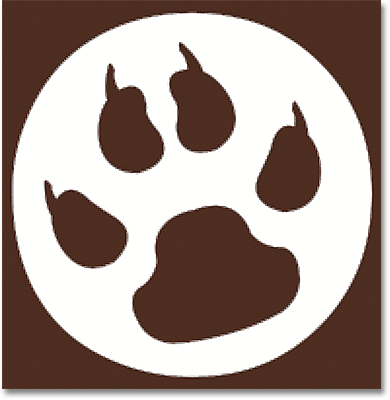 Photoshop trækker den nye form fra originalen, når du slipper museknappen.
Photoshop trækker den nye form fra originalen, når du slipper museknappen.
Trin 8: Vælg og tegn en anden form i tilstanden "Føj til form"
Denne gang, lad os tilføje en ny form til teksten. Klik endnu en gang på miniaturebilledet med formforhåndsvisning i indstillingslinjen for at åbne formvælgeren, og klik derefter på en anden form for at vælge den. Jeg vælger hundeformen denne gang. Tryk på Enter (Win) / Return (Mac), når du er færdig med at lukke ud af formvælgeren:
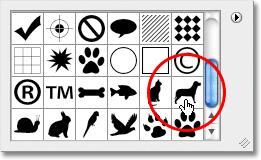 Valg af en ny form fra Shape Picker.
Valg af en ny form fra Shape Picker.
For at tilføje den nye form til tekstformen, skal vi være i tilstanden Tilføj til form, og vi kan skifte til den midlertidigt ved at holde Shift- tasten nede. Du vil se et lille plustegn ( + ) vises nederst til højre på din musemarkør, så du ved, at du er ved at tilføje den nye form til den eksisterende. Med Shift-tasten nede, skal du klikke inde i dokumentet og begynde at trække den nye form ud (igen, skal du sørge for, at formminiaturen er valgt i panelet Lag). En tynd oversigt over formen vises, når du trækker. Jeg vil placere hunden over de to sidste bogstaver i ordet, så det ser ud til, at han står på dem:
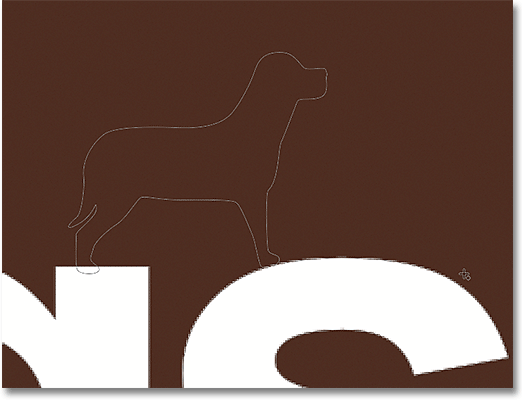 Hold Skift nede, og træk formen ud for at føje den til teksten.
Hold Skift nede, og træk formen ud for at føje den til teksten.
Når du slipper museknappen, tilføjer Photoshop formen til originalen:
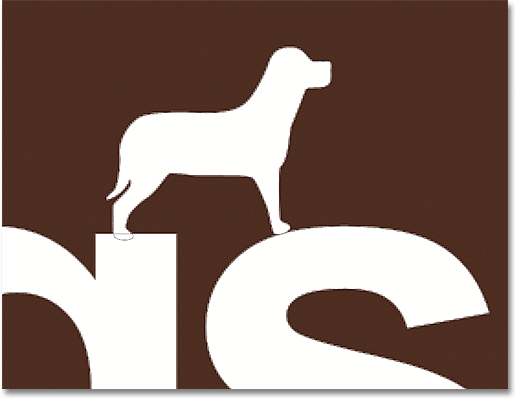 Den nye form føjes til tekstformen.
Den nye form føjes til tekstformen.
Sådan ser min tekst ud nu, efter at jeg har skåret et hul i bogstavet "o" med en form og tilføjet en anden form over de to sidste bogstaver:
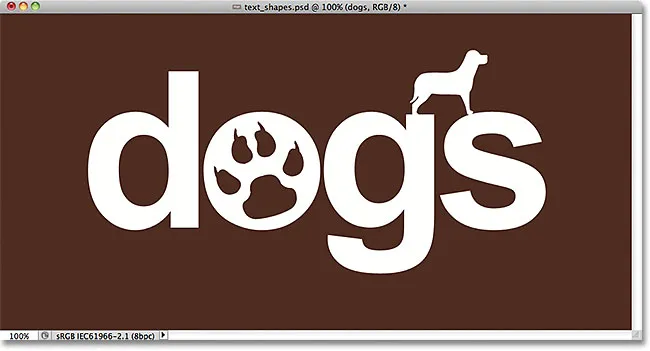 Teksten efter tilføjelse og subtraktion af andre figurer.
Teksten efter tilføjelse og subtraktion af andre figurer.
Det kan se ud som om vi har mere end en form i dokumentet, men vi kan se i panelet Lag, at vi stadig bare har den. De nye figurer blev simpelthen tilføjet eller fjernet fra originalen:
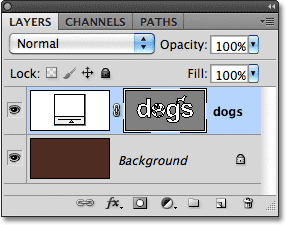 Alt hvad vi har gjort har været til tekstformen.
Alt hvad vi har gjort har været til tekstformen.
Trin 9: Vælg en form, der skal redigeres med værktøjet til valg af sti
Bare rolig, hvis du ikke placerede eller størrede de nye figurer nøjagtigt lige på teksten. Du kan nemt gå tilbage og foretage ændringer. For eksempel vil jeg gerne flytte og ændre størrelsen på den hundeform, jeg tilføjede for et øjeblik siden. For at gøre det skal jeg først vælge formen ved hjælp af værktøjet til valg af sti . Hvis du tidligere valgte værktøjet til direkte markering som jeg gjorde, skjuler værktøjet til valg af sti nu bag det i værktøjspanelet, så klik og hold på Direct Selection Tool, indtil flyveudmenuen vises, og vælg derefter værktøjet til valg af sti fra listen:
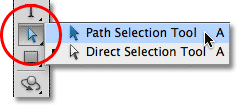 Uanset hvilket værktøj du tidligere har brugt vil være det, der vises i værktøjspanelet. Det eller de andre værktøjer gemmer sig bag det.
Uanset hvilket værktøj du tidligere har brugt vil være det, der vises i værktøjspanelet. Det eller de andre værktøjer gemmer sig bag det.
Klik med værktøjet Valg af sti hvor som helst inden for den form, du vil vælge. I mit tilfælde vil jeg vælge hunden, så jeg klikker inde i den. Solide ankerpunkter vises omkring formen, så du ved, at det er valgt:
 Vælg en form ved at klikke på den med værktøjet Valg af sti.
Vælg en form ved at klikke på den med værktøjet Valg af sti.
Trin 10: Brug gratis transformering til at flytte eller ændre størrelsen på formen
Med den valgte form, gå op til menuen Rediger øverst på skærmen og vælg Free Transform Path, eller tryk på Ctrl + T (Win) / Command + T (Mac) for at vælge Free Transform med tastaturgenvejen:
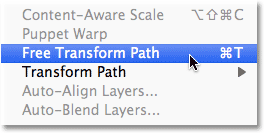 Gå til Rediger> Gratis transformeringssti.
Gå til Rediger> Gratis transformeringssti.
Dette bringer Photoshop's Free Transform Path-boks op og håndterer rundt om formen. For at ændre størrelsen på formen skal du blot trække et af de fire hjørnehåndtag . For at holde størrelsesforholdet på formen intakt, når du ændrer størrelsen på den, skal du holde Shift- tasten nede, og du trækker i håndtagene. For at flytte formen skal du klikke et vilkårligt sted inden i afgrænsningsboksen og trække den rundt med din mus. Du kan også rotere formen om nødvendigt ved at klikke hvor som helst uden for afgrænsningsfeltet og derefter trække med din mus.
Når du er færdig, skal du trykke på Enter (Win) / Return (Mac) for at acceptere ændringerne og afslutte kommandoen Free Transform Path:
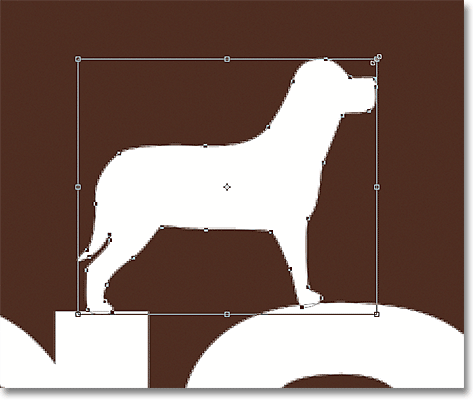 Brug fri transformeringssti til at ændre størrelsen på og flytte formen efter behov.
Brug fri transformeringssti til at ændre størrelsen på og flytte formen efter behov.
Jeg gør det samme med den hundetrykform, jeg plejede at skære et hul i bogstavet "o". Selvom formularen til Hundetryk bruges til at trække et område fra brevet, er selve formen stadig redigerbar. Først vælger jeg det ved at klikke hvor som helst inde i det med værktøjet til valg af sti. Derefter vil jeg trykke på Ctrl + T (Win) / Command + T (Mac) for hurtigt at åbne boksen Free Transform Path og håndtag rundt om formen, og jeg ændrer størrelsen på den ved at trække et af hjørnehåndtagene. Jeg flytter også formen til højre lidt, så det overordnede design af brevet ser mere ud som designet på de andre bogstaver:
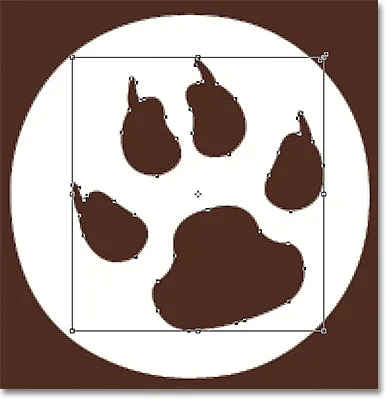 Former, der bruges til at skære huller ud af andre former, kan flyttes og ændres i størrelse, ligesom enhver anden form.
Former, der bruges til at skære huller ud af andre former, kan flyttes og ændres i størrelse, ligesom enhver anden form.
Jeg skal trykke på Enter (Win) / Return (Mac), når jeg er færdig med at acceptere ændringerne og lukke ud af kommandoen Free Transform Path, og jeg er færdig! Her er min sidste "hunde" tekstdesign:
 Det endelige resultat.
Det endelige resultat.