I denne tutorial viser jeg dig, hvordan du bruger klipmasker i Photoshop til at vise og skjule forskellige dele af et lag og passe billeder i figurer! Vi lærer det grundlæggende om, hvordan man opretter en klipmaske, og vi udforsker ideen bag dem mere detaljeret, så du ved slutningen af denne lektion får et solidt greb om, hvordan klipmasker fungerer. Jeg bruger Photoshop CC, men alt er fuldt ud kompatibelt med Photoshop CS6 og tidligere. Lad os komme igang!
Hvad er klipmasker?
Klipmasker i Photoshop er en effektiv måde at kontrollere synligheden af et lag på. I den forstand svarer klipmasker til lagmasker. Men selvom slutresultatet kan se ens ud, er klipmasker og lagmasker meget forskellige. En lagmaske bruger sort og hvidt til at vise og skjule forskellige dele af laget. Men en klipmaske bruger indholdet og gennemsigtigheden i et lag til at kontrollere synligheden af et andet.
For at oprette en klipmaske har vi brug for to lag. Laget i bunden styrer synligheden af laget over det. Med andre ord er det nederste lag masken, og laget over det er det lag, der er klippet til masken.
Hvor det nederste lag indeholder faktisk indhold (pixels, figurer eller type), er indholdet på laget over det synligt. Men hvis nogen del af laget i bunden er gennemsigtig, vil det samme område på laget over det være skjult. Det lyder måske mere forvirrende end hvordan en lagmaske fungerer, men klipmasker er lige så nemme at bruge. Lad os selv oprette en fritmaske, så vi bedre kan forstå, hvordan de fungerer.
Sådan fungerer en klipmaske
For virkelig at give mening af klipmasker er vi først nødt til at forstå forskellen mellem indhold og gennemsigtighed på et lag. For at følge med mig kan du åbne ethvert billede. Jeg vil bruge dette foto af min lille ven her, som også forsøger at forstå på sin egen måde, hvad dette udklip handler om (foto fra Adobe Stock):

Det originale billede. Fotokredit: Adobe Stock.
Et maskerag og et klippet lag
Hvis vi ser i panelet Lag, ser vi billedet på baggrundslaget, som i øjeblikket er det eneste lag i dokumentet:
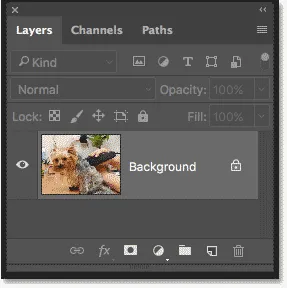
Panelet Lag, der viser fotoet på baggrundslaget.
Vi har brug for to lag for at oprette en udklipsmaske, et til at fungere som masken og et, der klippes til masken, så lad os tilføje et andet lag. Vi tilføjer det nye lag under billedet. Lås først baggrundslaget op. I Photoshop CC skal du klikke på låseikonet for at låse det op. I Photoshop CS6 eller tidligere skal du trykke på Alt (Win) / Option (Mac) -tasten på dit tastatur, og dobbeltklikke på baggrundslaget:
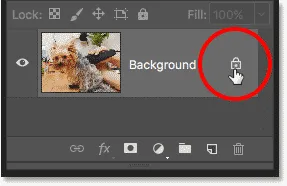
Låser baggrundslaget op.
Dette låser baggrundslaget op og omdøber det til "Lag 0":
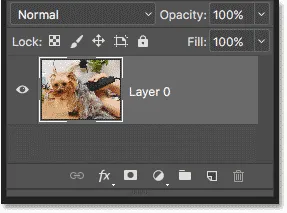
Ved at låse baggrundslaget op kan vi tilføje et nyt lag under det.
For at tilføje et nyt lag under billedet skal du trykke og holde Ctrl (Win) / Command (Mac) -tasten på dit tastatur og klikke på ikonet Tilføj nyt lag :
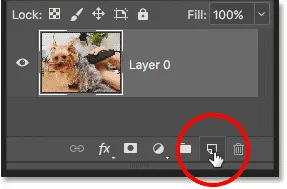
Tilføjelse af et nyt lag under billedet.
Et nyt lag med navnet "Lag 1" vises under billedet, og vi har nu to lag i dokumentet. Vi vender det nederste lag til masken, og billedet over det klippes til masken:
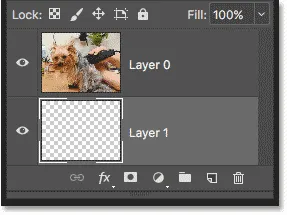
Det andet lag, der er nødvendigt til klipmasken, er tilføjet.
Forstå klipmasker: Indhold vs gennemsigtighed
Skjul det originale billede i øjeblikket ved at klikke på det øverste lags synlighedsikon :

Klik på synlighedsikonet for at skjule billedet.
Når det øverste lag er slået fra, ser vi det lag, vi lige har tilføjet. Som standard er nye lag i Photoshop tomme, hvilket betyder, at de overhovedet ikke har noget indhold. Et lag uden indhold er gennemsigtigt, og vi ser lige igennem det. Når der ikke er andre lag under et gennemsigtigt lag, viser Photoshop gennemsigtigheden som et tavle mønster, som vi ser her:

Checkerboard-mønsteret betyder, at det nederste lag er gennemsigtigt.
Tænd for det øverste lag ved at klikke igen på det synlighedsikon:
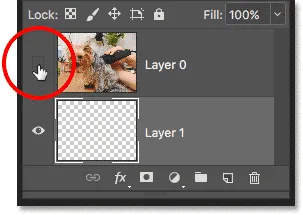
Klik på det samme synlighedsikon.
Det øverste lag indeholder faktisk indhold . I dette tilfælde er det pixelbaseret indhold, fordi vi ser på et digitalt foto, men i Photoshop kan indhold også være en vektorform eller endda tekst. Virkelig, alt, der ikke er gennemsigtighed, betragtes som indhold:

Det øverste lag indeholder faktisk indhold.
Sådan opretter du en klipmaske i Photoshop
Klipmasker bruger indholdet og gennemsigtigheden i laget nedenfor til at kontrollere synligheden af laget ovenfor. Lad os oprette en udklipsmaske ved hjælp af vores to lag og se, hvad der sker.
Trin 1: Vælg det lag, der skal klippes
Når du opretter en klipmaske, skal vi først vælge det lag, der vil blive klippet til laget under det. I dette tilfælde klippes det øverste lag ("Lag 0") til det nederste lag ("Lag 1"), så sørg for, at det øverste lag er valgt:
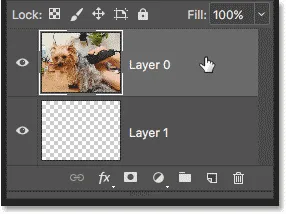
Valg af det øverste lag.
Trin 2: Vælg "Opret klipmaske"
For at oprette udklipsmasken skal du gå op til menuen Lag i menulinjen og vælge Opret klipmaske :

Gå til Lag> Opret klipmaske.
Og det er alt, hvad der er til det! Med den oprettede lagmaske viser panelet Lag nu det øverste lag ("Lag 0") indrykket til højre med en lille pil, der peger nedad på "Lag 1" under det. Sådan fortæller Photoshop, at det øverste lag nu er klippet til laget nedenfor:
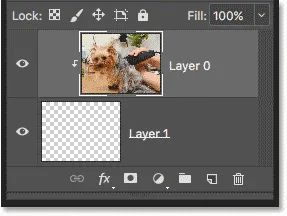
Panelet Lag, der viser det øverste lag klippet til det nederste lag.
Men problemet er, at alt, hvad vi hidtil har opnået ved at oprette en klipmaske, er, at vi har skjult billedet fra visningen, og det er fordi vores maskelag ("Lag 1") ikke indeholder noget indhold. Det er helt gennemsigtigt. Med en klipmaske skjules alle områder på det øverste lag, der sidder direkte over gennemsigtige områder på bundlaget. Da det nederste lag kun indeholder gennemsigtighed, er ingen del af billedet over det synligt:

Uden indhold på maskeret er billedet på det klipte lag skjult.
Sådan frigøres en klipmaske
Det var ikke meget interessant, så slip udklipsmasken ved at gå op til menuen Layer og vælge Release Clipping Mask :
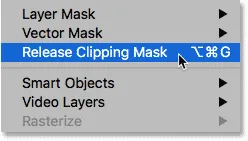
Gå til lag> Slip udklipmaske.
I panelet Lag er det øverste lag ikke længere indrykket til højre, hvilket betyder, at det ikke længere klippes til laget nedenfor:
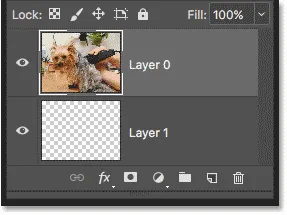
Lagmasken er frigivet.
Og i dokumentet er vi tilbage til at se vores billede:

Når frigørelsesmasken er frigivet, vender billedet tilbage.
Tilføjelse af indhold til klipmasken
Lad os tilføje noget indhold til det nederste lag. Klik på det øverste lags synlighedsikon for at skjule billedet, så vi kan se, hvad vi laver:

Klik på det øverste lags synlighedsikon.
Klik derefter på det nederste lag for at gøre det aktivt:

Valg af bundlag.
For at tilføje indhold tegner vi en enkel form. Vælg det Elliptical Marquee Tool fra værktøjslinjen ved at højreklikke på (Win) / Control-klikke (Mac) på det rektangulære Marquee Tool og vælge det Elliptical Marquee Tool i fly-out menuen:
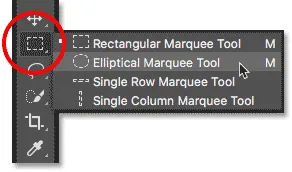
Valg af Elliptical Marquee Tool.
Klik og træk en elliptisk markeringsoversigt i midten af dokumentet:
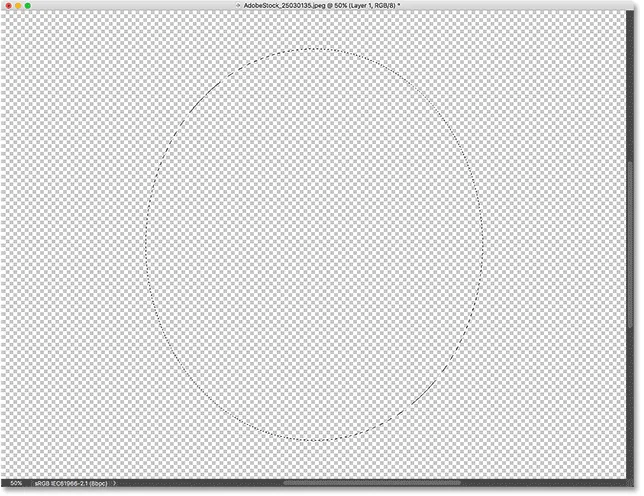
Tegning af et valg med det Elliptiske markeringsværktøj.
Gå op til Rediger- menuen i menulinjen, og vælg Fyld :
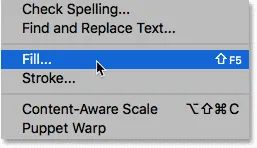
Gå til Rediger> Udfyld.
I dialogboksen Udfyld skal du indstille indstillingen til sort og derefter klikke på OK:
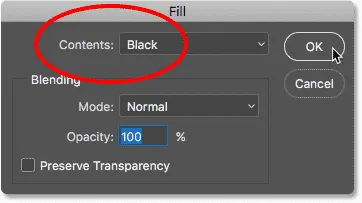
Dialogboksen Udfyld.
Photoshop udfylder markeringen med sort. For at fjerne markeringsoversigten fra formen skal du gå op til menuen Vælg og vælge Fjern markering :
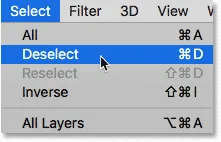
Gå til Vælg> Fravælg.
Og nu, i stedet for et helt gennemsigtigt lag, har vi et område med noget indhold i midten. Bemærk dog, at området omkring indholdet forbliver gennemsigtigt:
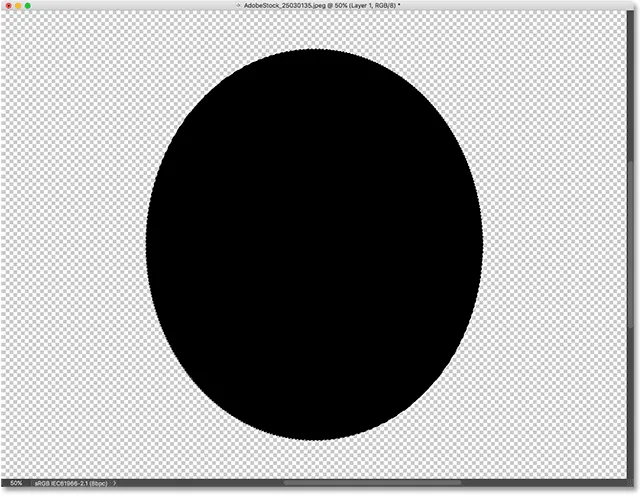
Det nederste lag indeholder nu både indhold og gennemsigtighed.
Tilbage i panelet Lag viser preview-miniature for det nederste lag nu den sorte form. Det, der er vigtigt at bemærke her, er, at hvis du sammenligner preview-miniaturebilleder for begge lag, vil du se, at noget af billedet i det øverste lag sidder direkte over indholdet (formen) på det nederste lag. Og nogle af billedet sidder over de gennemsigtige områder på bundlaget:
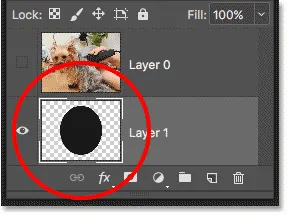
Preview-miniature, der viser indholdet og gennemsigtigheden på det nederste lag.
Oprettelse af en anden klipmaske
Nu hvor vi har føjet noget indhold til det nederste lag, lad os oprette en anden udklipsmaske. Igen skal vi først vælge det lag, der klippes til laget nedenfor, så klik på det øverste lag for at vælge det. Klik derefter på det øverste lags synlighedsikon for at synliggøre billedet på laget:
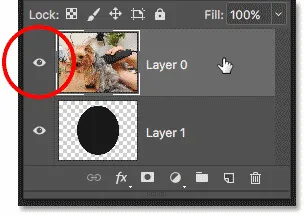
Valg og tænd for det lag, der vil blive klippet.
Gå tilbage til menuen Lag, og vælg endnu en gang Opret klipmaske :

Gå igen til Lag> Opret klipmaske.
I panelet Lag ser vi det øverste lag klippet til laget under det, ligesom vi så sidste gang:
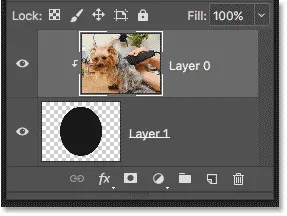
Lagpanelet viser igen udklipsmasken.
Men i dokumentet ser vi nu et meget andet resultat. Denne gang forbliver den del af billedet, der sidder direkte over formen på laget under det, synlig! De eneste dele af fotoet, der er skjult, er områderne omkring formen, da disse områder stadig sidder over gennemsigtighed:
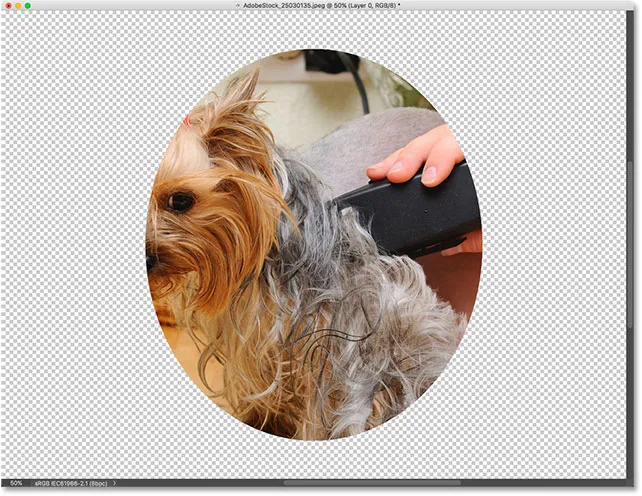
Indholdet i bundlaget holder en del af det øverste lag synligt.
Flytning af indhold i en klipmaske
Naturligvis kan resultatet se bedre ud, hvis vores emne var centreret inde i formen. Med klipmasker er det let at flytte og flytte indhold i dem. Vælg blot Flyt værktøj fra værktøjslinjen:
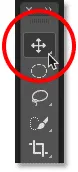
Valg af Flyt værktøj.
Klik derefter på billedet, og træk det på plads. Når du flytter billedet, er det kun det område, der bevæger sig over formen på laget under det, der forbliver synligt. Og det er det grundlæggende i, hvordan klipmasker fungerer:
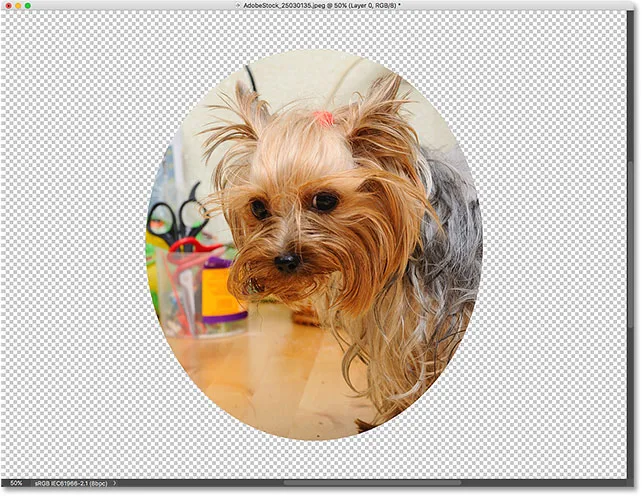
Klipmasken efter centrering af fotoet inden for formen.
Hvornår skal man bruge en klipmaske
Mens lagmasker er bedst til at blande lag med sømløse overgange, er klipmasker i Photoshop perfekte, når dit billede skal passe inden for en klart defineret form. Formen kan være en, du har tegnet med et markeringsværktøj, som vi har set. Men en klipmaske kan også bruges til at udfylde en vektorform med et billede eller til at placere et billede i teksten. Som et andet eksempel på, hvad vi kan gøre med klipmasker, lad os hurtigt se på, hvordan en klipmaske kan bruges til at placere et foto inde i en ramme.
Placering af et foto i en ramme med klipmasker
Her har jeg et dokument, der indeholder to billeder, hver på et separat lag. Billedet på det nederste lag indeholder rammen:
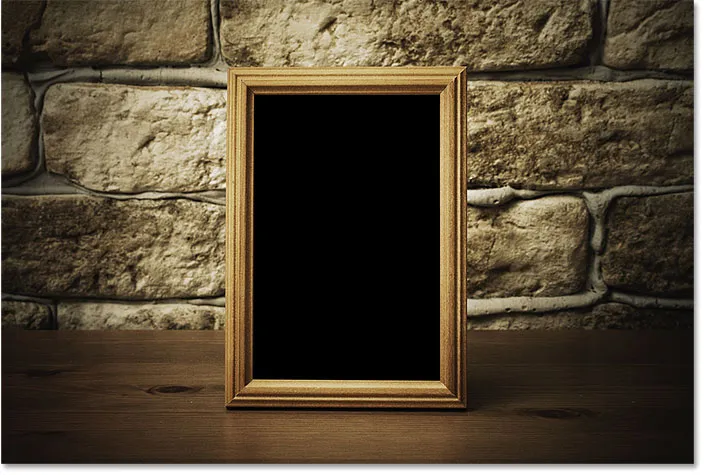
Billedet på det nederste lag. Fotokredit: Adobe Stock.
Og hvis jeg tænder for det øverste lag ved at klikke på dets synlighedsikon:
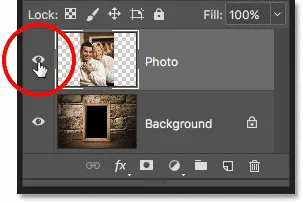
Tænder for det øverste lag.
Vi ser det billede, jeg vil placere inden i rammen:
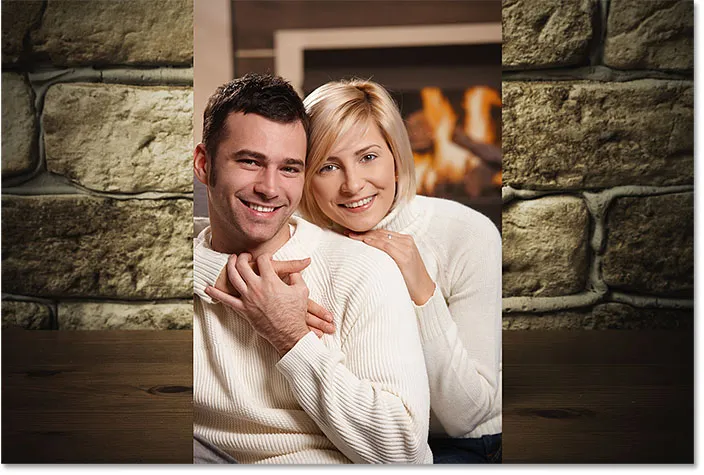
Billedet på det øverste lag. Fotokredit: Adobe Stock.
Jeg skjuler det øverste lag for øjeblikket ved endnu en gang at klikke på dets synlighedsikon, og derefter klikker jeg på baggrundslaget for at vælge det:
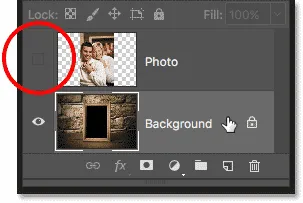
Skjul det øverste lag og vælg det nederste lag.
Tegning eller valg af formen
Jeg nævnte, at klipmasker fungerer bedst, når dit billede skal passe inden for en form. I dette tilfælde er formen området inden i rammen. Da området er fyldt med massivt sort, vælger jeg det ved hjælp af Photoshop's Magic Wand Tool:
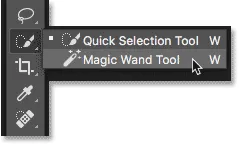
Valg af tryllestavværktøjet fra værktøjslinjen.
Jeg skal klikke med Magic Wand Tool inde i rammen, og nu er området valgt:
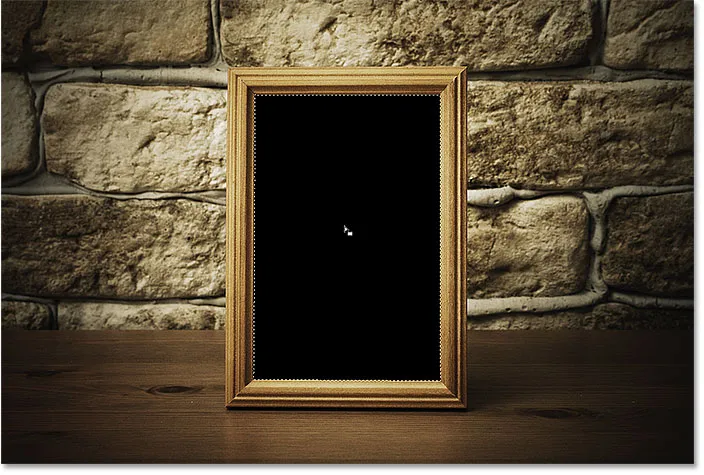
Valg af det område, der skal bruges til klipmasken.
Derefter kopierer jeg det valgte område til et nyt lag ved at gå op til menuen Lag i menulinjen, vælge Ny og derefter vælge Lag via kopi :
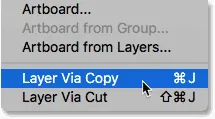
Gå til lag> Ny> lag via kopi.
Photoshop kopierer mit valg til et nyt lag mellem baggrundslaget og det foto, jeg vil placere inden i rammen. Jeg har nu den form, jeg har brug for for at oprette min klipmaske:
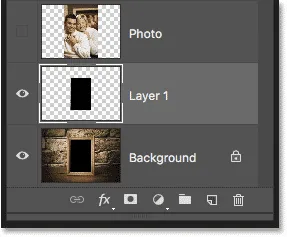
Området inde i rammen vises på sit eget lag.
En hurtigere måde at oprette et fritmaske på
For at oprette udklipsmasken skal jeg vælge det øverste lag, og jeg tænder laget igen ved at klikke på dets synlighedsikon:
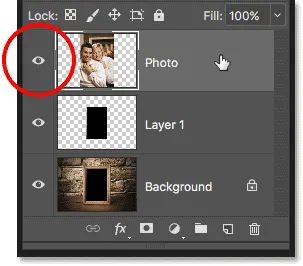
Valg og tænd for det øverste lag.
Vi har set, at vi kan oprette en udklipmaske ved at vælge Opret udklipsmaske i menuen Lag. Men en hurtigere måde er at trykke på Alt (Win) / Option (Mac) -tasten på tastaturet, mens du holder musemarkøren mellem de to lag. Din markør vil ændre sig til et klipmaskeikon :

Klipmaskeikonet vises.
Klik på skillelinjen mellem de to lag for at oprette en udklipsmaske:
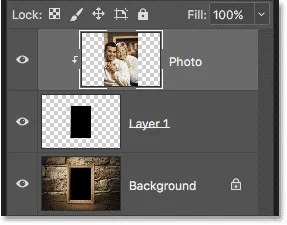
Billedet er nu klippet til "Lag 1" under det.
Når der er oprettet en klipmaske, vises billedet nu kun inden i rammen, da det er den eneste del af billedet, der sidder over det faktiske indhold på laget under det. Resten af billedet er skjult, fordi det sidder over gennemsigtighed:

Billedet er nu klippet inde i rammen takket være klipmasken.
Ændre størrelse på indhold i en klipmaske
Endelig har vi set, at vi kan flytte indhold inde i en klipmaske ved hjælp af Flyt værktøj. Men vi kan også ændre størrelsen på indholdet i en klipmaske lige så let ved hjælp af Photoshop's kommando Free Transform. I øjeblikket er mit foto for stort til rammen, så jeg ændrer størrelsen på det ved at gå op til Rediger- menuen og vælge Free Transform :

Gå til Redigering> Gratis transformation.
Photoshop placerer Free Transform-boksen og håndterer omkring billedet, inklusive det område uden for rammen, der i øjeblikket er skjult af klipmasken:
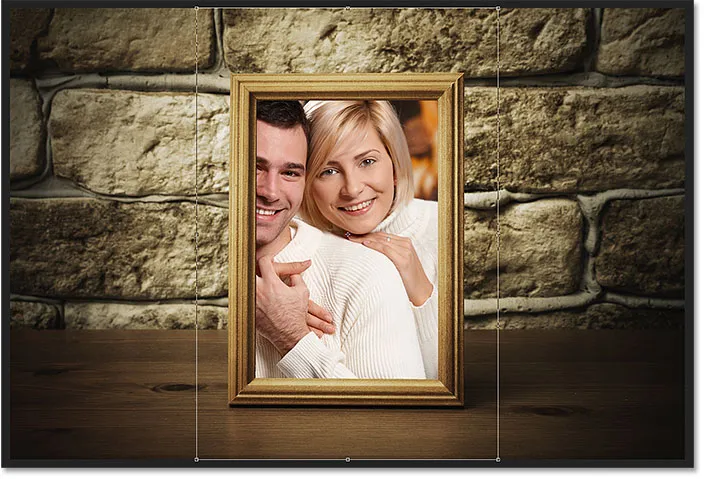
Gratis-transformationshåndtagene vises omkring hele billedet, inklusive de skjulte områder.
For at ændre størrelsen på det, skal jeg trykke på og holde min Skift- tast nede, mens jeg klikker på hjørnehåndtagene og trækker dem indad. Ved at holde Shift-tasten låses billedets billedformat, så jeg ikke forvrænger det:
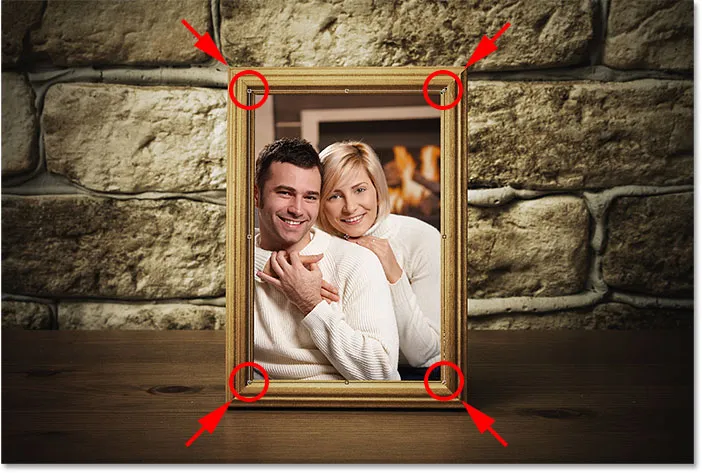
Ændre størrelsen på fotoet inde i klipmasken.
For at acceptere det, skal jeg trykke på Enter (Win) / Return (Mac) på mit tastatur for at lukke for fri transformering. Og nu takket være kraften i klipmasker passer fotoet fint inden i rammen:

Det endelige klipmaskeresultat.
Og der har vi det! Sådan fungerer udklipmasker i Photoshop, og hvordan man bruger en klipmaske til at vise og skjule forskellige dele af et lag! Besøg vores Photoshop Basics-afsnit for flere Photoshop-tutorials!