I denne tutorial i vores serie om Photoshop-valg lærer vi alt om kommandoen Farveområde, og hvorfor det er et så godt værktøj til at vælge områder i et billede baseret på tone eller farve .
Colour Range-kommandoen ligner Magic Wand Tool, idet begge bruges til at vælge områder baseret på tonale og farveværdier, men det er virkelig, hvor lighederne ender. Magic Wand blev først introduceret tilbage i den allerførste version af Photoshop, og selvom det stadig kan vise sig at være nyttigt til tider, tog det ikke lang tid for folk hos Adobe at indse, at de kunne have gjort det bedre.
I Photoshop 3 introducerede de Colour Range-kommandoen som en erstatning for sorter for Magic Wand. Alligevel for alle dens avancerede funktioner og fleksibilitet, for ikke at nævne de enormt forbedrede resultater, blev Colour Range-kommandoen intet andet end et af Photoshop bedst bevarede hemmeligheder, mens Magic Wand forblev det valgte værktøj for de fleste brugere.
I denne tutorial lærer vi, hvorfor kommandoen Color Range, ikke Magic Wand, er det værktøj, du skal bruge, når du vælger tone og farvebaserede valg.
Hvor finder jeg farveintervalskommandoen
Den første forskel mellem Color Range og Magic Wand er, at Color Range faktisk ikke overhovedet er et markeringsværktøj, hvorfor du ikke finder det blandet med Magic Wand og de andre værktøjer i værktøjspanelet. Farveområde er en valgkommando, og vi får adgang til den fra det samme sted, hvor vi får adgang til andre kommandoer - menulinjen øverst på skærmen. Gå op til menuen Vælg i menulinjen, og vælg Farveområde :
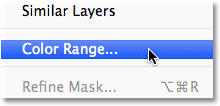 Gå til Vælg> Farveområde.
Gå til Vælg> Farveområde.
Dette åbner dialogboksen Farveområde. Hvis du har brugt tryllestaven i et stykke tid og lige nu ser farveområdet for første gang, tænker du måske "Geez, ikke underligt at de fleste stadig bruger tryllestaven! Hvad pokker ser jeg her? ". Ved første øjekast kan kommandoen Farveområde virke lidt skræmmende. Når alt kommer til alt, med Magic Wand, er alt det, vi gør, at vælge værktøjet fra værktøjspanelet og klikke på billedet. Men lad ikke førsteindtryk narre dig. Color Range er meget let at bruge, når du ved, hvordan det fungerer (hvilket naturligvis vil du have læst denne tutorial!):
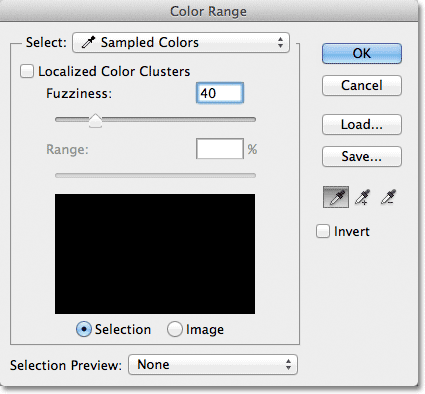 Dialogboksen Farveområde.
Dialogboksen Farveområde.
Vælg indstilling
Lad os hurtigt gennemgå nogle af de ting, vi ser i dialogboksen Farveområde. Vi ser på de vigtigste muligheder for nu og gemmer de andre til lidt senere. Helt øverst i dialogboksen er indstillingen Vælg . Som standard er det indstillet til Sampled Colors :
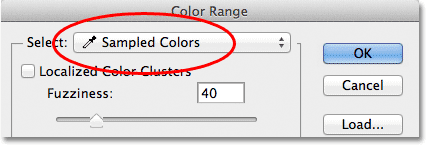 Valgmuligheden indstillet til Vareprøver i farver.
Valgmuligheden indstillet til Vareprøver i farver.
Valgmuligheden styrer, hvad det er, vi vælger på billedet. Med indstillingen indstillet til Sampled Colours, opfører sig Color Range-kommandoen meget som Magic Wand. Vi kan vælge pixels, der deler den samme eller lignende farve bare ved at klikke på et område med den farve på billedet. Photoshop "prøver" den farve, vi har klikket på, og vælger alle de pixels, der er de samme som eller inden for et bestemt interval af den farve (deraf navnet "Farveområde").
I de fleste tilfælde ønsker du at forlade valgmuligheden valgt til Sampled Colors, men i modsætning til Magic Wand giver kommandoen Color Range os flere måder, hvorpå vi kan vælge pixels. Hvis du klikker på ordene "Sampled Colours", åbner du en liste over de forskellige valgmuligheder, vi kan vælge imellem. For eksempel kan vi med det samme vælge alle pixels i en bestemt farve (røde, gule, blå osv.) Blot ved at vælge den farve fra listen. Eller vi kan hurtigt vælge de lyseste pixels i billedet ved at vælge Highlights eller de mørkeste pixels ved at vælge Shadows. Disse ekstra muligheder kan være nyttige i visse situationer, men som jeg nævnte, for det meste ønsker du at lade indstillingen indstilles til Sampled Colours, hvilket er, hvad vi vil fokusere på i denne tutorial:
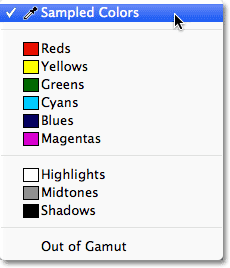 Color Range giver os flere måder at vælge pixels end hvad vi får med Magic Wand.
Color Range giver os flere måder at vælge pixels end hvad vi får med Magic Wand.
Pipetten værktøjer
Når du bruger tryllestaven til at vælge områder med lignende farve i et billede, klikker vi på billedet med selve tryllestaven. Med Color Range klikker vi på billedet med et pipetteværktøj. Faktisk giver Color Range os tre pipetterværktøjer - et til at foretage det indledende valg, et for at føje til markeringen og et til at trække fra markeringen - og de findes i højre side af dialogboksen.
Fra venstre til højre har vi det vigtigste pipetteværktøj, der bruges til at foretage vores første farvevalg (klik blot på billedet med pipettenværktøjet for at vælge den farve, du har brug for), værktøjet Tilføj til prøve til at tilføje yderligere farver til markeringen, og Subtraher fra prøveværktøjet for at fjerne farver fra markeringen. Vi kan skifte mellem værktøjerne ved at klikke på deres ikoner, men det er faktisk ikke nødvendigt at gøre det. Det vigtigste pipetteværktøj er som standard valgt for os, og vi kan midlertidigt skifte til de andre værktøjer direkte fra tastaturet. For at skifte til Tilføj til prøveværktøj skal du bare holde nede Skift- tasten og derefter klikke på billedet for at tilføje nye områder til markeringen. For at få adgang til Subtrakt fra eksempelværktøjet fra tastaturet skal du holde Alt (Win) / Option (Mac) -tasten nede og derefter klikke på billedet for at fjerne et område fra markeringen. Med andre ord, nu hvor du ved, at disse tre ikoner er her, kan du med sikkerhed glemme alt om dem:
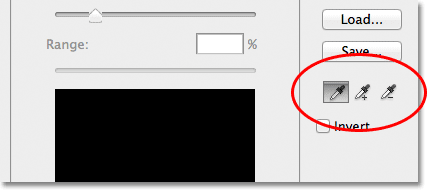 Pipetten (til venstre), Tilføj til prøve (midten) og trækker fra prøve (højre) værktøjer.
Pipetten (til venstre), Tilføj til prøve (midten) og trækker fra prøve (højre) værktøjer.
Vinduet Valg af forhåndsvisning
I den nederste halvdel af dialogboksen er vinduet med forhåndsvisning af markering , hvor vi kan se en live preview af hvilket område (r) på billedet vi har valgt efter at have klikket med pipetterne. Eksempelvinduet viser vores valg som et gråtonebillede. Hvis du er bekendt med, hvordan lagmasker fungerer, fungerer eksempelvisningsvinduet nøjagtigt på samme måde. Områder i billedet, der er fuldt ud valgt, vises hvide i eksempelvisningsvinduet, mens områder, der ikke er valgt, vises sort. I mit tilfælde her vælges intet i øjeblikket, så mit eksempelvindue er i øjeblikket fyldt med sort sort. Som vi ser, er kommandoen Color Range også i stand til delvist at vælge pixels, hvorfor det giver os bedre og mere naturlige resultater end Magic Wand. Delvist valgte områder vises som gråtoner i eksempelvinduet. Vi vil igen se, hvordan dette fungerer i et øjeblik:
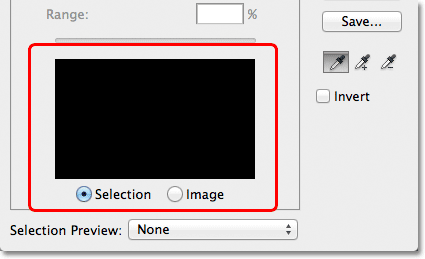 Vinduet med forhåndsvisning af valg.
Vinduet med forhåndsvisning af valg.
uskarphed
Når vi har klikket på en farve i billedet, går Photoshop videre og vælger alle pixels i billedet, der er den samme farve, såvel som de pixels, der ligner den farve, enten lysere eller mørkere. Men præcist hvor meget lysere eller mørkere kan andre pixels være for dem at blive inkluderet i markeringen? Vi har brug for en måde til at fortælle Photoshop, hvad det acceptable interval er, så alle de pixels, der falder inden for dette interval, vil blive inkluderet i markeringen, mens de pixels, der falder uden for dette interval, enten fordi de er for meget lysere eller for meget mørkere end den farve, vi klikkede på, bliver ikke valgt.
Både Magic Wand og Color Range-kommandoen giver os måder til at fortælle Photoshop, hvad det acceptable interval skal være. Med tryllestaven bruger vi indstillingen Tolerance i indstillingslinjen. Jo højere vi indstiller toleranceværdien, jo bredere bliver det acceptable interval. Hvis vi for eksempel overlader toleranceværdien sat til dens standard på 32 og derefter klikker på en farve i billedet, vil Photoshop vælge alle de pixels, der er den samme farve som den pixel, vi klikkede på, plus alle de pixels, der er inden for 32 lysstyrke niveauer lysere og 32 lysstyrke niveauer mørkere. At øge toleranceværdien til 100 betyder, at vi vælger alle pixels, der er inden for 100 lysstyrkeniveauer lysere eller mørkere end den farve, vi har klikket på, mens indstillingen af toleranceværdien til 0 betyder, at vi kun vælger de pixels, der er nøjagtig den samme farve, intet mere:
 Når tryllestaven er valgt, indstiller indstillingen Tolerance i indstillingslinjen det acceptable farveområde.
Når tryllestaven er valgt, indstiller indstillingen Tolerance i indstillingslinjen det acceptable farveområde.
Dialogboksen Farveområde giver os en lignende måde til at indstille det acceptable interval, undtagen her kaldes det ikke Tolerance, det kaldes Fuzziness, og det har en stor fordel i stedet for Magic Wand's Tolerance. Vi bruger fuzziness-værdien på samme måde som vi bruger tolerance. Jo højere vi indstiller Fuzziness-værdien, desto mere lysstyrkeniveau inkluderer vi i det acceptable interval. En fuzziness-værdi på 40 for eksempel vil vælge alle pixels, der er nøjagtigt den samme farve som den pixel, vi klikkede på, plus alle pixels, der er inden for 40 lysstyrkeværdier lysere eller mørkere. Eventuelle pixels, der er 41 eller flere lysstyrkeniveauer lysere eller mørkere, udelukkes fra valget.
Tolerance-indstillingen er dog i høj grad en "hit eller miss" -type. Hvis vi klikker på billedet med tryllestaven og indser, at vi ikke fik det valg, vi havde brug for, fordi vi brugte den forkerte toleranceværdi, skal vi blot indtaste en anden værdi, derefter klikke på billedet og prøve igen. Denne "prøve og fejl" tilgang til valg af pixels kan blive frustrerende meget hurtigt. Det er her Colour Range-kommandoen virkelig skinner over Magic Wand. I modsætning til Tolerance-værdien, der tvinger os til at gætte på den rigtige værdi, før vi klikker på billedet, kan Fuzziness-værdien let justeres, når vi har klikket! Alt, hvad vi skal gøre, er at klikke én gang på billedet for at foretage det indledende valg, og så kan vi justere markeringen ved blot at trække skyderen Fuzziness til venstre eller højre for at øge eller formindske området. En live preview af vores valg vises i preview-vinduet, mens vi trækker skyderen, så der ikke er behov for gætte overhovedet. Vi ser et eksempel på, hvordan Fuzziness fungerer i et øjeblik:
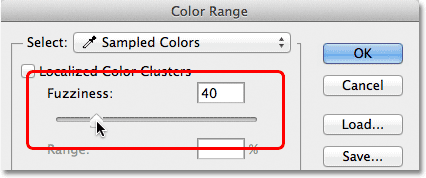 Muligheden Fuzziness er Color Range-versionen af Magic Wand's Tolerance.
Muligheden Fuzziness er Color Range-versionen af Magic Wand's Tolerance.
Nu hvor vi har dækket det grundlæggende i dialogboksen Farveområde, lad os se det i handling. Her er et dokument, jeg har åbnet i Photoshop, sammensat af en enkel mørk-til-lys blå gradient, med en gul bjælke, der løber gennem midten:
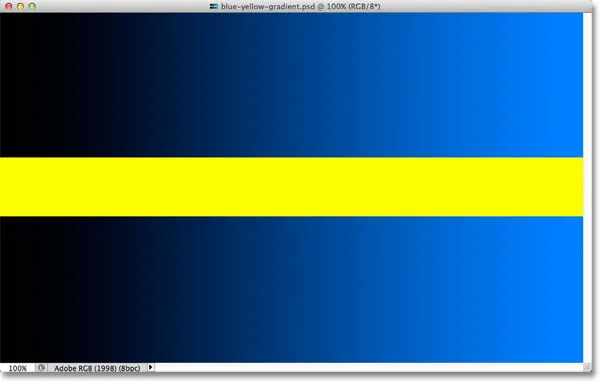 En blå gradient divideret vandret med en gul bjælke, men det vidste du allerede.
En blå gradient divideret vandret med en gul bjælke, men det vidste du allerede.
Lad os sige, at jeg vil vælge en del af den blå gradient ved hjælp af kommandoen Color Range. Først går jeg op til menuen Vælg øverst på skærmen og vælger Farveområde . Når dialogboksen Farveområde derefter vises, skal jeg sørge for, at mit vigtigste pipetteværktøj er valgt (som, som vi lærte, allerede skulle være valgt som standard):
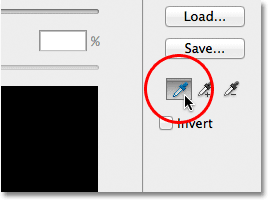 Sørg for, at det vigtigste pipetteværktøj er aktivt.
Sørg for, at det vigtigste pipetteværktøj er aktivt.
Når det vigtigste pipetteværktøj er aktivt, klikker jeg et sted midt i gradienten for at prøve en blå nuance:
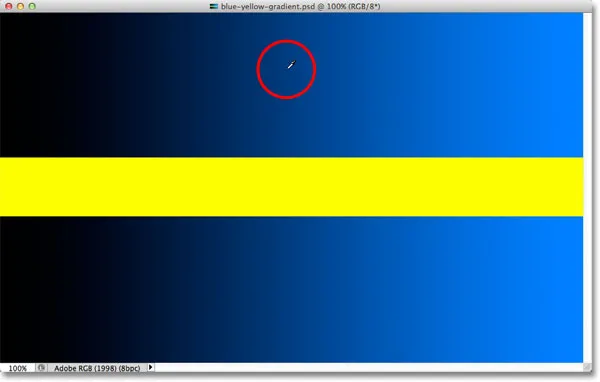 Klik på midten af gradienten med pipetteværktøjet.
Klik på midten af gradienten med pipetteværktøjet.
Hvis vi ser på vinduet med forhåndsvisning af valg i dialogboksen, ser vi, at jeg nu har valgt en del af billedet baseret på den skygge af det blå, jeg har klikket på. Det hvide område repræsenterer de valgte pixels, mens de sorte områder ikke er en del af markeringen:
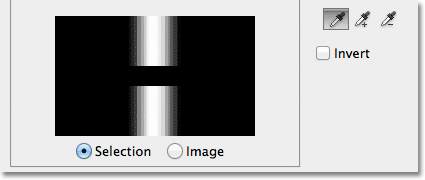 Mit første valg i eksempelvinduet.
Mit første valg i eksempelvinduet.
Hvis jeg klikker på en anden del af gradienten, får jeg et andet resultat. Jeg vil klikke på en mørkere nuance af blå denne gang:
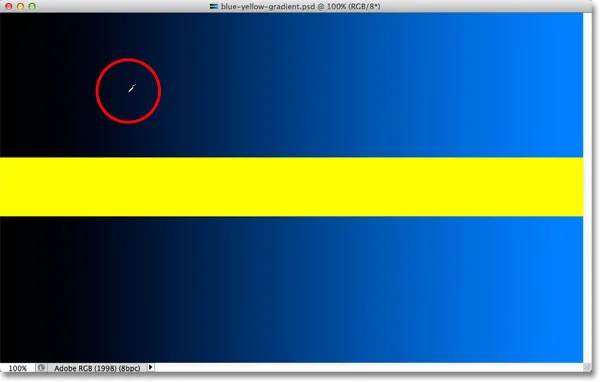 Klikke med pipetten Værktøjet på en mørkere nuance af blå.
Klikke med pipetten Værktøjet på en mørkere nuance af blå.
Eksempelvinduet viser mig nu, at jeg har valgt en anden del af billedet:
 Klik på en mørkere nuance af blå resulterede i et andet valg.
Klik på en mørkere nuance af blå resulterede i et andet valg.
Og hvis jeg klikker på en lysere nuance af blå i gradienten:
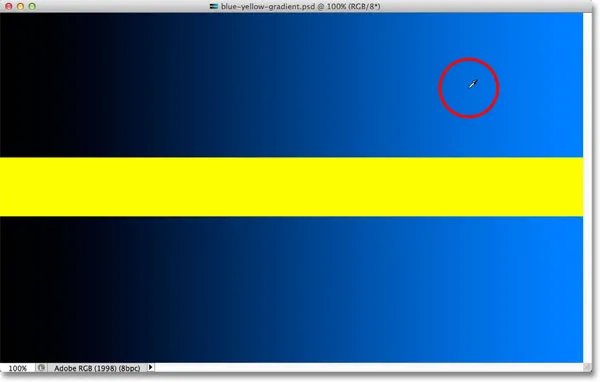 Klik på en lysere nuance af blå.
Klik på en lysere nuance af blå.
Eksempelvinduet opdateres for at vise mig, at jeg nu har valgt en lysere del af billedet:
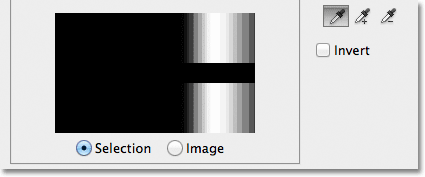 Lysere nuancer af blå er nu valgt. Mørke nuancer er ikke valgt.
Lysere nuancer af blå er nu valgt. Mørke nuancer er ikke valgt.
Bemærk, at uanset hvor jeg klikkede på den blå gradient, ignorerede Photoshop den gule bjælke i midten fuldstændigt. Hvis jeg klikker på den gule bjælke:
 Klik på den gule bjælke.
Klik på den gule bjælke.
Forhåndsvisningen viser mig nu, at den gule bjælke er valgt, mens den blå gradient over og under den ignoreres:
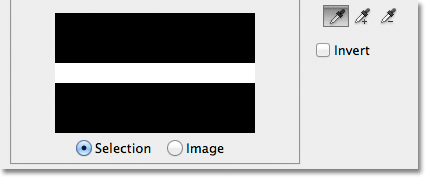 Den gule bjælke er nu valgt. Den blå gradient er ikke.
Den gule bjælke er nu valgt. Den blå gradient er ikke.
Jeg vil klikke igen midt i den blå gradient, så vi kan se nærmere på muligheden Fuzziness, og hvordan det giver os mulighed for at justere vores valg på farten:
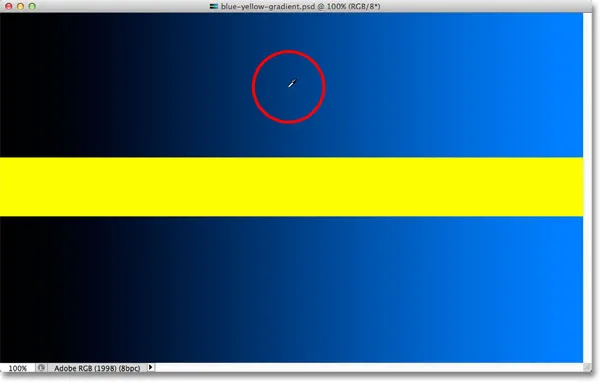 Klik igen i midten af gradienten.
Klik igen i midten af gradienten.
Vi ser i preview-vinduet, at jeg igen har valgt et område i midten:
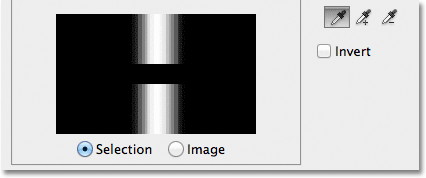 Tilbage til det originale valg.
Tilbage til det originale valg.
Da jeg klikkede på midten af gradienten, blev min Fuzziness-værdi indstillet til 40, hvilket betyder, at Photoshop valgte den nøjagtige nuance af blå, jeg klikkede på, plus 40 nuancer lysere eller mørkere. Men hvad nu hvis min Fuzziness-værdi ikke var høj nok, og jeg havde brug for at vælge et større udvalg af farver? Ikke et problem! Alt hvad jeg skal gøre er at trække skyderen Fuzziness mod højre for at øge rækkevidden. Når jeg trækker skyderen, opdateres preview-vinduet for at vise mig min nye markering. Jeg øger min Fuzziness-værdi til 100, hvilket betyder, at jeg nu vælger alle pixels, der er inden for 100 lysstyrkeniveauer lysere eller mørkere end den skygge af blå, jeg oprindeligt klikkede på. Jeg kan se i preview-vinduet, at jeg nu har valgt en meget større del af gradienten. Ligeledes kunne jeg have trækket skyderen mod venstre for at sænke Fuzziness-værdien, i hvilket tilfælde mindre af gradienten ville blive valgt:
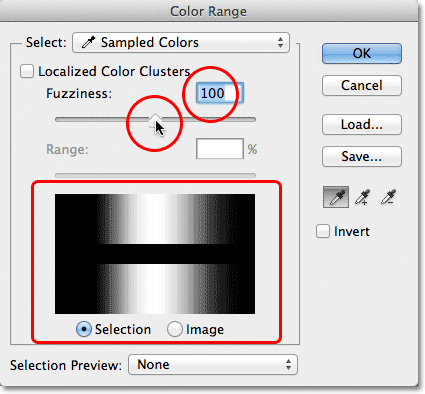 Forøgelse af fuzziness-værdien med skyderen øger det valgte område i eksempelvisningsvinduet.
Forøgelse af fuzziness-værdien med skyderen øger det valgte område i eksempelvisningsvinduet.
Bemærk, at displayet i eksempelvisningsvinduet ikke er begrænset til kun rent hvidt og rent sort. I stedet overgår den glat og gradvist fra hvid til grå til sort. Dette skyldes, at kommandoen Farveområde delvis kan vælge pixels . Alle pixels, der ikke er den nøjagtige farve, vi har klikket på, men som stadig falder inden for det accepterede lysstyrkeområde (angivet af Fuzziness-værdien) vil delvist blive valgt. Dette er de grå områder i eksempelvinduet. Jo tættere et område er på den farve, vi har klikket på, jo mere valgt bliver det, repræsenteret af lysere grå nuancer. Mørkere grå nuancer repræsenterer områder, der er længere væk fra den farve, vi har klikket på, og er mindre valgt. Denne mulighed for at "delvist vælge" pixels kan lyde lidt mærkeligt, men det er derfor, at Color Range-kommandoen giver os meget glattere, mere naturlige valg end hvad vi nogensinde kunne få fra Magic Wand.
Kortkoder, handlinger og filtre-plugin: Fejl i kortkode (ads-basics-middle)
Tilføjelse til markeringen
Udover at ændre fuzziness-værdien, kan vi også bruge værktøjet Tilføj til prøve til at føje områder til vores første valg. Som vi allerede har lært, er der dog ingen grund til at spilde tid på at vælge pipetteværktøjer fra dialogboksen. Alt hvad vi skal gøre for at midlertidigt skifte fra det vigtigste pipetteværktøj til værktøjet Tilføj til prøve er at trykke og holde Skift- tasten nede. Med Shift-tasten nede, vises et lille plustegn ( + ) i nederste højre hjørne af pipetten markøren, der fortæller dig, at du har skiftet værktøjer. Når du slipper Shift-tasten, skifter du dig tilbage til det vigtigste pipetteværktøj (plustegnet forsvinder).
Jeg vil sætte min Fuzziness værdi tilbage til 40, bare for at gøre tingene lettere at se:
 Indstilling af fuzziness tilbage til 40.
Indstilling af fuzziness tilbage til 40.
For at tilføje mere af gradienten til mit første valg, holder jeg min Skift-tast nede, som skifter mig til værktøjet Tilføj til prøve, og jeg skal blot klikke på det område, jeg vil tilføje. Jeg vælger en lysere nuance af blå:
 Klik på billedet med værktøjet Tilføj til prøve (hold Shift-tasten nede).
Klik på billedet med værktøjet Tilføj til prøve (hold Shift-tasten nede).
Hvis vi ser på preview-vinduet, ser vi, at lysere blå nuancer er tilføjet til mit valg:
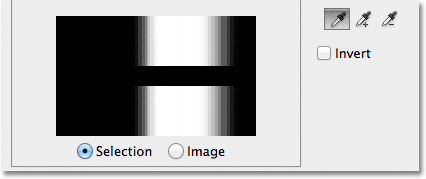 Mere af gradienten er valgt.
Mere af gradienten er valgt.
Du kan også trække hen over et område på billedet med værktøjet Tilføj til prøve for at tilføje en hel række farver eller lysstyrkeværdier til markeringen på en gang. Igen holder jeg nede min Shift-tast for at få adgang til værktøjet Tilføj til prøve, så klikker og trækker jeg over et stort område af gradienten:
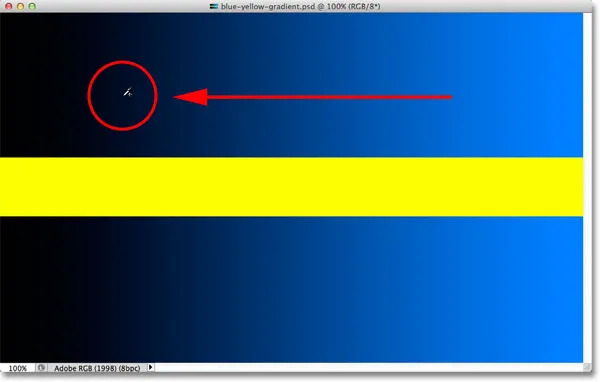 Træk med værktøjet Tilføj til prøve.
Træk med værktøjet Tilføj til prøve.
Og nu ser vi i eksempelvinduet, at jeg har tilføjet endnu mere graduering til mit valg:
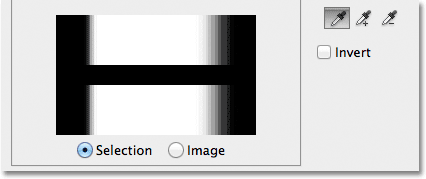 Resultatet efter trækning med værktøjet Tilføj til prøve.
Resultatet efter trækning med værktøjet Tilføj til prøve.
Trækker fra markeringen
Vi kan også trække områder fra markeringen vha. Trækket fra prøveværktøjet . Igen er det ikke nødvendigt at få fat i det fra dialogboksen. Du skal blot holde din Alt (Win) / Option (Mac) -tast nede på dit tastatur for at midlertidigt skifte til Subtract fra Sample Tool. Et lille minustegn ( - ) vises i nederste højre hjørne af dit pipetteikon. Klik på det område, du vil fjerne fra markeringen, og slip derefter Alt (Win) / Option (Mac) -tasten for at skifte tilbage til det vigtigste pipetteværktøj, når du er færdig.
Jeg skal klikke på et mørkere område af gradienten med Trækket fra prøveværktøjet:
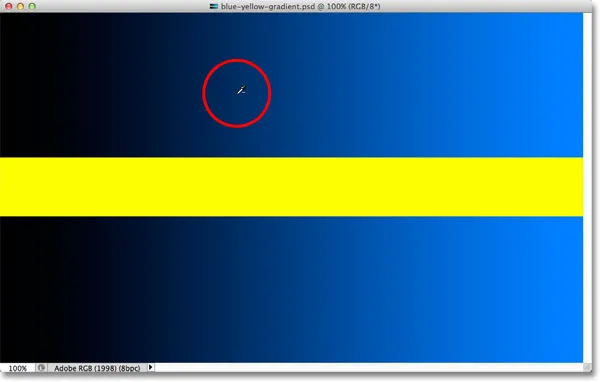 Klikke med Subtraher fra prøveværktøjet.
Klikke med Subtraher fra prøveværktøjet.
Eksempelvinduet viser nu, at jeg har fjernet de mørkere blå nuancer fra markeringen:
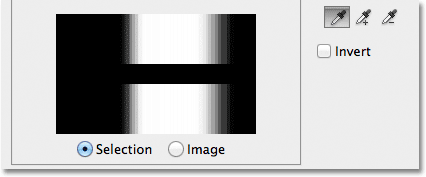 Resultatet efter at have klikket med Subtrakt fra prøveværktøjet.
Resultatet efter at have klikket med Subtrakt fra prøveværktøjet.
Et problem er imidlertid, at Subtract from Sample Tool er, at det ikke fungerer så godt som Add to Sample Tool, og det er ikke altid nemt at forudsige, hvilke resultater du får fra det. Hvis du laver en fejl med værktøjet Tilføj til prøve og føjer det forkerte område til dit valg, er det ofte lettere bare at fortryde dit sidste trin og prøve igen. Colour Range-kommandoen giver os et enkelt Fortryd niveau, så hvis du laver en fejl med værktøjet Tilføj til prøve, skal du trykke på Ctrl + Z (Win) / Command + Z (Mac) på dit tastatur for at fortryde det, så prøv igen.
Når du er tilfreds med din valgeksempel, skal du klikke på OK i øverste højre hjørne i dialogboksen Farveområde for at lukke den:
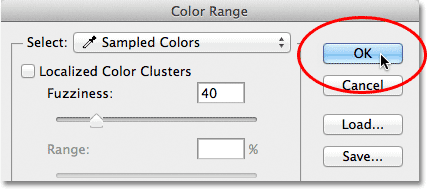 Klik på OK for at lukke dialogboksen.
Klik på OK for at lukke dialogboksen.
Photoshop viser derefter dit valg i dokumentet som en standard "marcherende myrer" -udvalg. Vær dog opmærksom på, at i de fleste tilfælde har Color Range-kommandoen delvist valgt visse pixels, og at Photoshop kun kan vise markeringsoversigten omkring pixels, der er mindst 50% valgt. Eventuelle pixels, der er mindre end 50% valgt, falder uden for markeringsoversigten, hvilket betyder, at konturen muligvis ikke er en helt nøjagtig repræsentation af dit valg. Dette er ikke et enormt problem, bare noget at huske:
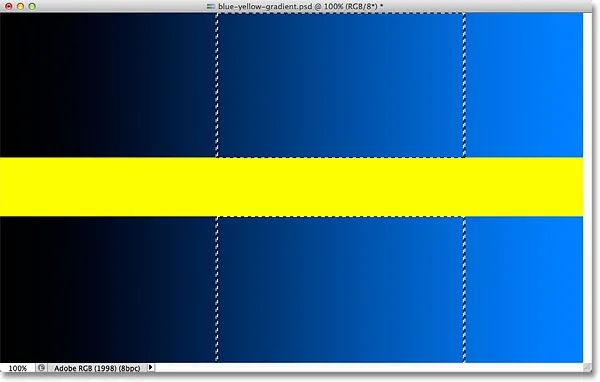 Standardkonturen "marcherende myrer" vises nu omkring den valgte del af gradienten.
Standardkonturen "marcherende myrer" vises nu omkring den valgte del af gradienten.
Kortkoder, handlinger og filtre-plugin: Fejl i kortkode (ads-basics-middle-2)
Lad os se hurtigt på et ægte eksempel, som også giver os en chance for at se på de resterende indstillinger i dialogboksen Farveområde. På dette billede vil jeg gerne vælge de røde roser i buketten, så jeg kan efterlade dem i farve, mens jeg konverterer resten af billedet til sort og hvidt:
 Roserne skal vælges.
Roserne skal vælges.
Når dialogboksen Farveområde er åben og mit vigtigste pipetteværktøj aktivt, klikker jeg en gang inde i en af roserne for at foretage mit første farvevalg:
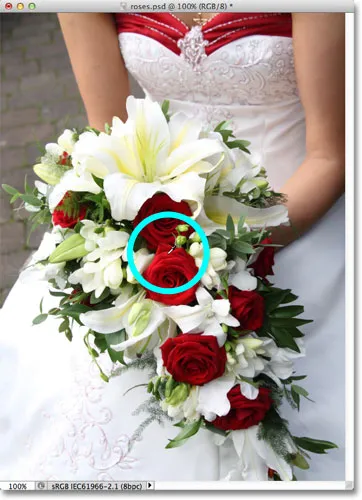 Klik en gang for at vælge en indledende nuance af rød.
Klik en gang for at vælge en indledende nuance af rød.
Vi kan se mit første valg i eksempelvinduet:
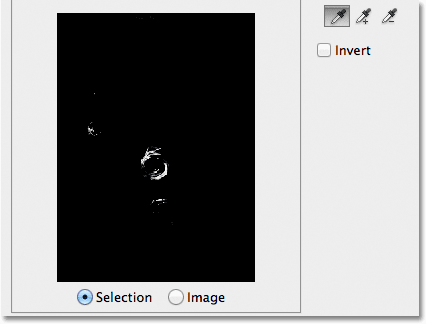 Det første valg vises i eksempelvinduet.
Det første valg vises i eksempelvinduet.
For at tilføje flere områder til mit valg skal jeg trykke på og holde min Skift- tast nede, som midlertidigt skifter mig til værktøjet Tilføj til prøve, og jeg skal klikke på flere rødfarver i roserne. Jeg kan også trække hen over et område, ligesom vi så med gradienten, for at tilføje flere røde nuancer til mit valg på en gang:
 Hold Shift nede og klik for at vælge flere rødfarver.
Hold Shift nede og klik for at vælge flere rødfarver.
Eksempelvinduet viser de områder, der er føjet til markeringen:
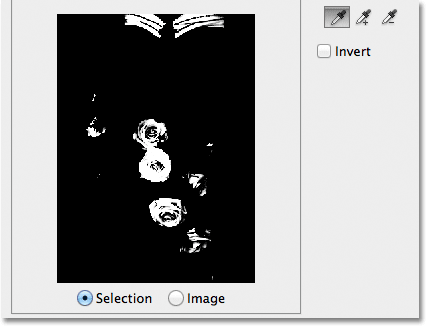 De nyligt tilføjede sektioner vises i eksempelvisningen.
De nyligt tilføjede sektioner vises i eksempelvisningen.
Valgmulighederne til eksempelvisning
Én mulighed, vi har med preview-vinduet, som vi ikke har kigget på endnu, er muligheden for at se selve det faktiske billede inde i preview-vinduet i stedet for at se en gråskala-forhåndsvisning af markeringen. Hvis du ser direkte under eksempelvinduet, ser du to muligheder - Valg og billede . For at skifte til billedvisningen skal du vælge indstillingen Billede . Du kan endda klikke på billedet i eksempelvisningsvinduet i stedet for i dokumentvinduet for at foretage og redigere dine valg. Du finder muligvis ikke denne mulighed særlig nyttig, men den er der, hvis du har brug for den. Hvis du vil skifte tilbage til visning af forhåndsvisning af gråtoner, skal du vælge valgmuligheden (som er valgt som standard):
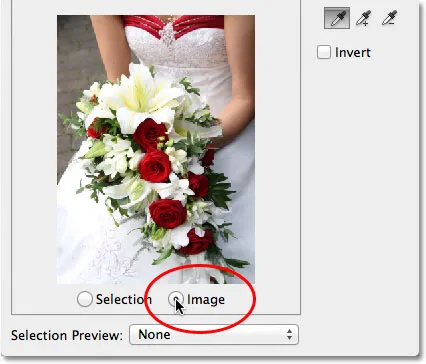 Vælg "Image" for at se dit billede i eksempelvinduet. Vælg "Valg" for at se forhåndsvisning af gråtoner.
Vælg "Image" for at se dit billede i eksempelvinduet. Vælg "Valg" for at se forhåndsvisning af gråtoner.
En meget mere nyttig eksempelvisningsmulighed findes i bunden af dialogboksen Farveområde. Valg af eksempelvisning styrer det, vi ser i vores dokumentvindue. Som standard er det indstillet til Ingen, hvilket betyder, at vi ser vores faktiske billede i dokumentvinduet:
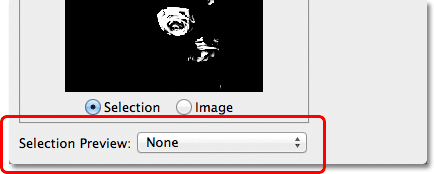 Valg af eksempelvisning.
Valg af eksempelvisning.
Hvis du klikker på ordet Ingen, åbner du en liste med yderligere valg - Gråtoner, sort mat, hvid mat og hurtigmaske - som hver giver os en anden måde at få vist en forhåndsvisning af vores nuværende valg i dokumentvinduet. Jeg vælger den første, Gråtoner:
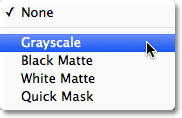 Valg af gråtoner fra indstillingen Valg af forhåndsvisning.
Valg af gråtoner fra indstillingen Valg af forhåndsvisning.
Og nu, hvis vi ser i mit dokumentvindue, snarere end at se billedet, ser vi en fuld størrelse gråskala-forhåndsvisning af mit nuværende valg. Det er den samme preview, der blev vist i preview-vinduet, men det er meget mere nyttigt, når det ses i fuld størrelse:
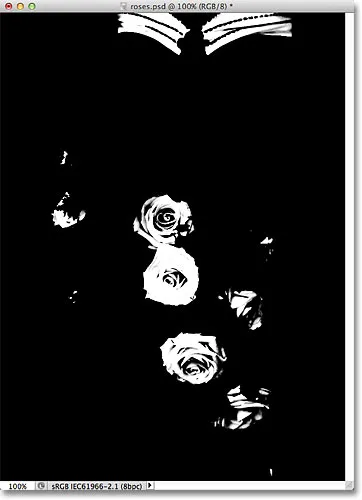 En version i fuld størrelse af forhåndsvisning af gråskala vises nu i dokumentvinduet.
En version i fuld størrelse af forhåndsvisning af gråskala vises nu i dokumentvinduet.
En anden meget nyttig måde at forhåndsvise dit valg på er ved at vælge Black Matte fra indstillingen Preview-valg:
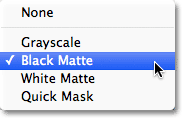 Valg af sort mat fra indstillingen Valg af forhåndsvisning.
Valg af sort mat fra indstillingen Valg af forhåndsvisning.
Dette er min foretrukne måde at forhåndsvise mit valg på, fordi det viser selve billedet eller i det mindste de områder af billedet, der i øjeblikket er inde i mit valg, mod en solid sort baggrund:
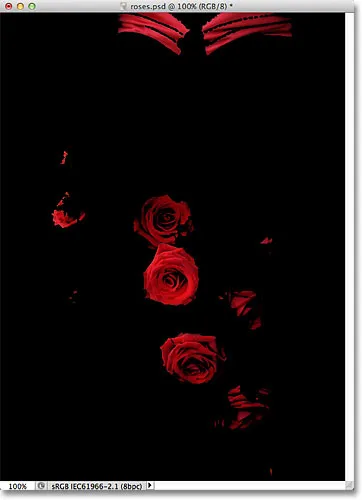 De valgte områder på billedet vises nu på en sort baggrund i dokumentvinduet.
De valgte områder på billedet vises nu på en sort baggrund i dokumentvinduet.
Du kan også vælge Hvid mat, som viser det eller de valgte områder på billedet mod en solid hvid baggrund eller Hurtigmaske for at se markeringen med den røde overlejring af Quick Mask. Alle fire indstillinger kan være nyttige måder at forhåndsvise dit valg i dokumentvinduet. For at skifte tilbage til visning af billedet skal du indstille valgmuligheden Valg af valg tilbage til Ingen.
Lokaliserede farveklynger (Photoshop CS4 og højere)
Bemærk dog, at jeg løber ind i et lidt problem. Jeg vil kun vælge de røde roser på billedet, så jeg kan holde dem i farve, mens jeg konverterer resten af billedet til sort og hvidt, men hvis du ser på toppen af dokumentet i det forrige skærmbillede, vil du se at jeg også har valgt den øverste del af kvindens kjole, fordi det er den samme røde farve som roserne.
I Photoshop CS4 tilføjede Adobe en ny funktion til kommandoen Farveområde kaldet Localized Colour Clusters . Vi kan bruge denne indstilling til at begrænse de områder på billedet, hvor Photoshop ser efter matchende farver. Jeg skal klikke inde i afkrydsningsfeltet for at aktivere indstillingen (igen, indstillingen Localized Color Clusters er kun tilgængelig i CS4 og højere):
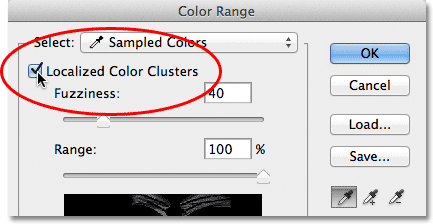 Tænder for lokaliserede farveklynger.
Tænder for lokaliserede farveklynger.
Så snart vi tænder for Localized Colour Clusters, bliver en anden mulighed, Range, tilgængelig direkte under skyderiet Fuzziness. Med rækkevidde indstillet til 100% (eller med indstillingen Lokaliserede farveklynger slået fra), ser Photoshop gennem hele billedet efter områder med matchende farve, der kan tilføjes til vores valg. Men når vi sænker rækkeværdien ved at trække skyderen mod venstre, beder vi Photoshop om kun at se på områder på fotoet, der er tættere på de områder, vi klikkede på, og at ignorere områder, der er for langt væk fra, hvor vi klikkede på.
Med andre ord kan jeg bede Photoshop om at ignorere den røde del af kvindens kjole øverst på billedet og kun fokusere på områder tættere på roserne (de områder, jeg har klikket på for at prøve farver) bare ved at sænke min rækkevidde . Jeg sænker min Range-værdi ned til omkring 50% eller deromkring. Og nu. hvis vi ser på toppen af forhåndsvisningsvinduet, ser vi, at det er blevet massivt sort, hvilket betyder, at kvindens kjole ikke længere er en del af markeringen, fordi den er for langt væk fra roserne:
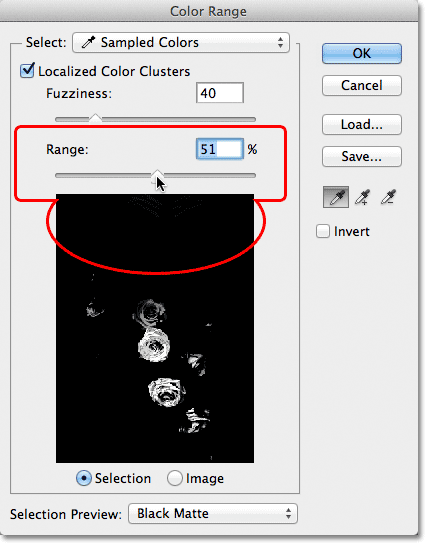 Ved at sænke rækkeværdien fjernedes det øverste område af fotoet fra markeringen.
Ved at sænke rækkeværdien fjernedes det øverste område af fotoet fra markeringen.
Jeg fortsætter med at klikke inde i roserne med mit Tilføj til prøveværktøj for at tilføje flere områder til mit valg. Så finjusterer jeg mit valg med min Fuzziness-skyderen. Med det gradienteksempel, vi kiggede på tidligere, så vi, hvordan man tilføjede markeringen ved at øge Fuzziness-værdien, men med dette billede vil jeg faktisk stramme udvalget lidt ved at sænke min Fuzziness-værdi lidt. Til sidst justerer jeg min rækkeværdi for at stramme markeringen yderligere og efter at have spillet rundt med indstillingerne i et par minutter (bliver du ofte nødt til at gå frem og tilbage med indstillingerne for at få tingene lige rigtigt), Jeg er tilfreds med mit endelige resultat:
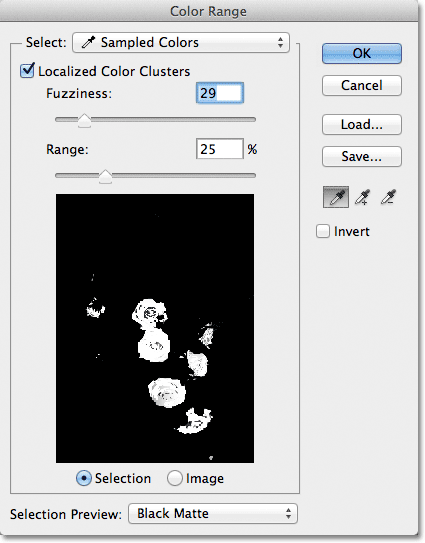 Mine endelige farveintervalindstillinger.
Mine endelige farveintervalindstillinger.
Inverterer markeringen
En sidste vigtig ting, jeg skal overveje, er, at jeg i øjeblikket har valgt roser, men hvad jeg faktisk har brug for, er at alt undtagen roserne skal vælges. Med andre ord, jeg er nødt til at invertere mit valg, så alt, hvad der i øjeblikket er valgt (roserne), bliver fravalgt, og alt, der i øjeblikket ikke er valgt (resten af billedet) bliver valgt.
For at invertere markeringen fra dialogboksen Farveområde, er alt det, vi skal gøre, at vælge Inverter- indstillingen under pipetterne. Dette vil også vende forhåndsvisningen af gråskalaen til valg i forhåndsvisningsvinduet, da mine roser (nu fyldt med sort) ikke længere er en del af mit valg, mens resten af billedet (fyldt med hvidt) nu er valgt:
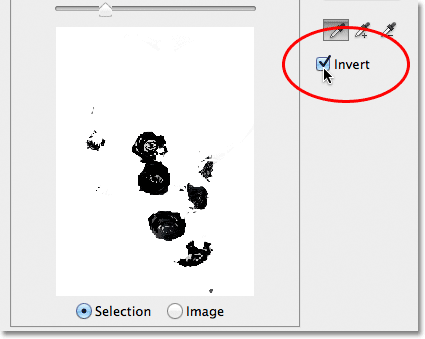 Valg af indstillingen Inverter.
Valg af indstillingen Inverter.
For at afslutte mit valg skal jeg klikke på OK i øverste højre hjørne af dialogboksen for at lukke ud af kommandoen Farveområde, og vi ser nu standardkonturerne for "marcherende myrer" i mit dokument. Som jeg nævnte tidligere vises markeringsoversigten kun omkring pixels, der er valgt mindst 50%, hvilket betyder, at det, vi ser, ofte ikke er helt nøjagtigt:
 Standardudvælgelsesoversigten vises i dokumentet.
Standardudvælgelsesoversigten vises i dokumentet.
For hurtigt at afslutte min effekt, skal jeg klikke på ikonet Nyt justeringslag i bunden af panelet Lag:
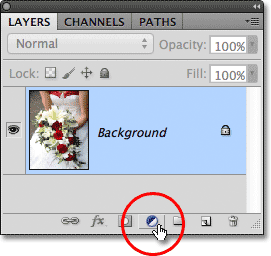 Klik på ikonet for nyt justeringslag.
Klik på ikonet for nyt justeringslag.
Så vælger jeg et sort / hvidt justeringslag på listen, der vises:
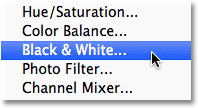 Valg af et sort / hvidt justeringslag.
Valg af et sort / hvidt justeringslag.
Dette tilføjer et sort / hvidt justeringslag over mit billede på baggrundslaget. Vi kan se i forhåndsvisningsminiaturet med lagmaske, at Photoshop anvendte det valg, jeg oprettede med kommandoen Farveområde, på justeringslagets maske:
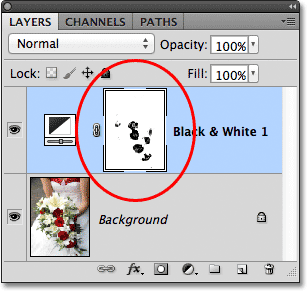 Det nyligt tilføjede sort / hvide justeringslag.
Det nyligt tilføjede sort / hvide justeringslag.
Jeg lader Black & White-justeringslaget være indstillet til dets standardindstillinger lige nu, så vi kan se, at takket være Colour Range-kommandoens evne til at vælge roser baseret på deres farve, kunne jeg let isolere dem fra resten på billedet, så de kan forblive i farve, mens alt andet konverteres til sort og hvidt:
 Det endelige resultat.
Det endelige resultat.
Hvor skal jeg hen næste …
Og der har vi det! Sådan vælges områder med lignende farve i et billede ved hjælp af Photoshop's kommando i Color Range! Det kan tage nogle øvelser i starten, men når du først er mere komfortabel med det, vil du opdage, at når det kommer til at vælge farvebaserede valg i Photoshop, selvom Magic Wand er lettere at bruge, vil kommandoen Color Range giver dig bedre resultater hver gang.
For mere om Photoshop's valgværktøjer, se vores Sådan foretages valg i Photoshop-serien. Besøg vores Photoshop Basics-afsnit for at lære meget mere om det grundlæggende i Photoshop!