I denne tutorial lærer vi, hvordan du bruger indstillingen Ny guidelayout i Photoshop CC til let at oprette brugerdefinerede guidelayouts.
Med en simpel dialogboks giver funktionen Ny guidelayout os mulighed for at oprette et vilkårligt antal rækker og kolonner, tilføje tagrender, marginer og endda gemme vores guidelayouts som forudindstillinger!
Indstillingen Ny guidelayout er kun tilgængelig i Photoshop CC og blev først introduceret i 2014 Creative Cloud-opdateringerne . For at bruge denne funktion skal du være en Adobe Creative Cloud-abonnent, og du skal sikre dig, at din kopi af Photoshop CC er opdateret.
For at følge denne tutorial behøver du ikke noget fancy. Du kan bruge et hvilket som helst billede, du allerede har åbent i Photoshop, eller blot oprette et nyt Photoshop-dokument. Her er det billede, jeg har åbent på min skærm. Jeg valgte denne simpelthen fordi det er en interessant struktur og det er pænt og mørkt, hvilket vil gøre det nemt for os at se guiderne (grunge vægtekstur fra Shutterstock):
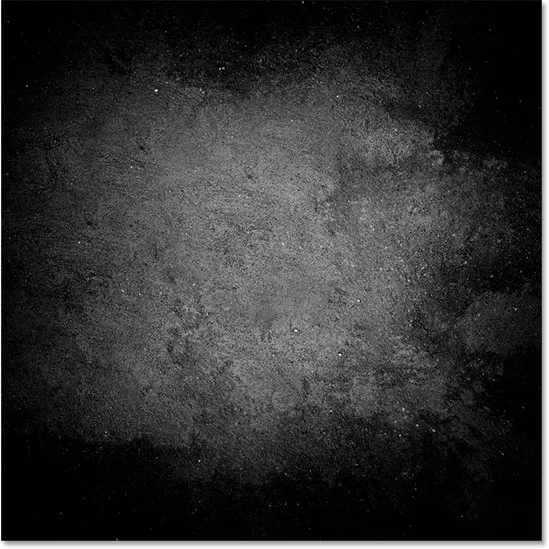
Det originale billede.
Den gamle måde at tilføje guider i Photoshop
Før vi lærer alt om funktionen Ny guidelayout, skal vi hurtigt se på den "gamle måde" at tilføje guider på. Traditionelt vil vi starte med at tænde Photoshop's linealer ved at gå op til Vis- menuen i menulinjen øverst på skærmen og vælge Linealer :
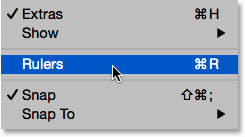
Gå til Vis> Linealer.
Dette placerer linealerne langs øverste og venstre side af dokumentet:

Linealerne er nu synlige øverst og til venstre.
For at tilføje en lodret guide, ville vi klikke inde i linealen til venstre og med vores museknap stadig holdt nede, ville vi trække en guide ud fra linealen til dokumentet:
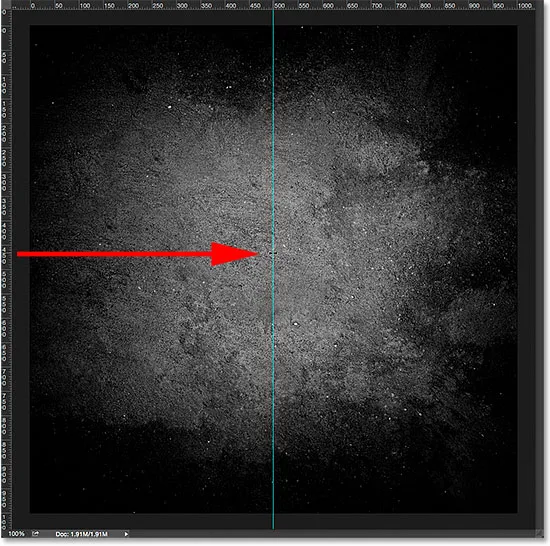
Træk en lodret guide ud fra linealen til venstre.
For at tilføje en vandret guide, klikkede vi inde i linealet øverst og igen med museknappen stadig holdt nede, trækker vi en guide nedad fra linealen ind i dokumentet:

Træk en vandret guide ud fra linealet øverst.
Denne måde at tilføje guider ved at trække dem ud fra linealerne fungerer stadig, selv i de nyeste versioner af Photoshop, men i Photoshop CC er der en bedre måde, og det er ved at drage fordel af indstillingen Ny guidelayout. Lad os se, hvordan det fungerer.
Kortkoder, handlinger og filtre-plugin: Fejl i kortkode (ads-basics-middle)
Den nye guideindstillingsindstilling
For at få adgang til indstillingen Ny guidelayout, gå op til Vis- menuen øverst på skærmen og vælg Ny guidelayout . Igen er dette kun tilgængeligt i Photoshop CC:

Gå til Vis> Ny guidelayout.
Dette åbner dialogboksen Ny guidelayout. Fra denne dialogboks kan vi nemt føje et vilkårligt antal rækker og kolonner til vores layout. Vi kan specificere en nøjagtig bredde for søjlerne eller en nøjagtig højde for rækkerne eller lade Photoshop placere dem lige ud for os! Vi kan tilføje en tagrender mellem guiderne og tilføje margener øverst, til venstre, nederst og højre på vores dokument. Vi kan endda gemme vores brugerdefinerede layout som en forudindstilling, så vi kan indlæse det igen igen næste gang vi har brug for det!
Hvis du ikke har brugt funktionen Ny guidelayout før, vises dialogboksen med dens standardindstillinger, som tilføjer otte kolonner til dokumentet, hver adskilt af en tagrend på 20 px. Der er ingen rækker tilføjet med standardindstillingerne, men vi ser, hvordan du let tilføjer rækker senere:
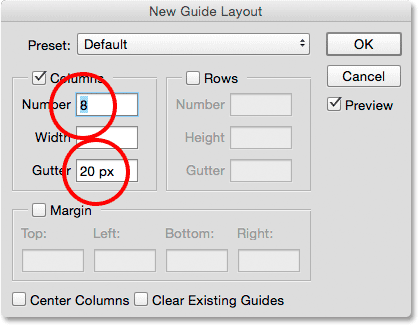
Dialogboksen Ny guidelayout.
Her ser det ud som standardguidelayoutet. Bemærk dog, at mine to originale guider (den lodrette og vandrette guide, jeg trækkede ud fra linealerne) stadig er der, skærer gennem dokumentets centrum:
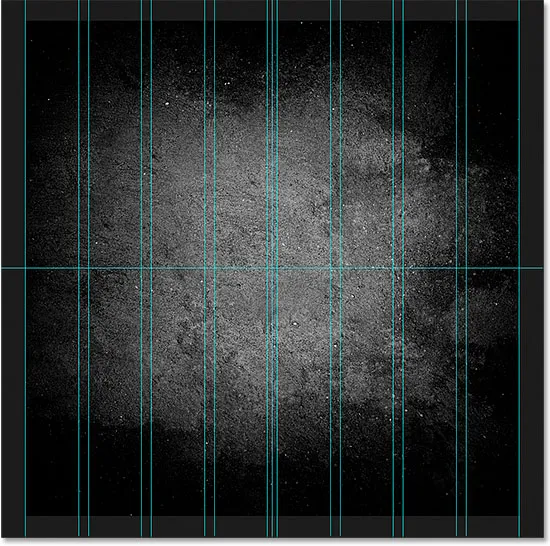
Standardguidelayoutet plus de originale to guider.
Ryd eksisterende guider
For at rydde tidligere guider og kun beholde dit nye guidelayout skal du vælge indstillingen Ryd eksisterende guider nederst i dialogboksen:

Valg af "Ryd eksisterende guider".
Og nu er de tidligere guider væk, hvilket efterlader mig bare mit nye otte kolonnelayout:

De foregående guider er blevet fjernet.
Ændring af antallet af kolonner
For at ændre antallet af kolonner i layouten skal du blot ændre værdien i feltet Antal . Jeg sænker værdien fra 8 til 4 :
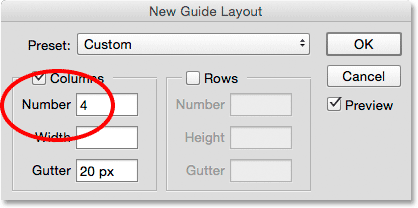
Reducering af antallet af kolonner fra 8 til 4.
Photoshop opdaterer øjeblikkeligt layoutet, ændrer antallet af kolonner og placerer dem lige fra venstre til højre:
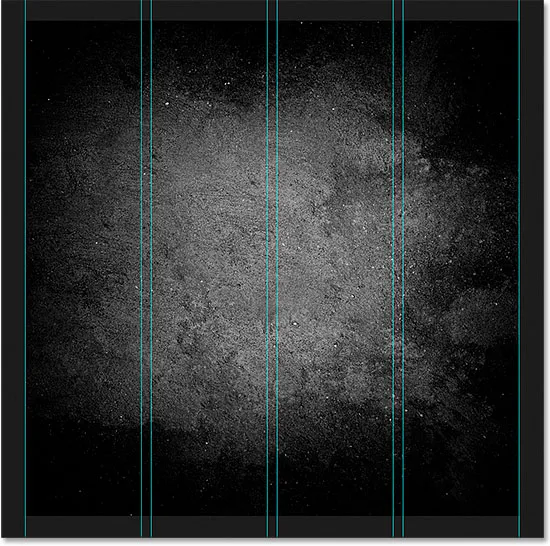
Indretningen indeholder nu fire lige store indbyrdes fordelte søjler i stedet for otte, med en 20 px tagbakke mellem hver.
Valg af forhåndsvisning
Hvis du ikke ser en live preview af dine ændringer, skal du sørge for, at indstillingen Eksempel i dialogboksen er tændt (markeret):
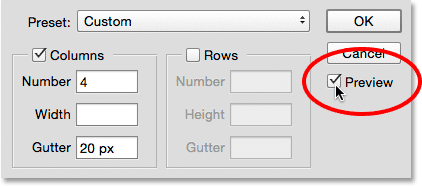
Indstillingen Eksempel skal markeres.
Ændring af tagrenden
Afstanden mellem søjlerne (og rækkerne) er kendt som tagrenne . Hvis du vil øge eller formindske rennet, skal du ændre værdien i rennen . Standard rennestørrelse er 20 px, hvilket tilføjer 20 pixels plads mellem hver kolonne. Jeg vil faktisk fjerne tagren fuldstændigt ved at fremhæve tagrendeværdien med min mus og trykke på Backspace (Win) / Delete (Mac) -tasten på mit tastatur. Dette rydder tagrennen og efterlader feltet tomt:
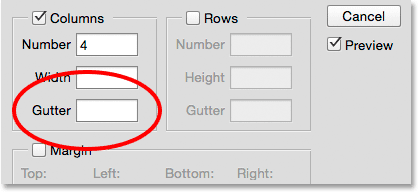
Fjernelse af mellemrummet mellem kolonnerne ved at rydde tagrendeværdien.
Med tagrennefeltet tomt er der ikke længere noget mellemrum, der adskiller kolonnerne:
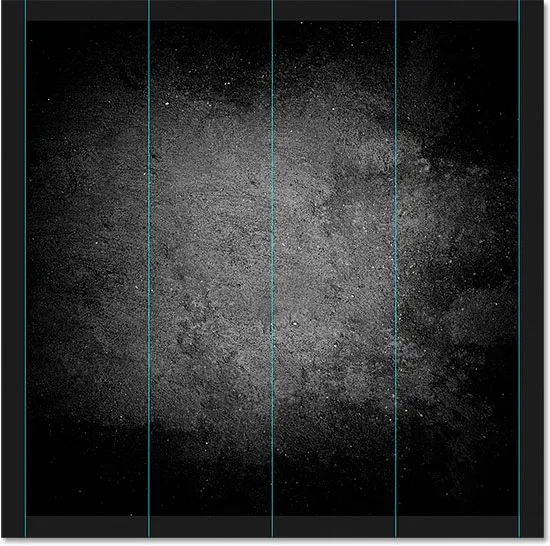
Mellemrummet mellem kolonnerne er blevet fjernet.
Specificering af en kolonnebredde
Som standard vil Photoshop størrelsesstørrelsen af kolonnerne automatisk, så de er ligeligt fordelt over dokumentet fra venstre til højre, men vi kan selv indstille bredden ved at indtaste en værdi i feltet Bredde . For eksempel indtaster jeg en bredde for mine kolonner på 150 px :
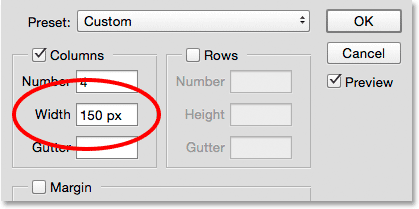
Indtastning af en bestemt bredde for kolonnerne.
Photoshop opdaterer igen layoutet, denne gang indstiller bredden af hver kolonne til nøjagtigt 150 px:
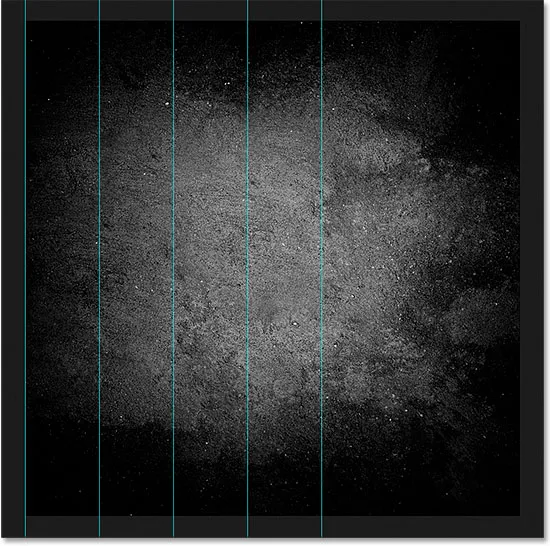
Layouten efter angivelse af en bredde for kolonnerne.
Centrering af kolonnerne
Bemærk, at kolonnerne ikke længere er centreret i dokumentet. I stedet skubbes de over til venstre. Hvis du vil centrere dem, efter at du har indtastet en bestemt bredde, skal du vælge indstillingen Midtkolonner nederst i dialogboksen:
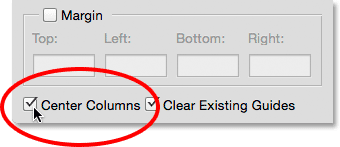
Tænd for indstillingen "Midtkolonner".
Når centerkolonner er markeret, centreres kolonnerne igen i layoutet:
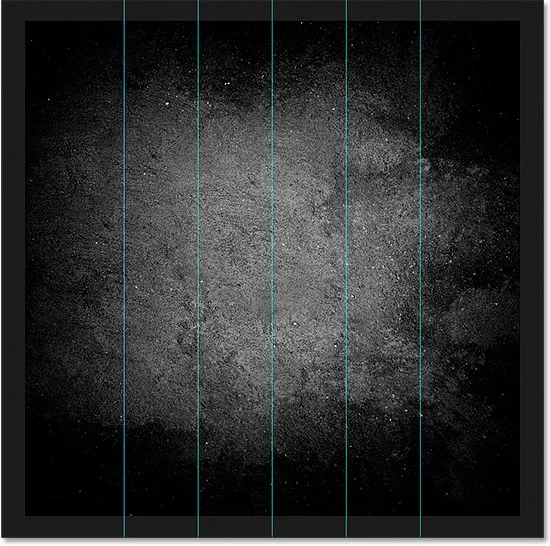
Layouten efter centrering af kolonnerne.
Tilføjelse af rækker
For at tilføje rækker til dit layout skal du først vælge Rows (det er som standard slukket):
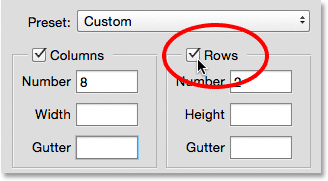
Tænder på rækkerne.
Indtast derefter blot det antal rækker, du har brug for, i feltet Antal . Du kan indtaste en bestemt højde for hver række i feltet Højde eller lade den være tom og lade Photoshop placere dem lige ud. Du kan også indtaste en tagrendeværdi for at tilføje mellemrum mellem hver række.
I mit tilfælde vil jeg indstille mit antal rækker til 3, og jeg vil også ændre antallet af kolonner til 3 . Jeg lader bredde-feltet for søjlerne og højde-feltet for rækkerne være tomme for at lade Photoshop placere dem lige ud, og jeg vil også lade Gutter-felterne være tomme:
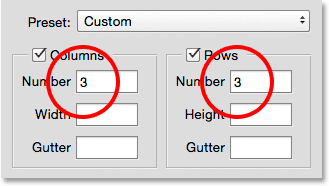
Indstilling af både søjler og rækker til 3.
Dette er en hurtig og nem måde at oprette et standard 3 for 3-gitter, som jeg måske vil bruge til at hjælpe med at arrangere og komponere de forskellige elementer i mit dokument ved hjælp af "tredjedelsregel":
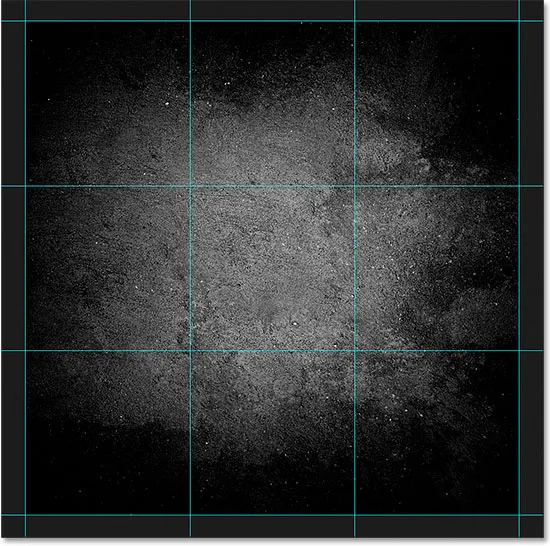
Et standard 3 til 3 gitter, der let oprettes med funktionen Ny guidelayout.
Tilføjelse af marginer
For at tilføje margener rundt om kanterne på dokumentet skal du først vælge margenindstillingen for at aktivere det, og derefter indtaste den mængde plads, du vil tilføje i boksen Øverste, Venstre, Nederste og Højre . I mit tilfælde indstiller jeg alle fire værdier til 20 px :
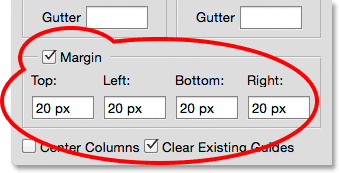
Tilføjelse af marginer til layoutet.
Dette tilføjer 20 pixels plads omkring de indvendige kanter af mit dokument. Photoshop ændrer størrelsen på kolonnerne og rækkerne automatisk i overensstemmelse hermed:
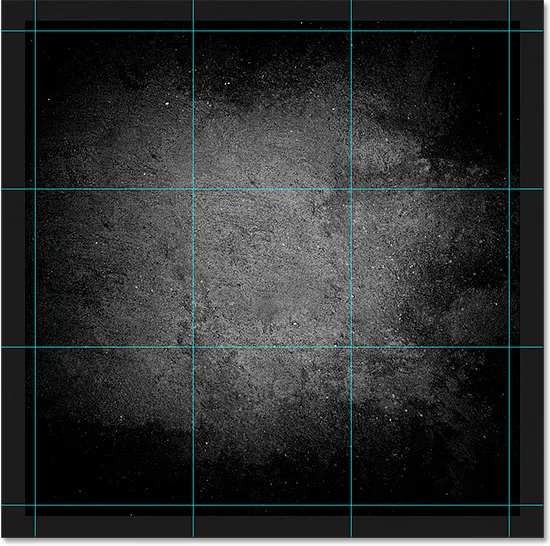
Det samme 3 til 3 layout med tilføjede marginer.
Vi kan endda tilføje negative marginer ved blot at indtaste negative værdier. Negative marginer kan være nyttige, når du tilføjer elementer til et dokument eller foretager markeringer, der er større end dokumentets synlige område (lærredet). Jeg ændrer hver af de fire værdier (øverste, venstre, nederste og højre) til -20 px :
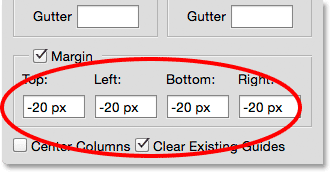
Tilføjelse af negative marginer til layoutet.
Dette giver mig de samme 20 pixel-brede margener, men flytter dem uden for dokumentets synlige område. Endnu en gang ændrer Photoshop størrelsen på kolonnerne og rækkerne automatisk:
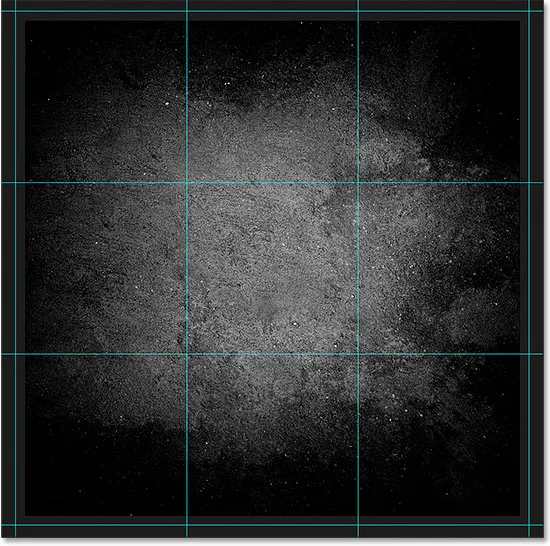
Marginalerne sidder nu uden for dokumentområdet snarere end indeni.
Gemme din brugerdefinerede guidelayout som en forudindstillet
Hvis du ved, at du bliver nødt til at oprette samme guidelayout igen i fremtiden, kan du spare tid ved at gemme layoutet som en forudindstilling. Klik på feltet Forudindstillet øverst i dialogboksen (hvor det står "Brugerdefineret"):
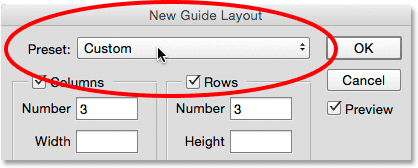
Klik på det valgte indstillingsfelt.
Dette åbner en menu med et par indbyggede forudindstillede layouts at vælge imellem (8 kolonne, 12 kolonne, 18 kolonne og 24 kolonne), men indstillingen, vi ønsker, er Gem forudindstilling :
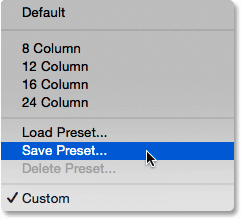
Valg af indstillingen Gem forudindstilling.
Når dialogboksen Gem vises, skal du indtaste et beskrivende navn for din nye forudindstilling i feltet Gem som . Jeg vil navngive min "cols-3-rows-3-margins-neg20px". Tryk derefter på knappen Gem :
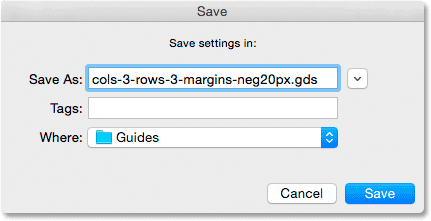
Navne og gemme den nye forudindstilling.
Når layoutet nu er gemt som en forudindstilling, næste gang du har brug for det, vil du hurtigt kunne vælge det fra listen med forudindstillinger:
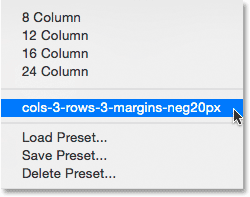
Den tilpassede forudindstilling vises nu på listen.
Når du har oprettet det ønskede hjælpelayout, skal du klikke på OK for at lukke dialogboksen Ny guidelayout:
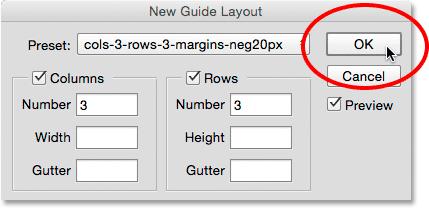
Klik på OK for at acceptere det nye layout.
Skjul og rydde guiderne
Hvis du midlertidigt skal skjule dit guidelayout fra visningen i dokumentet, skal du gå op til Vis- menuen, vælge Vis og derefter vælge Guider . Gør det samme igen for at tænde det igen. Eller tryk blot på Ctrl +; (Vind) / Kommando +; (Mac) på dit tastatur for at slå guiderne til og fra:
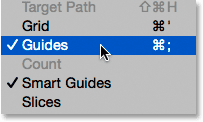
Gå til Vis> Vis> Guider for at tænde og slukke layoutet.
For at rydde guidelayoutet helt, gå op til Vis- menuen og vælg Ryd guider :

Gå til Vis> Ryd guider.