I denne Photoshop-tutorial skal vi se på, hvordan vi tilføjer mere visuel interesse til vores fotos ved at beskære dem ved hjælp af et simpelt, afprøvet og sandt design-trick, kendt som Rule of Thirds . Bare rolig, ingen forudgående designkendskab er nødvendig. Det gode ved det er, ikke kun er det noget, som enhver fotograf kan drage fordel af, amatør eller professionel, men når du først er blevet introduceret til det, som vi er ved at gøre her, vil dine fotos for evigt se bedre ud.
Et af de fortællende tegn på et amatørfoto eller "turist-snapshot" er, at emnet på fotografiet er lugtende midt i rammen, som om fotografen sigtede mod sit emne ikke gennem objektivet på en kamera men gennem riffelens rækkevidde. En nem måde at tilføje dine interesser til dine fotos mere og få dem til at se mere professionelle ud er at placere dine motiver ved hjælp af det, der er kendt som Tredje-reglen . Hvis du aldrig har hørt om Trådens regel, er det ganske enkelt. For hver tre fotos, du tager, kaster du de to første væk og beholder kun den tredje, fordi den tredje altid ser bedst ud.
Læser du stadig? Godt, fordi jeg spøg. Forhåbentlig har du ikke slettet for mange fotos endnu. Den egentlige idé bag trestyret er at forestille sig, at dit foto er opdelt i et gitter med tre lige rækker og tre lige kolonner, og "reglen" (tænk på det mere som en retningslinje end en regel) er, at dit foto vil se mere interessant ud for mennesker, hvis motivet på billedet er placeret på et af de fire punkter, hvor disse gitterlinjer skærer hinanden. Det er en meget grundlæggende idé, og alligevel fungerer den bemærkelsesværdigt godt, som vi er ved at se.
Ting at overveje …
Et par ting at huske på, inden vi fortsætter. For det første hjælper det meget, hvis du allerede havde tyrestyret i tankerne, da du tog billedet, siden vi ville have en bedre chance for at være i stand til at placere emnet i et af disse imaginære krydsende gitterpunkter. Hvis motivet optager for meget plads i billedet, er der muligvis ikke plads nok omkring motivet til at flytte det til en anden position, hvis det ikke var planlagt ude i forvejen.
Da vi beskærer billederne, opretter vi også mindre versioner end originaler. Antallet af pixels i dit billede, der bestemmes af kameraets megapixel (MP) -værdi, bestemmer den maksimale størrelse, du vil være i stand til at beskære til, men det vil altid være mindre end det, vi startede med.
Til denne tutorial vil jeg tage et af mine fotos, taget med et 8MP kamera og beskære det ned til en standardstørrelse 4x6 ved hjælp af Rule of Thirds for at gøre det mere interessant. Ved at følge med standardfotostørrelser kunne jeg sandsynligvis gå så stor som en 5x7 med mine 8MP-billeder, men medmindre jeg allerede havde placeret emnet tæt på et af disse imaginære krydsende gitterpunkter, da jeg klikkede på billedet, hvilket i dette tilfælde ikke gjorde det. ' t, det er tvivlsomt om, at jeg ville have nok viskerum tilbage på billedet til at beskære til en 8x10, i det mindste ikke uden at ofre billedkvaliteten.
Genvejskoder, handlinger og filtre-plugin: Fejl i kortkode (ads-photoretouch-midten)
Okay, det er nok til at tale. Lad os komme i gang. Her er det foto, jeg skal bruge i denne tutorial:

Det originale foto.
Som det er, er det ikke et dårligt foto. Det er jo svært at tage et dårligt foto af en sommerfugl, der hviler på en blomst. Dog har det slags, at "jeg er ved at skyde dig med min snigskytteriffel" ser på det, og jeg tror, jeg kunne gøre dette foto mere interessant, hvis jeg flytter sommerfuglen ved hjælp af regel om tredie.
Inden vi går videre, lad os se nøjagtigt, hvad vi mener med denne regel om tredier.
Her er det samme foto igen, men denne gang har jeg tilføjet de rasterlinjer, som jeg har talt om. Det er de vandrette og lodrette gule streger, der deler billedet op i 3 rækker og kolonner i lige store størrelse:

Det originale foto, der viser regel om tredjes rasterlinjer (i gult) og skæringspunkterne (cirkelrødt).
De punkter, hvor disse gitterlinjer skærer hinanden, er cirkuleret med rødt. I henhold til tredjedelsreglen vil vores billede se mere interessant ud, hvis motivet, som i dette tilfælde er sommerfuglen, er placeret på eller i nærheden af et af disse punkter, som det i øjeblikket ikke er. Vi vil ordne det.
Som jeg sagde på den forrige side, da vi beskærer billeder her, laver vi mindre versioner end originaler, og i dette tilfælde vil jeg gøre mit foto til en mere interessant 4x6. Da jeg ved nøjagtigt, hvilken størrelse jeg ønsker, at mit endelige foto skal være, er det nemmeste at lave et nyt dokument i nøjagtigt den størrelse. Fra dette øjeblik antager jeg, at du også vil have en 4x6, men hvis du kigger efter en anden størrelse, hver gang du ser mig skrive "4x6", skal du blot udskifte den med dine egne fotodimensioner.
Trin 1: Opret et nyt 4x6-dokument i Photoshop
Da jeg ved, at jeg vil have en 4x6, når jeg er færdig, opretter jeg et nyt tomt 4x6-dokument i Photoshop ved at gå op til Filmenuen øverst på skærmen og vælge Ny …, som åbner dialogboksen Nyt dokument.

Photoshop's nye dokument-dialogboks:
Jeg vil have, at mit foto skal bruge liggende retning, hvilket betyder, at bredden er længere end højden, så jeg indtaster 6 tommer for bredden og 4 tommer for højden. Jeg vil også sørge for, at mine fototryk er pænt og skarpt, så jeg indtaster 300 pixels pr. Tomme for opløsningsværdien. Jeg har også navngivet mit dokument "Rule of Thirds 4x6", men du behøver ikke at navngive dit, hvis du ikke vil. Når du er færdig med at indtaste værdierne, skal du klikke på OK, og Photoshop opretter dit nye tomme dokument til dig.
Trin 2: Træk fotoet ind i det nye dokument
Nu hvor jeg både har mit originale foto og det nye dokument åben på min skærm, skal jeg hente mit Flyt-værktøj enten fra værktøjspaletten eller ved at trykke på "M" på mit tastatur, og så vil jeg klikke hvor som helst inde i mit foto og træk det med min mus ind i det nye dokument:

Når det originale foto og det nye dokument er åbent i Photoshop, skal du klikke hvor som helst inde i fotoet med Flyt-værktøjet og trække billedet ind i det nye dokument.
Og her ser det ud, som mit nye dokument ser ud, efter at jeg trækkede mit foto ind i det. Da mit originale foto var betydeligt større end en 4x6, strækker siderne af fotografiet sig ud over dokumentets dimensioner, men det er fint for nu. Alt, hvad vi har brug for i øjeblikket, er, at billedet er inde i 4x6-dokumentet:

Billedet nu inde i det nye dokument.
Jeg behøver ikke have mit originale foto åbent længere, og det gør du heller ikke, så gå foran og luk det, og lad kun det nye dokument være åbent.
Inden vi flytter eller ændrer størrelsen på vores foto i det nye dokument, har vi brug for vores regel om tredie-raster. Oprettelse af netlinjer i Photoshop er utroligt let, men det er også lidt tidskrævende og endnu værre, kedeligt og let + tidskrævende + kedeligt har "Opret en handling!" skrevet over det hele, hvilket er, hvad vi skal gøre næste.
Inden vi går videre, lad os se nøjagtigt, hvad vi mener med denne regel om tredier.
Her er det samme foto igen, men denne gang har jeg tilføjet de rasterlinjer, som jeg har talt om. Det er de vandrette og lodrette gule streger, der deler billedet op i 3 rækker og kolonner i lige store størrelse:

Det originale foto, der viser regel om tredjes rasterlinjer (i gult) og skæringspunkterne (cirkelrødt).
De punkter, hvor disse gitterlinjer skærer hinanden, er cirkuleret med rødt. I henhold til tredjedelsreglen vil vores billede se mere interessant ud, hvis motivet, som i dette tilfælde er sommerfuglen, er placeret på eller i nærheden af et af disse punkter, som det i øjeblikket ikke er. Vi vil ordne det.
Som jeg sagde på den forrige side, da vi beskærer billeder her, laver vi mindre versioner end originaler, og i dette tilfælde vil jeg gøre mit foto til en mere interessant 4x6. Da jeg ved nøjagtigt, hvilken størrelse jeg ønsker, at mit endelige foto skal være, er det nemmeste at lave et nyt dokument i nøjagtigt den størrelse. Fra dette øjeblik antager jeg, at du også vil have en 4x6, men hvis du kigger efter en anden størrelse, hver gang du ser mig skrive "4x6", skal du blot udskifte den med dine egne fotodimensioner.
Trin 1: Opret et nyt 4x6-dokument i Photoshop
Da jeg ved, at jeg vil have en 4x6, når jeg er færdig, opretter jeg et nyt tomt 4x6-dokument i Photoshop ved at gå op til Filmenuen øverst på skærmen og vælge Ny …, som åbner dialogboksen Nyt dokument.

Photoshop's nye dokument-dialogboks:
Jeg vil have, at mit foto skal bruge liggende retning, hvilket betyder, at bredden er længere end højden, så jeg indtaster 6 tommer for bredden og 4 tommer for højden. Jeg vil også sørge for, at mine fototryk er pænt og skarpt, så jeg indtaster 300 pixels pr. Tomme for opløsningsværdien. Jeg har også navngivet mit dokument "Rule of Thirds 4x6", men du behøver ikke at navngive dit, hvis du ikke vil. Når du er færdig med at indtaste værdierne, skal du klikke på OK, og Photoshop opretter dit nye tomme dokument til dig.
Trin 2: Træk fotoet ind i det nye dokument
Nu hvor jeg både har mit originale foto og det nye dokument åben på min skærm, skal jeg hente mit Flyt-værktøj enten fra værktøjspaletten eller ved at trykke på "M" på mit tastatur, og så vil jeg klikke hvor som helst inde i mit foto og træk det med min mus ind i det nye dokument:

Når det originale foto og det nye dokument er åbent i Photoshop, skal du klikke hvor som helst inde i fotoet med Flyt-værktøjet og trække billedet ind i det nye dokument.
Og her ser det ud, som mit nye dokument ser ud, efter at jeg trækkede mit foto ind i det. Da mit originale foto var betydeligt større end en 4x6, strækker siderne af fotografiet sig ud over dokumentets dimensioner, men det er fint for nu. Alt, hvad vi har brug for i øjeblikket, er, at billedet er inde i 4x6-dokumentet:

Billedet nu inde i det nye dokument.
Jeg behøver ikke have mit originale foto åbent længere, og det gør du heller ikke, så gå foran og luk det, og lad kun det nye dokument være åbent.
Inden vi flytter eller ændrer størrelsen på vores foto i det nye dokument, har vi brug for vores regel om tredie-raster. Oprettelse af netlinjer i Photoshop er utroligt let, men det er også lidt tidskrævende og endnu værre, kedeligt og let + tidskrævende + kedeligt har "Opret en handling!" skrevet over det hele, hvilket er, hvad vi skal gøre næste.
I dette afsnit af vejledningen skal vi ikke kun oprette vores regel om tredjedels netlinjer, vi vil registrere en handling, da vi opretter dem, så vi skal kun gøre dette en gang.
Når vi har gemt processen som en handling, næste gang vi går til at beskære et billede ved hjælp af Trådens regel, kan vi læne os tilbage og lade Photoshop lave gitterlinjerne til os. Selvfølgelig behøver du ikke teknisk at oprette en handling til dette, hvis du er den type person, der har en ting til gentagne opgaver, i hvilket tilfælde du og jeg ikke har noget til fælles. Jeg laver en handling.
Trin 3: Opret en ny handling i paletten Handlinger
Gå til din Handlings-palet (den er som standard samlet i Historik-paletten), og klik på ikonet Opret ny handling i bunden af paletten, som vist nedenfor:
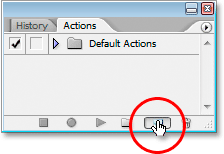
Klik på knappen "Opret ny handling" i paletten Handlinger
Dette bringer Photoshops dialogboks "Ny handling" op:
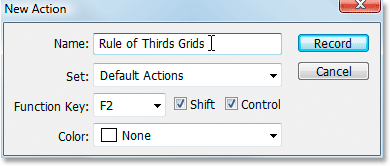
Photoshop's nye handling-dialogboks.
Navngiv din nye handling "Rule of Thirds Grids" eller noget lignende, du vælger. Jeg opretter min handling i standardhandlingssættet, men du er velkommen til at oprette et nyt sæt eller bruge et handlingssæt, du tidligere har oprettet. For at kunne få adgang til denne handling hurtigt med en tastaturgenvej, har jeg valgt F2-tasten fra rullelisten over valg af funktionstast sammen med Skift og kontrol, hvilket betyder, at når jeg først har optaget min handling, ' Jeg vil kunne få adgang til den ved at trykke på Shift + Ctrl + F2 (Ctrl-tasten ville være kommandotasten, hvis jeg brugte en Mac). Jeg har forladt farveindstillingen indstillet til "Ingen". Når du er færdig, skal du klikke på knappen Optag, og lad os begynde at oprette disse gitterlinjer, mens Photoshop tålmodig og pligtopfyldende registrerer hvert eneste trin undervejs.
Trin 4: Tilføj en ny vandret vejledning
Når Photoshop optager vores trin, skal du gå op til Vis-menuen øverst på skærmen og vælge Ny vejledning …, der åbner dialogboksen Ny vejledning. Vi vil tilføje vores første af fire guider, som bliver vores regel om tredie-rutenet.
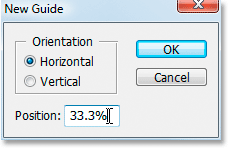
Vælg 'Ny guide' i Vis-menuen
For "Orientering" skal du vælge Horisontalt og skrive værdien i positionen "Position" i 33, 3%, og klik derefter på OK. Du kan se din første guide vises øverst på dit foto:
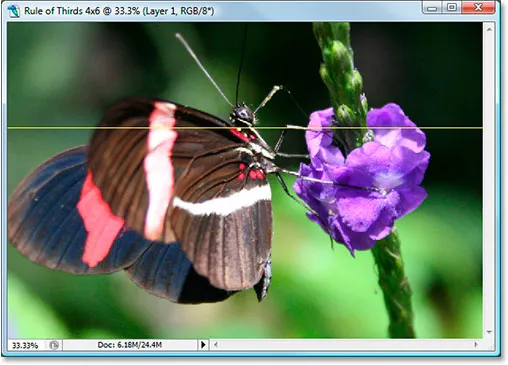
Den første af fire guider er føjet til billedet.
Din guide vises sandsynligvis ikke med gult. Som standard tegnes guider på cyan. Jeg har ændret mine til gul for at gøre dem lettere at se. Du kan også ændre farve på dine guider ved at gå til Photoshop's Præferencer og derefter til Guides, Grids & Slices- præferencer. Muligheden for at ændre guidefarve er helt øverst.
Trin 5: Tilføj en anden vandret vejledning
Lad os tilføje en anden vandret guide. Gå igen tilbage til Vis-menuen og vælg igen Ny guide …, for at få vist dialogboksen Ny vejledning. Vælg Vandret igen for "Orientering", og skriv denne gang 66, 6% for værdien "Position":
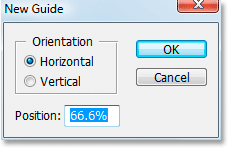
Oprettelse af den anden vandrette guide i en position på 66, 6%
Klik på OK, så vises den anden guide over billedet:
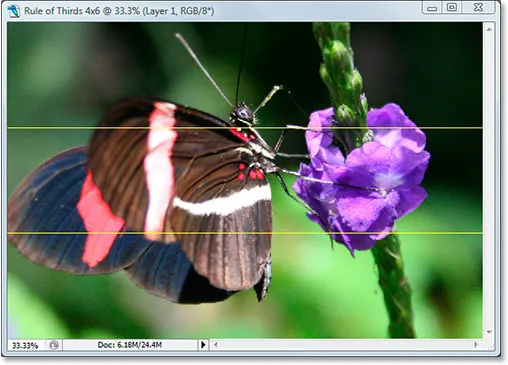
Den anden guide tilføjet.
Trin 6: Tilføj en ny lodret vejledning
Gå tilbage til Vis-menuen igen og igen og vælg Ny vejledning … (se hvordan det bliver tidskrævende og kedeligt?). Denne gang skal du vælge Lodret for "Orientering", og skriv 33, 3% for værdien "Position":
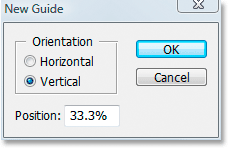
Oprettelse af den første lodrette guide til 33, 3%
Klik på OK, og vi har nu tre guider over vores billede. Vi er næsten der:
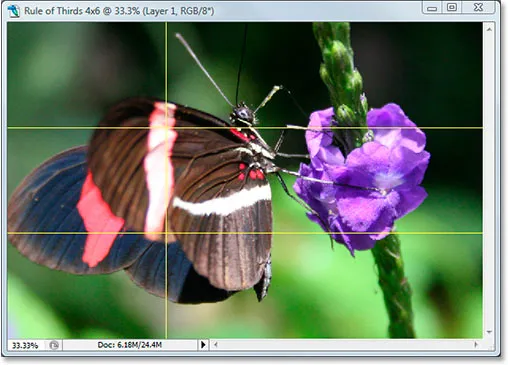
Den tredje guide tilføjet.
Trin 7: Tilføj en anden lodret vejledning
Stadig vågen? Godt, for vi har bare en mere at tilføje. En sidste gang, gå op til Vis-menuen, vælg Ny vejledning …, vælg Lodret til "Orientering" og skriv til sidst 66, 6% for værdien "Position":
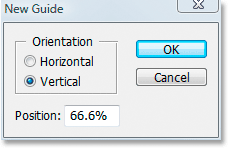
Oprettelse af den anden lodrette guide til 66, 6%
Klik på OK, så er vi færdige! Vi har nu vores regel om tredjedele takket være vores fire guider:
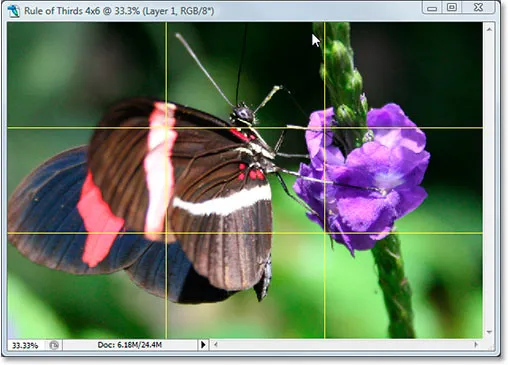
Alle fire guider er blevet tilføjet, hvilket skaber vores Rule of Thirds-gitter.
Trin 8: Tryk på 'Stop' for at afslutte optagelsen af handlingen
Nu, hvor vi har vores regel om tredie, kan vi stoppe med at registrere handlingen. Klik på Stop- ikonet i bunden af paletten Handlinger for at fuldføre vores "Rule of Thirds Grids" -handling:
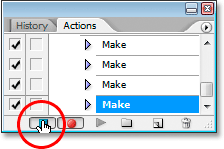
Klik på Stop-knappen i bunden af paletten Handlinger for at afslutte optagelsen og afslutte handlingen.
Nu, hvor vi har gemt netoprettelsesprocessen som en handling, næste gang vi har brug for den, kan vi blot vælge handlingen fra paletten Handlinger eller bruge den tastaturgenvej, du har tildelt den. Vi behøver ikke at gøre dette manuelt igen .
Og nu, når vores regel om tredie raster er på plads, kan vi endelig bruge det til at beskære og flytte vores image på plads, hvilket vi vil gøre næste.
Vi har oprettet et nyt 4x6 Photoshop-dokument. Vi har draget vores originale foto ind i dette nye dokument. Vi har tilføjet to vandrette og to lodrette guider for at oprette vores regel om tredjedelsnettet og gemt processen som en handling. Det eneste, der er tilbage at gøre nu, er at flytte motivets foto ind i et af de fire krydsende gitterpunkter.
Efter omhyggelig overvejelse har jeg besluttet, at mit foto ser bedst ud med sommerfuglen placeret i eller tæt på det øverste højre krydsningspunkt, der er vist nedenfor med cirkel i rødt:

Det øverste højre skæringspunkt, hvor jeg har besluttet at placere emnet for mit foto.
Jeg vil flytte det på plads og formindske billedet ned i størrelse på samme tid ved hjælp af Photoshop's "Free Transform" -mulighed.
Trin 9: Vælg alternativet 'Fri transformering'
Brug tastaturgenvejen Ctrl + T (Win) / Command + T (Mac) til hurtigt at åbne boksen Free Transform og håndtag rundt om dit billede. Når du gør det, hvis det ser ud til, at der ikke er sket noget, skyldes det, at dit foto er større end det dokument, du har trukket det ind, og siderne af billedet strækker sig ud over dokumentvinduet, hvor du ikke kan se dem. Vi løser problemet i det næste trin.
Trin 10: Tryk på 'Ctrl + 0' (Win) / 'Command + 0' (Mac) for at passe til alt på skærmen
Tryk på Ctrl + 0 (Win) / Command + 0 (Mac) for at passe til hele dit foto, inklusive alt, hvad der strækker sig ud over grænserne i dokumentvinduet, på skærmen, på hvilket tidspunkt Free Transform-boksen og håndtagene også er synlige . Jeg har cirklet Free Transform-håndtagene med rødt nedenfor, da de er lidt svære at se på skærmbilledet:
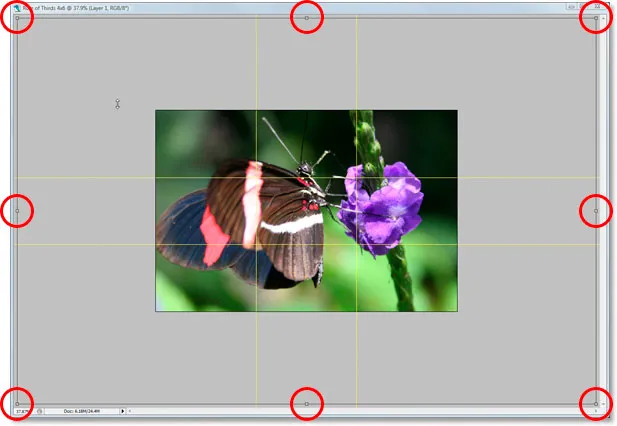
Monter hele billedet på skærmen for at få adgang til Free Transform-håndtagene.
Trin 11: Flyt motivets foto ind i position
Med min Free Transform-boks omkring mit billede er den første ting, jeg skal gøre, at flytte emnet for mit foto, sommerfuglen, på plads. Jeg vil have, at han (eller hende) skal vises et sted i det øverste højre gitter-skæringspunkt, så jeg vil klikke hvor som helst inde på mit foto og trække sommerfuglen på plads. Jeg synes, stedet, hvor dets forben og krop mødes fungerer fint:

Klik inde i billedet, og træk emnet ind i det krydsende gitterpunkt, der fungerer bedst for dit foto.
Trin 12: Træk det midterste ankerpunkt i den gratis transformeringsboks til gitterpunktet
Mit emne er på plads, men der er stadig en hel del af det originale foto, der stadig strækker sig uden for visningen, og jeg vil beholde så meget af det som jeg kan i denne nye version af billedet, så jeg vil trække hjørnehåndtagene i Free Transform-boksen indad for at passe mere af fotoet til det synlige dokumentområde. Problemet er, når jeg trækker håndtagene indad, vil min sommerfugl fortsætte med at bevæge sig ude af position på mig, og jeg har allerede fået det, hvor jeg vil have det. Heldigvis kan jeg undgå dette problem ved først at flytte centerforankringspunktet i boksen Free Transform til det næste højre gitterpunkt. På den måde forbliver min sommerfugl på sin plads, mens jeg trækker.
Du finder det midterste ankerpunkt, ja, du gættede det i midten af boksen med fri transformation (cirklet med rødt nedenfor):
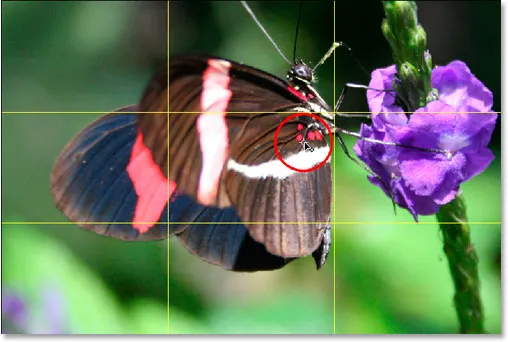
Free Transform centrum forankringspunkt.
For at flytte det skal du blot klikke på det og trække det til en ny placering. Jeg vil trække det til det øverste højre gitterpunkt:
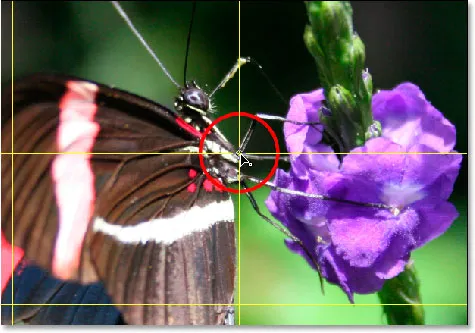
Det midterste Free Transform-ankerpunkt flyttes nu til sin nye placering.
Trin 13: Træk de gratis transformeringshåndtag indad for at passe mere til det originale foto på billedet
Nu, hvor det midterste ankerpunkt er flyttet på plads, er det tid til at afslutte tingene ved at trække et af hjørnepunkterne til fri transformering indad og krympe størrelsen på det originale foto, hvorved mere af det kan passe ind i den nye regel Tredje version af billedet.
Når du trækker et af hjørnehåndtagene indad, skal du holde Shift + Alt (Win) / Shift + Option (Mac) nede, mens du trækker. Skift-tasten begrænser billedets proportioner, og Alt- eller valgmulighedstasten får billedet til at skrumpe indad fra placeringen af det midterste ankerpunkt, hvilket er nøjagtigt hvad vi ønsker. Jeg vil holde Shift + Alt nede, da jeg bruger en pc her, og jeg trækker det nederste venstre hjørnepunkt indad for at passe så meget af mit originale foto i mit nye 4x6-billede, som jeg kan:
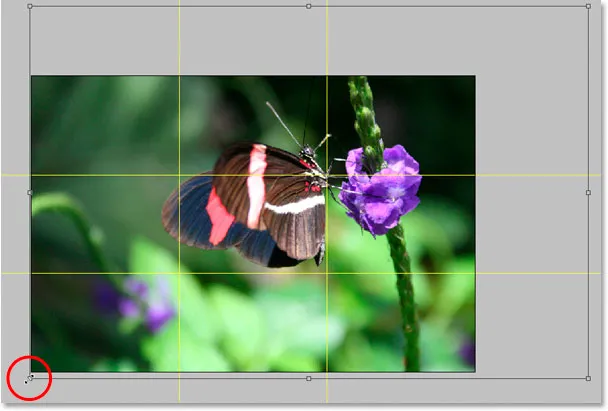
Reducer størrelsen på mit originale foto for at passe det så meget af det som muligt til det nye 4x6-billede.
Tryk på Enter eller Return for at anvende transformationen.
Trin 14: Skjul guiderne, og du er færdig!
Tryk på Ctrl +; (Vind) / Kommando +; (Mac) for at skjule de hjælpelinjer, vi oprettede, og husk, at næste gang du har brug for at oprette det 3x3 regel om tredjedele, har du denne handling klar til at gå!
Når du har skjult guiderne, er det det! Du er færdig! Her er mit originale "snigskytteriffel" -billede for sammenligningens skyld:

Det originale billede.
Og her er min mere interessante look "Rule of Thirds" 4x6-version, en subtil, men alligevel klar forbedring:
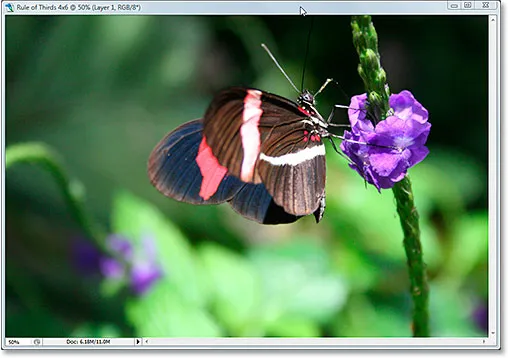
Det endelige resultat.
Og der har vi det! Selv hvis du ikke er en professionel fotograf, og den eneste gang du klikker på fotos er på familieferier, kan du bruge Photoshop og Rule of Thirds-designtriks for let at få almindelige fotos til at virke lidt mere ekstraordinære. Tjek vores Photo Retouching-sektion for flere Photoshop-billedredigeringsvejledninger!